
पद्धत 1: सामान्य प्रतिनिधित्व मध्ये साधन समाविष्ट करा
एक्सेलमधील जवळजवळ सर्व सामग्री संपादन ऑपरेशन नेहमीच्या दृश्यात तयार केले जातात आणि तळटीप करणार्या पॅरामीटर्सना आवश्यक नसते, जेणेकरून आपण या आयटम्स वर्तमान मोडमध्ये अनेक साध्या क्रिया करून सध्याच्या मोडमध्ये जोडू शकता.
- वर्कस्टेटवर, "घाला" टॅब उघडा आणि "मजकूर" ड्रॉप-डाउन मेनू विस्तृत करा.
- एकाधिक साधने प्रदर्शित केल्या जातील, ज्यामध्ये लॉक केलेले आहेत आणि "सर्कियर" निवडा.
- पृष्ठ मार्कअप मोडमध्ये स्वयंचलित संक्रमण असेल, म्हणून काम पूर्ण झाल्यावर त्यातून बाहेर पडणे विसरू नका.
- या योग्य ठिकाणी निवडून, शीर्ष तळटीप प्रविष्ट करणे प्रारंभ करा.
- फूटपॉल्ड जोडण्यासाठी शीटच्या शेवटी स्क्रोल करा.
- आपण मध्यभागी किंवा उजवीकडे असलेल्या मजकूराचे स्थान सहजपणे सूचित करू शकता याचा विचार करा.
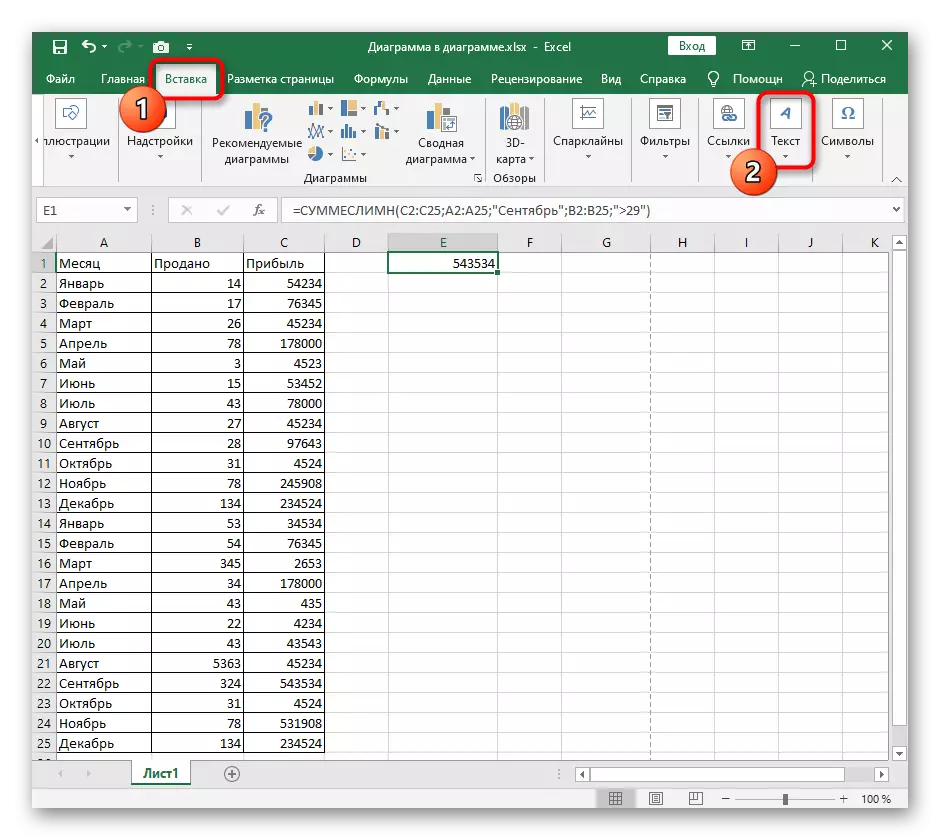




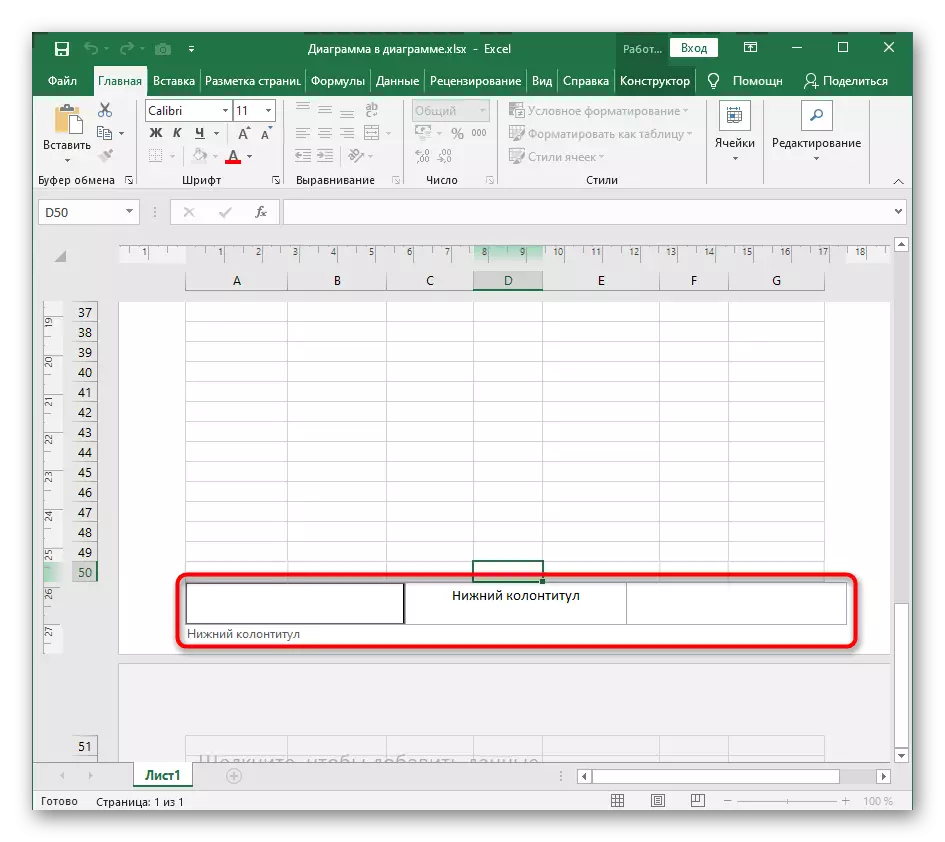
अतिरिक्त संपादन आणि एम्बेडिंग सारणी आयटमशिवाय हेडर जोडण्याचे एक शीर्षलेख जोडण्याचा एक मानक उदाहरण होता, जो वापरकर्त्यांशी संबंधित आहे ज्यांना या घटकाची बारीकता करणे आवश्यक नाही. विचारात घ्या की "सामान्य" दर्शक मोडमध्ये, जोडलेले स्तंभ प्रदर्शित केले जात नाहीत.
पद्धत 2: मेनू "पृष्ठ सेटिंग्ज"
दुसरा पर्याय देखील वापरकर्त्यांसाठी उपयुक्त आहे ज्यांना फूटर तयार करण्यासाठी पृष्ठाच्या पोस्टिंगवर जाण्याची आवश्यकता नसते, परंतु त्यांचे पॅरामीटर्स सेट करणे आणि सामग्री निर्दिष्ट करणे आवश्यक आहे. खासकरून "पृष्ठ सेटिंग्ज" मेनूमध्ये एक वेगळा साधन आहे.
- नेहमीच्या दृश्यात असणे, "पृष्ठ मार्कअप" टॅबवर जा.
- पृष्ठ "पृष्ठ सेटिंग्ज" च्या उलट, नवीन विंडोमध्ये या मेनू उघडण्यासाठी ड्रॉप-डाउन बाणासह चिन्हावर क्लिक करा.
- "सुलभ" टॅबवर जा आणि सादर केलेल्या सेटिंग्ज तपासा. तळाशी, अनेक पॅरामीटर्स प्रदर्शित केले जातात, जे टिकवून ठेवून किंवा टिकवून ठेवून सक्रिय केले जाऊ शकते किंवा अक्षम केले जाऊ शकते.
- एकदा आपण "शीर्ष संस्थापक तयार करा" बटणावर क्लिक केल्यानंतर किंवा "तळटीप तयार करा" वर क्लिक केल्यानंतर, एक नवीन विंडो जेथे युनिटचे स्थान आणि सामुग्री निवडणे कोठे दिसेल. वर्तमान बटनांवर लक्ष द्या: ते आपल्याला या ब्लॉकवर पृष्ठ क्रमांक, तारीख, वेळ आणि इतर डेटा जोडण्याची परवानगी देतात.
- तयार तळटीपच्या परिणामाकडे पहाण्यासाठी "पृष्ठ मार्कअप" पहा.
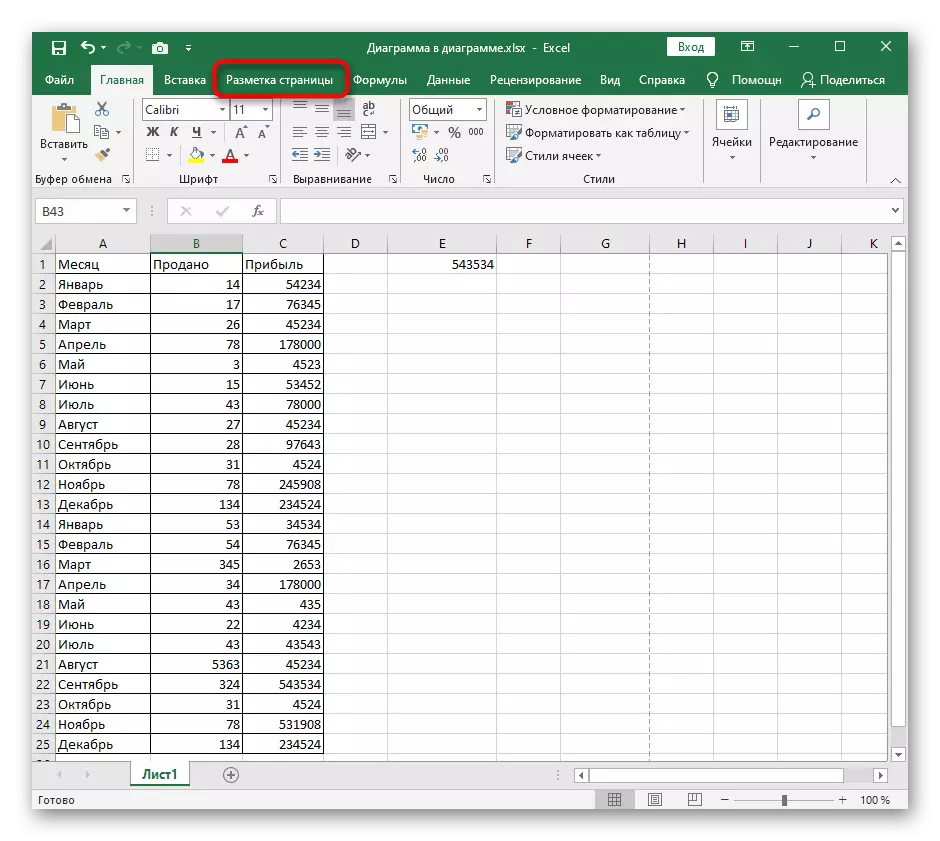
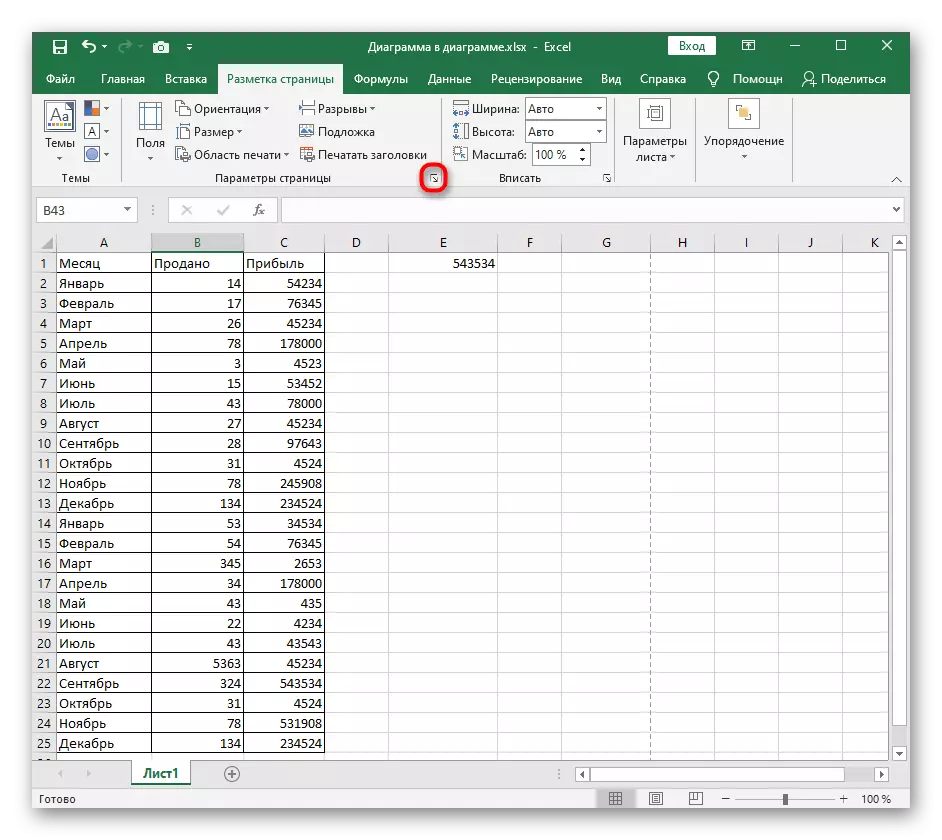

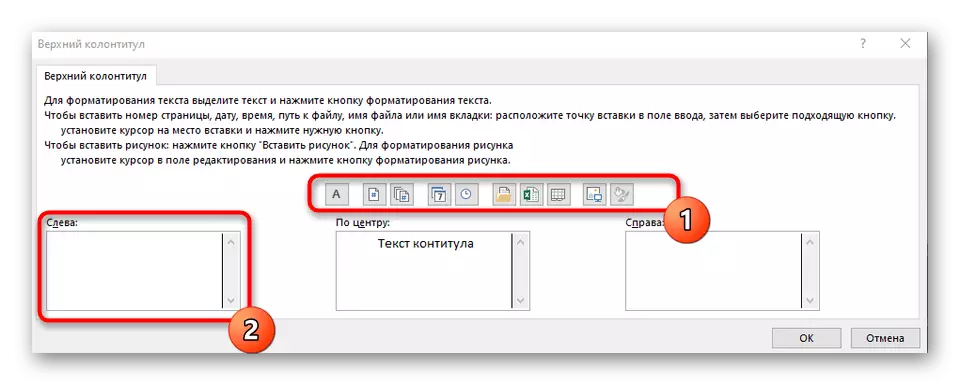
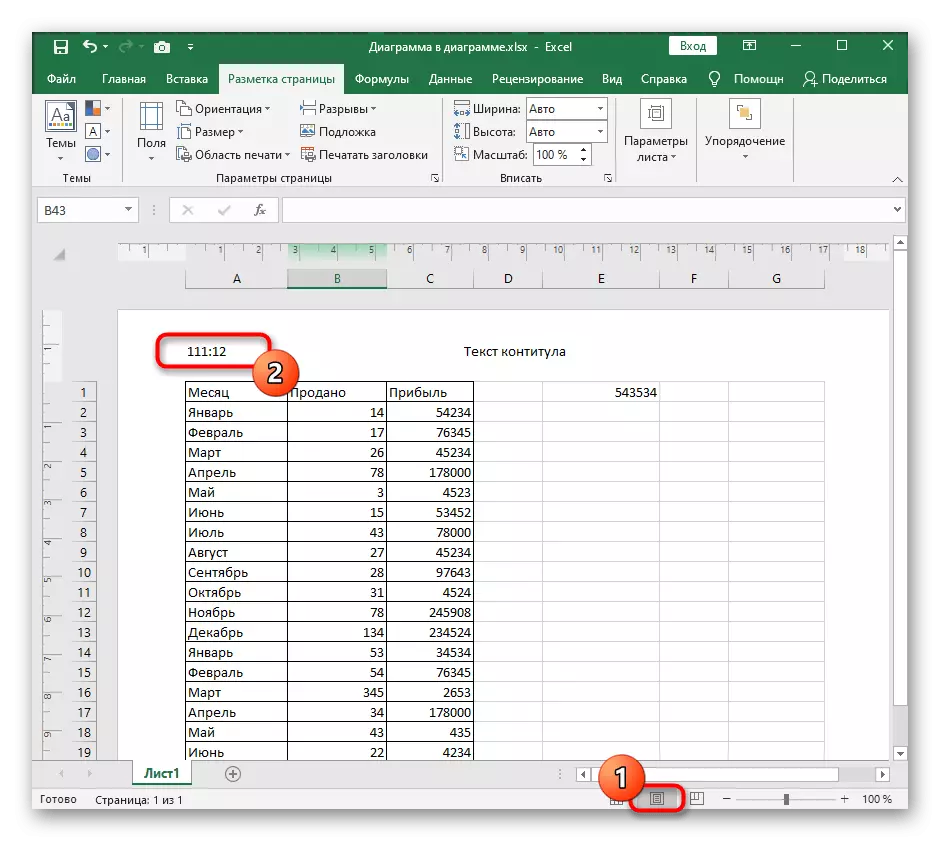
ही पद्धत चांगली आहे कारण ती कोणत्याही अडचणी आणि मॅन्युअल इनपुटशिवाय परवानगी देते, फूटरवर स्वयंचलित घटक जोडा, डायनॅमिक पद्धतीने डॉक्युमेंटसह कार्य म्हणून व्हेरिएबल.
पद्धत 3: पृष्ठ मार्कअप प्रतिनिधींमधील साधन समाविष्ट करा
शेवटचा पर्याय प्रथमपेक्षा प्रथम भिन्न नाही, तथापि, जेव्हा आपल्याला आधीच तयार केलेल्या नमुन्यांकडून फूटर तयार करणे आवश्यक आहे तेव्हा हे प्रासंगिक आहे. या प्रकरणात सर्व क्रिया "पृष्ठ मार्कअप" प्रतिनिधित्व करतात.
- प्रोग्राम विंडोच्या तळाशी असलेल्या बटणाद्वारे नमूद केलेल्या दृश्यावर त्वरित कॉल करा.
- घाला टॅबवर, परिचित "मजकूर" ब्लॉक विस्तृत करा.
- "तळटीप" च्या जोडणी निवडा.
- "तळटीप" ब्लॉकमध्ये शीर्ष पॅनेलवर, आपण कॉन्फिगर करू इच्छित पर्याय विस्तृत करा.
- टेम्पलेट प्रतिनिधित्व पाहून मानक पर्यायांपैकी एक निवडा. म्हणून आपण पृष्ठ क्रमांक, दस्तऐवजाचे स्थान, त्याचे नाव, लेखक, तारीख आणि इतर डेटा निर्दिष्ट करू शकता.



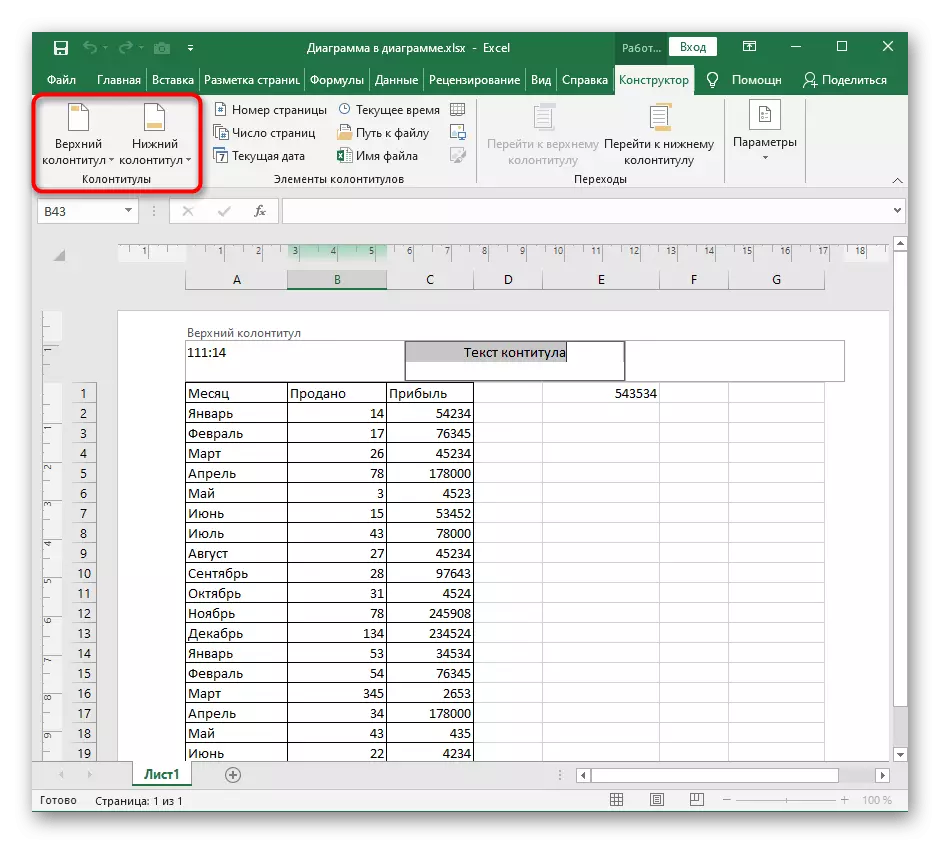

एकदा संपादन पूर्ण झाले की, पूर्ण सारणीसह जतन, मुद्रण किंवा इतर क्रिया पुढे जा. लक्षात घ्या की फूटर काढून टाकण्यासाठी, त्यांना यापुढे आवश्यक नसल्यास, आपल्याला आमच्या वेबसाइटवरील इतर सामग्रीमध्ये विस्तृत स्वरूपात लिहिण्याची आवश्यकता असेल.
अधिक वाचा: मायक्रोसॉफ्ट एक्सेल मधील तळटीप काढून टाकणे
