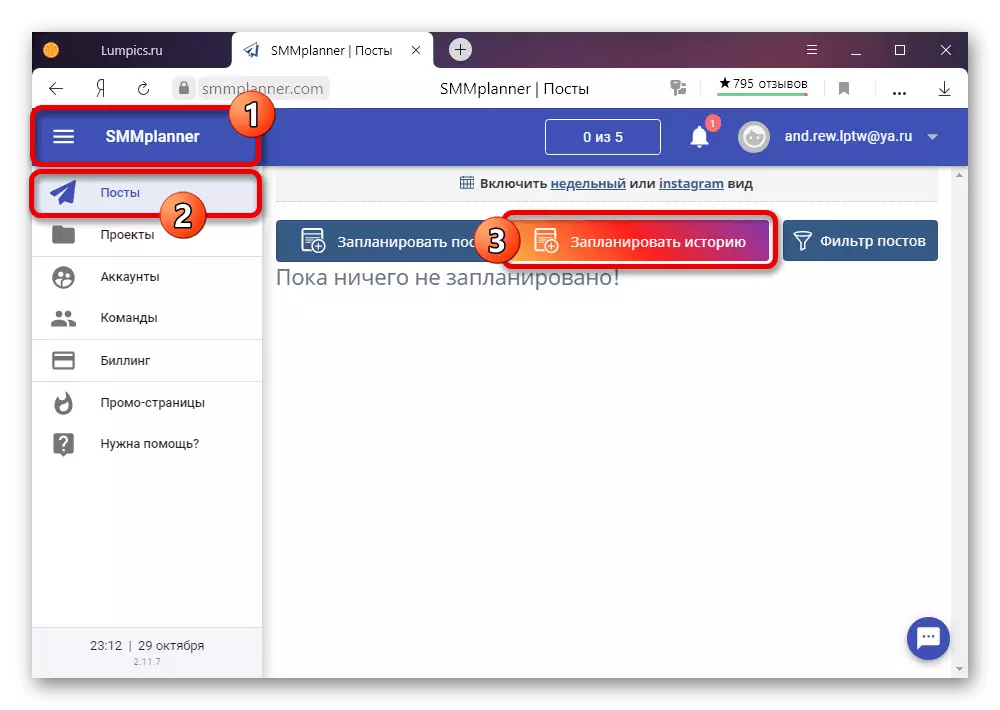पद्धत 1: साइटची मोबाइल आवृत्ती
डीफॉल्टनुसार, Instagram संगणक आवृत्ती आपले स्वत: चे स्टोरेज डाउनलोड आणि संपादन करण्यासाठी साधने प्रदान करीत नाही, जे कोणत्याही परिस्थितीत अतिरिक्त निधी वापरणे आवश्यक आहे, ज्यामध्ये इंटरनेट ब्राउझरमधील विकसक कन्सोल सर्वात सोयीस्कर आहे. लक्षात घ्या की ही पद्धत मोबाइल क्लायंटपेक्षा लक्षणीयपणे कनिष्ठ आहे, परंतु त्याच वेळी सूचनांमध्ये चर्चा केलेल्या इतर सोल्यूशनपेक्षा जास्त प्रमाणात जास्त आहे.अधिकृत साइट Instagram.
- वरील दुव्याचा वापर करून, कोणत्याही वेब ब्राउझरमध्ये मुख्य Instagram पृष्ठावर जा, अधिकृतता करा आणि "F12" कीबोर्डवर क्लिक करा. जर कन्सोल उघडत नसेल तर पृष्ठाच्या अनियंत्रित ठिकाणी पीसीएमवर क्लिक करण्याचा प्रयत्न करा आणि नियम म्हणून संदर्भ मेनूचे शेवटचे आयटम निवडा, स्वाक्षरी "आयटम एक्सप्लोर करा" किंवा "कोड पहा".
आपण एमुलेटर वापरल्यास, संपूर्ण स्क्रीनवर स्टोरेज उघडेल. यातून आपण नेहमी साइट डिस्प्ले मोडमध्ये संक्रमण काढून टाकू शकता.
पद्धत 2: ब्राउझरसाठी विस्तार
आपण ब्राउझरमध्ये स्थापित केलेल्या तृतीय पक्ष विस्तारांचा वापर करून आणि खात्यात प्रवेश करण्यासाठी अधिकृत वेबसाइट वापरुन संगणकाद्वारे Instagram मधील इतिहास प्रकाशित करू शकता. काही इंटरनेट निरीक्षकांसह सुसंगत दोन जोड्यांचा विचार करा.
पर्याय 1: डेस्कटॉपिओ
डेस्कटॉप टिफायफ्ट विस्ताराद्वारे खालील दुव्यानुसार डाउनलोड करण्यासाठी उपलब्ध आहे, आपण वेब ब्राउझर एमुलेटरशिवाय साइटच्या संपूर्ण मोबाइल आवृत्ती वापरू शकता. हे करण्यासाठी, फक्त सॉफ्टवेअर सेट करा, पॅनेलवरील चिन्हावर क्लिक करा आणि उघडणार्या पृष्ठावर, अधिकृतता बनवा.
Chrome ऑनलाइन स्टोअरमध्ये डेस्कटॉप्टर पृष्ठ
ओपेरा अॅड-ऑन्स वेबसाइटवर Instagram वेब पृष्ठ
फायरफॉक्स ऍड-ऑनवर Instagram पृष्ठासाठी वेब

पुढील क्रिया निर्देशांच्या पहिल्या विभागात वर्णन केल्याप्रमाणे समान कार्य केले जातात. त्याच वेळी लक्षात ठेवा की फायरफॉक्सच्या बाबतीत आणि ओपेरा इतरांना वापरणे आवश्यक आहे, जरी जोरदार समान उपाय.
पर्याय 2: Instagram साठी कथा
Instagram साठी कथा विस्तार, नावावरून पाहिले जाऊ शकते, बहुतेक भाग नवीन जोडण्यामध्ये, परंतु साइटच्या मोबाइल आवृत्तीशिवाय गोष्टींसह कार्य करणे. दुर्दैवाने, हे केवळ Chrome आणि yandex.browser मध्ये वापरण्यासाठी उपलब्ध आहे.
Chrome ऑनलाइन स्टोअरमध्ये Instagram पृष्ठासाठी कथा
- विस्तार पृष्ठावर असलेल्या लिंकवर जा, "सेट" बटण वापरा आणि पॉप-अप विंडोमधील योग्य बटण वापरून प्रक्रिया पुष्टी करा.
- अॅड-ऑन पॅनेलवर, साइटवर विचार न करता, केवळ जोडलेल्या चिन्हावर डावे माऊस बटण क्लिक करा. येथे आपल्याला "कथा वर जा" निवडण्याची आवश्यकता आहे.
- एकदा विस्तार सेटिंग्जसह पृष्ठावर, शीर्ष पॅनेलवर "डाउनलोड करा" क्लिक करा. त्यानंतर, "फोटो इन इतिहास" बटण वापरून नवीन कथा तयार करण्यासाठी जा.
- नवीन विंडोद्वारे, समर्थित स्वरूपात इच्छित ग्राफिक फाइल निवडा आणि खाली उजव्या कोपर्यात "उघडा" क्लिक करा.
- अंतर्गत संपादकांच्या मदतीने जे अत्यंत नम्र वैशिष्ट्ये, वळण आणि पंप प्रदान करते. प्रक्रिया पूर्ण करण्यासाठी आणि प्रकाशन पूर्ण करण्यासाठी, जोडा बटण वापरा.

चित्र सतत स्टोसिथ स्वरूपात जतन केले जाते आणि साइट आवृत्तीकडे दुर्लक्ष करून पाहण्यासाठी उपलब्ध असेल.

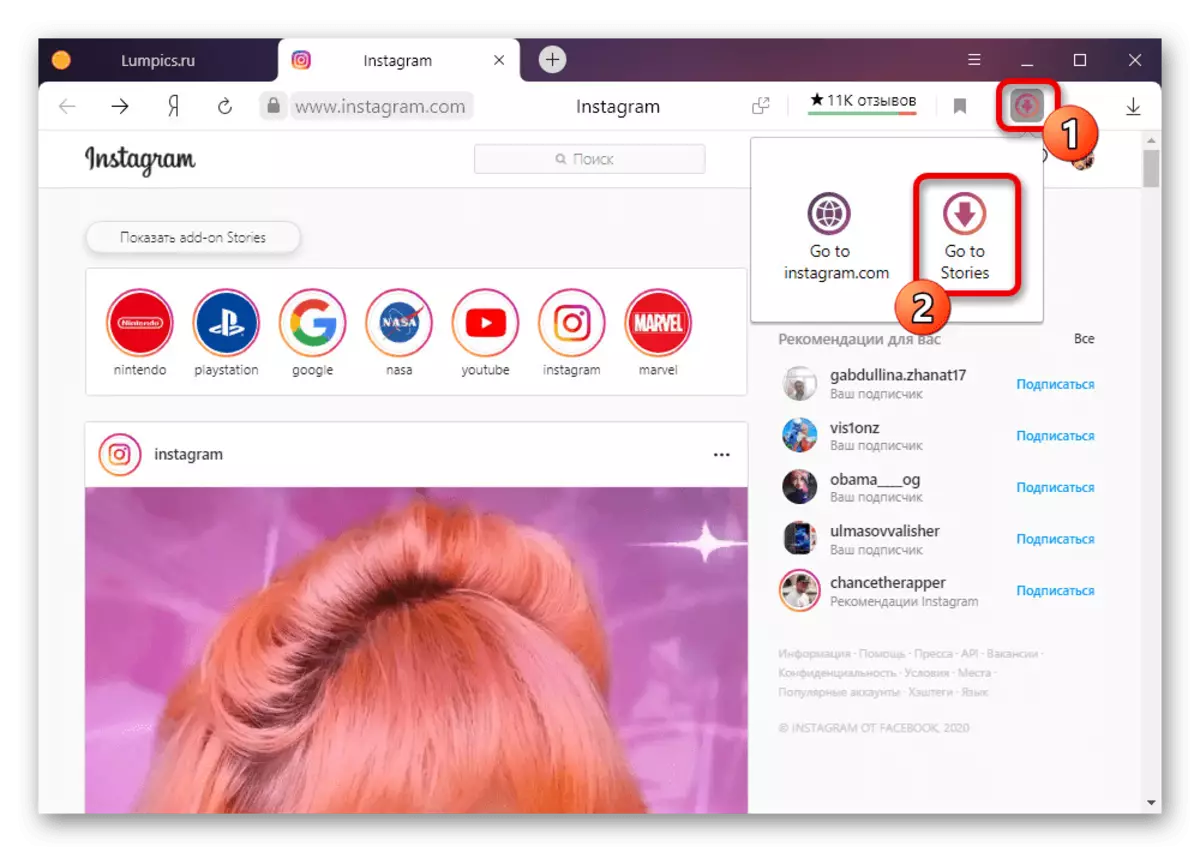

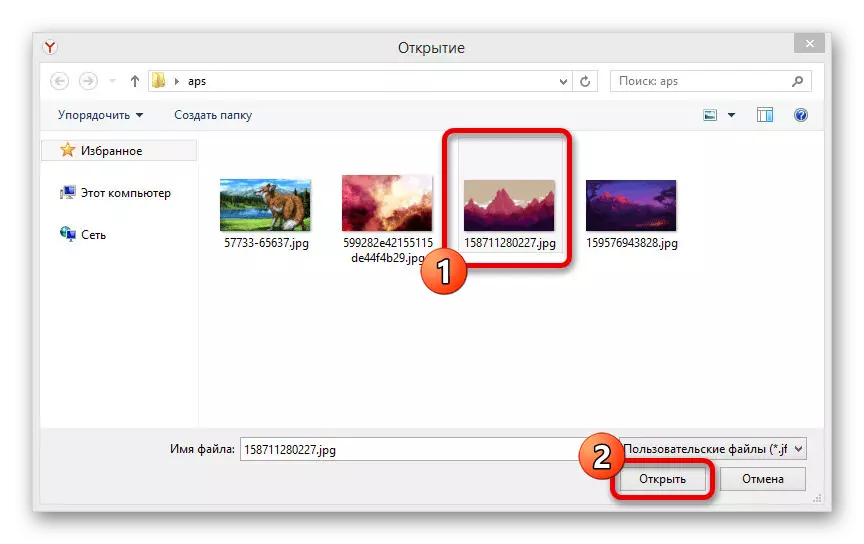
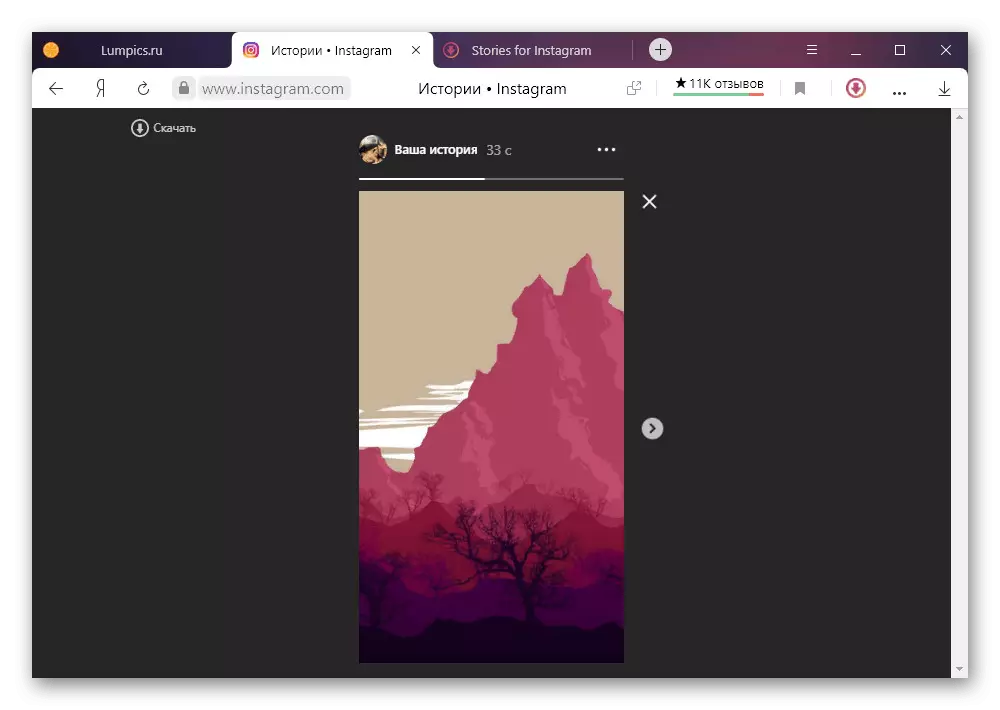
ही पद्धत मोबाइल आवृत्तीपेक्षा जास्त काळ मर्यादित आहे, आणि म्हणूनच आपण एक साधा फोटो जोडण्यासाठी पुरेसा असल्यास फक्त शेवटचा उपाय म्हणून शिफारस केली जाते. या प्रकरणात, आम्ही अद्याप लक्षात ठेवतो की सॉफ्टवेअर केवळ स्टोरेज डाउनलोड करण्यासाठीच नव्हे तर सामग्री डाउनलोडसह इतर अनेक कार्ये देखील करण्यास परवानगी देतो.
पद्धत 3: फोन एमुलेटर
संगणकावर आपण Android साठी रिलीझ केलेल्या अधिकृत क्लायंट Instagram देखील वापरू शकता आणि इतिहास जोडण्यासाठी. यासाठी साइटवरील स्वतंत्र पुनरावलोकनांमध्ये चर्चा केलेल्या निर्दिष्ट ऑपरेटिंग सिस्टमच्या अनुकरणकर्त्यांपैकी एक आवश्यक आहे.अशा प्रकारे तयार केलेल्या कथा फोनवरून जोडल्या गेलेल्या भिन्न नाहीत. याव्यतिरिक्त, एमुलेटरच्या मदतीने, काही कारणास्तव अर्ज कार्य करत नसल्यास, आपण मोबाइल आवृत्ती वापरू शकता.
पद्धत 4: डीफर्ड पोस्टिंग
संगणकाचा वापर करून Instagram मध्ये स्टोर्सिस प्रकाशित करण्याचा शेवटचा मार्ग म्हणजे पोस्टिंग पोस्टिंग पोस्टिंग पोस्ट केलेल्या तृतीय पक्ष ऑनलाइन सेवा वापरणे. यापैकी एक संसाधने बहुतेक प्रसिद्ध SMMPlanner आहे, बहुतेक अनुवादांसारखे, काही विशिष्ट प्रतिबंधांसह कथा आणि विनामूल्य दरांचे स्वतःचे बहुपद संपादक प्रदान करतात.
अधिकृत साइट smmplanner
चरण 1: खाते जोडणे
- विचाराधीन सेवेच्या मुख्य पृष्ठावर जा आणि वरच्या उजव्या कोपर्यात "लॉग इन / नोंदणी" क्लिक करा. येथे आपण नवीन खाते तयार आणि सक्रिय करून यापूर्वी अधिकृत करणे आवश्यक आहे.

सुरुवातीला, नोंदणी दरम्यान, एक आठवडा कालावधीसाठी प्रारंभिक दराचा चाचणी कालावधी सक्रिय आहे. आपण सेवेला सक्रियपणे सेवा वापरण्याची योजना असल्यास, आम्ही साइटच्या एका वेगळ्या पृष्ठावर किंमती आणि निर्बंधांसह स्वत: ला ताबडतोब परिचित करण्याची शिफारस करतो.
- मुख्य मेन्यूद्वारे, "खाते" उघडा, "खाते कनेक्ट करा" आणि उजव्या स्तंभात क्लिक करा, "कनेक्ट इंस्टाग्राम" निवडा. त्याच प्रोफाइलवर, एकाच वेळी अनेक भिन्न पृष्ठे बांधल्या जाऊ शकतात.
- सबमिट केलेल्या फॉर्मचा वापर करून, Instagram खात्यातून डेटा वापरून अधिकृतता करा. बंधन जतन करण्यासाठी, आपल्याला "कनेक्ट" क्लिक करणे आवश्यक आहे.

पॉप-अप विंडोमध्ये, प्रत्येक आयटमच्या पुढील टीके तपासा आणि ओके क्लिक करा. अंदाज करणे सोपे आहे, यानंतर आपल्याला प्रोफाइल सेटिंग्जवर जा आणि त्यानुसार पॅरामीटर्स समायोजित करणे आवश्यक आहे.
- प्रक्रिया पूर्ण करण्यासाठी, आपण खात्याची पुष्टी करणे आवश्यक आहे. हे फोन नंबर किंवा ईमेल पत्त्याद्वारे कोड पाठवून, त्यानंतर मजकूर फील्ड प्रविष्ट करुन "कनेक्ट" दाबा.

जर सर्वकाही योग्यरित्या केले गेले असेल तर, खाते नंतर "कनेक्ट केलेले खाती" सूचीमध्ये दिसून येईल. याव्यतिरिक्त, पृष्ठ योग्य सूचना प्रदर्शित करते.

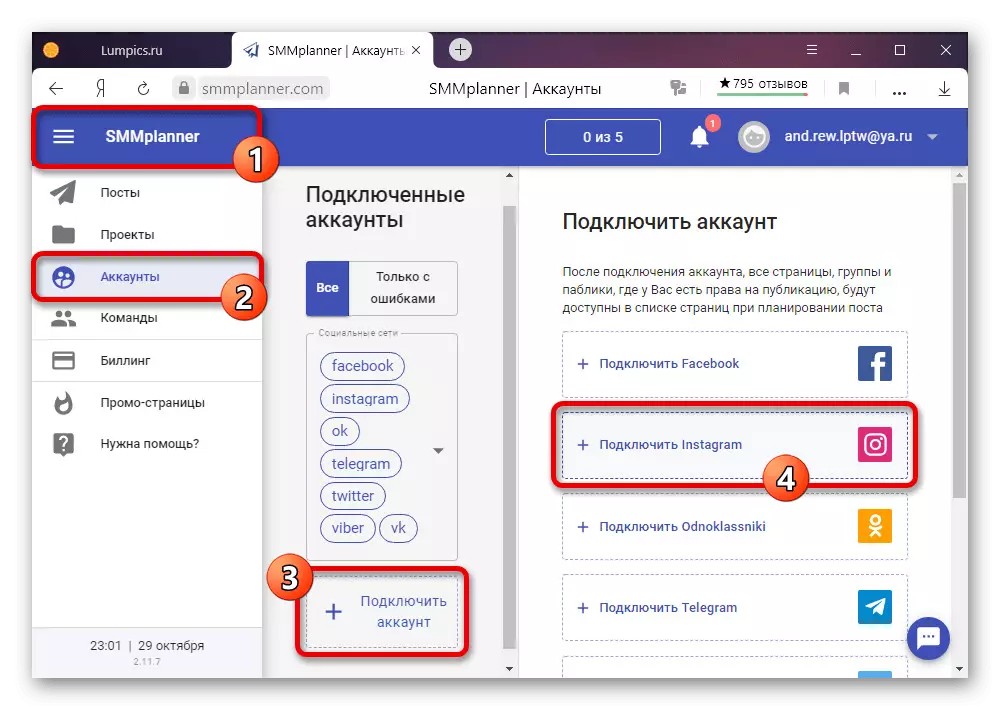
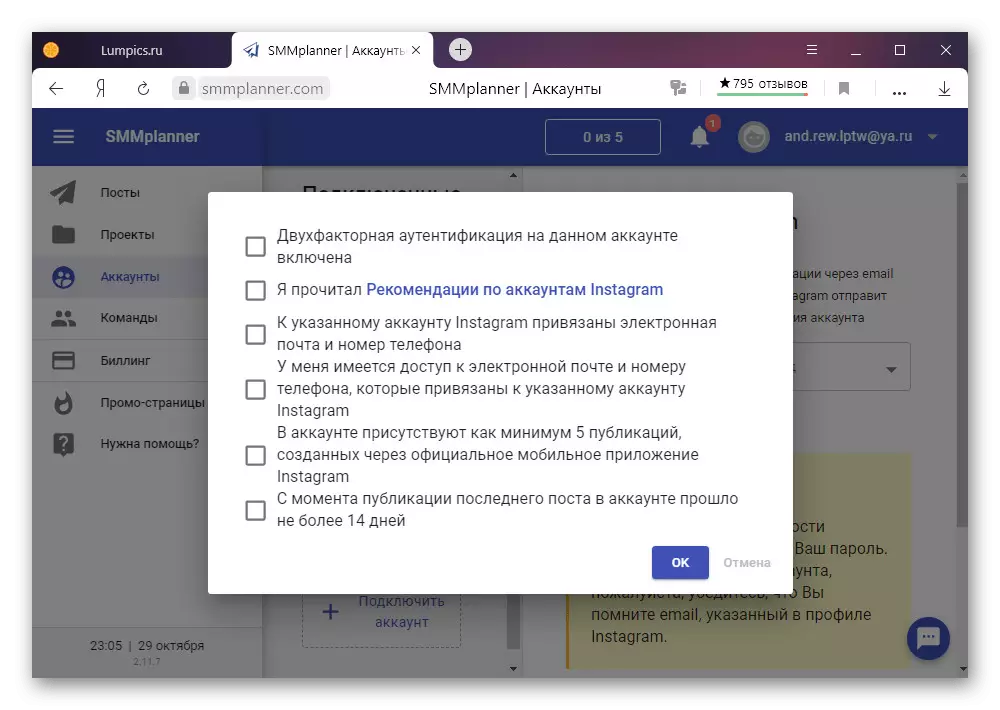

चरण 2: कथा प्रकाशित
- सेवेचे मुख्य मेनू उघडा, "पोस्ट" टॅब वर जा आणि "अनुसूची इतिहास" बटण वापरा. येथे प्रकाशित नोंदी प्रदर्शित केल्या जातील.
- खाते उपविभागातील संपादकावर जाण्याआधी, "उपलब्ध प्रकल्प" सूची विस्तृत करा आणि पूर्वी जोडलेले आणि पुष्टीकृत Instagram खाते निवडा. चाचणी फील्ड "दुवा" रिक्त सोडला जाऊ शकतो.
- स्टोअर्सिथमध्ये सामग्री जोडण्यासाठी, "पार्श्वभूमी" आणि "स्टिकर्स" टॅब वापरा. आम्ही प्रत्येक घटकास तपशीलवार विचार करणार नाही, कारण ते स्वत: हे करणे चांगले आहे, परंतु आम्ही लक्षात ठेवतो की अधिकृत मोबाइल क्लायंटकडून संपादक अॅनालॉगपेक्षा कमी आहे.
- बदल पूर्ण केल्यानंतर, खाते टॅबवर परत जा आणि पृष्ठासह पृष्ठावर, इतिहासात दिसू लागलेल्या तारखेला निर्दिष्ट करा. प्रकाशित करण्यासाठी, "शेड्यूल" बटण वापरा.

स्टोरेज जोडले गेले आहे किंवा ते तयार डिझाइनशी संबंधित आहे हे तपासू नका. हे देखील लक्षात घ्या की बदल करणे केवळ अनुसूचित नोंदींमध्ये उपलब्ध आहे, तर आपण केवळ नवीन तयार करण्यासाठी डुप्लिकेट करू शकता.