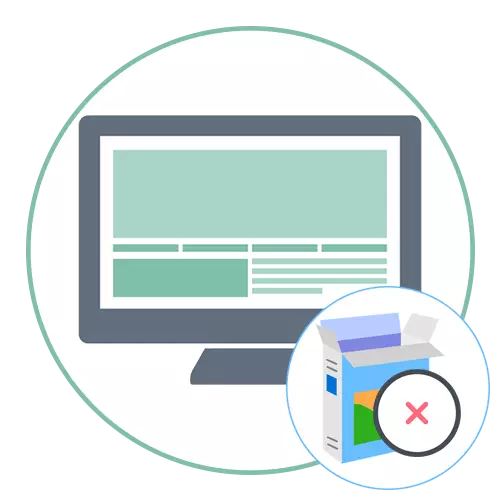
पद्धत 1: स्थानिक गट धोरणे संपादित करणे
आम्ही स्पष्ट करतो की "स्थानिक गट धोरण संपादक" केवळ विंडोज प्रोफेशनल आणि कॉर्पोरेटच्या आवृत्त्यांमध्ये उपलब्ध आहे. जर आपण खालील निर्देशांकडून कमांड अंमलात आणला आणि हे चालू आहे की हे साधन गहाळ आहे, पद्धत 2 वर जा, जेथे व्यावहारिकपणे समान क्रिया रेजिस्ट्री एडिटर वापरून केली जातात.
- उल्लेखित असेंब्लीच्या मालकास Win + R की सह "रन" युटिलिटि उघडण्याची आवश्यकता असेल, Gpedit.msc फील्ड प्रविष्ट करा आणि कमांडची पुष्टी करण्यासाठी एंटर वर क्लिक करा.
- "स्थानिक गट धोरण" विंडोमध्ये, "संगणक कॉन्फिगरेशन" विभाग उघडा, "प्रशासकीय टेम्पलेट" निर्देशिका निवडा आणि विंडोज घटक सबफोल्डरवर जा.
- विंडोज इन्स्टॉलर निर्देशिका विस्तृत करा.
- "निर्दिष्ट नाही" राज्यात पूर्णपणे सर्व पॅरामीटर्स हे सुनिश्चित करा.
- जर हे प्रकरण नसेल तर, आवश्यक ओळीवर दोनदा आणि सेटिंग्ज विंडोमध्ये क्लिक करा, संबंधित आयटम चिन्हांकित करा. बाहेर जाण्यापूर्वी, बदल लागू करण्यास विसरू नका.



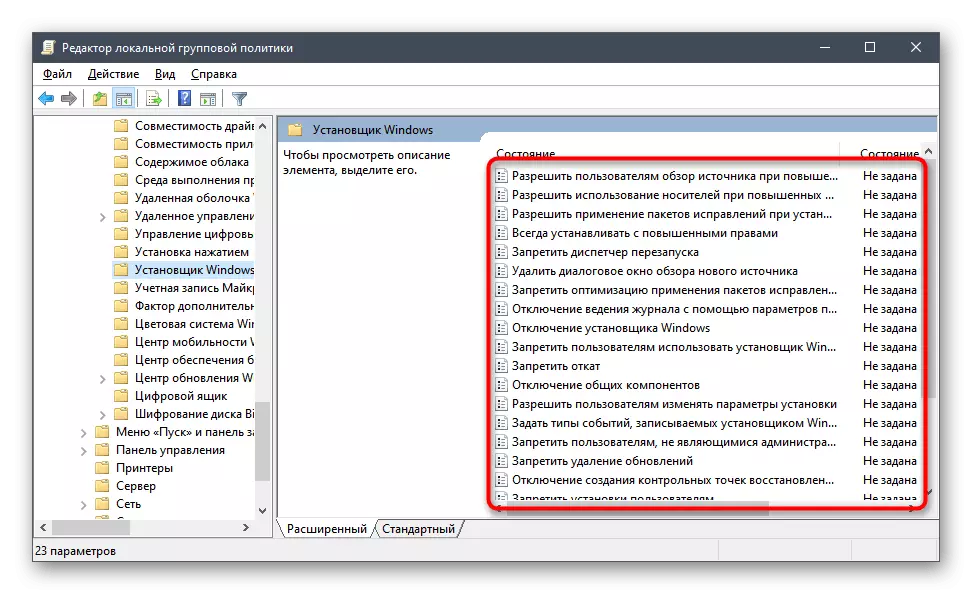
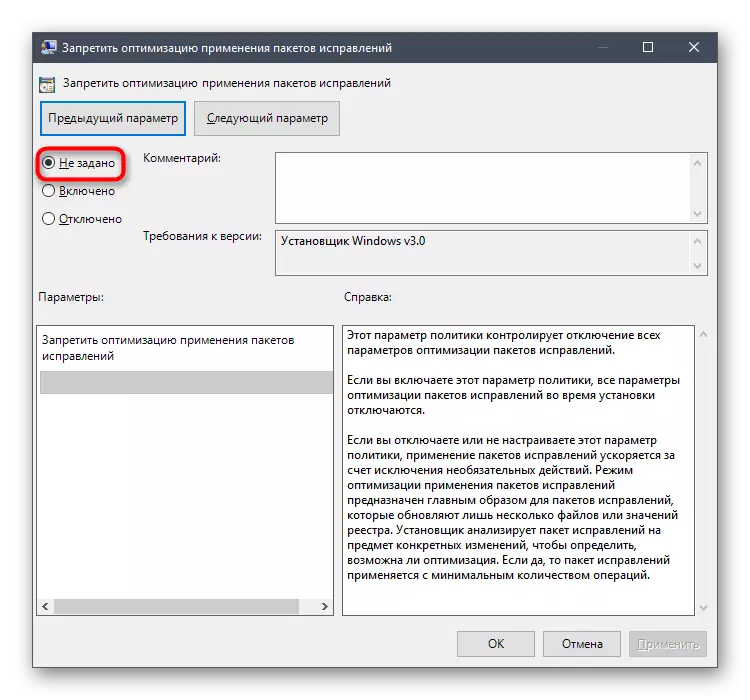
संगणक रीस्टार्ट करणे चांगले आहे जेणेकरून नवीन सेटिंग्ज लागू होतील. जेव्हा आपण नवीन सत्र सुरू करता तेव्हा सिस्टम प्रशासकाद्वारे धोरणाद्वारे हे सेटिंग प्रतिबंधित केलेली त्रुटी तपासा. सॉफ्टवेअर स्थापित करण्याचा प्रयत्न करताना ते पुन्हा दिसते, तर खालील पद्धतींकडे जा.
पद्धत 2: रेजिस्ट्री एडिटरद्वारे "इंस्टॉलर" निर्देशिका तपासा
विचाराधीन समस्या सिस्टम रेजिस्ट्रीमध्ये "इंस्टॉलर" फोल्डरच्या उपस्थितीशी संबंधित आहे. त्याचे उच्चाटन या निर्देशिकेच्या पॅरामीटर्स आणि संपूर्णपणे काढून टाकण्यास दोन्ही मदत करू शकतात.पर्याय 1: "इंस्टॉलर" विभागातील सामग्री बदलणे
या पद्धतीत त्यात की की सेट करणे समाविष्ट आहे, ज्यामध्ये त्यांना अशा स्थितीत नेते ज्यामध्ये धोरणे सॉफ्टवेअर काढून टाकण्याची घोषणा करत नाहीत.
- त्याच युटिलिटीद्वारे, "चालवा" (विन + आर) फील्डमधील regedit कमांडवर रेजिस्ट्री एडिटर वर जा आणि एंटर दाबून सक्रिय.
- HKEY_LOCAL_MACHINE \ सॉफ्टवेअर \ forenticies \ मायक्रोसॉफ्ट विंडोज \ विंडोज अॅड्रेस बारवर घाला आणि त्यातून बाहेर जा.
- डाव्या उपखंडावर, विचाराधीन फोल्डर शोधा आणि त्याच्या अनुपस्थितीच्या बाबतीत - तयार करा.
- निर्देशिकेच्या रूटमध्ये, पीसीएम क्लिक करा, कर्सरला "तयार करा" वर हलवा आणि तीन डर्डवर्ड पॅरामीटर्स जोडा.
- प्रत्येक अक्षम करा नाव "अक्षम करा", "अक्षम करणे" आणि अनुक्रमे "अक्षम करा".
- प्रत्येक पंक्तीवर डबल-क्लिक करा आणि मूल्य "0" असल्याचे तपासा.

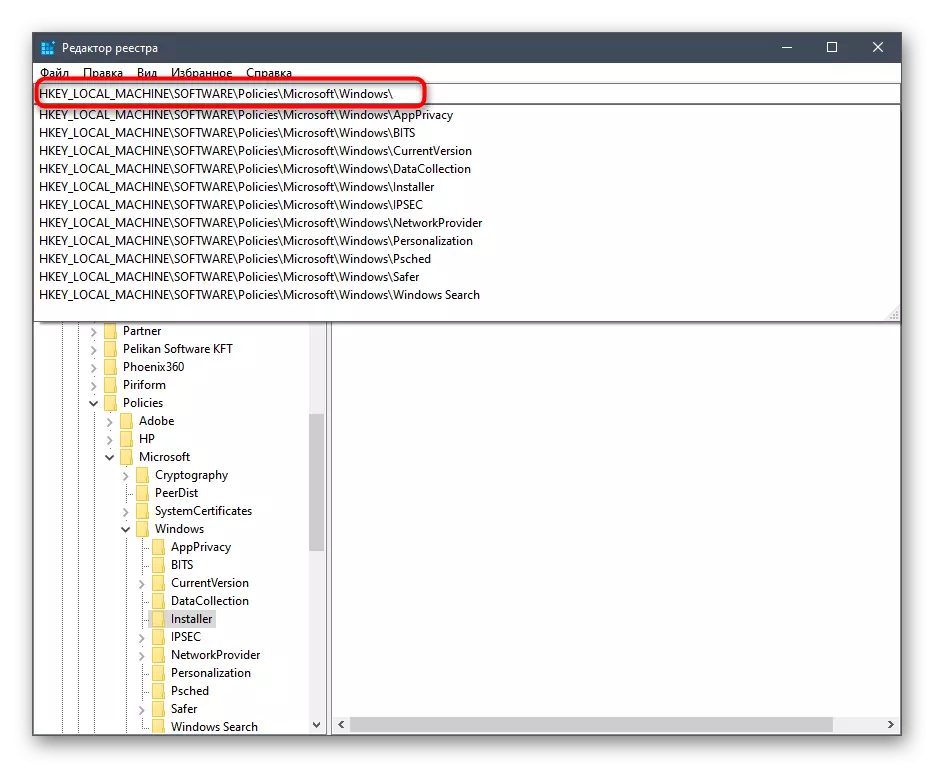

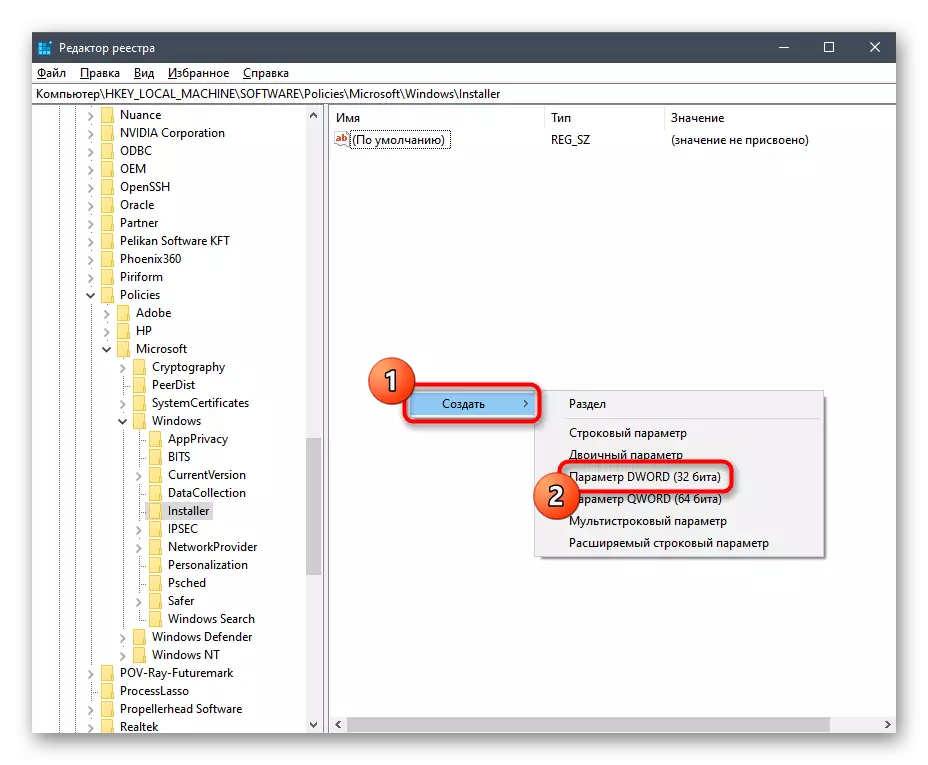


आधीच पारंपारिकपणे, पीसी रीबूट करा आणि समस्याग्रस्त सॉफ्टवेअरच्या स्थापनेच्या स्थापनेत जा.
पर्याय 2: "इंस्टॉलर" विभाग हटवित आहे
धोरण रेजिस्ट्रीमधील पॅरामीटर्सला प्रतिसाद देऊ शकते, विशिष्ट प्रोग्राम स्थापित करताना त्रुटी निर्माण करणे. तपासणी करण्याचा सर्वोत्तम मार्ग म्हणजे निर्देशिका शोधणे आणि त्याच्या उपस्थितीच्या बाबतीत, हटवा.
- प्रथम पथ वर जा hey_local_machine \ सॉफ्टवेअर \ policies \ मायक्रोसॉफ्ट \ Windows \ या पत्त्यावर पत्ता स्ट्रिंगमध्ये समाविष्ट करा.
- डावीकडे, "इंस्टॉलर" फोल्डर शोधा आणि जर तो गहाळ असेल तर दुसरा मार्ग तपासा (चरण 5 पहा).
- आपल्याकडे निर्देशिका असल्यास, आयटी पीसीएमवर क्लिक करा आणि संदर्भ मेनूमध्ये, "हटवा" निवडा.
- दुसरा मार्ग - HKEY_CURRENT_USER \ सॉफ्टवेअर \ policies \ मायक्रोसॉफ्ट \ विंडोज \. तो समान निर्देशिका शोधणे आणि हटविणे आवश्यक आहे.

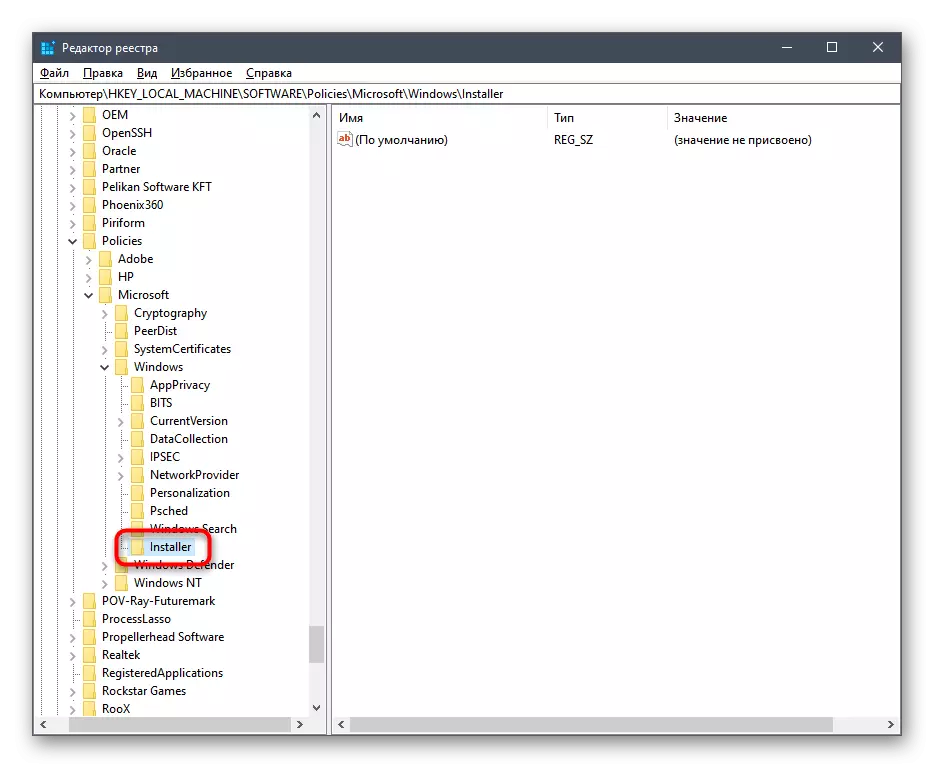


हे ज्ञात आहे की रेजिस्ट्रीमध्ये केलेले बदल मुख्यतः संगणक पुनर्संचयित केल्यानंतर वापरले जातात, म्हणून पुन्हा ही क्रिया करा आणि नंतर समस्या प्रोग्रामची पुन्हा-स्थापित चालवा.
पद्धत 3: "स्थानिक सुरक्षा धोरण" तपासा
"स्थानिक सुरक्षा धोरण" अनुप्रयोगामध्ये सॉफ्टवेअरच्या स्थापनेला प्रभावित करणारे अनेक पॅरामीटर्स आहेत. जर त्यांच्या सेटिंग्ज खाली उतरल्या असतील तर तृतीय पक्ष याचा अर्थ किंवा प्रशासक, या लेखात विचारात घेण्यात येणारी समस्या शक्य आहे. पॅरामीटर्स तपासण्यासाठी, या चरणांचे अनुसरण करा:
- प्रारंभ मेनूमध्ये, शोधाद्वारे, विंडोज प्रशासन साधने अनुप्रयोग शोधा.
- प्रशासन मेनू दिसेल, जेथे आपण "स्थानिक सुरक्षा धोरण" वर डबल-क्लिक करू शकता.
- कंट्रोल विंडोमध्ये "मर्यादित वापर धोरणे" निवडा. पॉलिसी परिभाषित केल्या जाणार्या सूचना असल्यास, पीसीएम फोल्डरवर क्लिक करा आणि "मर्यादित प्रोग्राम वापरण्याची धोरणे तयार करा" निवडा.
- आता कॅटलॉगमध्ये एकाधिक ऑब्जेक्ट्स जोडले जातील, ज्यामध्ये आपल्याला "अर्ज" शोधावा आणि एलकेएमचा डबल क्लिक करा.
- "सर्व वापरकर्ते, स्थानिक प्रशासक वगळता" ची धोरण लागू करा आणि ही सेटिंग जतन करा.
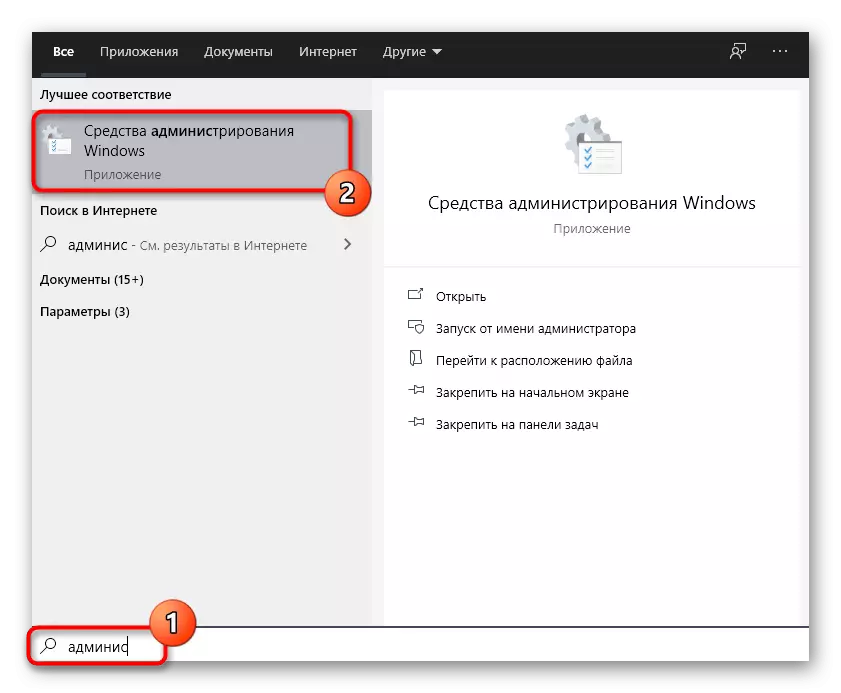



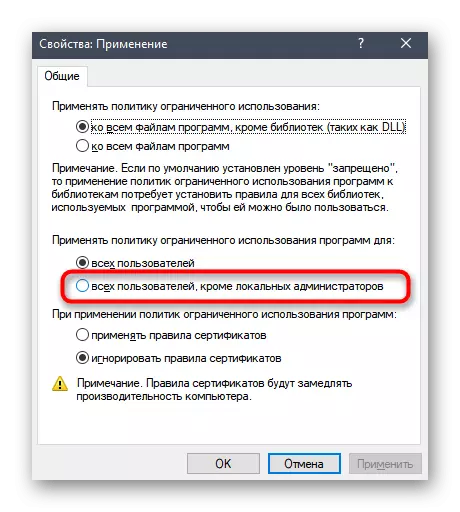
आता आपण ऑपरेटिंग सिस्टम रीस्टार्ट करू शकत नाही, परंतु डिझाइन केलेल्या सूचनांची प्रभावीता तपासण्यासाठी त्वरित पुढे जा. परिणामस्वरूप अद्याप असंतोषजनक असले तरीही सेटिंग परत बदलू नका.
पद्धत 4: खाते नियंत्रण सेटिंग्ज बदलणे
ही पद्धत अत्यंत क्वचितच प्रभावी आहे, परंतु उपरोक्त पैकी कोणतेही मदत करत नसल्यास अंमलबजावणी करणे आवश्यक आहे. खाते नियंत्रण सेटिंग्ज बदलणे ही पद्धत सारणी आहे, यामुळे प्रशासकाकडे सूचना पाठविल्याशिवाय अनुप्रयोगांची स्थापना रद्द करणे.
- प्रारंभ मेनू उघडा, या मेन्यूला त्याचे नाव प्रविष्ट करुन कोठे शोधावे.
- उघडल्यानंतर स्लाइडरला "कधीही सूचित करू नका" राज्य हलवा.
- नवीन पॅरामीटर्स लागू करण्यासाठी "ओके" क्लिक करणे सुनिश्चित करा.


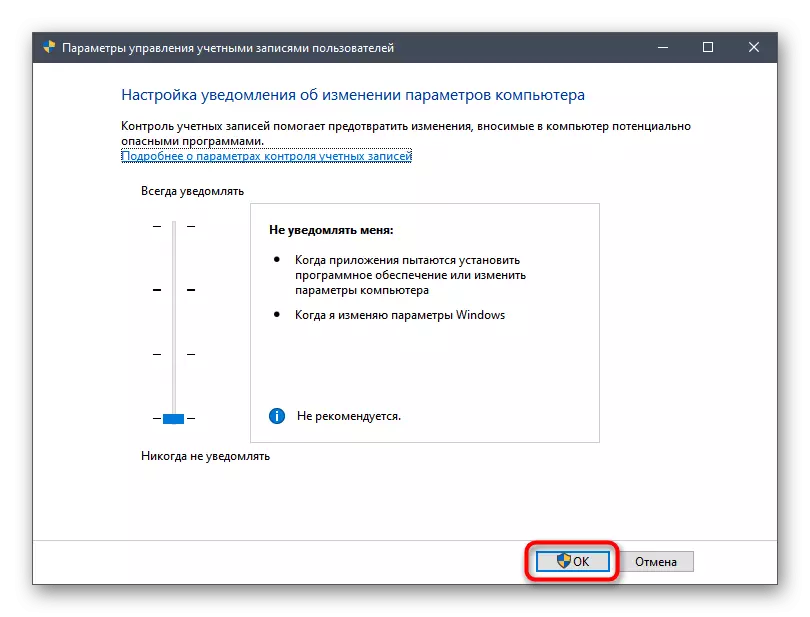
आता सिस्टम प्रशासकास ओएस मध्ये केलेल्या कोणत्याही बदलांची सूचना प्राप्त होणार नाही, जेणेकरून आपण सॉफ्टवेअरच्या स्थापनेकडे सुरक्षितपणे स्विच करू शकता, या प्रक्रियेवरील नवीन पॅरामीटर्सवर कसे प्रभाव पडतात ते तपासू शकता.
