
आपण वापरलेल्या ओएसच्या कोणत्या आवृत्तीकडे दुर्लक्ष करून, डिव्हाइसेससाठी सॉफ्टवेअर अद्यतनित करण्यासाठी वेळोवेळी ते आवश्यक आहे. अशा कृती उपकरणांना योग्यरित्या आणि त्रुटीशिवाय कार्य करण्यास परवानगी देतात. आज आपण विंडोज 10 ऑपरेटिंग सिस्टमवर व्हिडिओ कार्डसाठी ड्राइव्हर्स कसे अद्यतनित करावे याबद्दल चर्चा करू.
विंडोज 10 मध्ये व्हिडिओ कार्डासाठी प्रतिष्ठापन पद्धती
आजपर्यंत, अनेक मार्ग आहेत जे आपल्याला अॅडॉप्टर ड्रायव्हरला सहज अद्ययावत करण्याची परवानगी देतात. काही प्रकरणांमध्ये, तृतीय पक्ष कार्यक्रमांचा वापर करावा लागेल आणि कधीकधी अधिकृत संसाधनांद्वारे इच्छित प्रभाव प्राप्त केला जाऊ शकतो. सर्व उपलब्ध पद्धती आम्ही खालील पाहू.पद्धत 1: अधिकृत साइट्स आणि कार्यक्रम
आजपर्यंत, ग्राफिक अडॅप्टर्सचे तीन मुख्य निर्माता आहेत: एएमडी, एनव्हीडीया आणि इंटेल. त्यांच्यापैकी प्रत्येकाकडे अधिकृत संसाधने आणि विशिष्ट प्रोग्राम आहेत ज्यात आपण व्हिडिओ कार्ड ड्राइव्हर अद्यतनित करू शकता.
Nvidia
या निर्मात्याच्या अडॅप्टर्ससाठी सॉफ्टवेअर अद्यतनित करण्यासाठी खालील चरण:
- ड्राइव्हर बूट पृष्ठाच्या दुव्यावर जा.
- आम्ही संबंधित फील्डमध्ये वापरलेल्या ऑपरेटिंग सिस्टमच्या आवृत्तीत, त्याच्या डिस्चार्ज आणि डिव्हाइसचे मॉडेल दर्शवितो. नंतर शोध बटण दाबा.
- पुढील पृष्ठावर, आपण सॉफ्टवेअरच्या वैशिष्ट्यांसह स्वत: ला परिचित करू शकता जे स्वयंचलितपणे आपल्याला सूचित केले जाईल. डीफॉल्टनुसार, हे सॉफ्टवेअरचे अंतिम योग्य आवृत्ती आहे. सुरू ठेवण्यासाठी "आता डाउनलोड करा" बटण क्लिक करा.
- परवाना करार स्वीकारणे शेवटचे पाऊल आहे. त्याच वेळी मजकूर स्वतः वाचा पर्यायी आहे. फक्त "स्वीकार आणि डाउनलोड करा" बटण दाबा.
- पुढील संगणकावर इंस्टॉलेशन फाइलच्या डाउनलोडचे अनुसरण करते. आम्ही प्रक्रियेच्या शेवटी प्रतीक्षा करीत आहोत आणि डाउनलोड इन्स्टॉलर लॉन्च करतो. इंस्टॉलेशन विझार्डद्वारे पुढील पुढील कारवाई केली जाईल. त्याच्या सल्ला आणि टिपांचे अनुसरण करणे आवश्यक आहे. परिणामी, आपल्याला ड्राइव्हरची अद्ययावत आवृत्ती प्राप्त होईल.

कृपया लक्षात ठेवा की ओएसची आवृत्ती आणि निर्जलीकरण आपल्याला अत्यंत काळजीपूर्वक आवश्यक आहे. या टप्प्यावर, बर्याच वापरकर्त्यांनी चुका केल्या ज्यामुळे आणखी अडचणी उद्भवतात.
अधिक वाचा: NVIDIA ड्राइव्हर स्थापित करताना समस्या सोडविण्याचे पर्याय

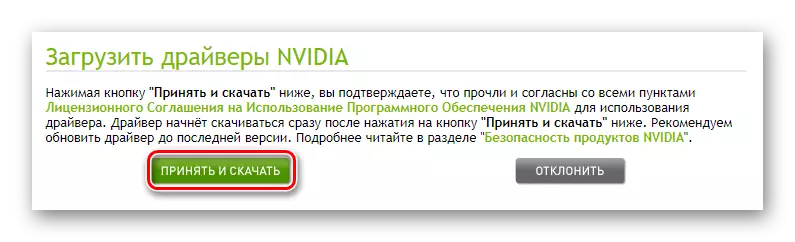
याव्यतिरिक्त, सॉफ्टवेअरचे नवीनतम आवृत्ती अधिकृत NVIDIA Gefforce अनुभव प्रोग्राम वापरून स्थापित केले जाऊ शकते. हे कसे करावे याबद्दल, आम्ही एका वेगळ्या लेखात तपशीलवार सांगितले.
अधिक वाचा: Nvidia Geforce अनुभवासह ड्राइव्हर्स स्थापित करणे
एएमडी
एएमडी व्हिडिओ कार्ड्सच्या मालकांसाठी, सॉफ्टवेअर अद्यतन यासारखे दिसेल:
- आम्ही निर्मात्याच्या वेबसाइटच्या विशेष पृष्ठावर जातो.
- उजवीकडील, ड्रॉप-डाउन सूच्या पासून इच्छित पॅरामीटर्स निवडा - अॅडॉप्टर, त्याची मालिका आणि मॉडेलचा प्रकार. त्यानंतर, "प्रदर्शन परिणाम" बटणावर क्लिक करा.
- पुढील पृष्ठावर, ड्राइव्हरची वांछित आवृत्ती निवडा आणि "डाउनलोड करा" बटणावर क्लिक करा
- हे संगणकावर इंस्टॉलेशन फाइल जतन करण्याच्या प्रक्रियेचे अनुसरण करेल. डाउनलोड होईपर्यंत आपल्याला प्रतीक्षा करावी लागेल आणि नंतर ते चालवा. चरण-दर-चरण प्रॉम्प्ट आणि इंस्टॉलेशन विझार्डचे युक्त्या, आपण ते आपल्या अॅडॉप्टरमध्ये ते अद्यतनित करण्याची आवश्यकता असू शकते.


जर आपण पूर्वी एएमडी रॅडॉन सॉफ्टवेअर किंवा एएमडी उत्प्रेरक नियंत्रण केंद्र स्थापित केले असेल तर आपण नवीन कॉन्फिगरेशन फायली स्थापित करण्यासाठी त्याचा वापर करू शकता. या सॉफ्टवेअरसह कसे कार्य करावे यावरील आम्ही आधीच प्रकाशित केले आहे.
पुढे वाचा:
एएमडी रॅडॉन सॉफ्टवेअर क्रिमसनद्वारे ड्राइव्हर्स स्थापित करणे
एएमडी उत्प्रेरक नियंत्रण केंद्राद्वारे ड्राइव्हर्स स्थापित करणे
इंटेल
इंटेल एम्बेडेड व्हिडिओ कार्ड धारक खालील ManiPulations वापरून सॉफ्टवेअर अद्यतनित करू शकतात:
- बूट पृष्ठावर दुवा माध्यमातून जा.
- पहिल्या ड्रॉप-डाउन मेनूमध्ये, आपण ज्या उत्पादनास नवीन सॉफ्टवेअर स्थापित करू इच्छिता ते निर्दिष्ट करा. नंतरच्या फील्डमध्ये, थोडीशी वापरलेली ऑपरेटिंग सिस्टम निवडा.
- साइट स्वयंचलितपणे योग्य ड्राइव्हर्सची निवड करेल आणि त्यांना सूची म्हणून प्रदर्शित करेल. निवडलेल्या सॉफ्टवेअरशी संबंधित असलेल्या समान नावाद्वारे क्लिक करा.
- पुढील पृष्ठावर, डाउनलोड केलेल्या फाइल - संग्रह किंवा एक्झिक्यूटेबलचे स्वरूप निवडा. लोडिंग सुरू करण्यासाठी इच्छित नावावर क्लिक करा.
- पूर्वी निवडलेल्या फाइल डाउनलोड करुन, आपण ते चालवावे. स्क्रीनवर ड्राइव्हर इंस्टॉलेशन विझार्ड दिसेल. आपल्या प्रत्येक चरणावर प्रॉम्प्टसह असेल. फक्त त्यांचे अनुसरण करा आणि आपण इंटेल व्हिडिओ कार्डसाठी ताजे स्थापित करू शकता.



वर वर्णन केलेल्या प्रक्रियेची अॅनालॉग इंटेल चालक आणि सहाय्यक उपयुक्तता आहे. आपण वापरल्या पाहिजेत त्या स्वयंचलित मोडमध्ये ड्राइव्हर निवडतील.
Intel ड्राइव्हर आणि समर्थन सहाय्यक डाउनलोड करा
- आम्ही बूट पेजवर जातो आणि "आता डाउनलोड" बटणावर क्लिक करतो.
- पीसी वर इंस्टॉलेशन फाइल जतन करा आणि चालवा.
- सोप्या प्रॉम्प्ट्स खालील उपयुक्तता सेट करा. प्रक्रियेत आपल्याला केवळ वापराच्या अटींशी सहमत असणे आवश्यक आहे. उर्वरित प्रतिष्ठापन प्रक्रिया स्वयंचलितपणे असेल.
- स्थापना शेवटी, आपण सॉफ्टवेअर सुरू करणे आवश्यक आहे. लक्षात ठेवा की लेबल डेस्कटॉपवर दिसणार नाही. आपण पुढील मार्गावर अॅप शोधू शकता:
- ट्रे मध्ये उपयुक्तता चिन्ह दिसेल. त्याच्या पीसीएम प्रतिमेवर क्लिक करा आणि "नवीन ड्राइव्हर्सची उपलब्धता तपासा" निवडा.
- ब्राउझरमध्ये, डीफॉल्टनुसार नियुक्त केलेले, एक नवीन टॅब उघडते. आपल्या पीसी स्कॅनिंगची प्रक्रिया सुरू होईल.
- जर युटिलिटि डिव्हाइसला इंटेलपासून शोधते, तर ड्राइव्हर सुधारणा आवश्यक असेल तर आपल्याला खालील पोस्ट दिसेल:

"सर्व अद्यतने लोड करा" बटण क्लिक करा.
- डाउनलोडच्या शेवटी, "अपलोड केलेल्या फायली सेट करा" क्लिक करा.
- स्थापना विझार्ड सुरू होईल. त्यासह, आपल्याला संगणकावर ड्राइव्हर स्थापित करण्याची आवश्यकता आहे. या टप्प्यावर काहीही जटिल नाही. आपल्याला बर्याच वेळा "पुढील" बटण दाबण्याची आवश्यकता आहे.
- परिणामी, नवीन सॉफ्टवेअर डिव्हाइसवर स्थापित केले जाईल. हे संगणक रीस्टार्ट करणे राहील, त्यानंतर आपण उपकरणाच्या वापराकडे जाऊ शकता.

सी: \ प्रोग्राम फायली (x86) \ इंटेल ड्राइव्हर आणि सपोर्ट सहाय्यक \ dsatray




पद्धत 2: तृतीय पक्ष कार्यक्रम
इंटरनेटवर आपण केवळ व्हिडिओ कार्ड ड्राइव्हर्स अद्यतनित करण्यासाठी अधिकृत सॉफ्टवेअर शोधू शकत नाही, परंतु तृतीय पक्ष विकासकांच्या प्रोग्राम देखील शोधू शकता. या सॉफ्टवेअरची एक विशिष्ट वैशिष्ट्य म्हणजे कोणत्याही डिव्हाइससाठी सॉफ्टवेअर स्थापित करण्याची क्षमता आणि केवळ ग्राफिक अडॅप्टर्स नाही.
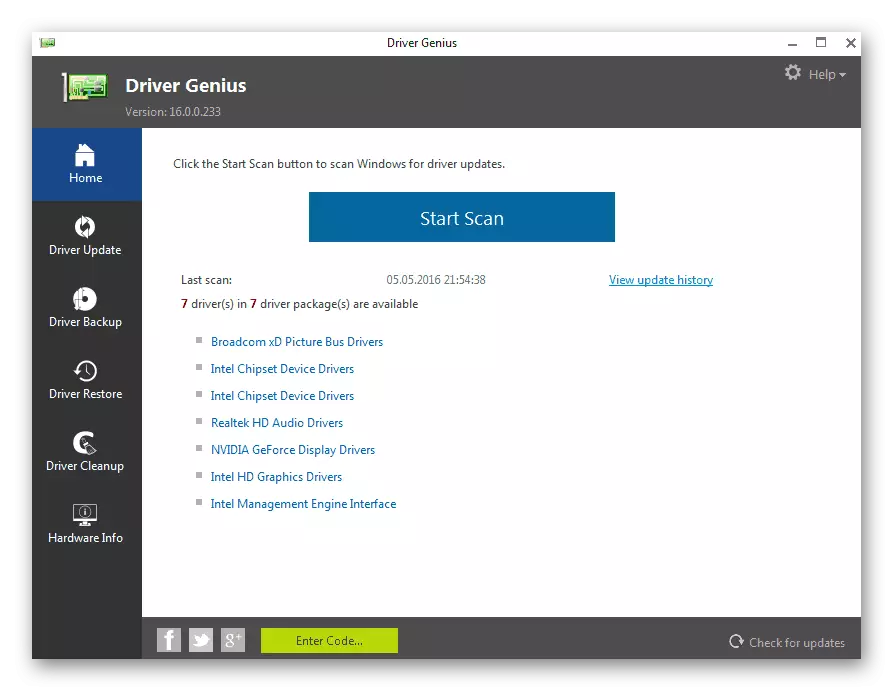
एका वेगळ्या लेखात, आम्ही या प्रकारच्या सर्वात लोकप्रिय उपयुक्तता मानली. खालील दुव्यावर क्लिक करून, आपण त्यांच्यापैकी प्रत्येकास परिचित करण्यात सक्षम व्हाल आणि स्वतःला सर्वात योग्य निवडण्यास सक्षम असाल.
अधिक वाचा: ड्राइव्हर्स स्थापित करण्यासाठी सर्वोत्तम कार्यक्रम
आम्ही केवळ ड्रायव्हरपॅक सोल्यूशन किंवा ड्रायवार्मॅक्स वापरण्याची शिफारस करू शकतो. दोन्ही निर्णयांनी स्वत: ला अत्यंत सकारात्मक सिद्ध केले आहे आणि डिव्हाइसेसचे प्रभावी डेटाबेस आहे. आवश्यक असल्यास, आपण नमूद केलेल्या प्रत्येक प्रोग्रामसाठी मॅन्युअल वाचू शकता.
पुढे वाचा:
ड्राइव्हरपॅक सोल्यूशन वापरून संगणकावर ड्राइव्हर्स अद्यतनित कसे करावे
आम्ही Drivermax वापरून व्हिडिओ कार्ड ड्राइव्हर्स अद्यतनित करतो
पद्धत 3: उपकरण आयडी
संगणकातील प्रत्येक डिव्हाइसचा स्वतःचा एक अद्वितीय अभिज्ञापक (आयडी) असतो. हे जाणून घेणे इंटरनेटवर इच्छित ड्रायव्हरवर सहजपणे आढळू शकते. हे करण्यासाठी, विशेष ऑनलाइन सेवा आहेत. या पद्धतीचे महत्त्वपूर्ण नुकसान हे खरे आहे की दूरध्वनीसाठी प्रस्तावित नेहमीच संबंधित नसते. अशा साइट्सच्या मालकांनी सॉफ्टवेअर डेटाबेस अद्यतनित केल्याबद्दल थेट अवलंबून असते.

पूर्वी, आम्ही अभिज्ञापक शोध प्रक्रियेस तपशीलवार मार्गदर्शक प्रकाशित केले. तेथे आपल्याला सर्वात कार्यक्षम ऑनलाइन सेवांची सूची सापडेल जी इच्छित सॉफ्टवेअर आयडी घेईल.
अधिक वाचा: हार्डवेअर ड्राइव्हर्स शोधा
पद्धत 4: डिव्हाइस व्यवस्थापक
आर्सेनल विंडोज 10 ने तयार केलेली वैशिष्ट्ये आहेत जी आपल्याला ड्राइव्हर्स स्थापित करण्याची परवानगी देतात. हे मानक ऑपरेटिंग लायब्ररी OS वापरण्याबद्दल असेल. हे अद्यतन डिव्हाइस मॅनेजरद्वारे केले जाते.

मॅन्युअल वापरुन, ज्या दुव्याला आपण थोडे खाली शोधता, आपण मूलभूत व्हिडिओ कार्ड कॉन्फिगरेशन फाइल्स सेट करता. याचा अर्थ असा की काही प्रकरणांमध्ये अतिरिक्त घटक स्थापित होणार नाहीत. तरीसुद्धा, प्रणाली अॅडॉप्टर योग्यरित्या निर्धारित करेल आणि वापरली जाऊ शकते. परंतु जास्तीत जास्त कार्यक्षमतेसाठी, ते अद्याप सॉफ्टवेअरचे संपूर्ण संच घेते.
अधिक वाचा: मानक विंडोज साधनांसह ड्राइव्हर्स स्थापित करणे
पद्धत 5: विंडोज 10 अद्यतने सेवा
विंडोज ऑपरेटिंग सिस्टम 10 त्याच्या पूर्ववर्तीपेक्षा खूपच हुशार आहे. हे स्वयंचलितपणे अंगभूत सेवेद्वारे डिव्हाइसेससाठी ड्राइव्हर्स स्थापित आणि अद्यतनित करू शकते. सर्वसाधारणपणे, ही एक अतिशय उपयुक्त वैशिष्ट्य आहे, परंतु त्यात एक दोष आहे, जो आम्ही वाटाघाटी करू. या पद्धतीचा वापर करण्यासाठी आपल्याला ते करण्याची आवश्यकता आहे:
- "विंडोज" आणि "आय" की दाबून प्रणालीचे "पॅरामीटर्स" उघडा किंवा इतर कोणत्याही प्रकारे वापरा.
- पुढे, "अद्यतन आणि सुरक्षा" विभागात जा.
- नवीन विंडोच्या उजव्या बाजूला "चेक उपलब्धता तपासणी" बटण असेल. ते दाबा.
- आवश्यक अद्यतने आढळल्यास, प्रणाली त्यांना ताबडतोब निर्देशित करेल. आपण सिस्टम सेटिंग्ज बदलली नाहीत तर नंतर ते आपोआप स्थापित केले जातील. अन्यथा, संबंधित नावासह बटण दाबणे आवश्यक आहे.
- मागील ऑपरेशन पूर्ण झाल्यानंतर, आपण संगणक रीस्टार्ट करणे आवश्यक आहे. हे करण्यासाठी, त्याच विंडोमध्ये रीस्टार्ट करा बटण क्लिक करा. सर्व ऑपरेशन पूर्ण झाल्यानंतर ते दिसून येईल.
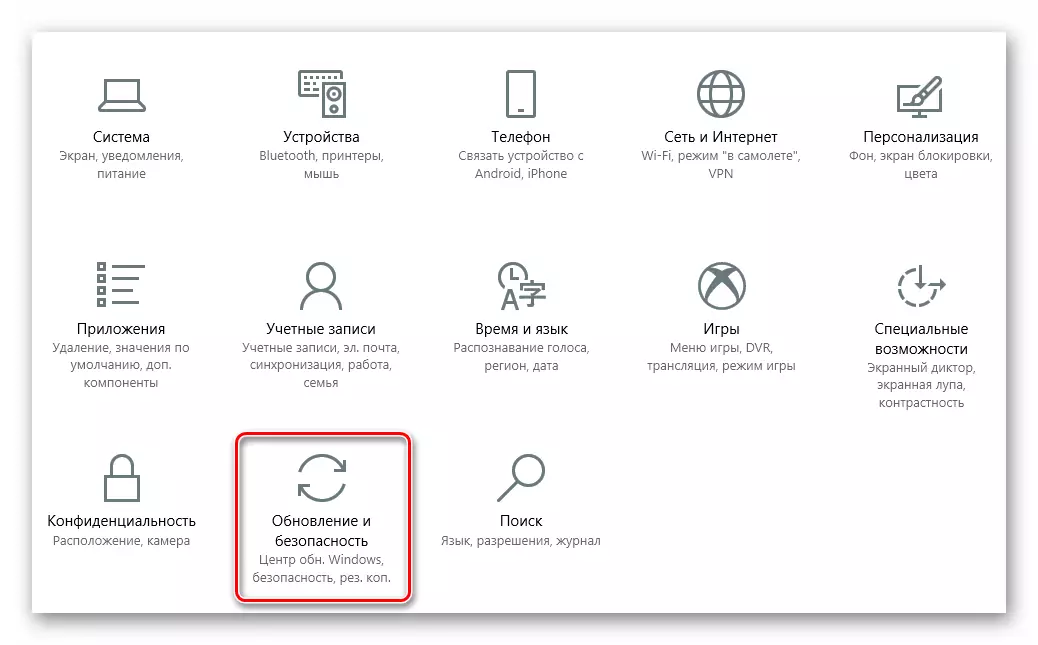


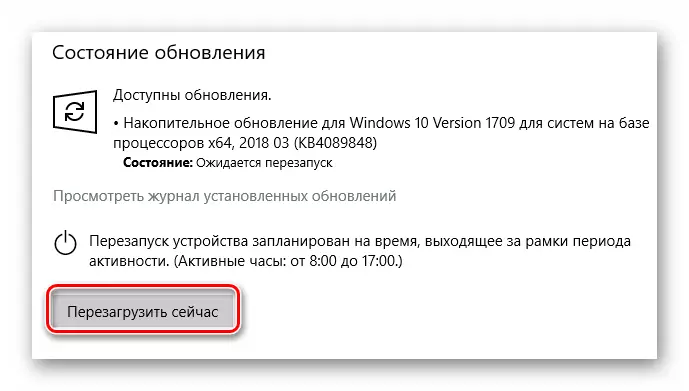
संगणक रीस्टार्ट केल्यानंतर, सर्व सॉफ्टवेअर स्थापित केले जाईल. कृपया लक्षात ठेवा की या प्रकरणात आपण केवळ व्हिडिओ कार्डचे चालक अद्यतनित करण्यास सक्षम असणार नाही. सर्व डिव्हाइसेससाठी अद्यतन सॉफ्टवेअर पूर्णपणे अंमलात आणला जातो. हे लक्षात घेण्यासारखे आहे की सॉफ्टवेअरचे नवीनतम आवृत्ती नेहमीच स्थापित करत नाही. आपल्या कॉन्फिगरेशनसाठी OS अनुसार OS त्यानुसार सर्वात स्थिर आहे.
यावर आमचा लेख शेवटी येतो. आम्ही सर्व विद्यमान पद्धतींबद्दल सांगितले ज्यामुळे ड्रायव्हर्स आणि इतर डिव्हाइसेससाठी ड्रायव्हर्स अद्ययावत करण्यात मदत होईल. आपण केवळ सर्वात सोयीस्कर आपल्यासाठी केवळ निवडू शकता.
