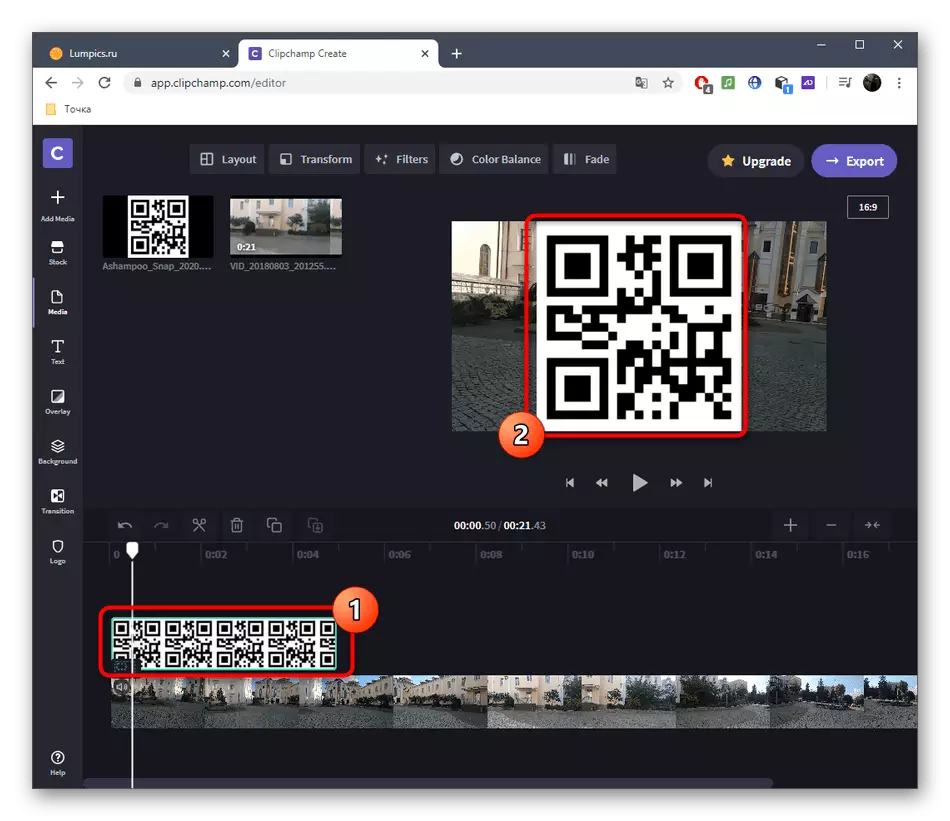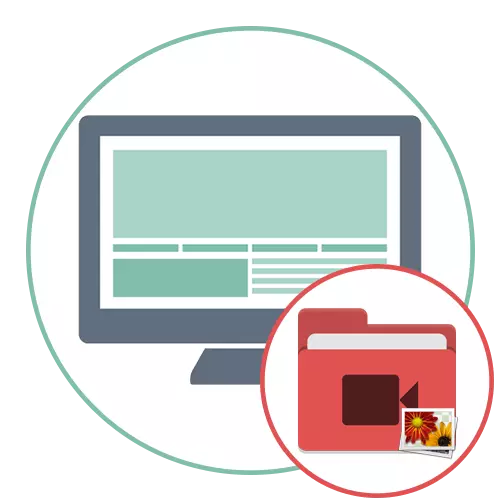
पद्धत 1: क्रिस्टोरा
फिल्मोरा वेगळ्या टॅरिफ योजनांसह पसरणारी एक लोकप्रिय व्हिडिओ संपादक आहे, ज्यांच्या फ्री आवृत्ती नियमित वापरकर्त्याच्या सर्व गरजा समाविष्टीत आहे, ज्यामुळे आपल्याला पूर्ण-उडी व्हिडिओमध्ये व्यस्त राहण्याची परवानगी दिली जाते. व्हिडिओवर द्रुतगतीने कसे अडथळा आणावा याचे उदाहरण म्हणून आम्ही ते घेऊ.
- उपरोक्त दुव्यावर क्लिक करून अधिकृत साइटवरून सिंडा डाउनलोड करा. आपल्याला एखादे खाते तयार करणे आवश्यक आहे, त्यानंतर आपण सॉफ्टवेअर चालवू शकता आणि कार्य सुरू करू शकता. मीडिया फाइल्स जोडण्यासाठी, वर्कस्पेसच्या मध्यभागी संबंधित बटण दाबा.
- "एक्सप्लोरर" विंडो दिसेल, जिथे आपण प्रथम व्हिडिओ शोधू इच्छिता.
- ते प्रोजेक्ट मार्गावर ड्रॅग करा.
- चित्रे जोडण्यासाठी त्याच क्षेत्रावर क्लिक करा.
- आधीच "एक्सप्लोरर" सह परिचित, एक किंवा अधिक प्रतिमा निवडा.
- त्यांना दुसर्या ट्रॅक एडिटरमध्ये ड्रॅग करा.
- त्याचे आकार आणि स्थिती संपादित करण्यासाठी पूर्वावलोकन विंडोमध्ये दिसण्यासाठी चित्र हायलाइट करा. बदल करा आणि पुढील चरणावर जा.
- हे विसरू नका की चित्र दर्शविण्याची लांबी देखील आपल्या स्वत: च्या गरजा संपादित करणे आवश्यक आहे, त्यास आवश्यक अंतरापर्यंत पोहोचू शकते.
- आपण इमेजला थोडा वेळ व्हिडिओ बदलू इच्छित असल्यास किंवा नंतर खेळला, आणि नाही, रोलरसह ट्रॅकवर हलवा, यामुळे ते डिस्कनेक्ट केले.
- एकदा प्रकल्प पूर्ण झाल्यानंतर, जतन करण्यासाठी निर्यात क्लिक करा, योग्य स्वरूप आणि त्याचे पॅरामीटर्स निवडा.
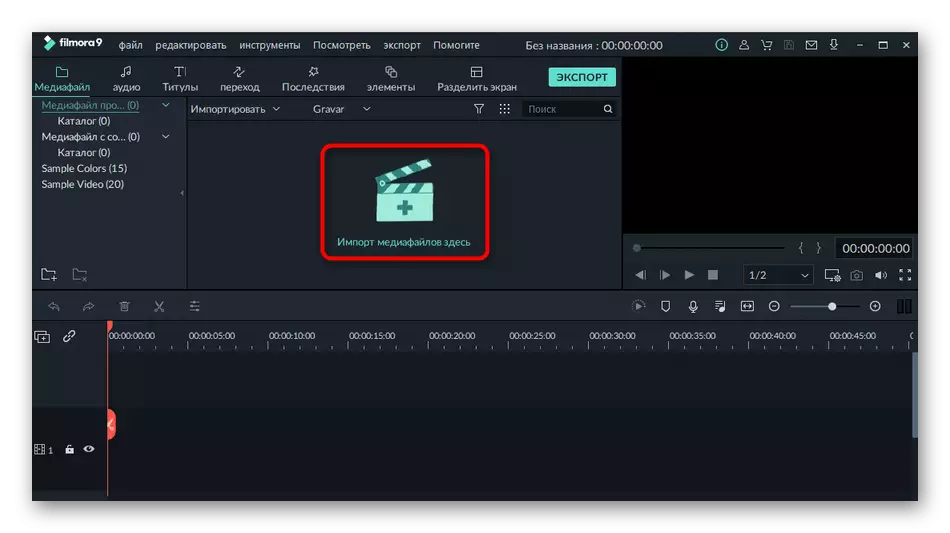
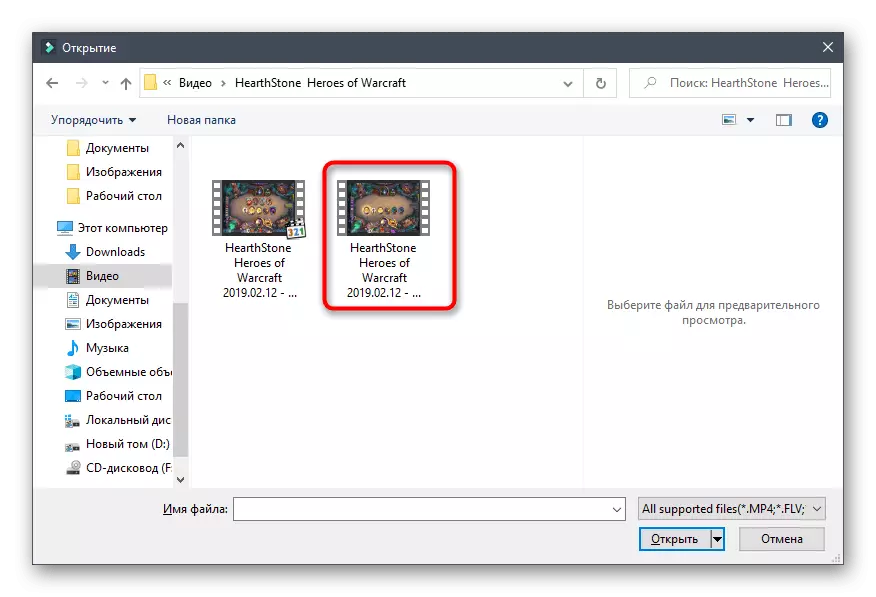
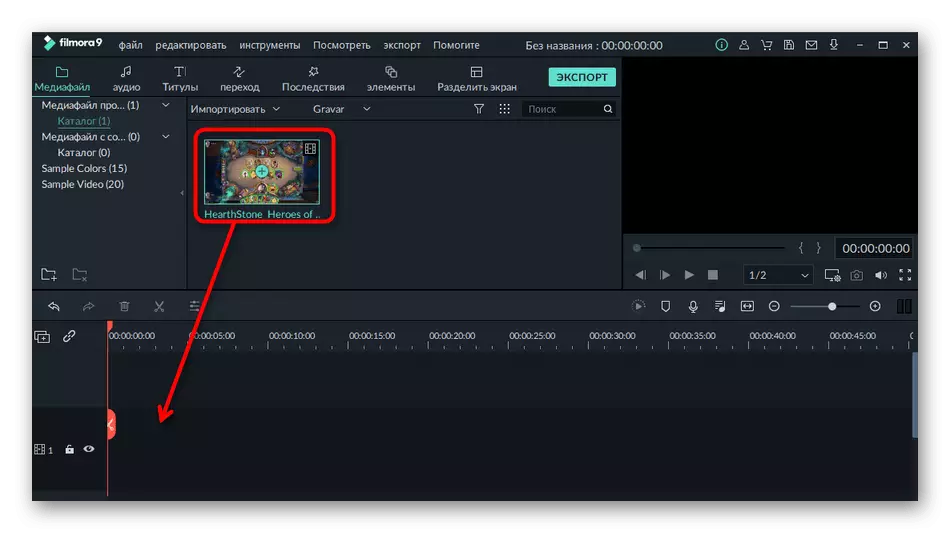
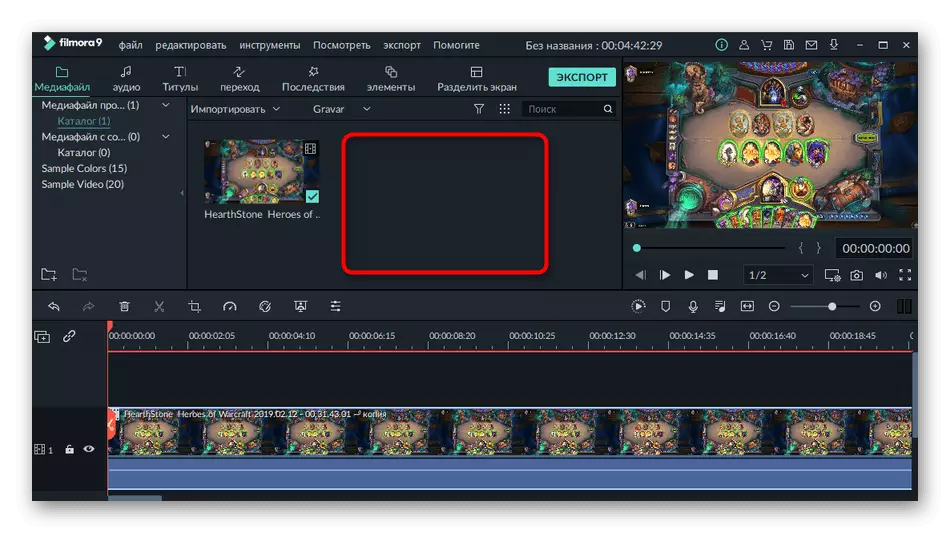
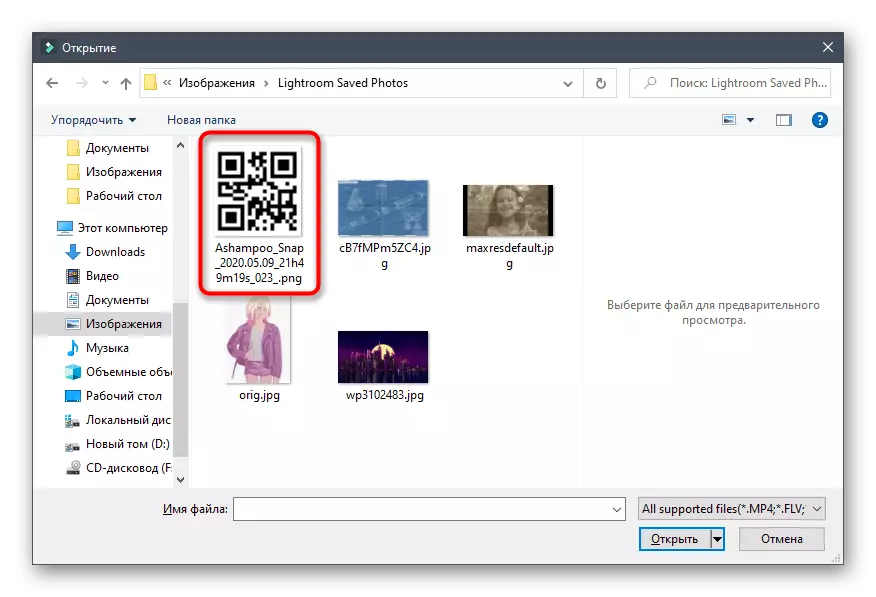
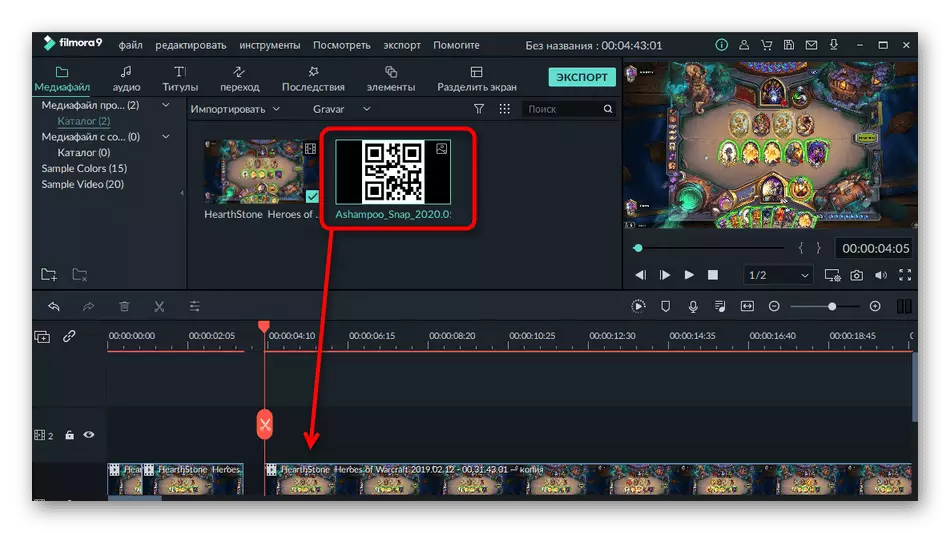
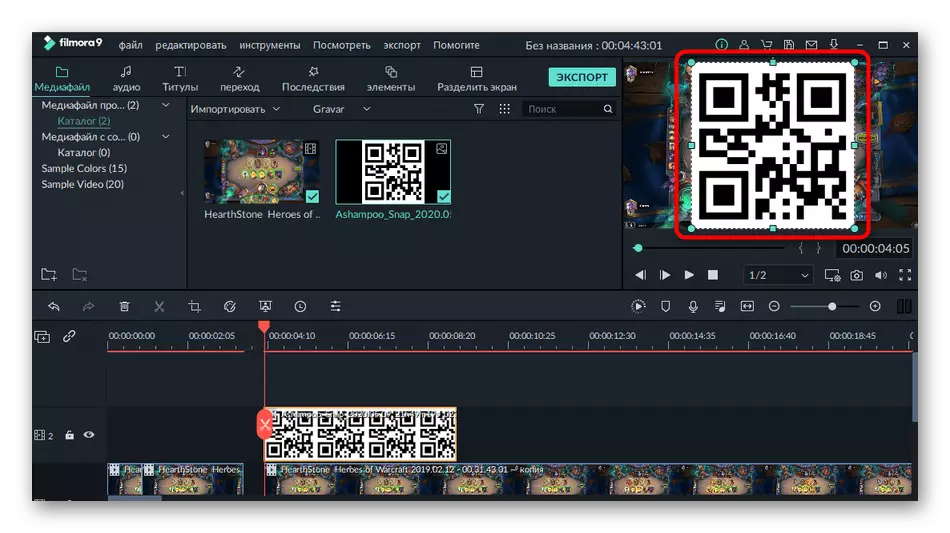
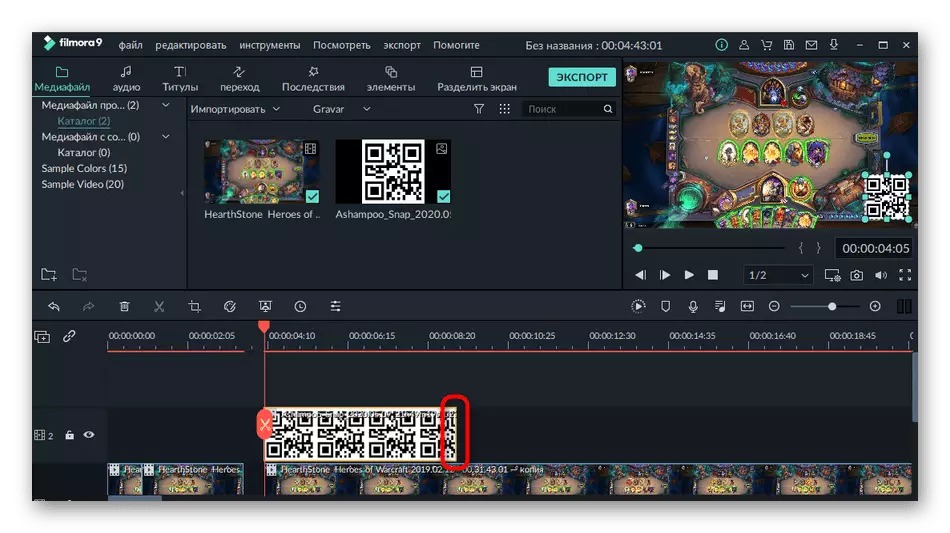
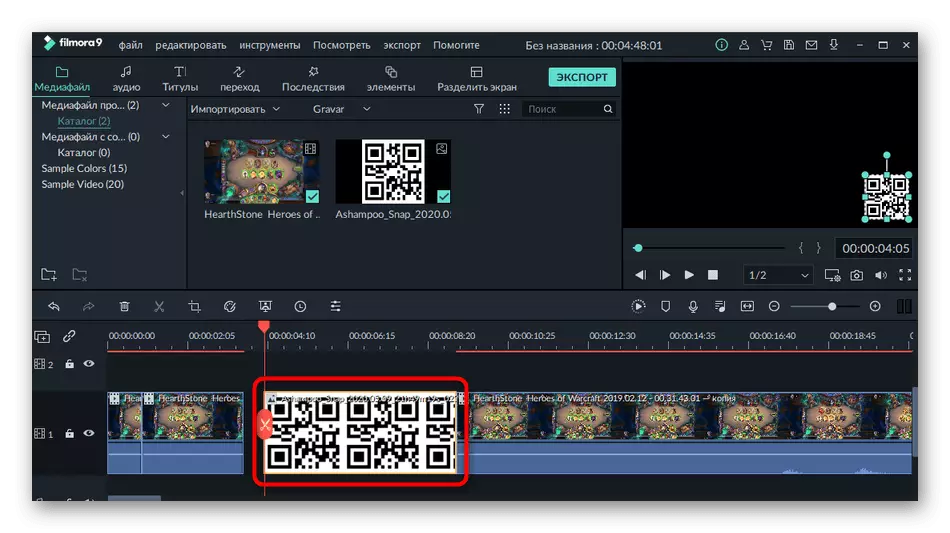
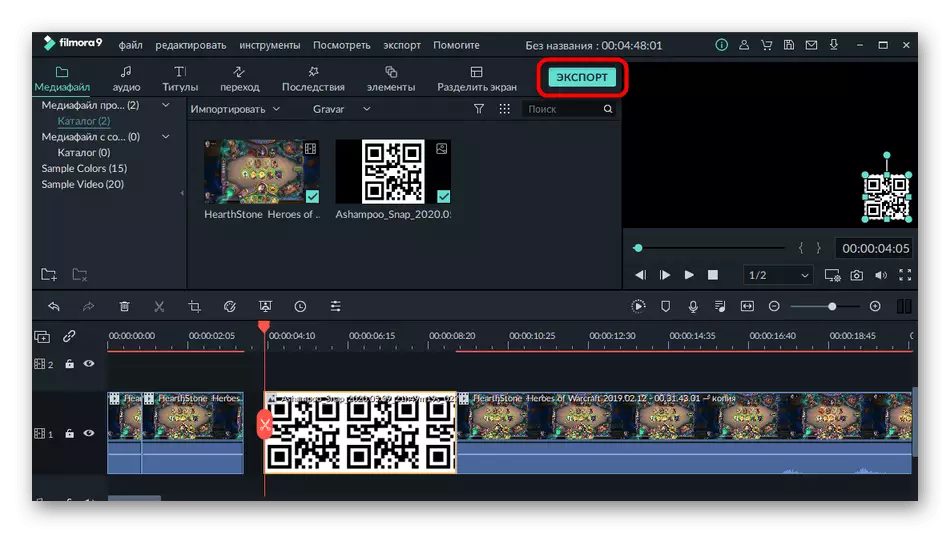
फिल्मोरा इतर सामग्री प्रोसेसिंग क्रिया करण्यासाठी योग्य आहे: उदाहरणार्थ, प्रोग्राम आपल्याला संगीत लागू करण्यास, संक्रमण किंवा शीर्षक तयार करण्यास परवानगी देतो. त्याच्या कार्यक्षमतेसाठी अधिक तपशीलांसह स्वत: च्या कार्यक्षमतेसह परिचित करा.
पद्धत 2: अॅडोब प्रीमियर प्रो
Adobe प्रीमियर प्रो एक अधिक प्रगत व्हिडिओ संपादन समाधान म्हणून एक अधिक प्रगत किंवा amateurs आहे. जटिल प्रकल्प करण्यासाठी, या सॉफ्टवेअरच्या कार्यात आपल्याला अतिरिक्त ज्ञान आवश्यक असेल, तथापि, प्रतिमांचे निमंत्रण अनेक क्लिकमध्ये होते. आपण आधीच अॅडोब प्रीमियर प्रो खरेदी केले असल्यास किंवा त्याची चाचणी आवृत्ती वापरल्यास, खालीलप्रमाणे चित्र घाला:
- स्वागत विंडोमध्ये व्हिडिओ संपादन सुरू करण्यासाठी, "नवीन प्रकल्प" बटण क्लिक करा.
- ते निर्दिष्ट करा आणि आवश्यक असल्यास पर्यायी पॅरामीटर्स बदला.
- मिडियाडंटशी संवाद साधण्यासाठी जबाबदार टाइलवर डबल-क्लिक करा.
- "एक्सप्लोरर" द्वारे व्हिडिओ जोडल्यानंतर, त्यास टाइमलाइन ड्रॅग करा.
- प्रतिमेसह समान करा, रोलरच्या शीर्षस्थानी ते लागू करा जेणेकरून स्तर योग्यरित्या प्रदर्शित होतील.
- पूर्वावलोकन विंडोद्वारे, त्यास योग्य स्थिती आणि आकार सेट करून चित्र संपादित करा.
- फाइल ड्रॉप-डाउन मेन्यूद्वारे योग्य साधन निवडून प्रकल्प निर्यात करणे.
- प्रोजेक्ट सेटिंगच्या मूलभूत नियमांशी निगडित करण्यासाठी खालील दुव्यावरील निर्देश वापरा आणि नंतर हा टप्पा पूर्ण करा.
अधिक वाचा: अॅडोब प्रीमियर प्रो मध्ये व्हिडिओ कसे जतन करावे
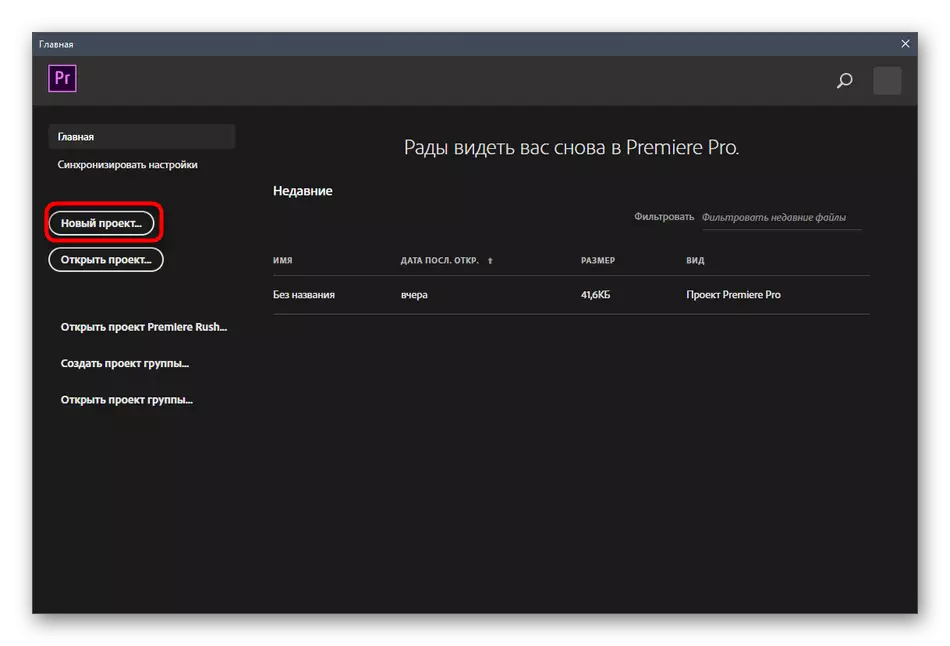
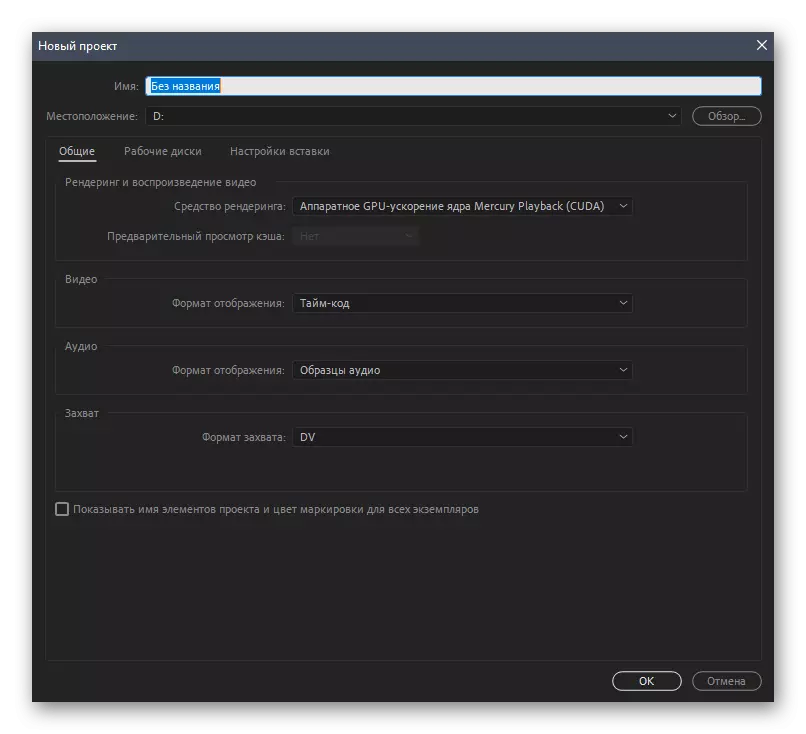
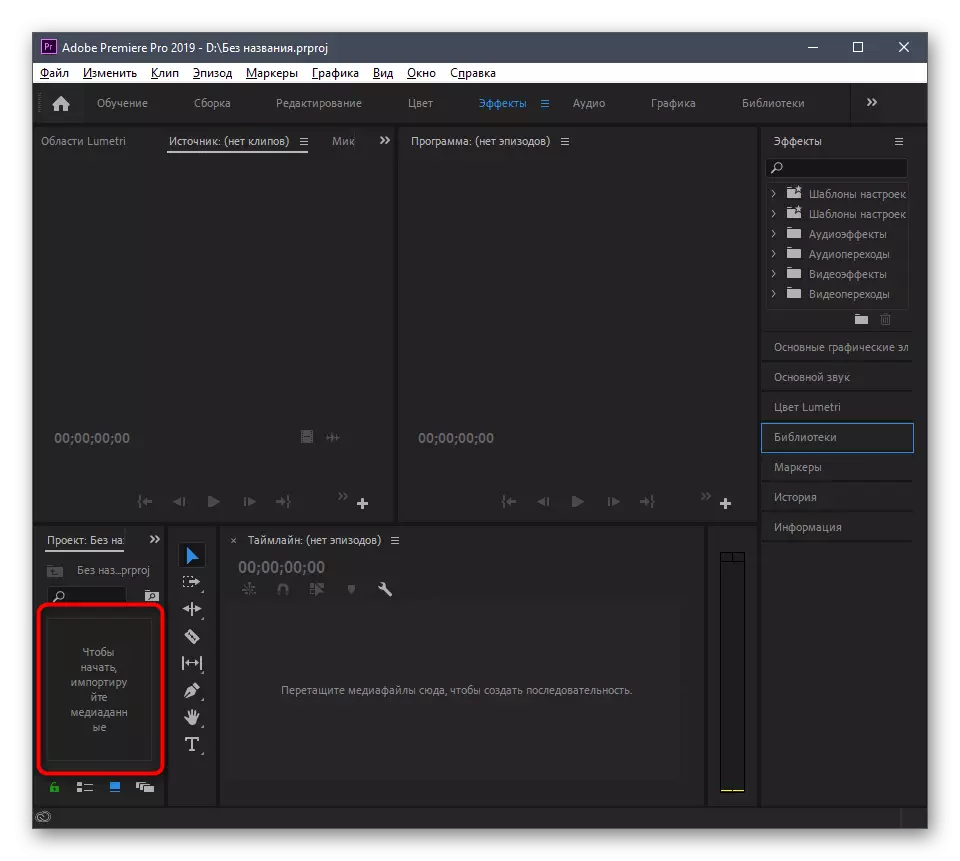
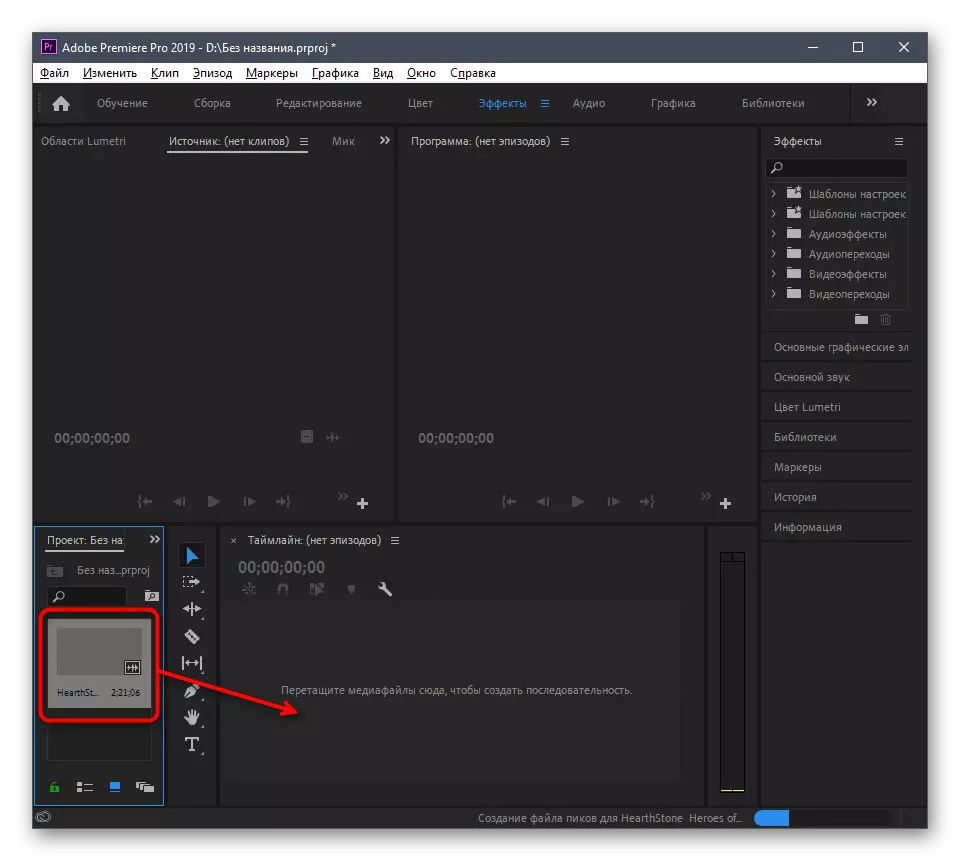
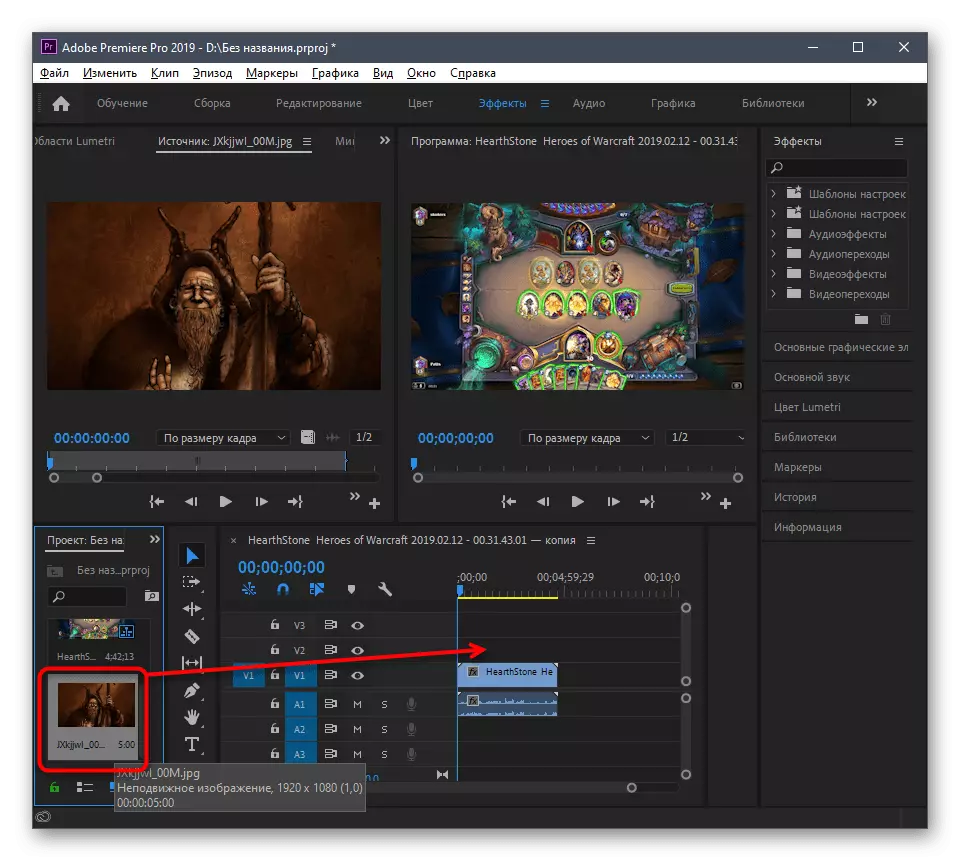
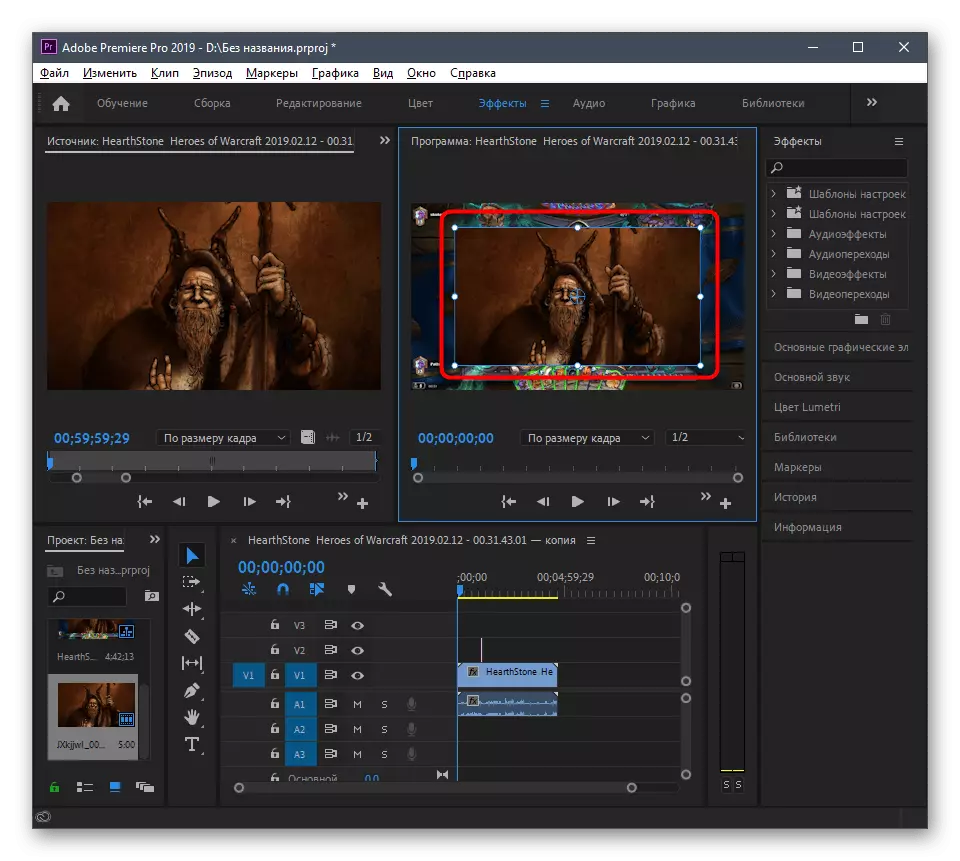
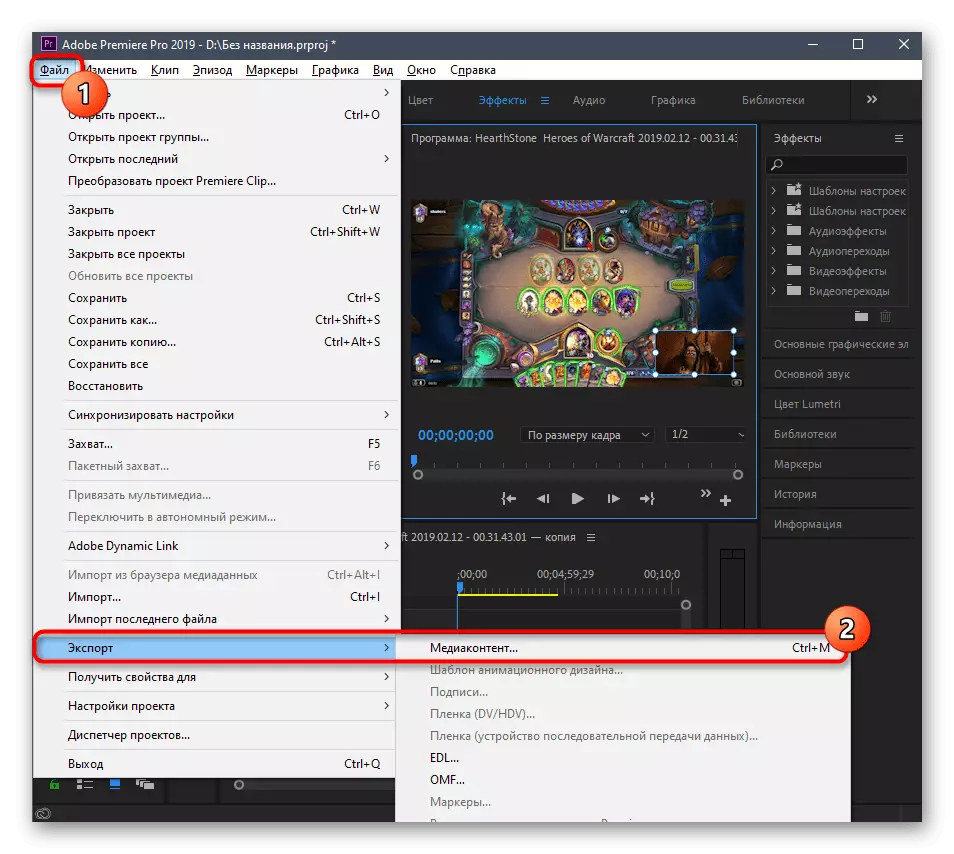
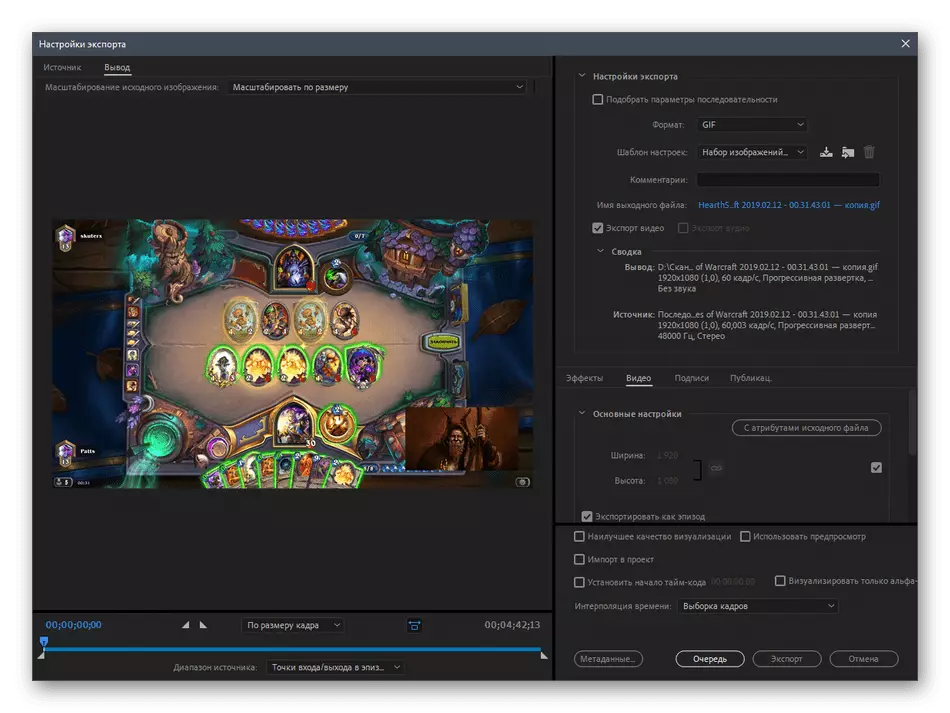
आमच्या साइटवर आपण व्हिडिओमधील व्हिडिओ समाविष्ट करण्यासाठी डिझाइन केलेल्या सॉफ्टवेअरच्या सूचीसह स्वत: ला परिचित करू शकता. तथापि, चित्र आच्छादित करण्यासाठी बर्याचदा समान साधन वापरले जाते, म्हणून या प्रकरणात ते देखील योग्य ठरेल. वरील दोन मार्गांनी पाहिल्याप्रमाणे अल्गोरिदम अंदाजे समान असेल, ते केवळ योग्य सॉफ्टवेअरवर ठरवायचे आहे.
अधिक वाचा: व्हिडिओमध्ये प्रतिमा समाविष्ट करण्यासाठी प्रोग्राम
पद्धत 3: व्हिडिओ संपादक (विंडोज 10)
विंडोज 10 च्या मानक अनुप्रयोगास व्हिडिओ संपादक म्हणतात. व्हिडिओ किंवा त्याच्या कोणत्याही भागावर चित्र घालण्यासाठी केवळ हे योग्य आहे, म्हणून हा पर्याय रोलरवर प्रतिमा लागू करू इच्छित असलेल्या लोकांसाठी योग्य नाही.
- "प्रारंभ" उघडा, व्हिडिओ संपादक शोधा आणि चालवा.
- योग्य टाइलवर क्लिक करून एक नवीन प्रकल्प तयार करा.
- त्याचे नाव सेट करा आणि निर्मितीची पुष्टी करा.
- मीडिया सिस्टम डाउनलोड करण्यासाठी "जोडा" क्लिक करा.
- "एक्सप्लोर" मध्ये, आवश्यक व्हिडिओ शोधा आणि उघडा.
- वर्तमान विंडो बंद केल्याशिवाय फायली जोडा अपेक्षित.
- ते संपादित करण्यासाठी व्हिडिओ टाइमलाइनवर ड्रॅग करा.
- जर व्हिडिओच्या मध्यभागी प्रतिमा कुठेतरी समाविष्ट केली गेली असेल तर ती अनेक फ्रेममध्ये विभागली पाहिजे.
- "विभाजित" बटणावर क्लिक केल्यानंतर, विंडो दिसेल, जेथे स्लाइडर हलवून, ज्या क्षणी फ्रेम वेगळे केले जातात ते तपासा.
- त्यांना प्रतिमा हलवा.
- परिणामी, खालील स्क्रीनशॉटमध्ये हे कसे दर्शविले आहे ते प्रकल्प असे दिसते.
- प्रतिमा संपादित करताना, त्याचे कालावधी समायोजित करा.
- डिस्प्ले टाइम पर्यायांपैकी एक निवडा किंवा आपला स्वतःचा पॅरामीटर निर्दिष्ट करा.
- जेव्हा आपण संपादन पूर्ण करता तेव्हा, "समाप्त व्हिडिओ" क्लिक करा.
- त्याची गुणवत्ता निवडा आणि निर्यात चालवा.
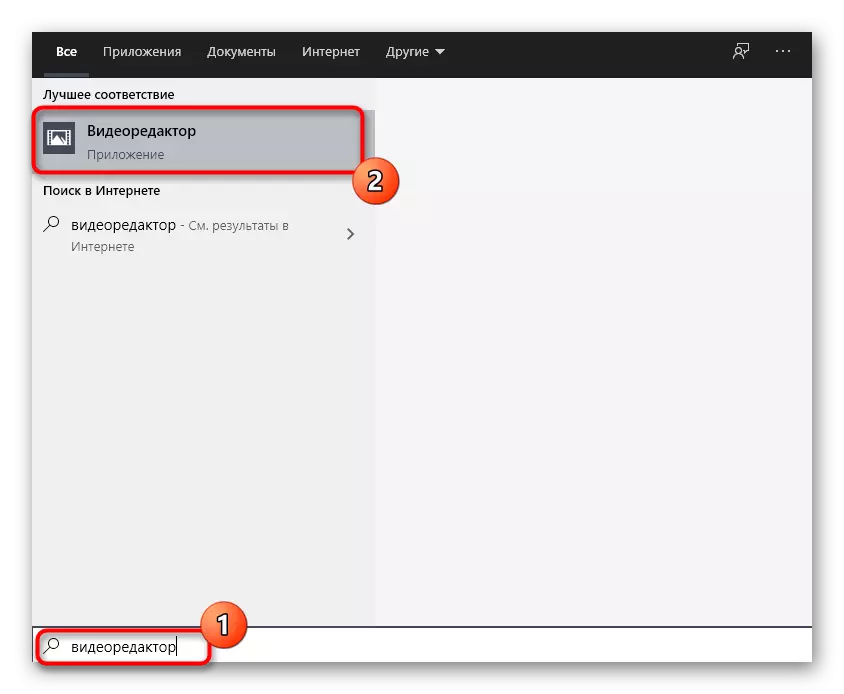
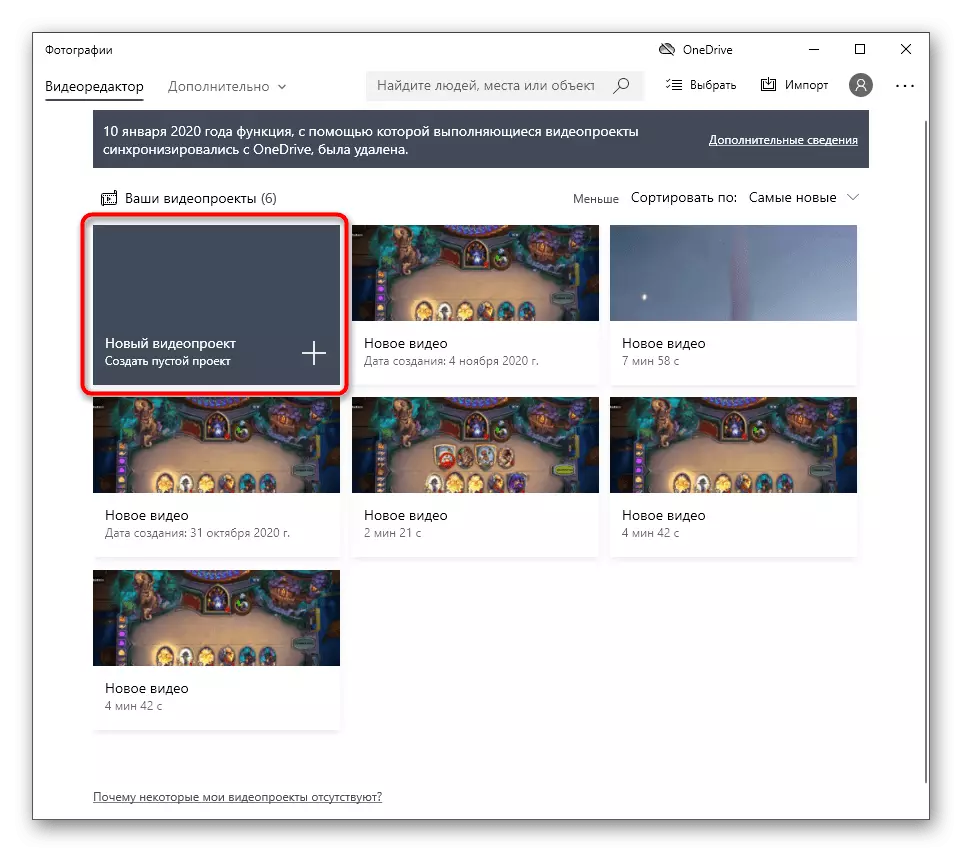
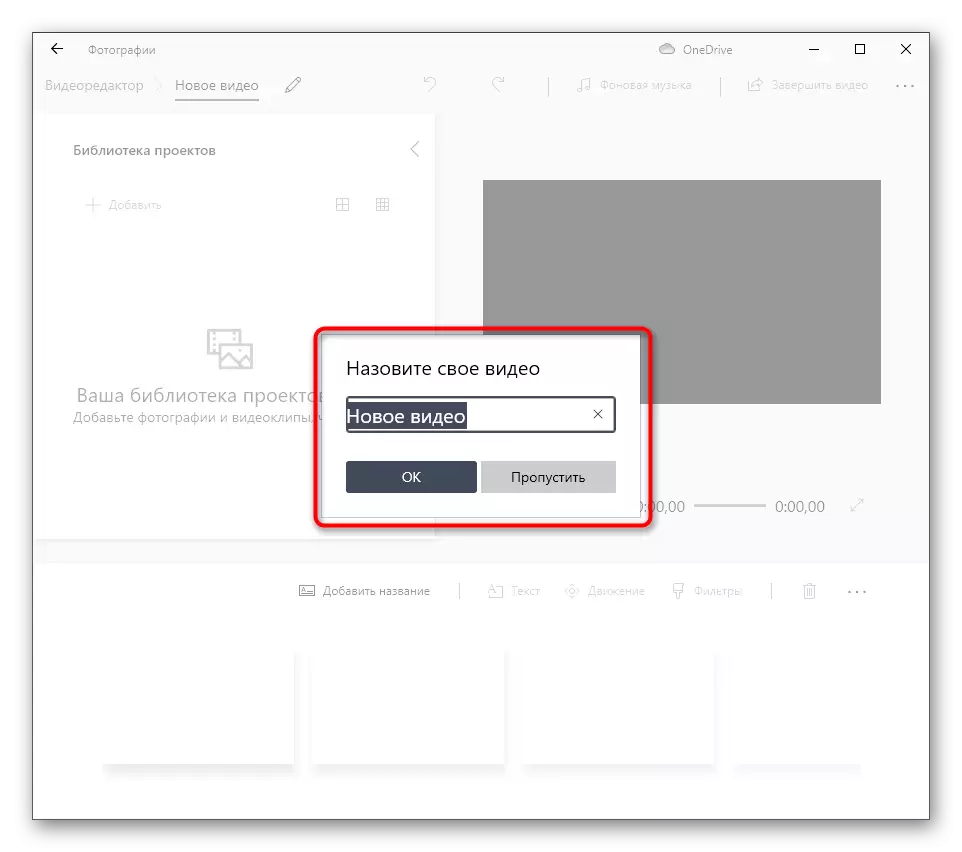
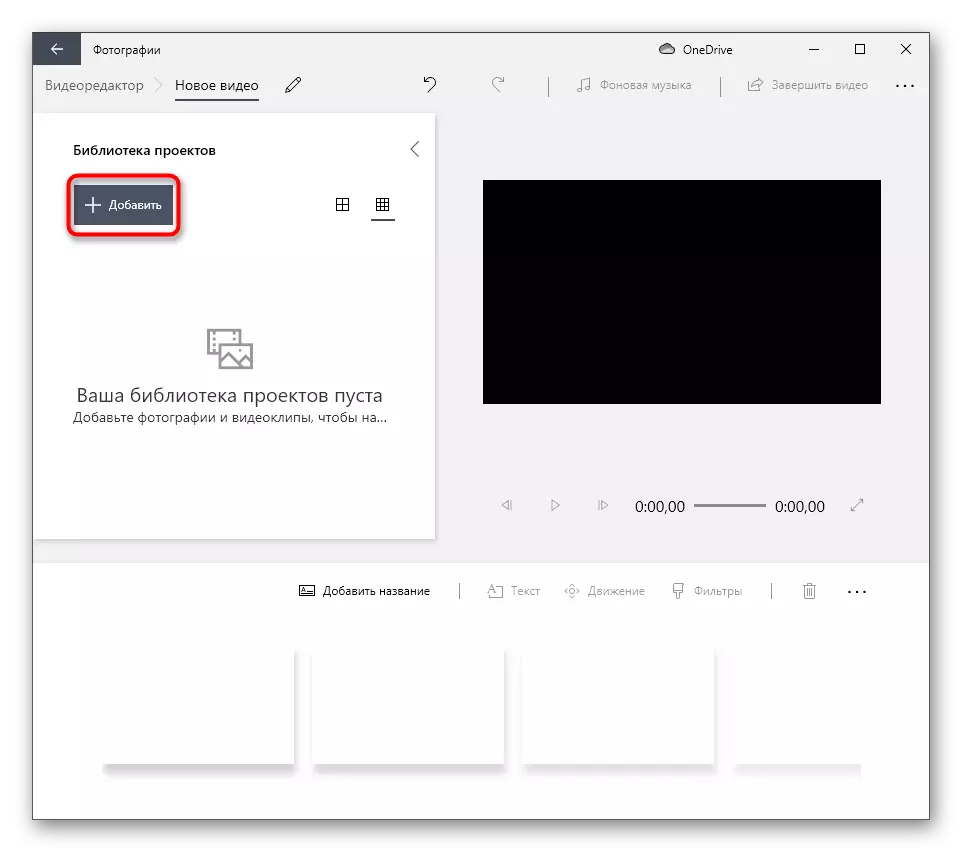
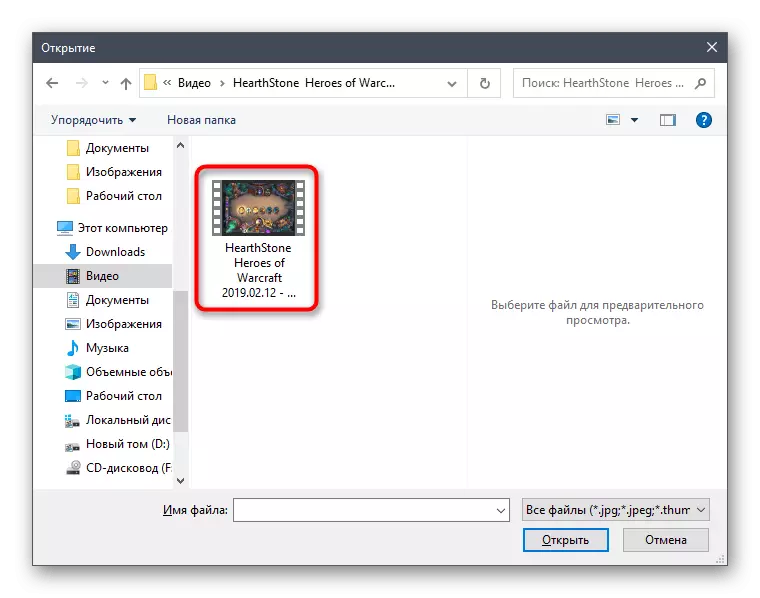
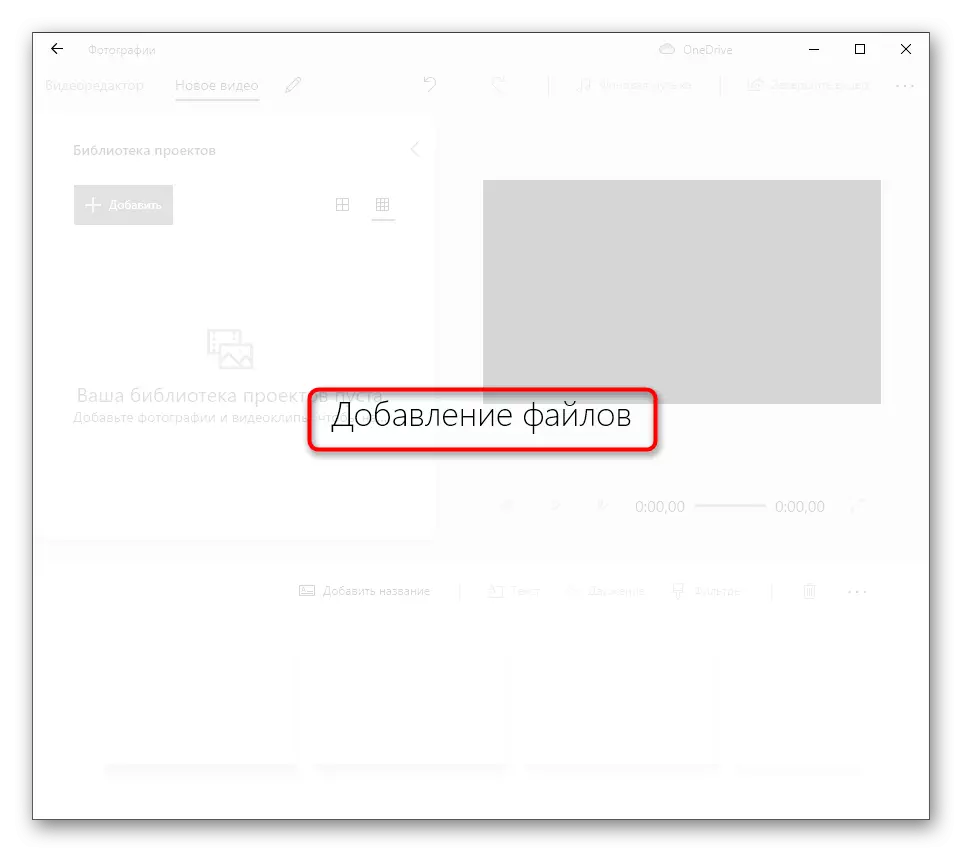
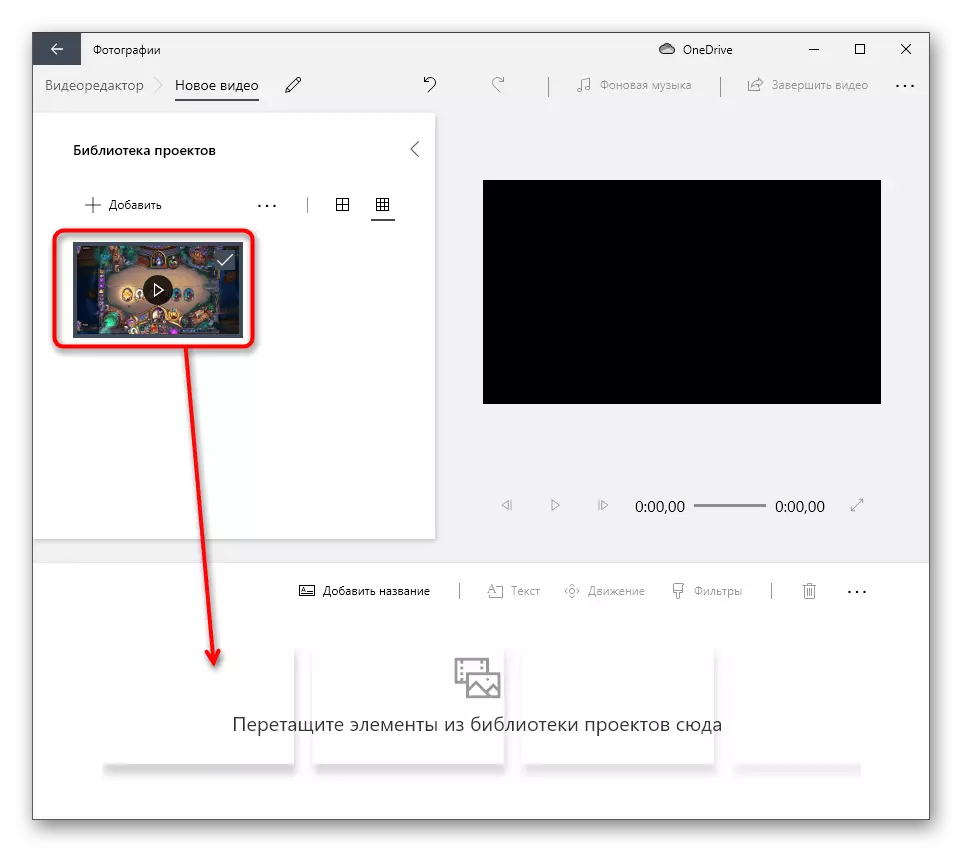
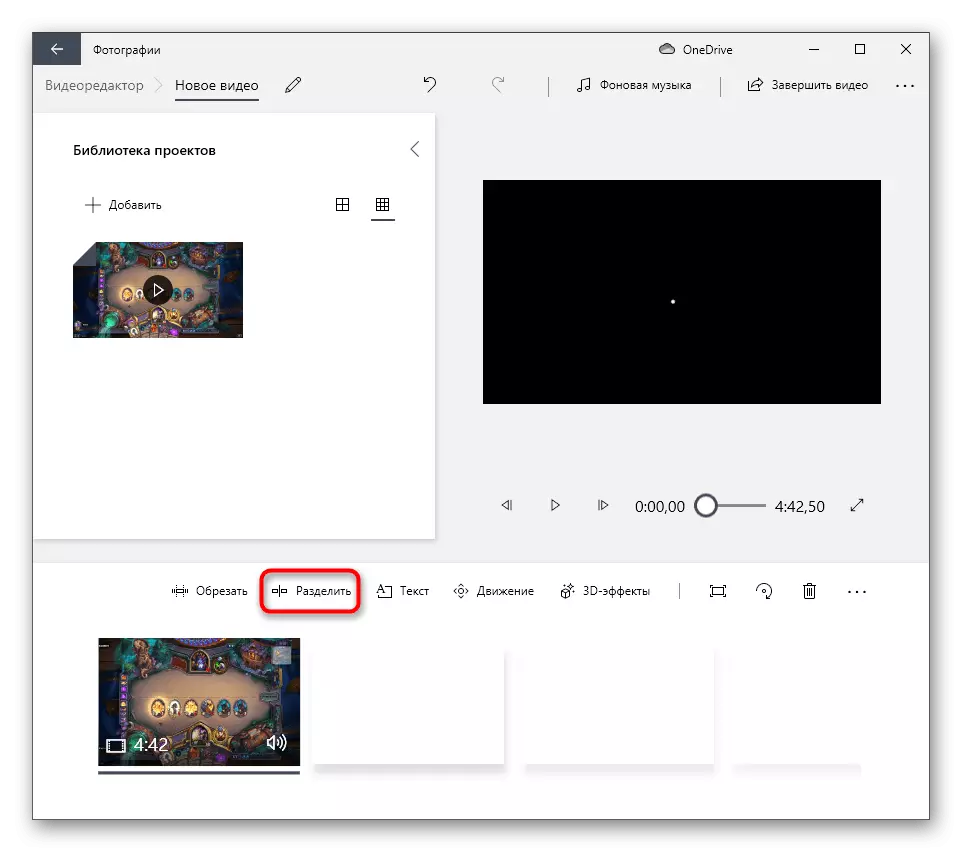
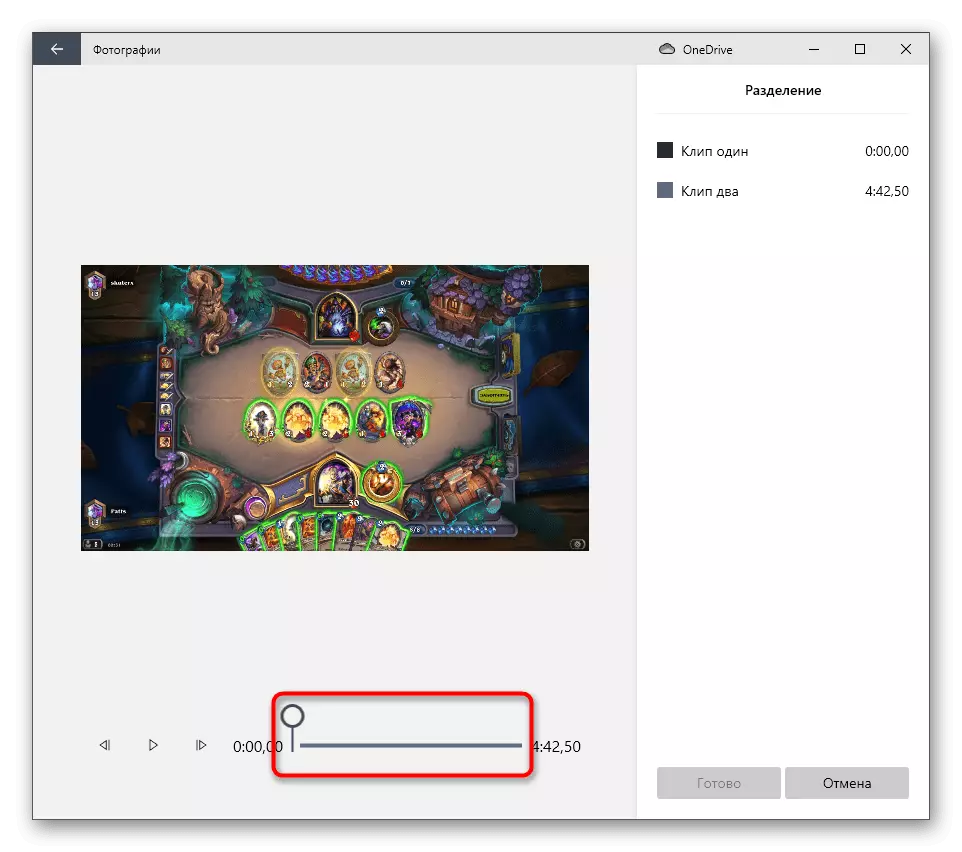
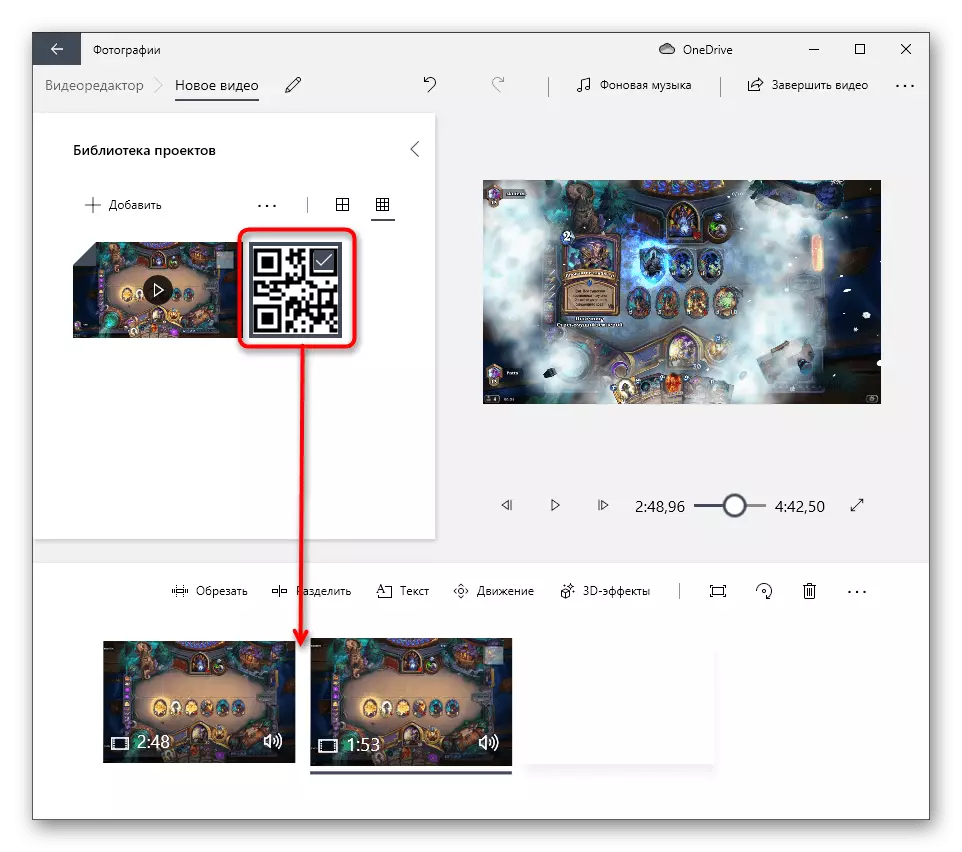
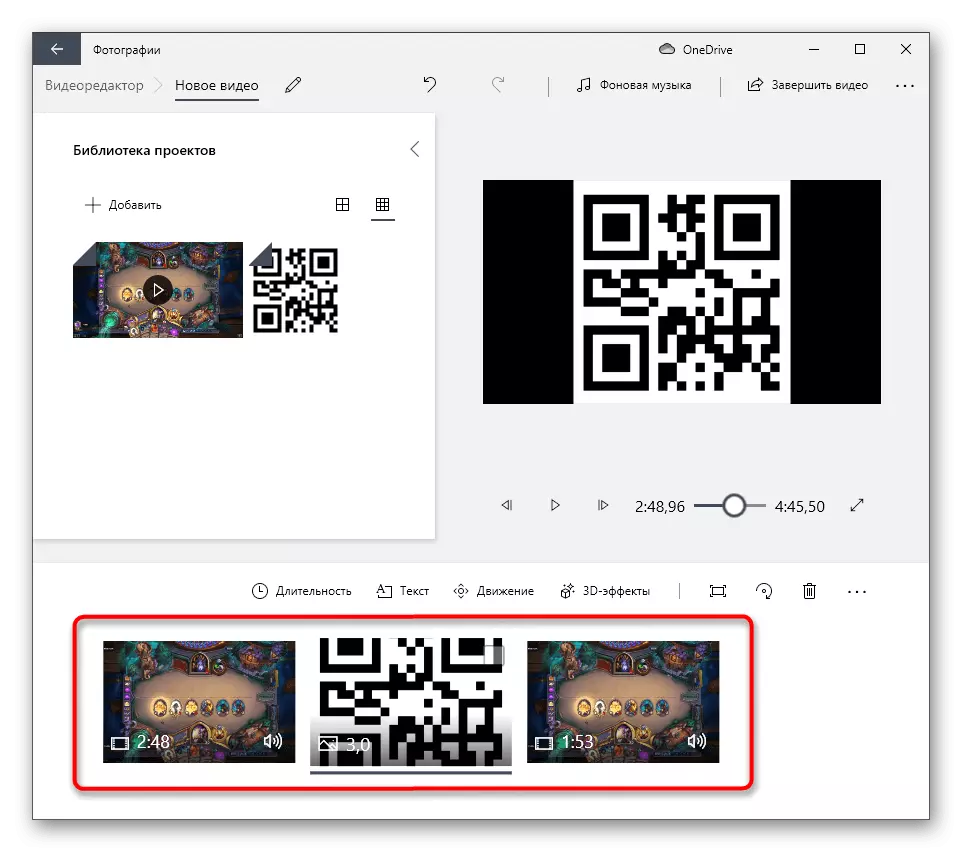
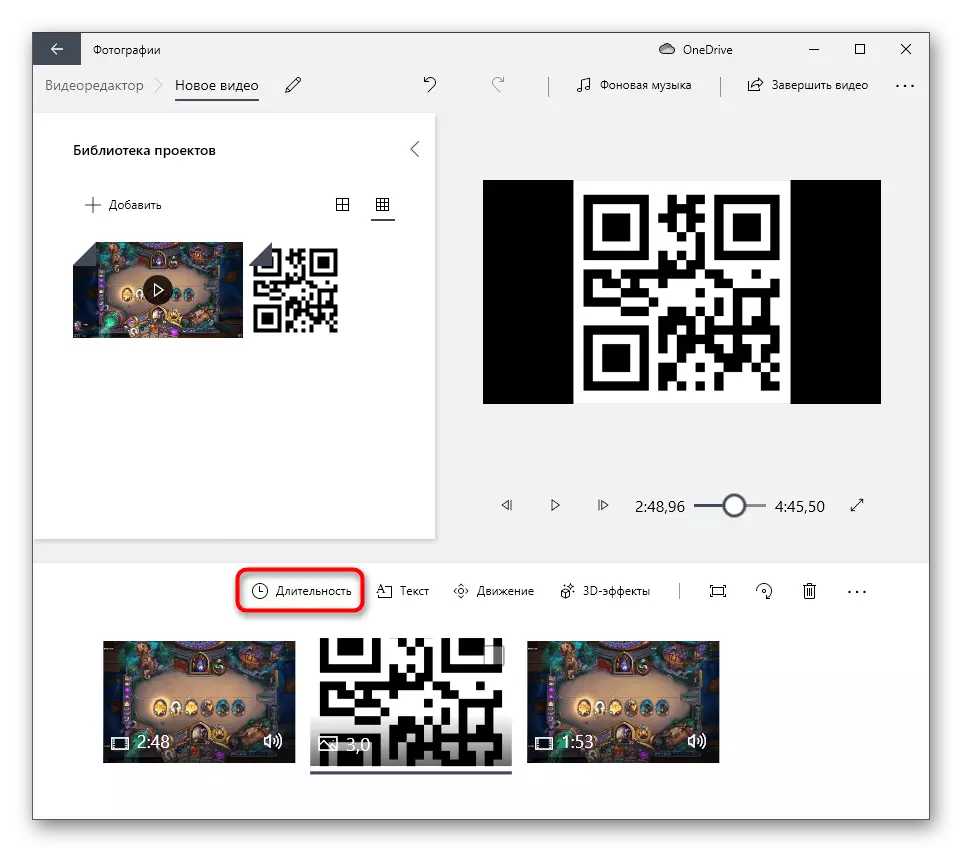
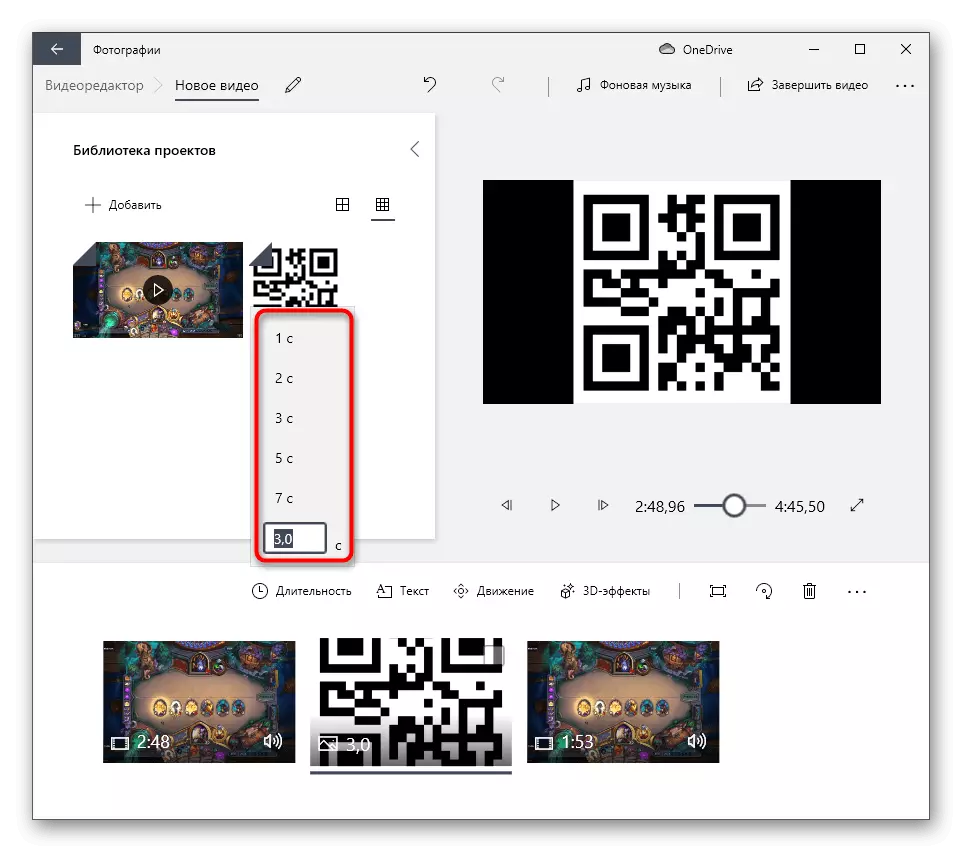
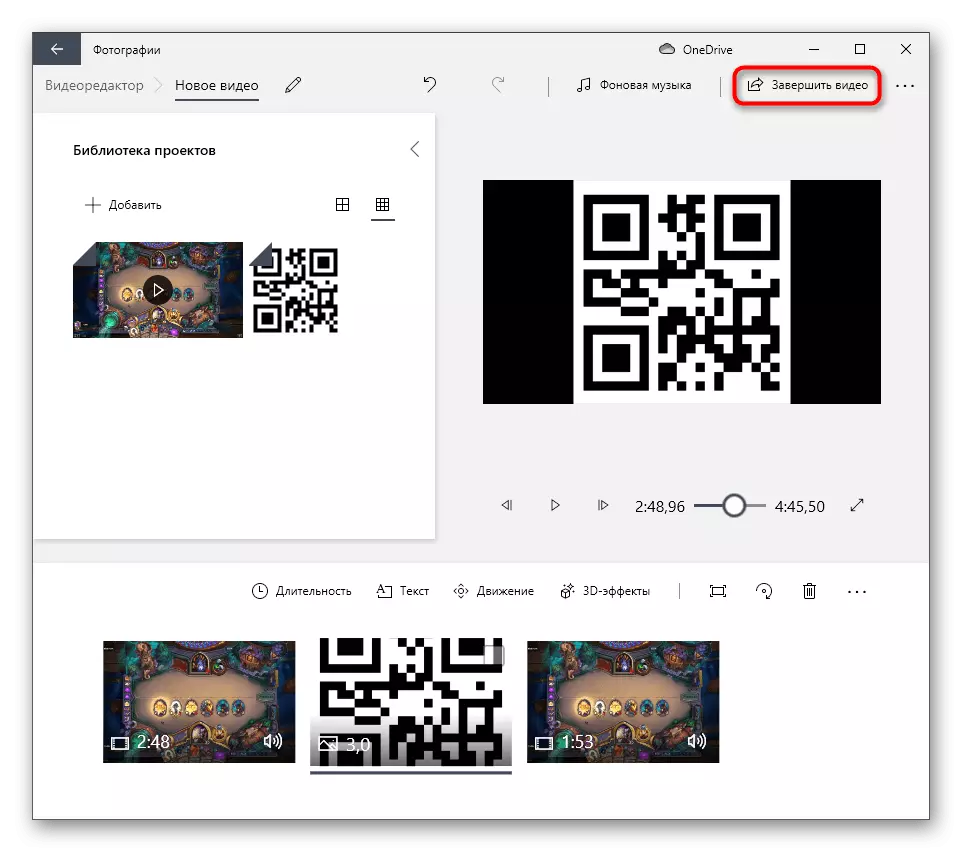
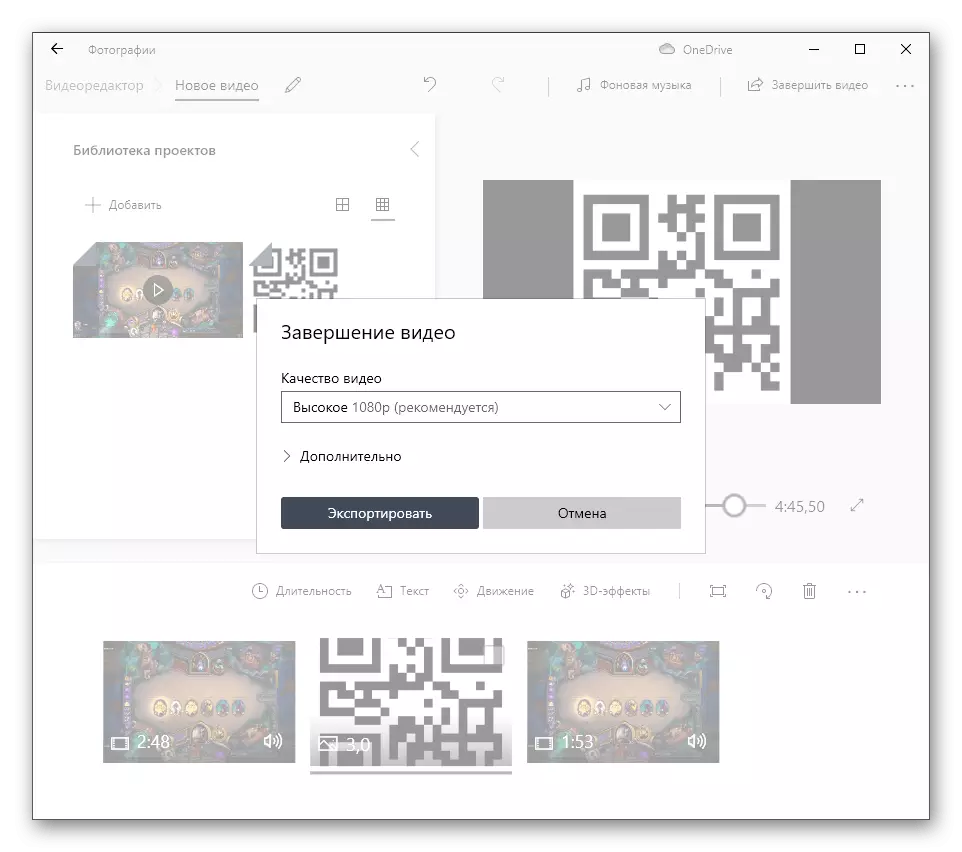
पद्धत 4: ऑनलाइन सेवा
जर व्हिडियोवरील चित्राचे पाणी केवळ एकदाच केले पाहिजे, तर बहुधा, वापरकर्ता वेगळा प्रोग्राम डाउनलोड करू इच्छित नाही. म्हणून, कार्य करण्यासाठी शेवटचा पर्याय म्हणून, आम्ही ऑनलाइन कार्य करणार्या व्हिडिओ संपादकांवर लक्ष देण्याची शिफारस करतो. त्यांच्याकडे आवश्यक कार्ये आहेत जी आपल्याला व्हिडिओवर एक प्रतिमा जोडण्याची परवानगी देतात, त्याचे आकार, स्थिती आणि प्रदर्शन वेळ समायोजित करतात. खालील दुव्यावर लेखातील अशा ऑनलाइन सेवांसह परस्परसंवाद बद्दल वाचा.
अधिक वाचा: ऑनलाइन सेवांद्वारे व्हिडिओवर आच्छादन चित्रे