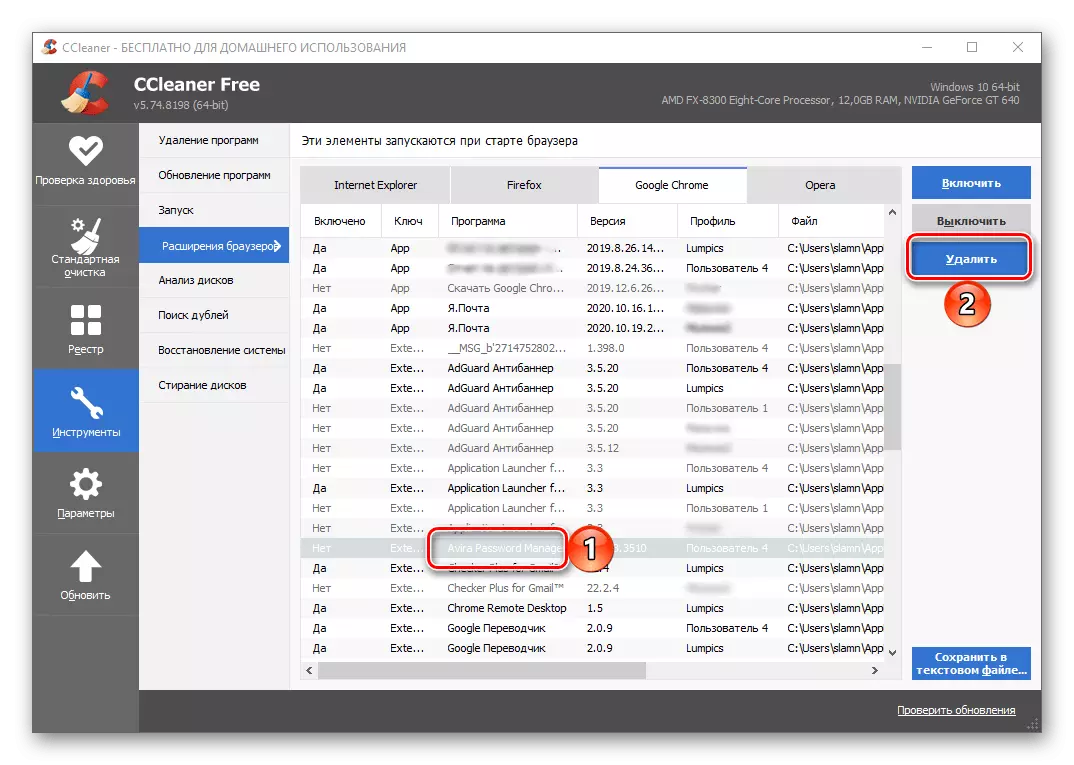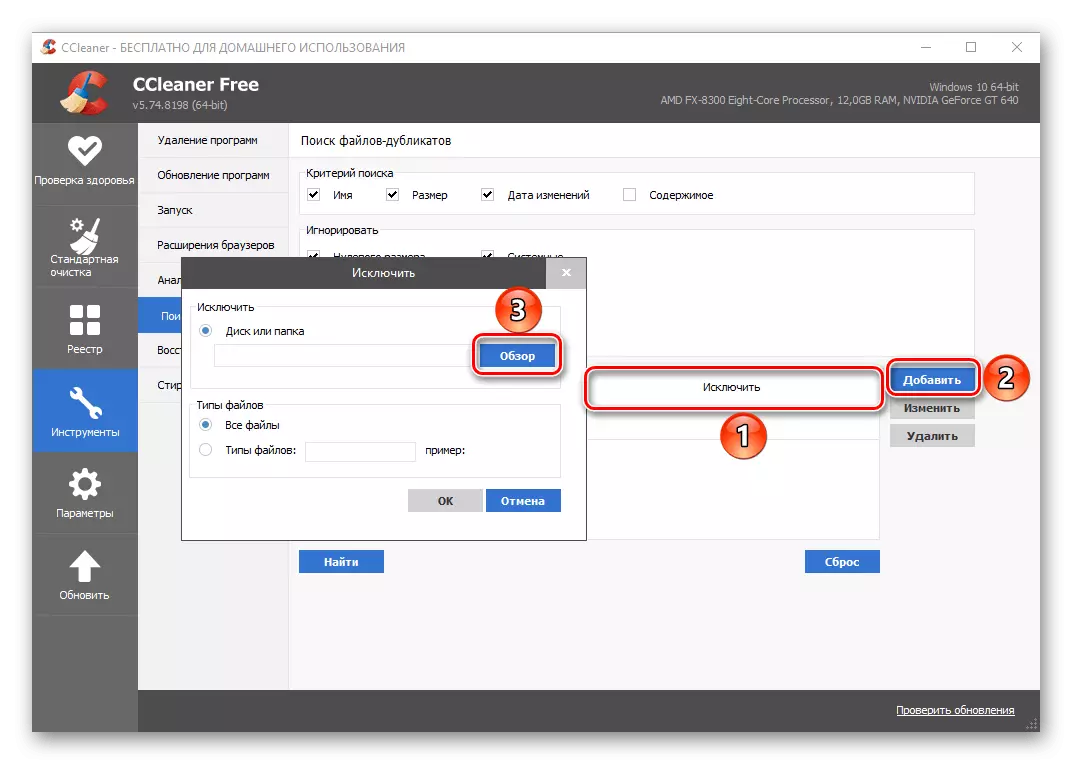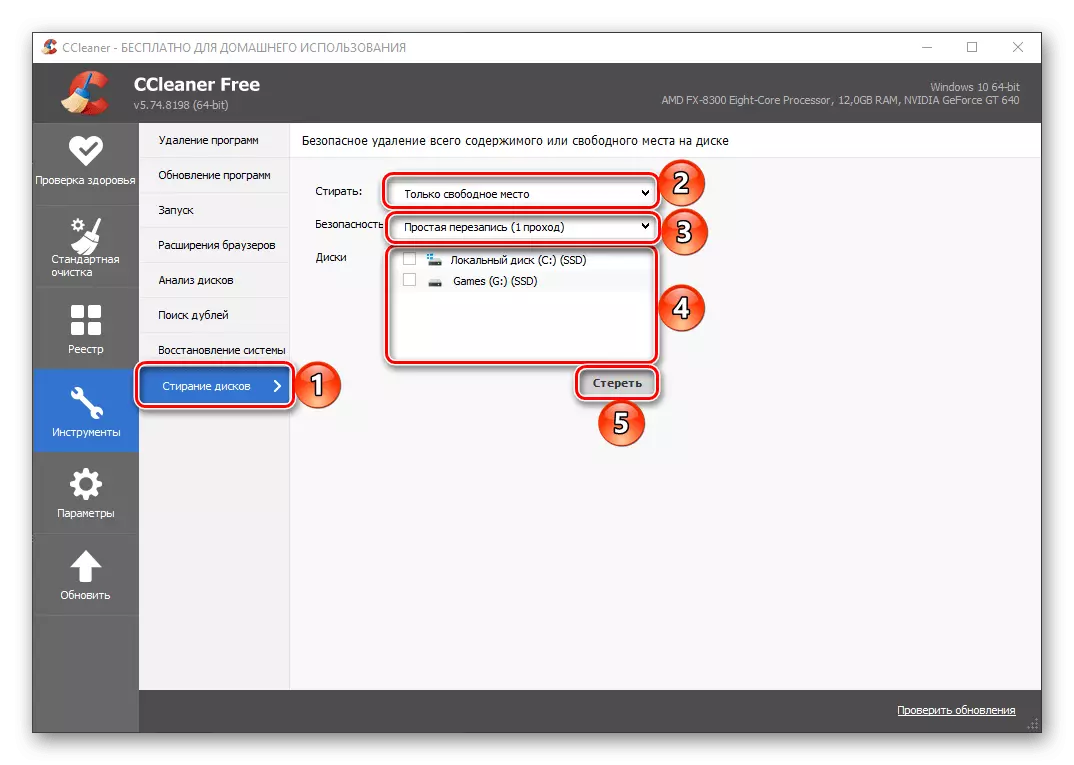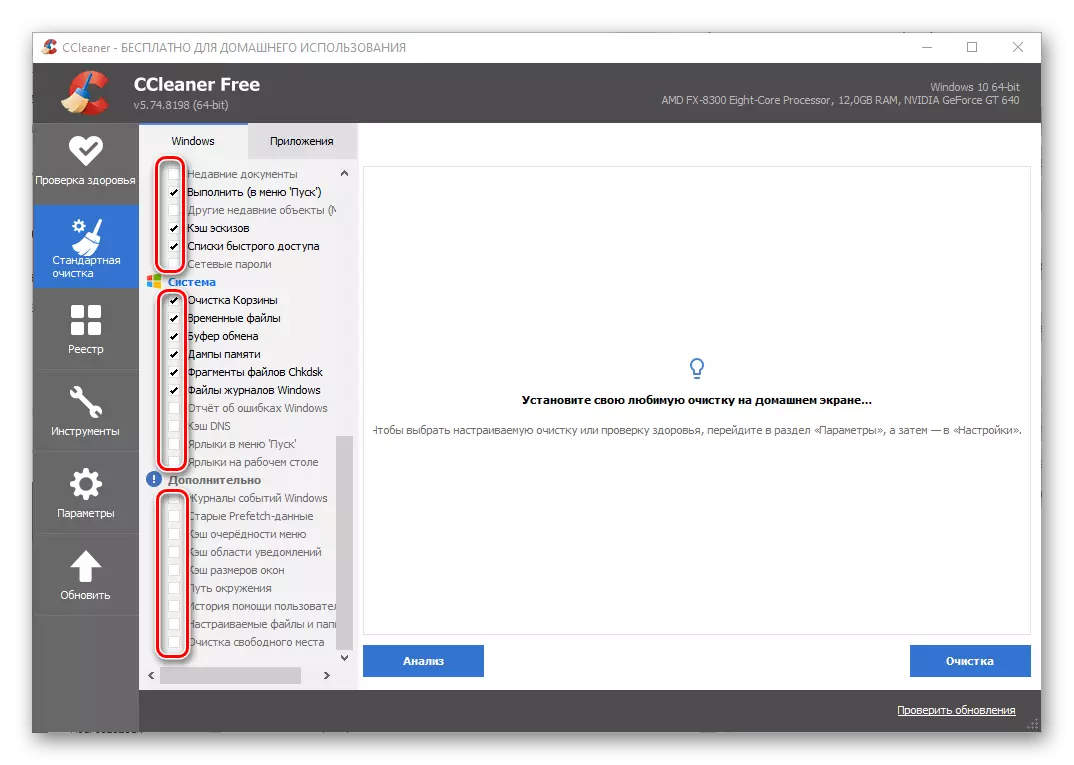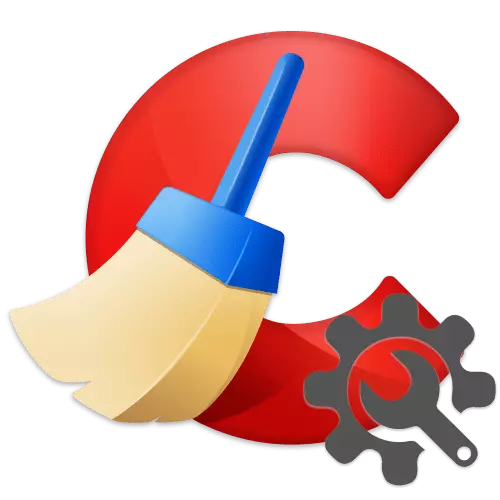
चरण 1: मूलभूत पॅरामीटर्स
सर्वप्रथम, सिकिनर सेटिंग्ज विचारात घ्या, जे कचरा पासून संगणक स्वच्छ करण्यासाठी वापराच्या सुरूवातीस स्थापित केल्यानंतर तत्काळ परिभाषित केले पाहिजे.
- डीफॉल्टनुसार, क्लिनरचा इंटरफेस विचारात घेण्याअंतर्गत केला जातो, परंतु हे बदलले जाऊ शकते. साइडबारवर, पर्याय टॅबवर जा.
- "सेटिंग्ज" विभागात, "भाषा" आयटमच्या विरूद्ध ड्रॉप-डाउन सूची विस्तृत करा आणि त्यात "रशियन" निवडा.
- आता अनुप्रयोग रशियन मध्ये असेल. "सेटिंग्ज" च्या समान विभागात असणे, आपल्या विवेकबुद्धीनुसार खालील पॅरामीटर्स निर्धारित करा:
- जेव्हा आपण पीसी सुरू करता तेव्हा सिस्टिनर सिस्टम साफ करेल आणि "टोकरी" मेनूमध्ये ते उघडण्यासाठी आणि उघडण्यासाठी आवश्यक आहे काय?
- स्वच्छतेच्या "होम स्क्रीन" वर काय असेल - "आरोग्य तपासणी" किंवा "विशेष स्वच्छता" याचा अर्थ;
- "सामान्य" किंवा "सामान्य" किंवा "सुरक्षित" किंवा "सुरक्षित" (वेगवान आणि जास्त) कसे आणि आवश्यक असल्यास, overwriting पॅरामीटर्स निर्दिष्ट करा;
- "मुक्त जागा स्वच्छ करण्यासाठी डिस्क्स निवडा.
- डीफॉल्टनुसार ("मानक स्वच्छता" साधन वापरल्यास), प्रोग्राम ब्राउझर संगणकावर स्थापित केलेल्या सर्व कुकी फायली साफ करतो, परंतु प्रत्येकासाठी ते स्वतंत्रपणे दोन्ही स्वतंत्रपणे समाविष्ट आणि अक्षम केले जाऊ शकते. हे वैशिष्ट्य "पॅरामीटर्स" टॅबच्या "कुकीज" टॅबमध्ये अधिक लवचिकपणे कॉन्फिगर केले आहे - येथे सर्व कुकीज प्रदर्शित केल्या आहेत, जे वेब ब्राउझर आणि फ्लॅश मॉड्यूलद्वारे संकलित आणि संग्रहित केले जातात. आवश्यक असल्यास, त्यापैकी कोणतेही अपवादांमध्ये जोडले जाऊ शकते, त्यानंतर ते हटविले जाणार नाही. लक्षात ठेवा आपण विश्वास ठेवणार्या त्या साइट्ससाठी हे काय करावे.
- उपरोक्त विभाजनाप्रमाणे, आपण पीसी तपासताना आणि साफ करताना अनुप्रयोगाद्वारे प्रभावित होणार नाही अशा फायली, फोल्डर आणि रेजिस्ट्री शाखा जोडू शकता.
- आपण "नियोजन" सेटिंग्ज विभागात CLEANER प्रो आवृत्ती वापरत असल्यास, आपण कोणता वेळ, दिवस आणि महिने स्वयंचलितपणे चालविला जाईल आणि साफ करेल हे परिभाषित करू शकता. शेड्यूल तयार करण्याच्या संधी देखील लवचिक आहेत, म्हणून प्रत्येकजण त्यांच्या गरजा पूर्ण करण्यासाठी साधन कॉन्फिगर करू शकतो.
- सेटिंगची आणखी एक शक्यता, विशेषत: सीआयसीएलएलएआर प्रोधारकांसाठी उपलब्ध "बौद्धिक साफ करणे" आहे. येथे आपण निर्दिष्ट करू शकता की, अनावश्यक फायलींचा कोणताही आवाज प्राप्त करण्यासाठी, प्रोग्राम त्यांना स्वच्छ करण्यासाठी, संगणकावर स्थापित केलेल्या सर्व ब्राउझरसाठी साफसफाईची प्रक्रिया स्वयंचलित करेल तसेच कार्यकर्त्यास सक्रिय किंवा निष्क्रिय करण्यासाठी ऑफर करेल.
- प्रो आवृत्तीमध्ये आपण ccleaner सह कार्य करू शकता अशा वापरकर्त्यांना देखील निवडू शकता. हे कौटुंबिक-अनुकूल आणि कार्य करणार्या संगणकांसाठी अनेक लोकांसाठी संबंधित आहे.
- "अद्यतन" पॅरामीटर्समध्ये, आपण हे निर्दिष्ट करू शकता की सॉफ्टवेअर स्वयंचलितपणे अद्यतनित केले जाईल आणि अद्यतनांचा अहवाल द्या.
- पॅरामीटर्सचा शेवटचा भाग जो बेसशी संबंधित आहे, ज्याला "प्रगत" म्हटले जाते. हे विस्तारित सेटिंग्ज आहेत, केवळ अनुभवी वापरकर्त्यांसाठी शिफारस करण्याची शिफारस केली जाते. येथे साफसफाईचे परिणाम किती तपशीलवार निवडले जातील, तसेच अनेक पर्याय (हटवा, स्टोरेज, स्वयंचलित समाप्ती, स्वयंचलित पूर्ण होण्याची, अधिसूचना, कार्ये इत्यादी) सादर केली जातील, जी आपल्याला sequer च्या वर्तनास सहजपणे कॉन्फिगर करण्याची परवानगी देते.
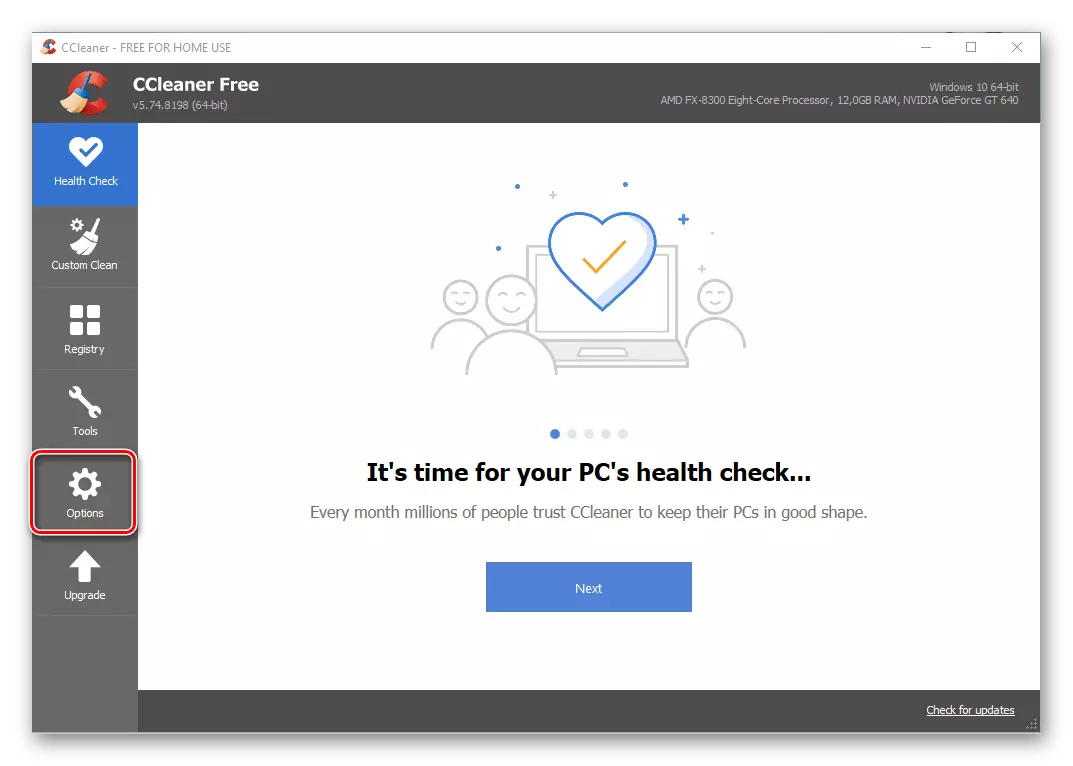

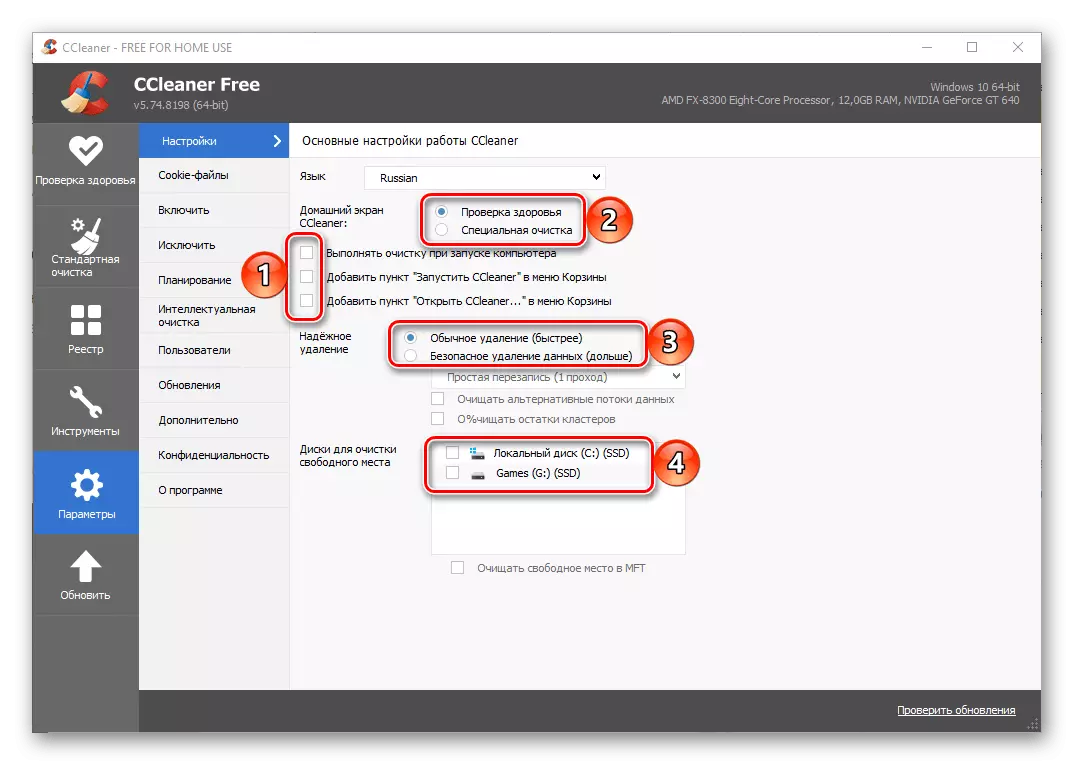
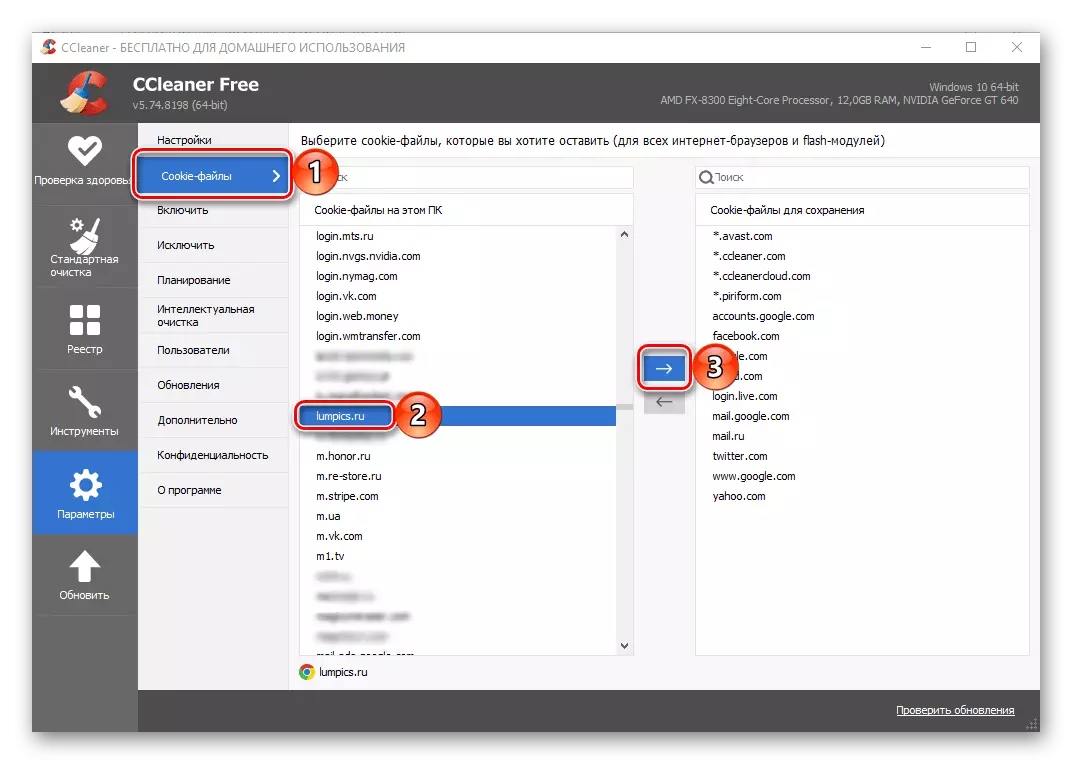

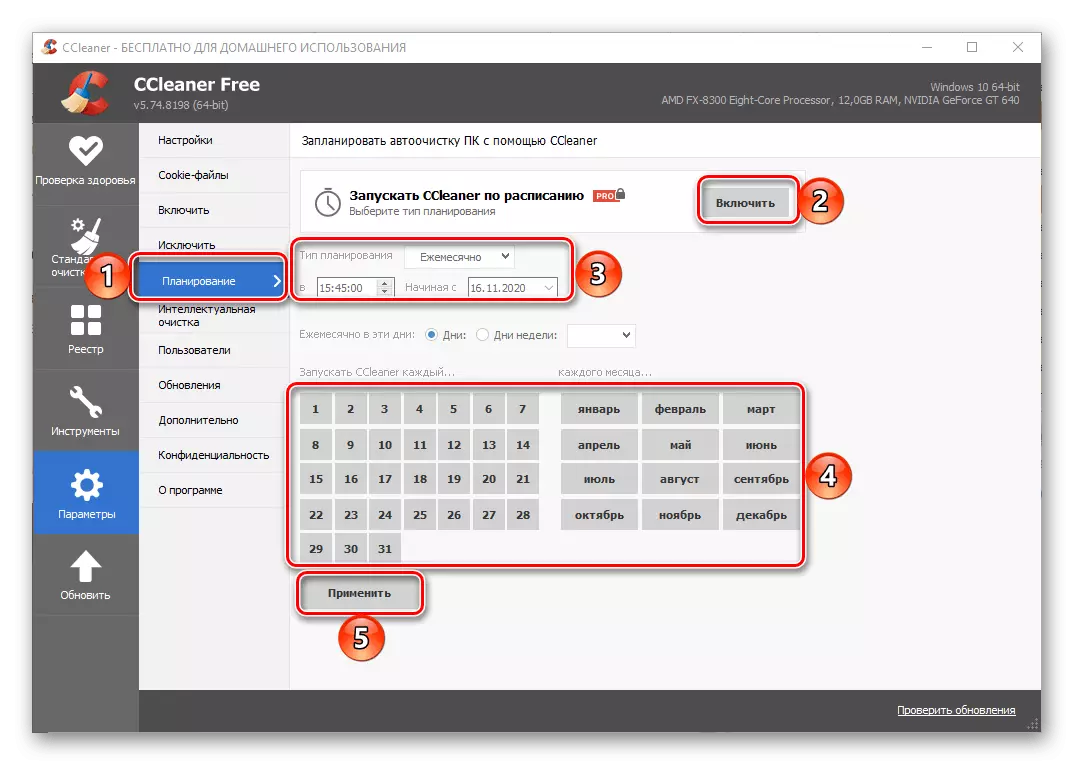
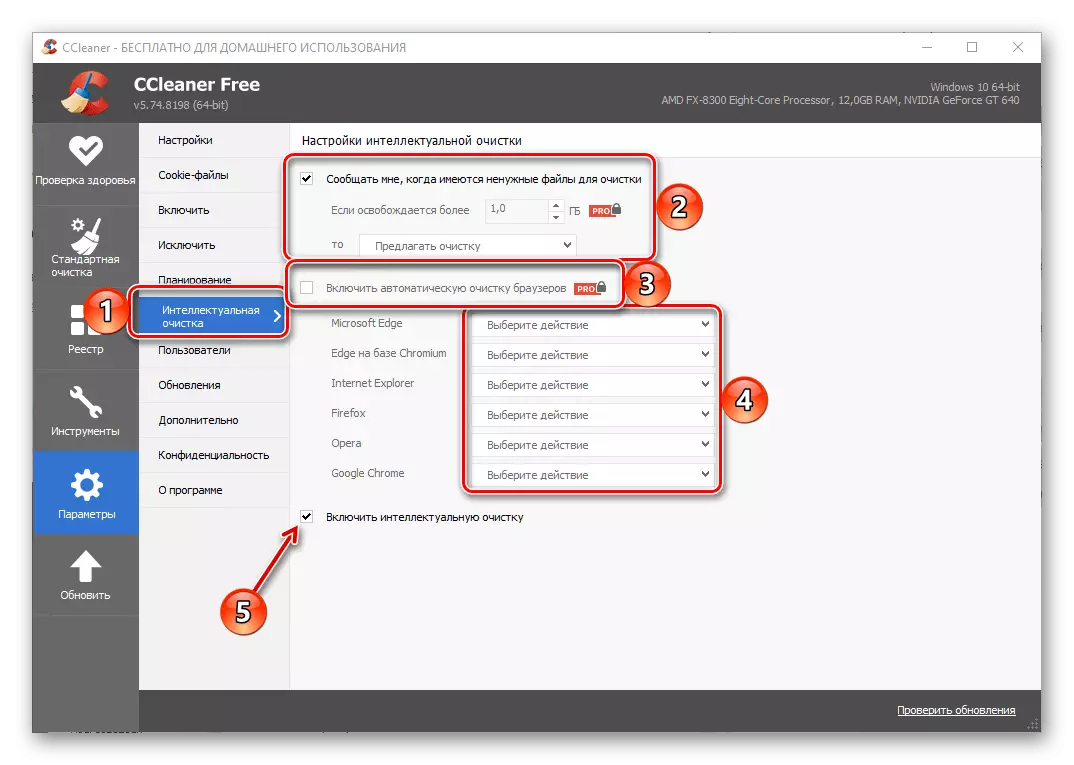
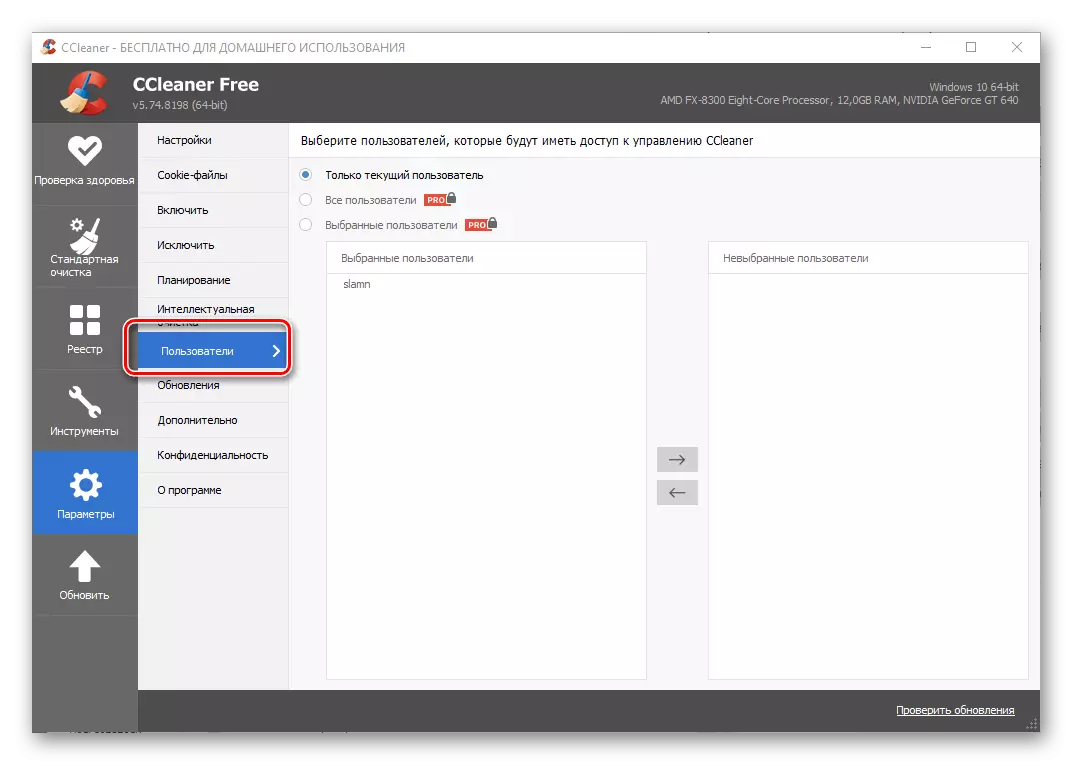
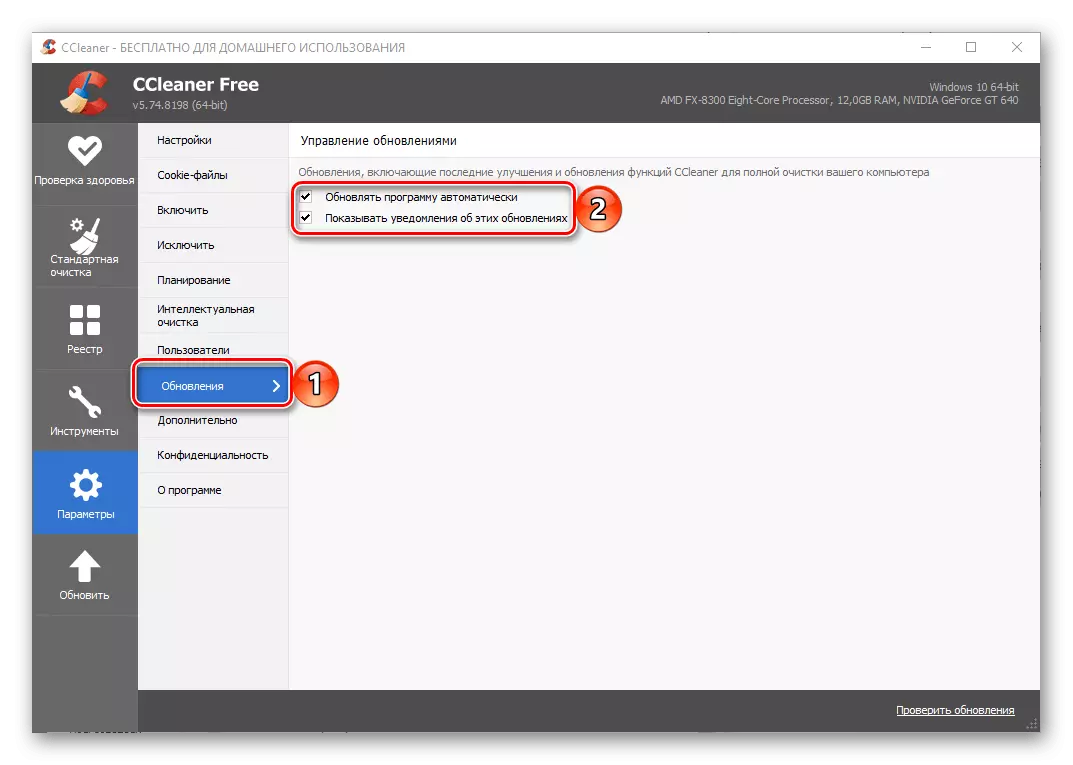
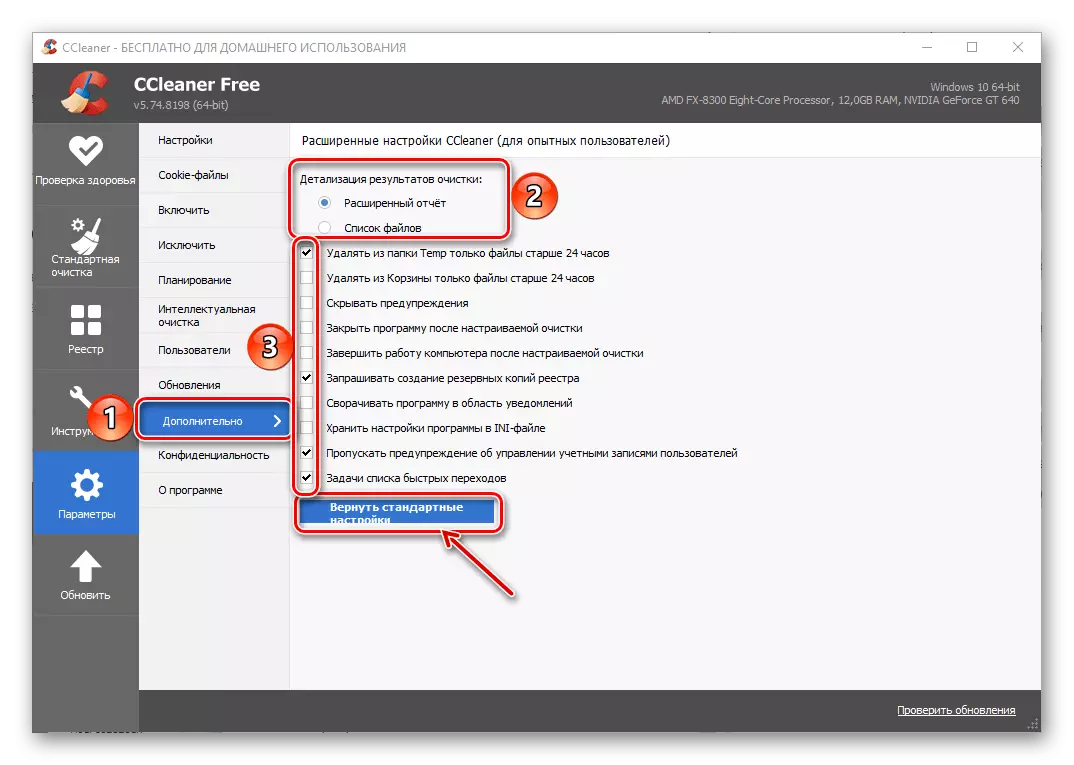
टीपः CLENER संरचीत करताना आपण त्रुटी निर्माण केली असल्यास किंवा मूळ स्थितीवर प्रोग्राम परत करू इच्छित असल्यास, "अतिरिक्त" विभागात उपलब्ध परतावा सेटिंग्ज बटण वापरा.
पूर्ण झाल्यावर, आम्ही लक्षात ठेवतो की सिकलाइनर स्वयंचलितपणे ऑटॉलोडमध्ये निर्धारित केल्यानंतर. म्हणून, आपण ऑपरेटिंग सिस्टमसह प्रारंभ करू इच्छित नसल्यास, "कार्य व्यवस्थापक" (Ctrl + Shift + ESC की) कॉल करा, "स्वयं-लोडिंग" टॅबवर जा, अनुप्रयोग निवडा आणि "अक्षम करा" दाबा आणि "अक्षम करा" दाबा खाली बटण.

हे सुद्धा पहा:
विंडोज कॉम्प्यूटरवर "कार्य व्यवस्थापक" कसे उघडायचे
विंडोजमध्ये ऑटोरन अनुप्रयोग अक्षम कसे करावे
चरण 2: पॅरामीटर्स साफ करणे
क्लेनर एकाधिक साधनांसह कचरा पासून एक पीसी साफ करण्यासाठी भरपूर संधी प्रदान करते. त्यापैकी बहुतेक कार्य त्यांच्या गरजा सानुकूलित केले जाऊ शकते.
- साइडबारवर, "मानक साफसफाई" टॅबवर जा आणि विंडोजवर जा. या ब्लॉकमध्ये सिस्टम प्रोग्रामची सूची वैशिष्ट्यीकृत असेल आणि साफ करताना डेटा मिटवला जाऊ शकतो.
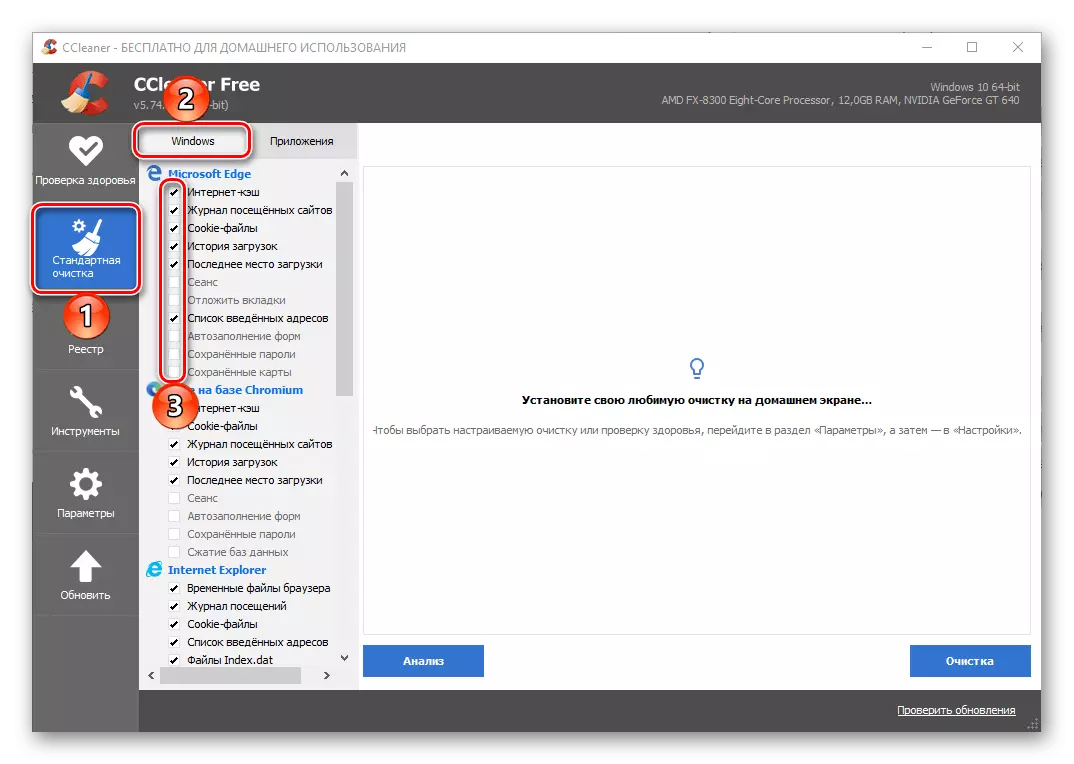
त्यांना सर्व तपासा आणि आपल्या विवेकबुद्धीनुसार चेकबॉक्स चिन्हांकित करा. उदाहरणार्थ, जर मायक्रोसॉफ्ट एज ब्राउझर (आणि जुने आणि नवीन आवृत्ती) द्वारे संग्रहित डेटा आपल्यासाठी महत्वाचा नसेल तर आपण सर्व उपलब्ध आयटम निवडू शकता. या प्रकरणात, "एक्सप्लोरर" पॅरामीटर्स कमी करण्याची किंवा क्लिपबोर्डची सामग्री स्वच्छ करण्याची इच्छा नसल्यास, ते सूचीमधून वगळले पाहिजेत.
- पुढे, "अनुप्रयोग" विभागात जा आणि मागील प्रकरणात समान करा - कोणते डेटा आणि कोणते सॉफ्टवेअर स्वच्छ केले पाहिजे आणि काय सोडले पाहिजे ते निर्दिष्ट करा.
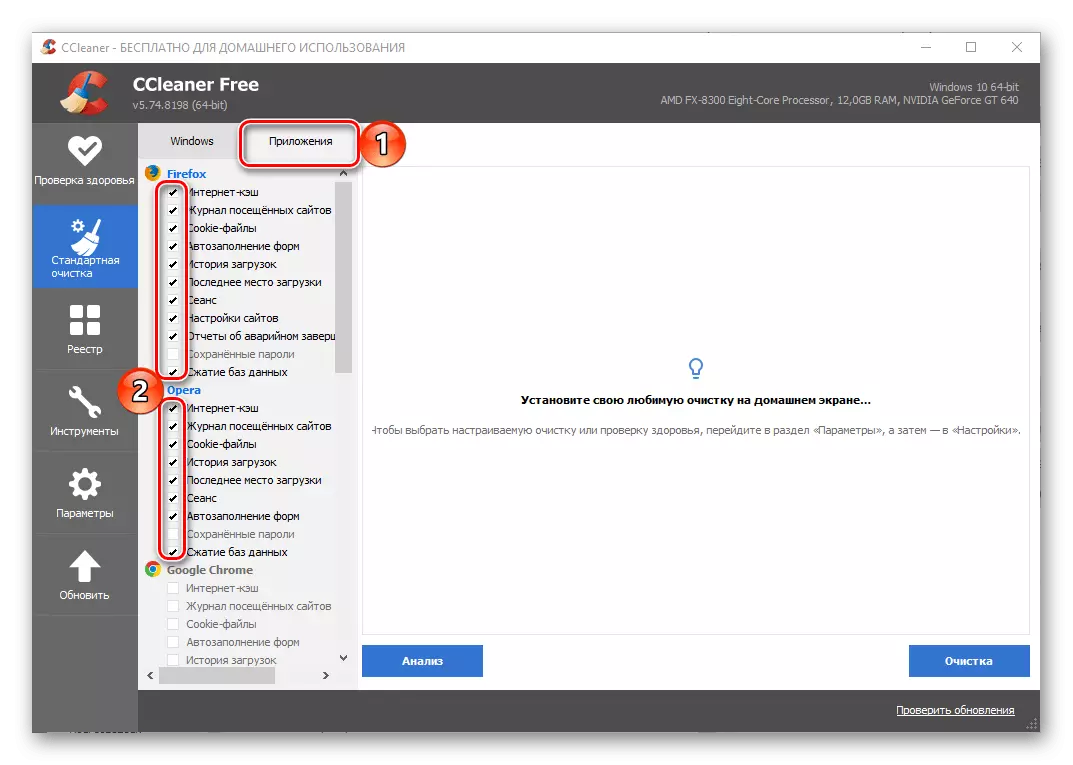
उदाहरणार्थ, आपण सक्रियपणे Google Chrome चा वापर केल्यास, आपला डेटा मिटविणे किंवा कमीतकमी भेट देणे लॉग, अंतिम सत्र, जतन केलेले संकेतशब्द आणि स्वयं-पूर्ण फॉर्म सोडणे चांगले आहे. उलट - जर सशर्त स्पॉटली त्याच्या कामादरम्यान बर्याच कचरा देत असेल तर सर्व उपलब्ध पर्यायांची तपासणी करणे आवश्यक आहे.
- "मानक स्वच्छता" फंक्शन कॉन्फिगर केले जाऊ शकते. आपल्याकडे फक्त आहे:
- "विश्लेषण" चालवा;
- त्याच्या पूर्ण होण्याची प्रतीक्षा करा;
- ज्या प्रोग्रामचे डेटा साफ केले जाईल (एक संबंधित सूचना दिसून येईल) बंद करण्याची गरज आहे;
- डिस्कवरील किती जागा साफ केली जाईल आणि प्रणालीच्या कोणत्या अनुप्रयोग आणि / किंवा घटकांनी मोठ्या प्रमाणावर कब्जा केला आहे याबद्दल सत्यापनाचे परिणाम वाचा.
- "स्वच्छता" चालवा आणि आपल्या हेतूची पुष्टी करा;
- प्रक्रिया पूर्ण होईपर्यंत अपेक्षा.
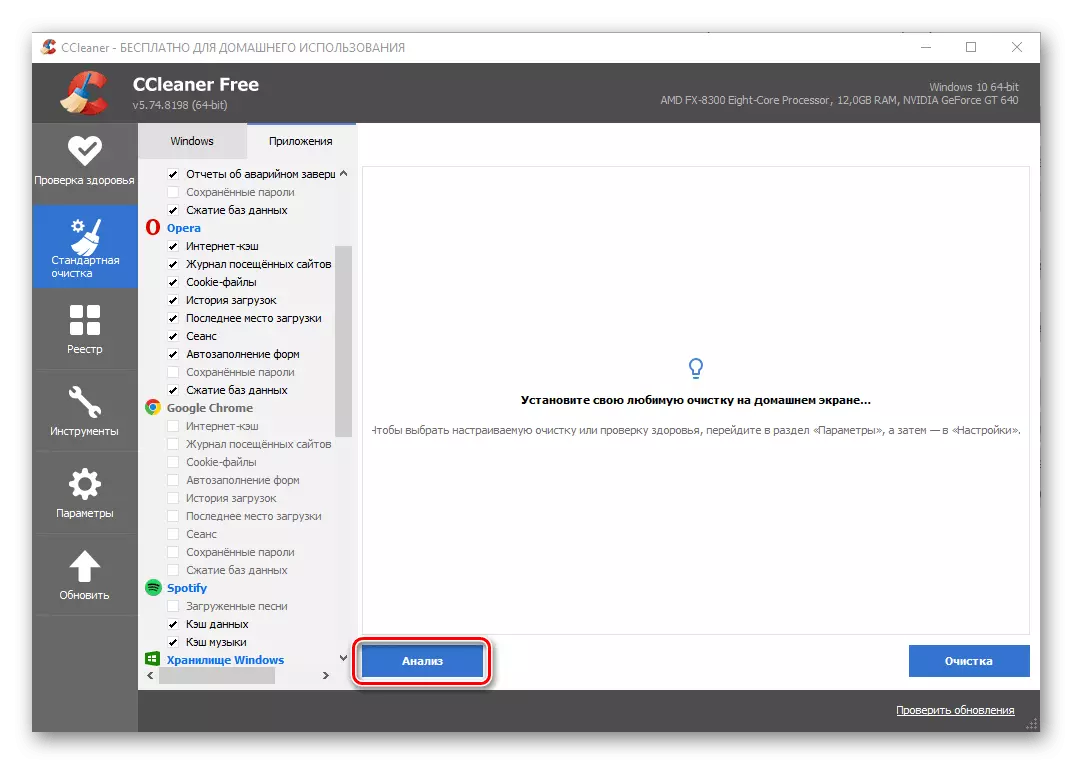
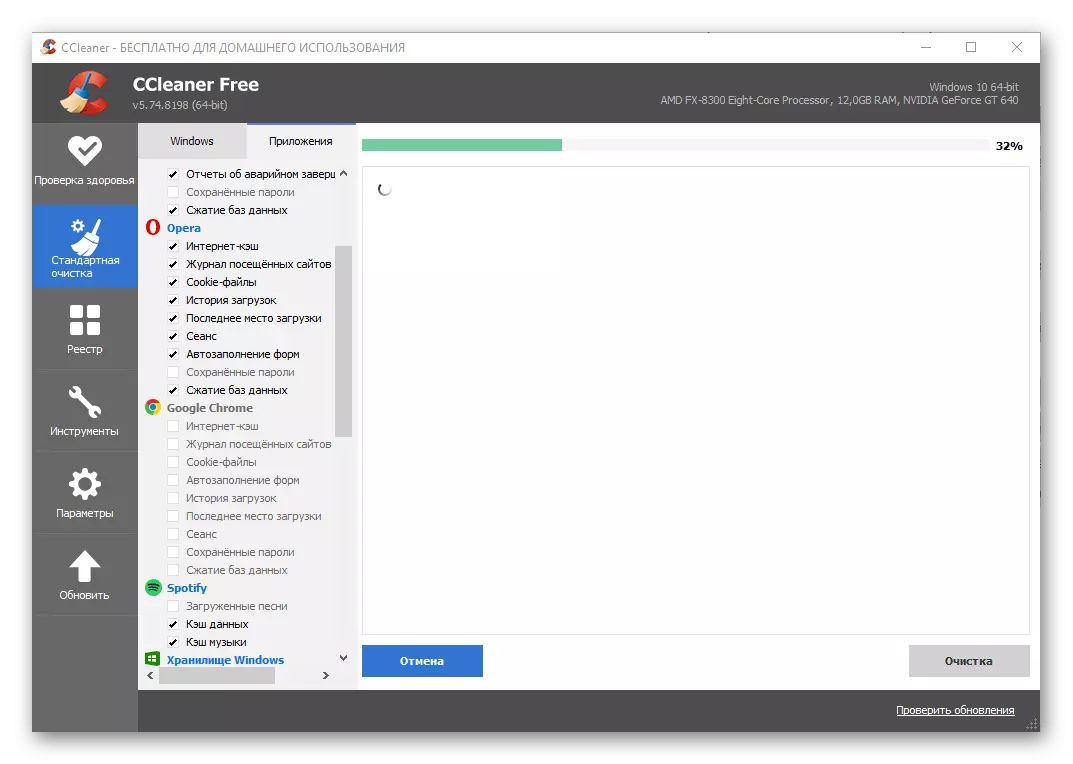


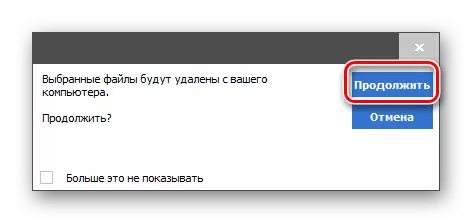
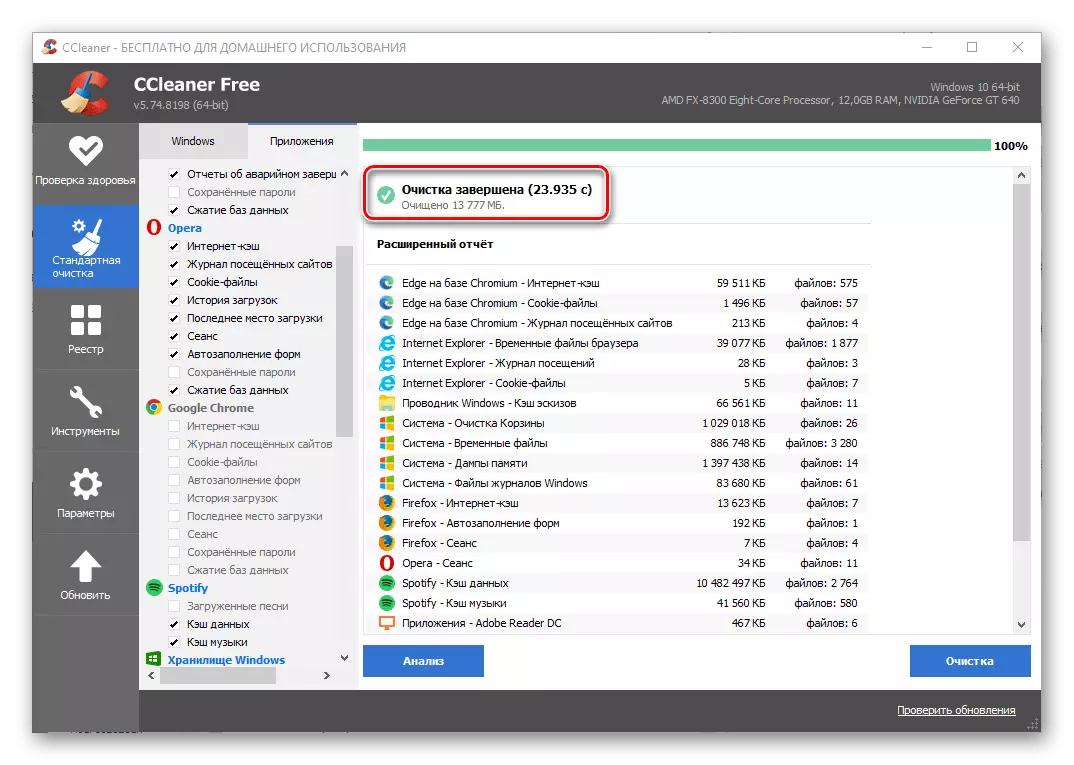
चरण 3: अतिरिक्त पॅरामीटर्स आणि साधने
लेखाच्या मागील भागामध्ये विचारात घेण्याव्यतिरिक्त, सिक्सलाइनर स्वच्छ आणि इतर डेटा करण्याची क्षमता प्रदान करते, ज्यासाठी अतिरिक्त सेटिंग्ज देखील उपलब्ध आहेत.
- "साधने टॅब" मध्ये "ब्राउझरचा विस्तार" विभाग आहे, जिथे ते सर्व सूचीद्वारे प्रतिनिधित्व करतात आणि प्रोग्रामद्वारे विभाजित होतात. कोणतीही अनावश्यक जोडणी "बंद बंद" असू शकते

किंवा, जर ते आधीपासून केले गेले असेल तर "हटवा". अशा प्रकारे, आपण वेब ब्राउझरसह यापुढे नियोजित नसल्यास आपण त्वरित अनेक घटकांपासून मुक्त होऊ शकता.
- "डिस्क विश्लेषण" साधन वापरून, भिन्न प्रकारांची फाइल किती जागा आहे हे आपण निर्धारित करू शकता. सेटिंग्जमधून येथे डेटा आणि ड्राइव्ह्सची निवड आहे ज्यासाठी "विश्लेषण" केले जाईल.
- आणखी एक उपयुक्त ccleaner साधन, ज्याचे कार्य त्यांच्या गरजा कॉन्फिगर केले जाऊ शकते, ते "एक दुहेरी शोधणे" आहे. येथे आपण शोध श्रेण्या, आकार आणि डेटा प्रकार निर्दिष्ट करणे आवश्यक आहे जे दुर्लक्ष केले जाईल, डिस्क किंवा फोल्डर निवडा आणि प्रक्रिया सुरू करा.
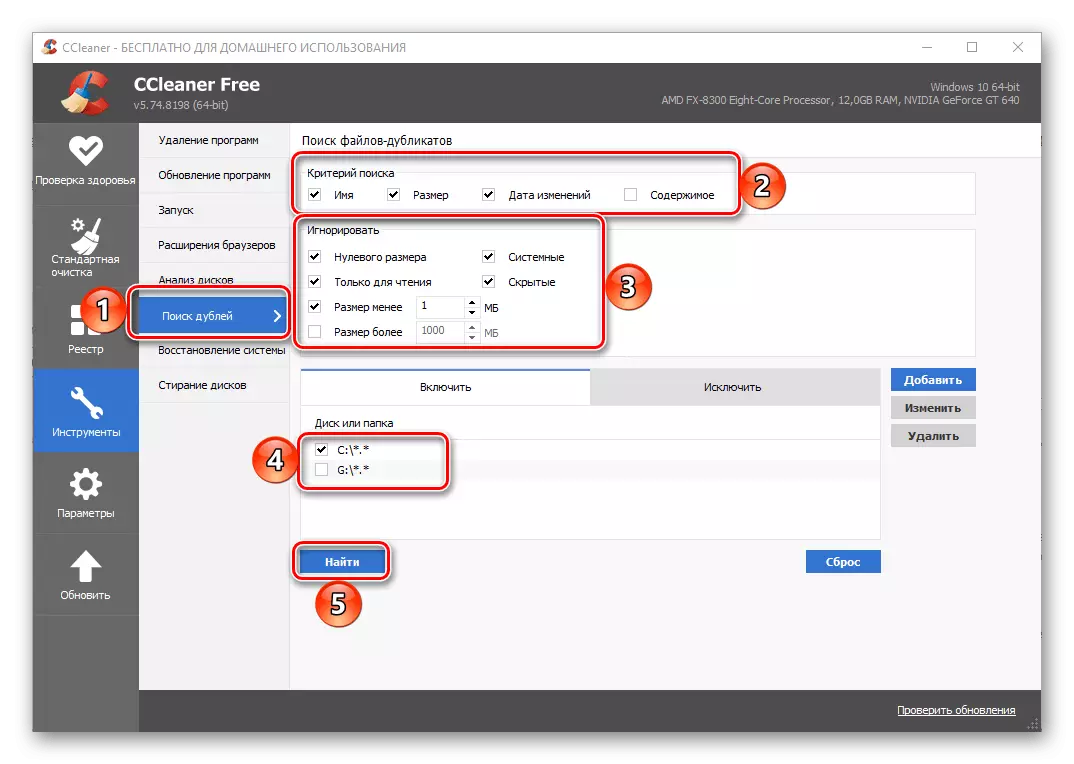
याव्यतिरिक्त, अपवाद जोडणे आणि सेटिंग्ज रीसेट करणे शक्य आहे.
- शेवटचे स्वच्छ साधने, जे कॉन्फिगरेशनसाठी चांगले आहे "डिस्क मिट" आहे. हे ड्राइव्हवरील सर्व सामग्री किंवा केवळ विनामूल्य जागा सुरक्षितपणे हटविण्याची क्षमता प्रदान करते. येथे आपण "मिटवा", "सुरक्षा" आणि "डिस्क" पॅरामीटर्स सेट करता ते निवडा. निर्णय घेताना, डेटा "मिटवला जाऊ शकतो."
- एक महत्त्वाचा घटक जो आम्ही अतिरिक्त संख्येनुसार श्रेय देतो, हा एक सिकिनर अपडेट आहे, ज्यासाठी प्रोग्राममध्ये एक वेगळा टॅब प्रदान केला जातो. येथे आपण अद्यतनाची उपलब्धता तपासू शकता आणि जर उपलब्ध असेल तर ते डाउनलोड करा आणि स्थापित करा. प्रोग्राममध्ये, ही प्रक्रिया स्वयंचलितपणे अंमलात आणली जाते.