
पद्धत 1: सहायक अक्ष तयार करणे
सुरुवातीला, आम्ही एक्सेलमधील अक्षांच्या बदलास नकार देत असलेल्या पद्धतीचे विश्लेषण करू, परंतु असे उद्भवल्यास एखाद्या विशिष्ट मालिकेच्या डेटाच्या प्रदर्शनासह समस्या त्वरीत दुरुस्त करण्यात मदत करते. त्यासाठी, स्वत: ला सहायक अक्षानुसार तयार करणे आवश्यक आहे, जे खालीलप्रमाणे आहे:
- माऊस बटणासह आलेख हायलाइट करा, आणि त्यावर उजवे-क्लिक करा.
- संदर्भ मेनू दिसेल, ज्यामध्ये "चार्ट चार्ट टाईप" आयटमवर क्लिक करा.
- ब्लॉक शोधा "डेटा मालिकासाठी चार्ट आणि एक्सिस निवडा", आणि नंतर समस्या श्रेणीसाठी सहायक अक्षाचा समावेश करणे चिन्हांकित करा.
- परिणाम त्वरित पूर्वावलोकन विंडोमध्ये दिसेल.
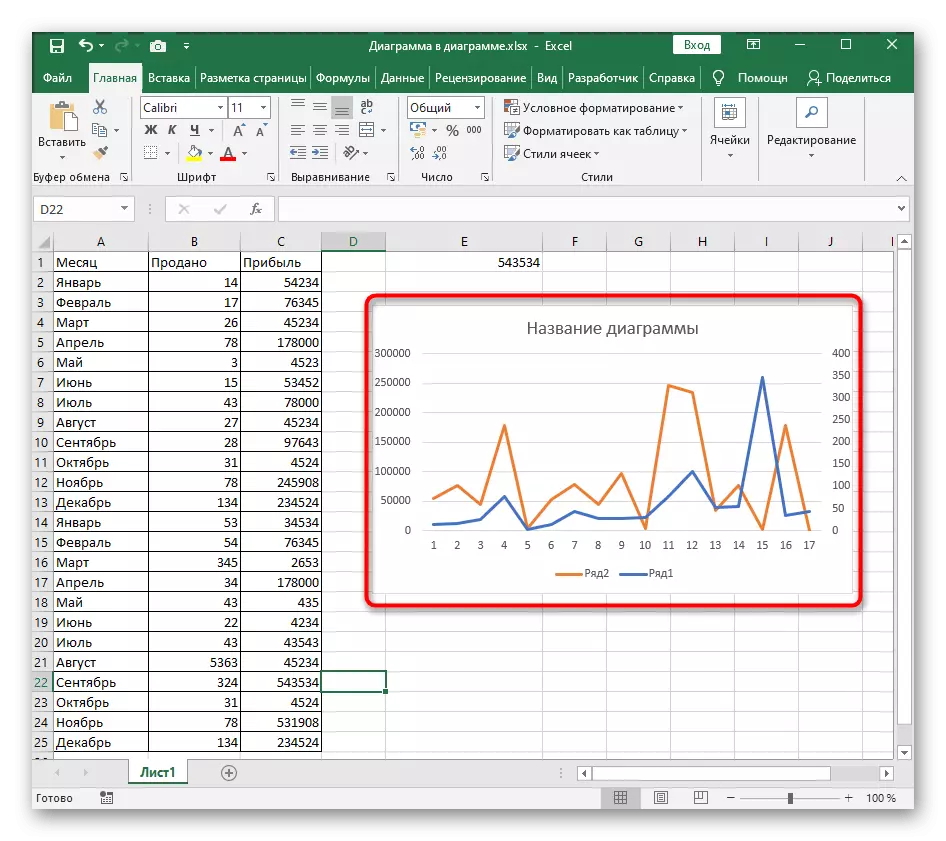
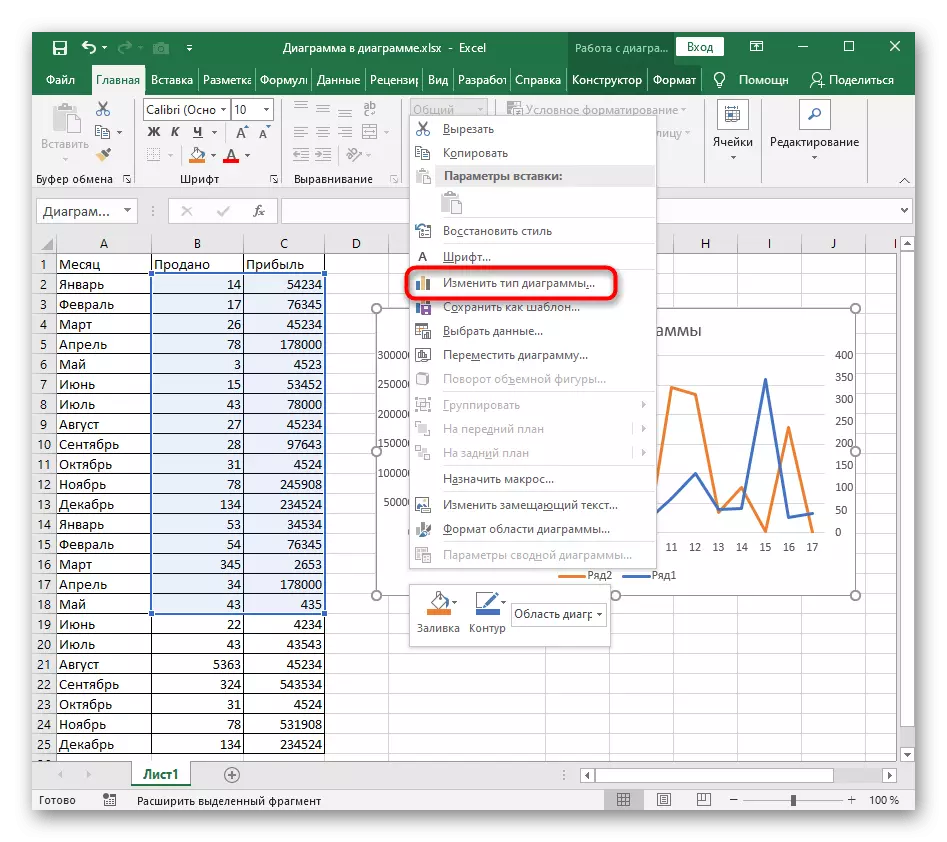
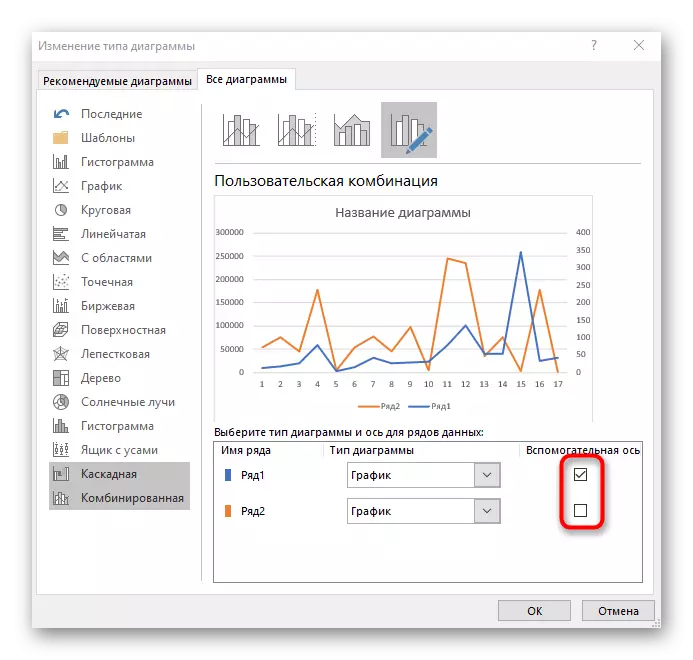
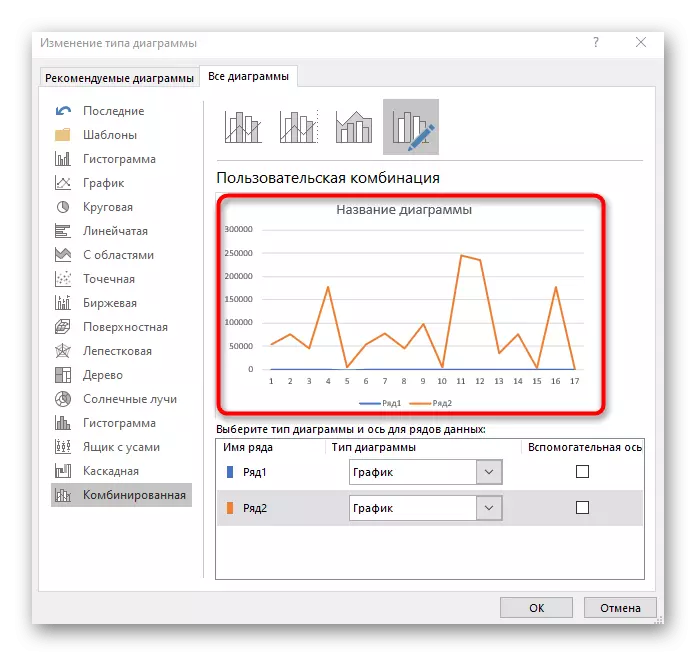
जर कार्य संख्या सुधारण्यासाठी नाही तर चार्ट किंवा ग्राफिक्सच्या बांधकामामध्ये मुख्य बदल्यात, पुढील दोन पद्धतींपैकी एक वाचन पुढे जा.
पद्धत 2: जलद बटण "पंक्ती / स्तंभ"
एक्सेलमध्ये, एक वेगळा बटण आहे जो एक क्षण एका क्षणात ग्राफ आणि खांब बदलून बदलण्यासाठी परवानगी देतो. हे आवश्यक असलेल्या प्रकरणांमध्ये हे आवश्यक आहे जेथे स्वयंचलित बांधकाम चुकीचे आहे.
- आवश्यक पॅरामीटर्स प्रदर्शित करण्यासाठी, कोठेही क्लिक करून शेड्यूल सक्रिय करा.
- डिझाइनर टॅब क्लिक करा.
- "डेटा" ब्लॉकमध्ये, "स्ट्रिंग / स्तंभ" बटणावर क्लिक करा.
- आलेख वर परिणाम पहा. म्हणून पाहिले जाऊ शकते, पंक्ती आणि स्तंभ स्थानांत बदलले आहेत आणि डेटा डिस्प्ले पूर्णपणे भिन्न बनले आहे.
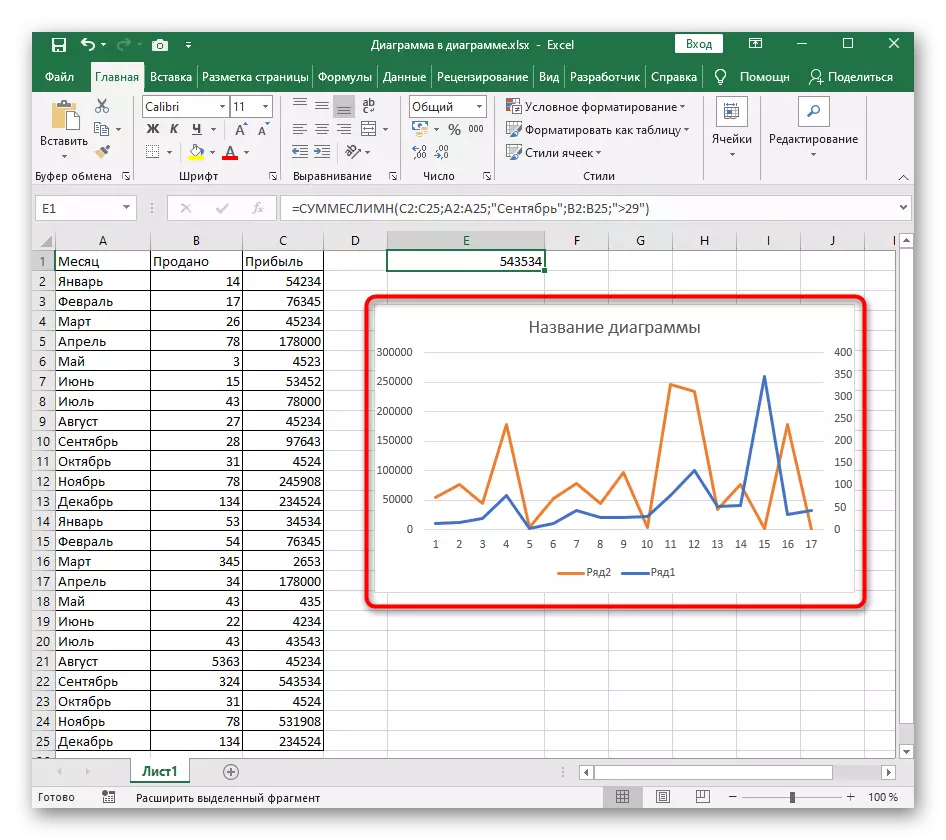



पद्धत 3: अक्षांची मॅन्युअल सेटिंग
मागील पद्धतीमध्ये, आधीपासून निवडलेल्या डेटाचा वापर करून अक्षांश वेगाने बदलत होते, हे त्यांचे पूर्व-कॉन्फिगरेशन सूचित करते, उदाहरणार्थ, जेव्हा आपल्याला विशिष्ट पंक्तींचे प्रदर्शन अक्षम करणे आवश्यक आहे.
- आकृती निवडल्यानंतर, "डिझायनर" टॅबवर जा, परंतु यावेळी "डेटा निवडा" बटण क्लिक करा. शेड्यूलच्या रिकाम्या जागेवर पीसीएमवर क्लिक करून आपण या विंडोद्वारे संदर्भ मेनूद्वारे कॉल करू शकता.
- विंडोमध्ये "पंक्ती / स्तंभ" बटण घटक घटक आणि त्यांचे स्वाक्षर्या बदलते.
- आवश्यक चेक मार्क किंवा नवीन जोडणे, कोणत्या पंक्ती आणि ओळी सोडण्याचे ठरविल्यानंतर त्यावर क्लिक करा.
- शेड्यूलवर परत जा आणि बदल योग्यरित्या पास असल्याचे सुनिश्चित करा.

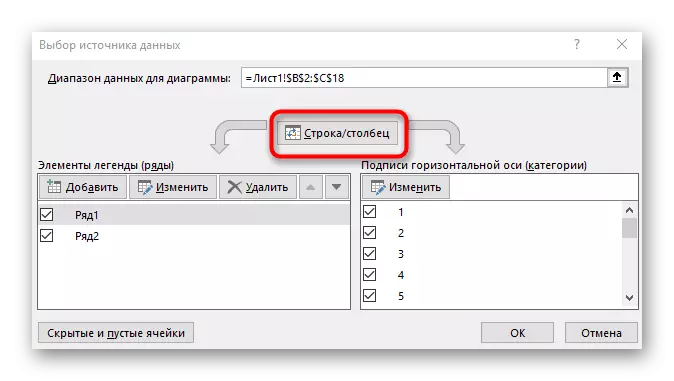

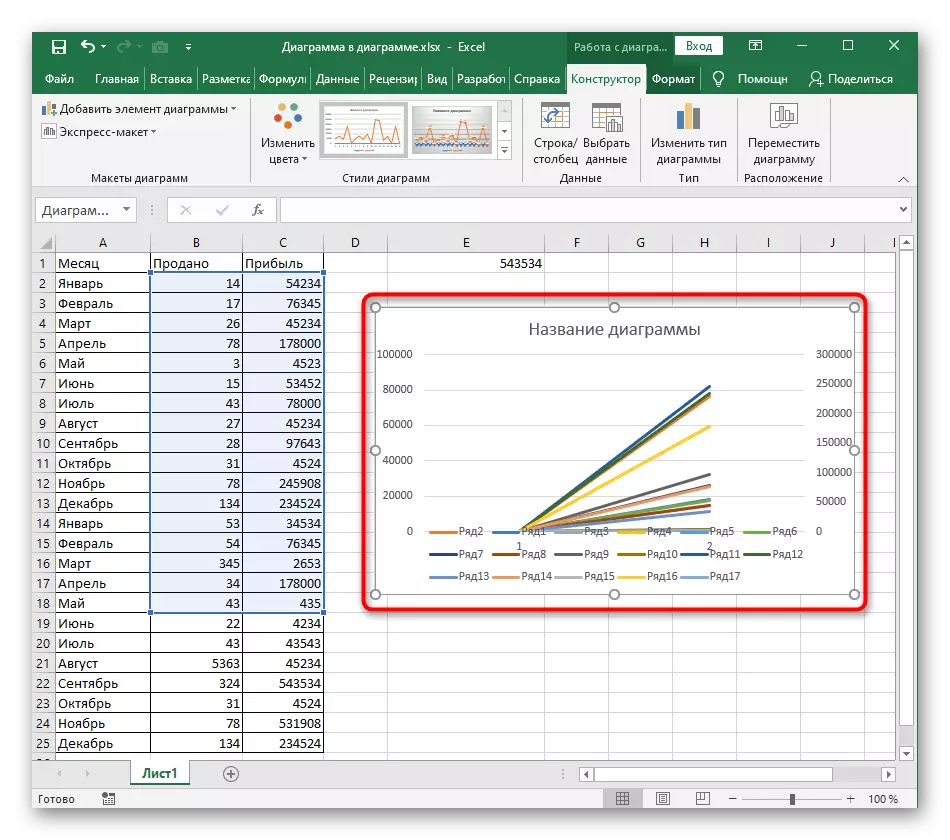
आमच्या साइटवर आलेख तयार करण्यासाठी तपशीलवार शेड्यूलसाठी समर्पित दुसरा लेख आहे. अयोग्य प्रारंभिक डेटा यामुळे axes बदलण्याची गरज असल्यास, टेबलच्या या घटकांना समजण्यासाठी खालील दुव्यावरील सूचना वाचा.
अधिक वाचा: मायक्रोसॉफ्ट एक्सेल मधील आलेख तयार
