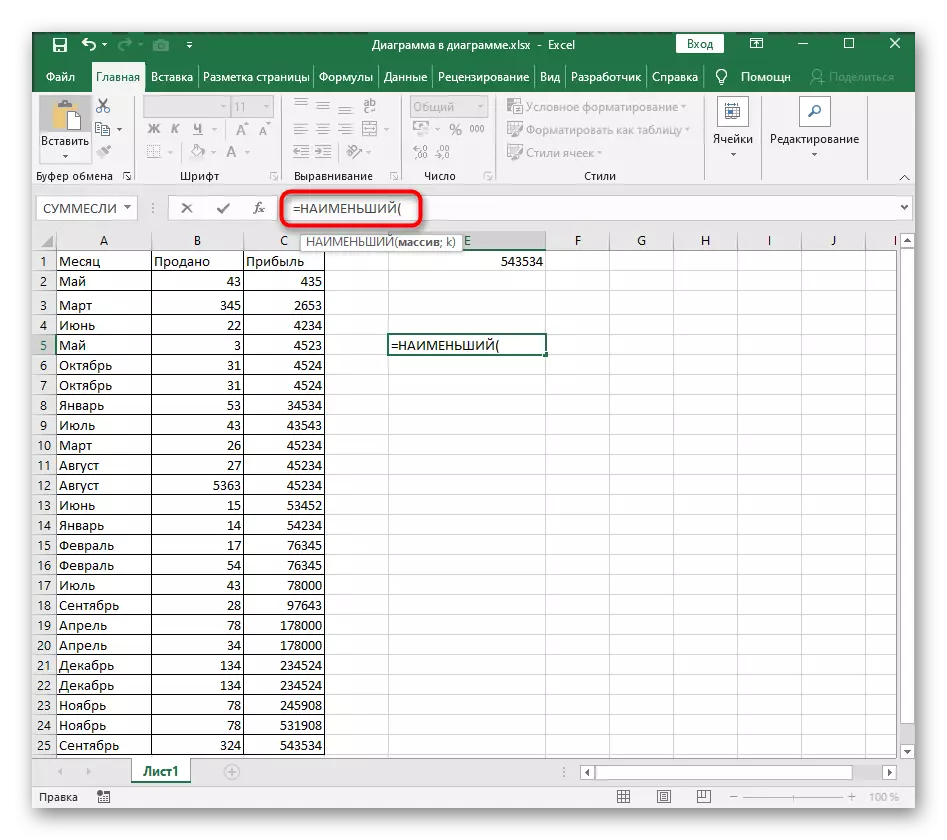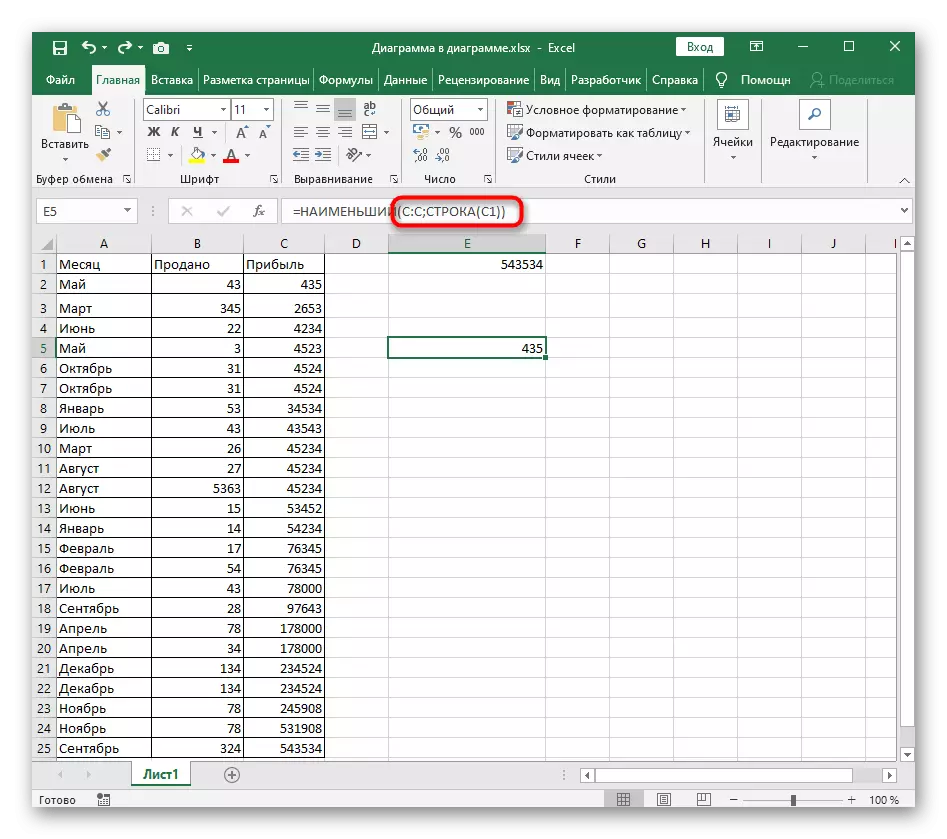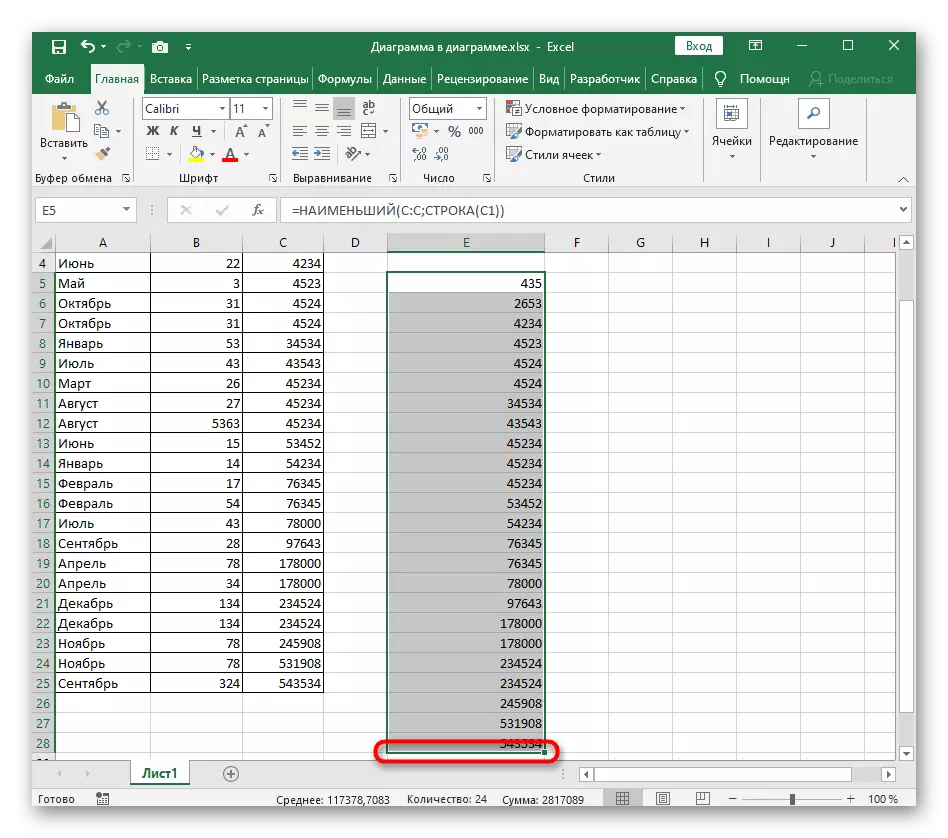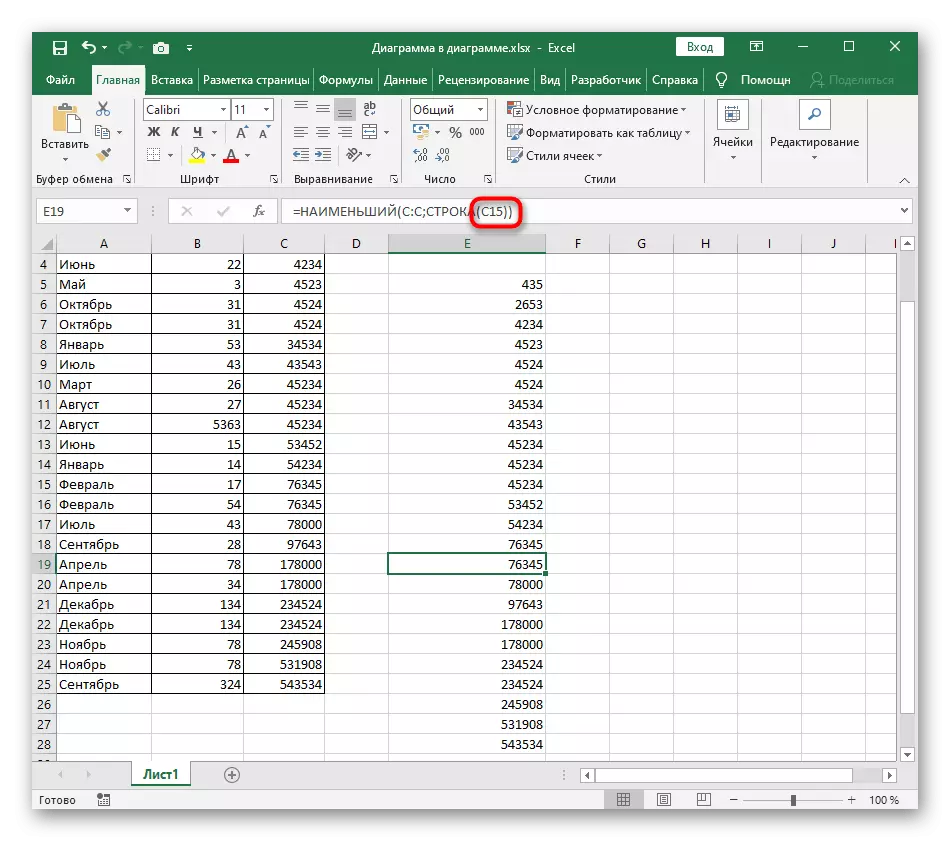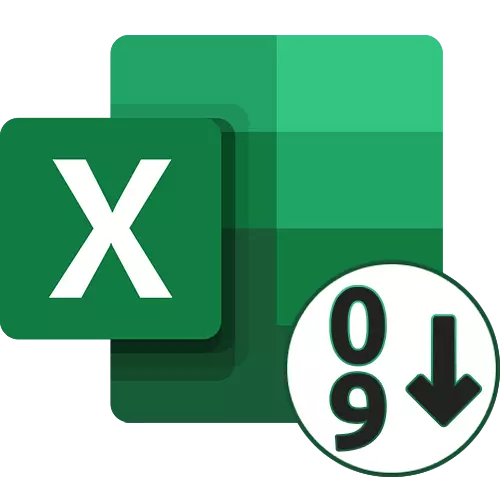
पद्धत 1: द्रुत क्रमिक बटणे
एक्सेलमध्ये, दोन सार्वभौमिक बटन आहेत जे आपल्याला संख्याबद्दल बोलत असल्यास, चढत्या किंवा उतरत्या क्रमवारीनुसार क्रमवारी लावण्याची परवानगी देतात. तयार केलेले टेबल असेल तर ते तयार केलेले टेबल असेल तर ते सर्वात सोपा मार्ग वापरतात. नवीन मूल्ये जोडताना विचार करा, क्रमवारी खाली उतरली आहे आणि अशा परिस्थितीस प्रतिबंध करणे, पुन्हा सुरू करणे किंवा या लेखातील पद्धत 3 लागू करणे आवश्यक आहे.
- प्रथम, डावे माऊस बटण दाबून ठेवा आणि आपण चढत्या क्रमाने क्रमवारी लावू इच्छित असलेल्या सर्व मूल्ये निवडा.
- होम टॅबवर, संपादन विभाग विस्तृत करा आणि "सॉर्ट आणि फिल्टर" टूल निवडा.
- त्यामध्ये, आपल्याला दोन वेगवेगळ्या प्रकारचे क्रमवारी दिसतील - त्यानुसार, या प्रकरणात विचाराधीन "क्रमवारी चढत्या" निवडण्यासाठी लागतील.
- जर टेबलमध्ये निर्दिष्ट श्रेणीच्या बाहेर इतर डेटा असेल तर निवडलेल्या श्रेणीचा विस्तार करण्याच्या प्रस्तावासह अधिसूचना दिसून येईल जेणेकरुन समीप लाइन निवडलेल्या सेलमधील मूल्यांशी संबंधित आहे.
- आपण श्रेणी विस्तार निवडल्यास, आपल्याला दिसेल की सारणीतील सर्व डेटा सॉर्टेड मूल्यांशी संबंधित आहे. आपण हॉट की Ctrl + Z दाबून बदल रद्द करू शकता.
- दुसरे प्रकार क्रमवारी, जे निर्दिष्ट निवडीच्या मर्यादेचे चिंतित करते, केवळ निवडलेल्या ओळींवर लागू होते आणि शेजारेवर प्रभाव पाडत नाही.

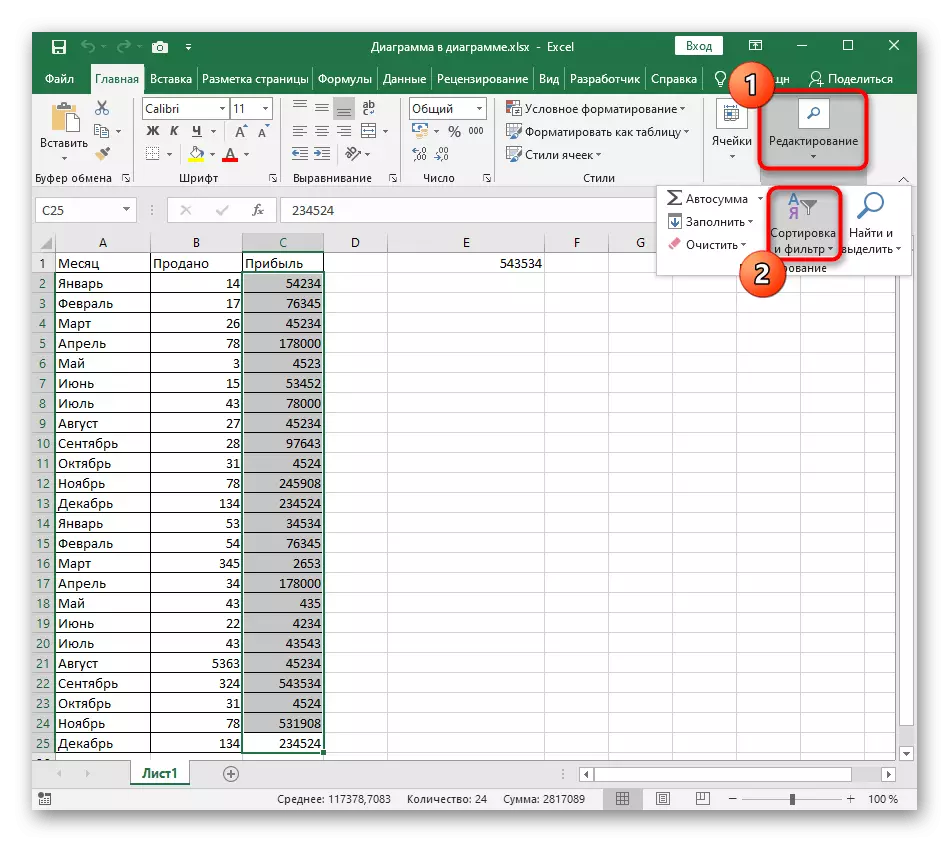


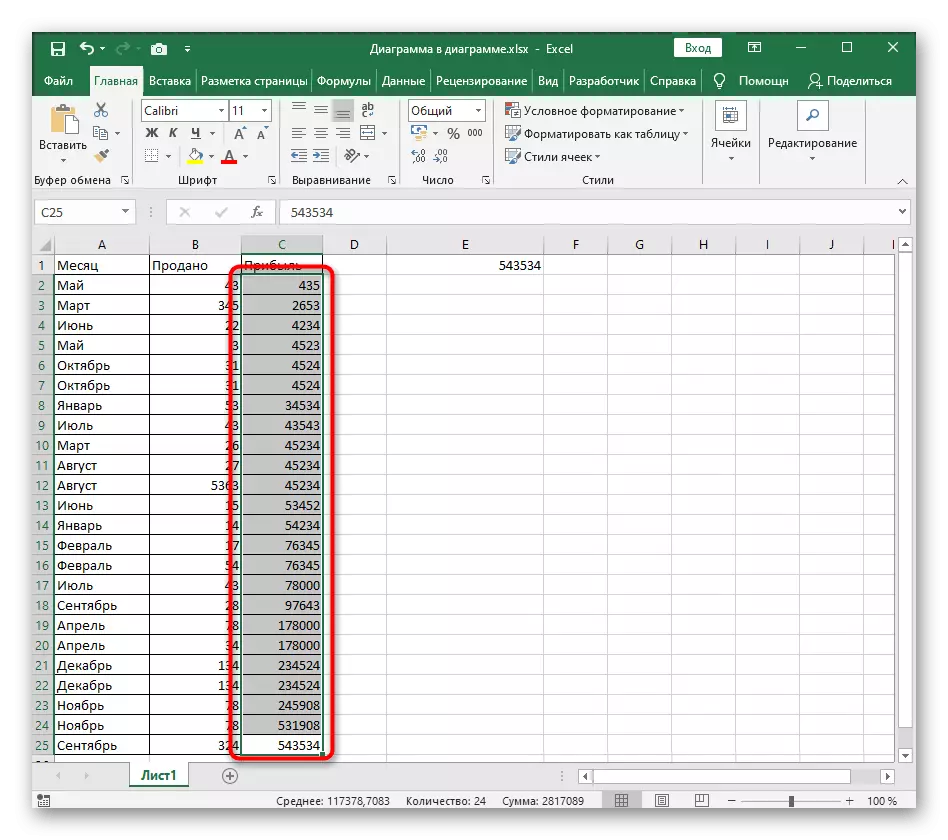

पद्धत 2: सानुकूल क्रमवारी
सानुकूल सॉर्टिंग योग्य आहे जेव्हा टेबलमधील अनेक मूल्यांसह कार्य करताना, केवळ एक पंक्ती चढणे आवश्यक नसते, परंतु एक्सेलमध्ये वर्णानुक्रम क्रमवारी किंवा इतर प्रकार वापरण्यासाठी देखील. हे साधन वापरताना कॉन्फिगरेशनची मुख्य प्रक्रिया वेगळी दिसते.
- त्याच विभागात "संपादन", "सानुकूल क्रमवारी" बटण क्लिक करा.
- पूर्वी, आम्ही समर्पित श्रेणीच्या बाहेर डेटा सापडला तेव्हा आम्ही अधिसूचनांच्या स्वरुपाबद्दल बोललो आहोत. मिळालेली माहिती पहा आणि चिन्हक साजरा करण्याचा कोणता पर्याय ठरवा.
- पहिल्या दोन ड्रॉप-डाउन मेनूमध्ये, क्रमवारी स्तंभ आणि निर्दिष्ट मूल्ये निवडा.
- "ऑर्डर" पॅरामीटरसाठी, "चढत्या" मूल्य सेट करा.
- आपण इतर कॉलम क्रमवारी लावू इच्छित असल्यास, मॅन्युअली नवीन पातळी जोडा आणि त्याच कृतींचे अनुसरण करा.
- टेबलवर परत जा आणि कार्य यशस्वी असल्याचे सुनिश्चित करा.
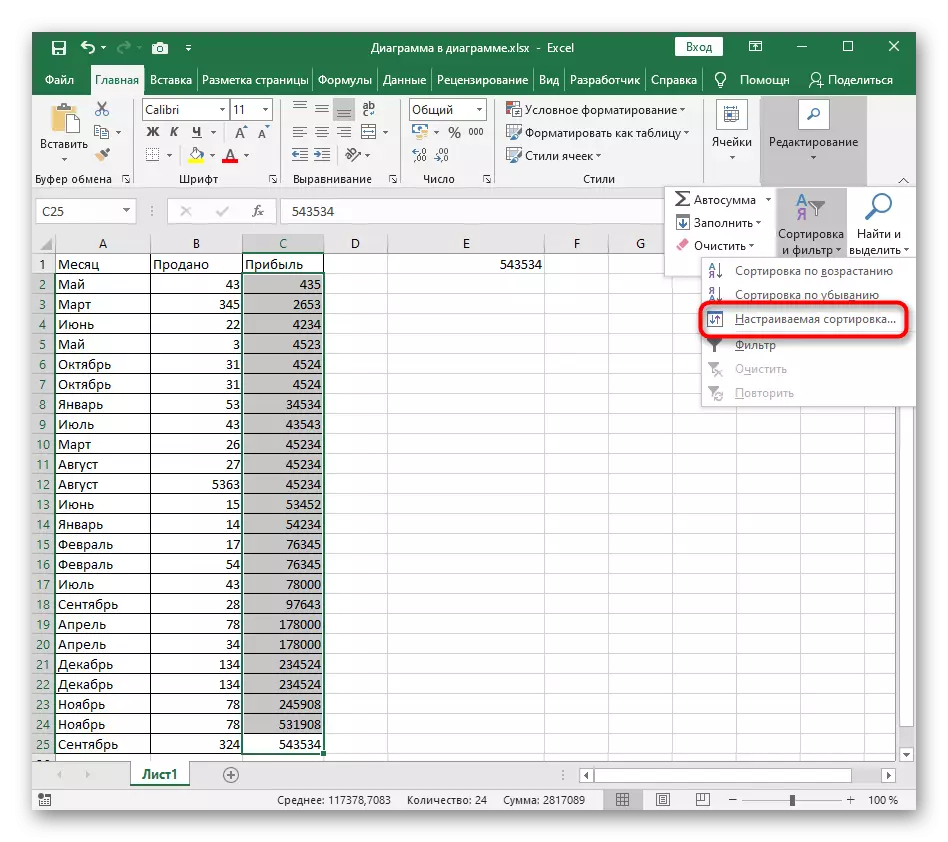
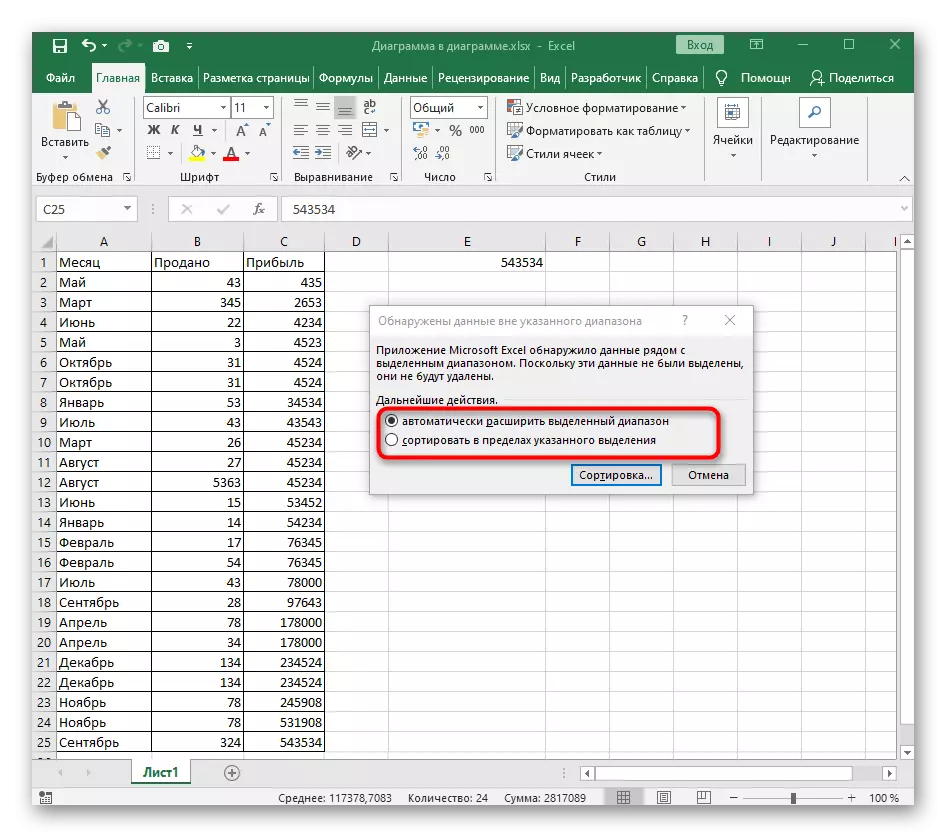
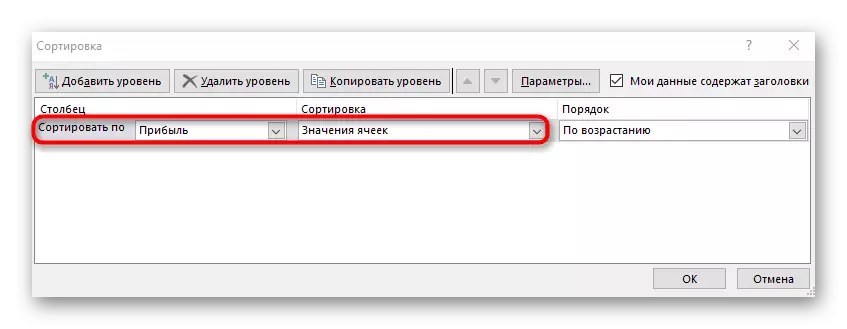
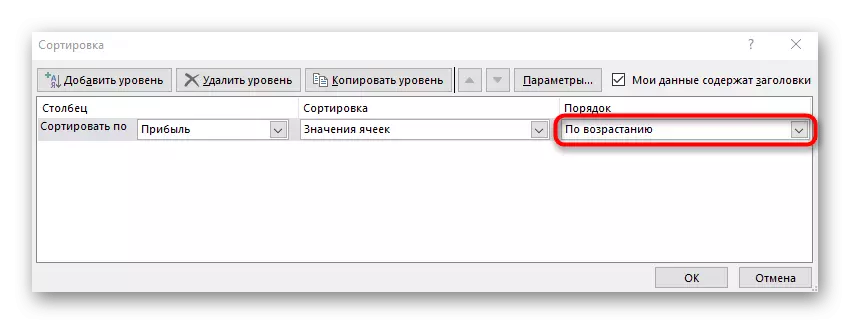
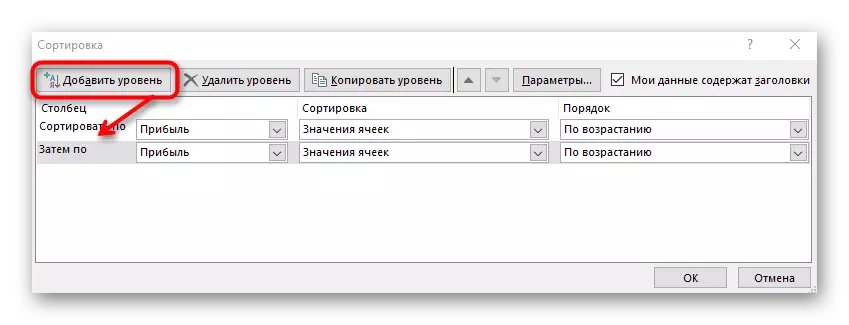
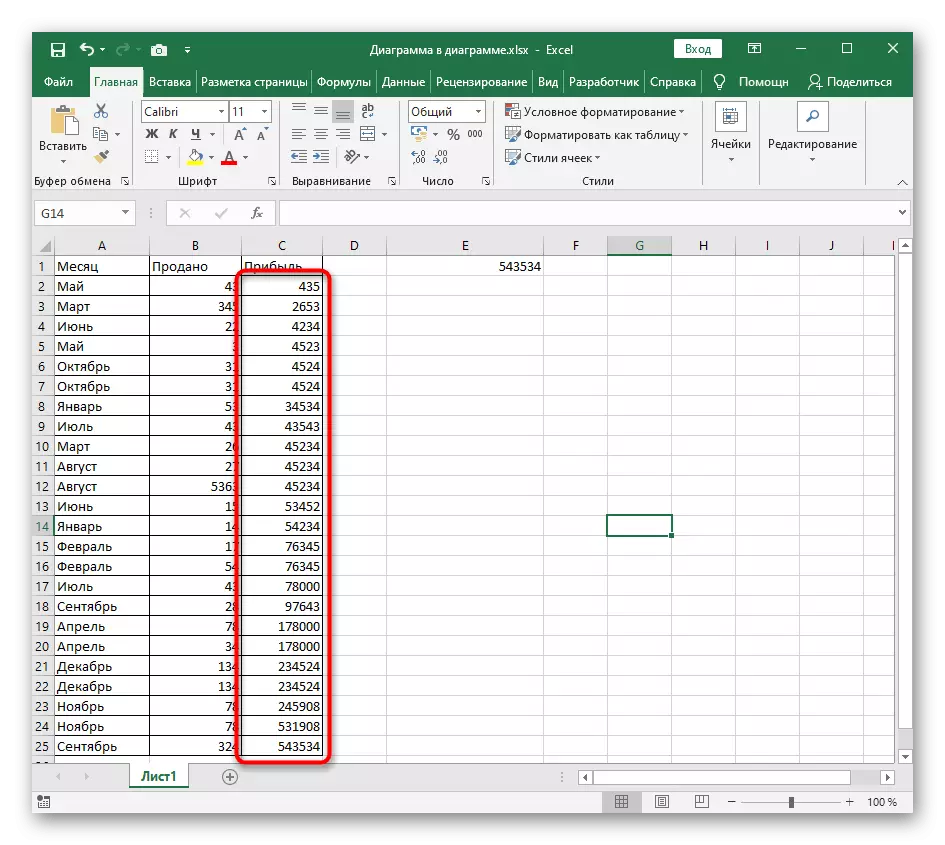
पद्धत 3: डायनॅमिक क्रमवारीसाठी सूत्र
पूर्ण झाल्यास, आम्ही अधिक जटिल विश्लेषण करू, परंतु लवचिक पद्धत जी सहायक सूत्र निर्मितीचे उल्लंघन करेल, जे सारणीमधील मूल्यांची तुलना करेल आणि चढत्या संख्येच्या नवीन पेशींवर आउटपुट करेल. उर्वरित आधी या पद्धतीचा फायदा म्हणजे सारणीमध्ये नवीन मूल्ये जोडताना सूत्र स्वयंचलितपणे वाढते, याचा अर्थ त्यांच्या गतिशील क्रमवारी उद्भवते.
- फॉर्म्युलासाठी प्रथम सेल सक्रिय करा आणि एंटर = सर्वात लहान. हे मुख्य कार्य आहे जे स्वयंचलितपणे आवश्यक मूल्यांचे गणना करते.
- ब्रॅकेट्समध्ये, अभिव्यक्ती प्रविष्ट करा (ए: ए; रूड्स (ए 1)), जेथे स्तंभ अक्षरे क्रमवारी लावली जातात आणि प्रथम क्रमांक ए 1 म्हणून वापरतात.
- अद्याप हे सूत्र टेबलच्या शेवटी आहे जेणेकरून प्रत्येक सेलमध्ये संबंधित क्रमांक प्रदर्शित होईल.
- आपण तयार केलेल्या मिश्रित सूचीमधून कोणताही सेल निवडल्यास, आपल्याला दिसेल की फॉर्म्युला सामग्री स्वयंचलितपणे फील्डवर अवलंबून बदलते. अशा आरामदायक stretching हे मुख्य वैशिष्ट्य आहे.