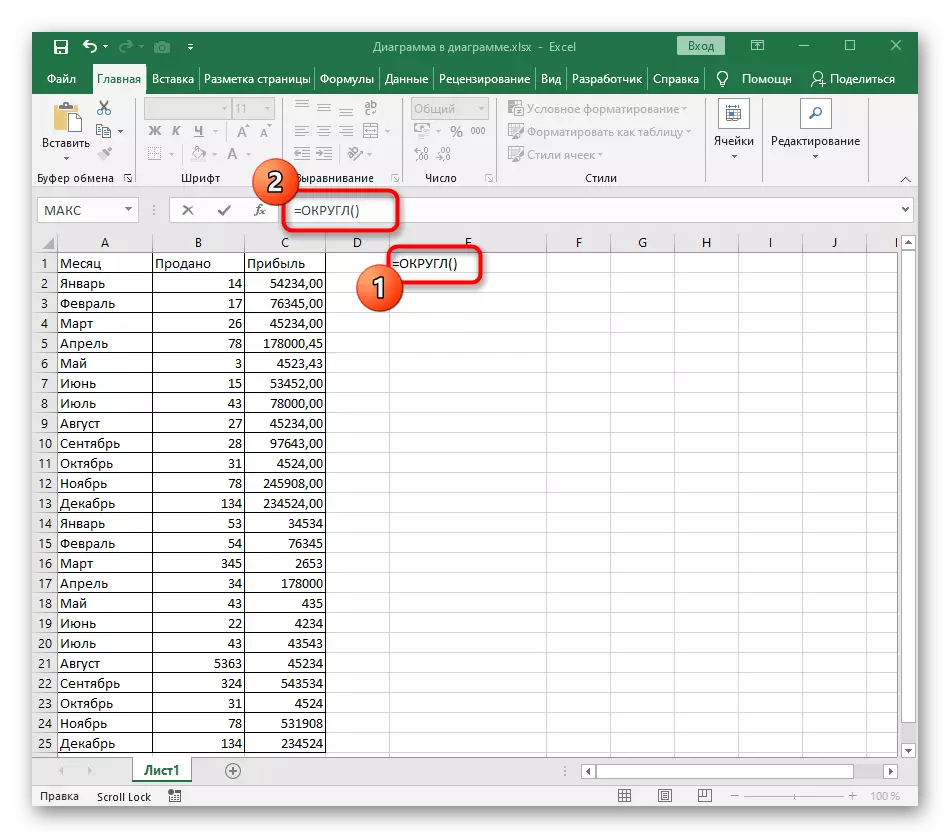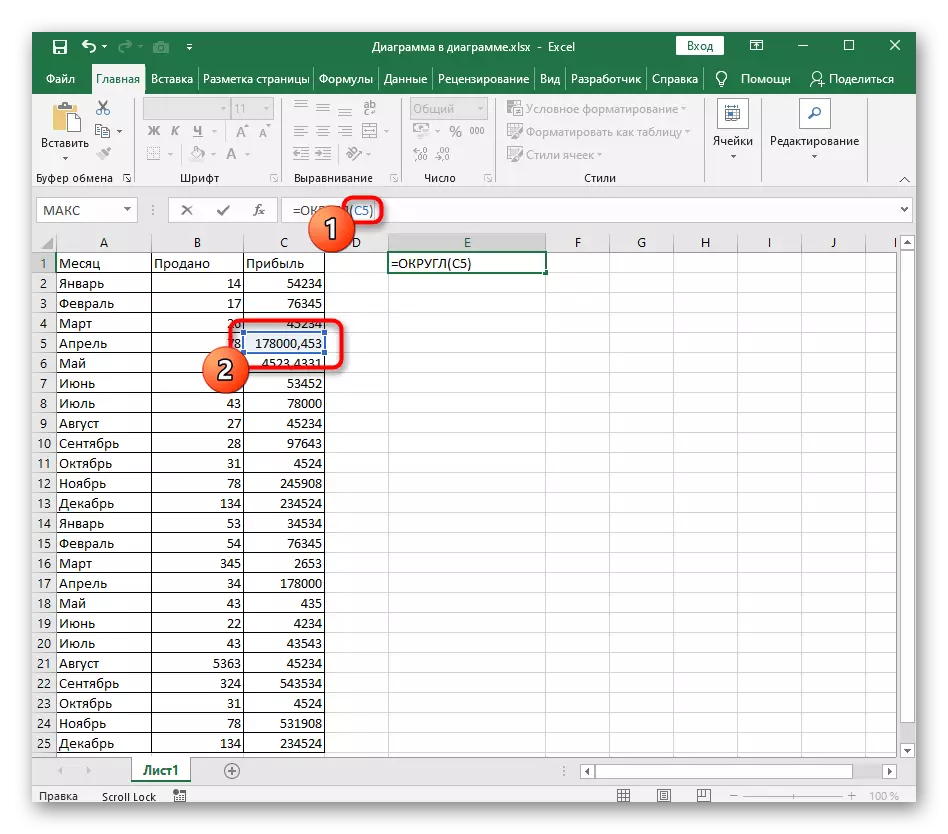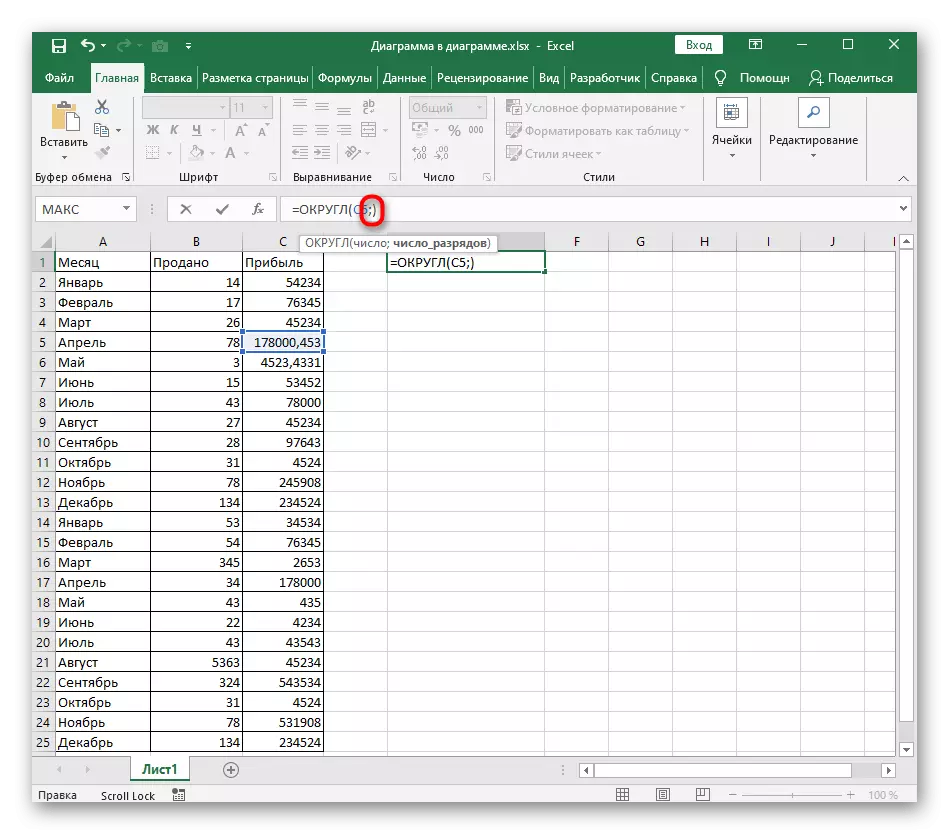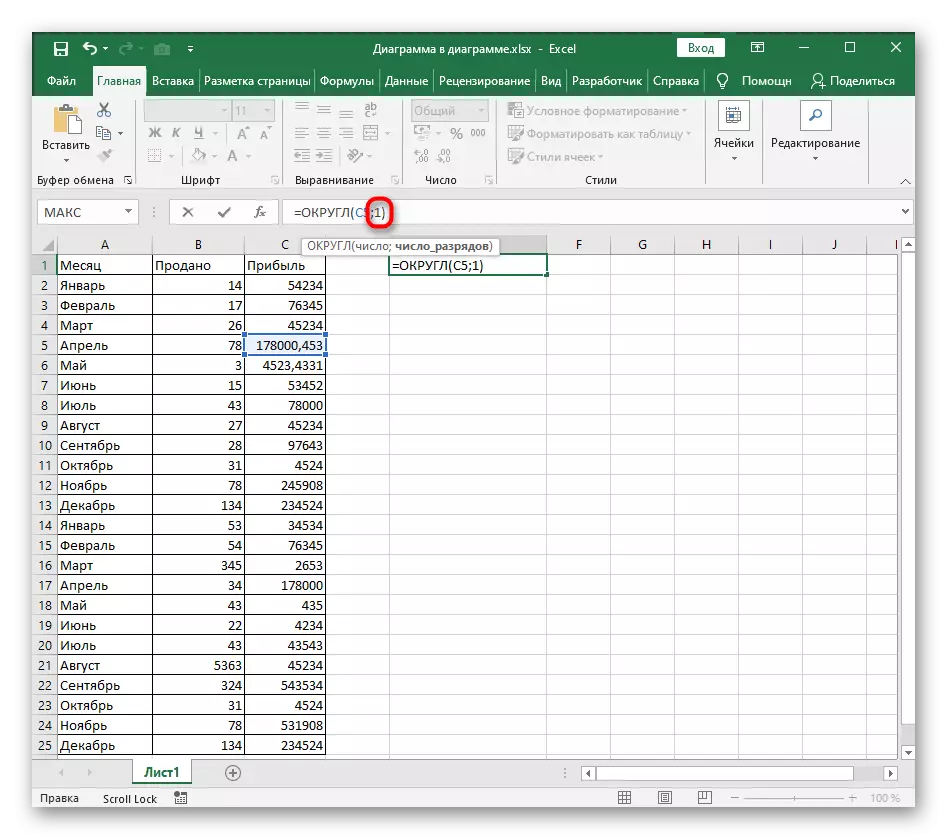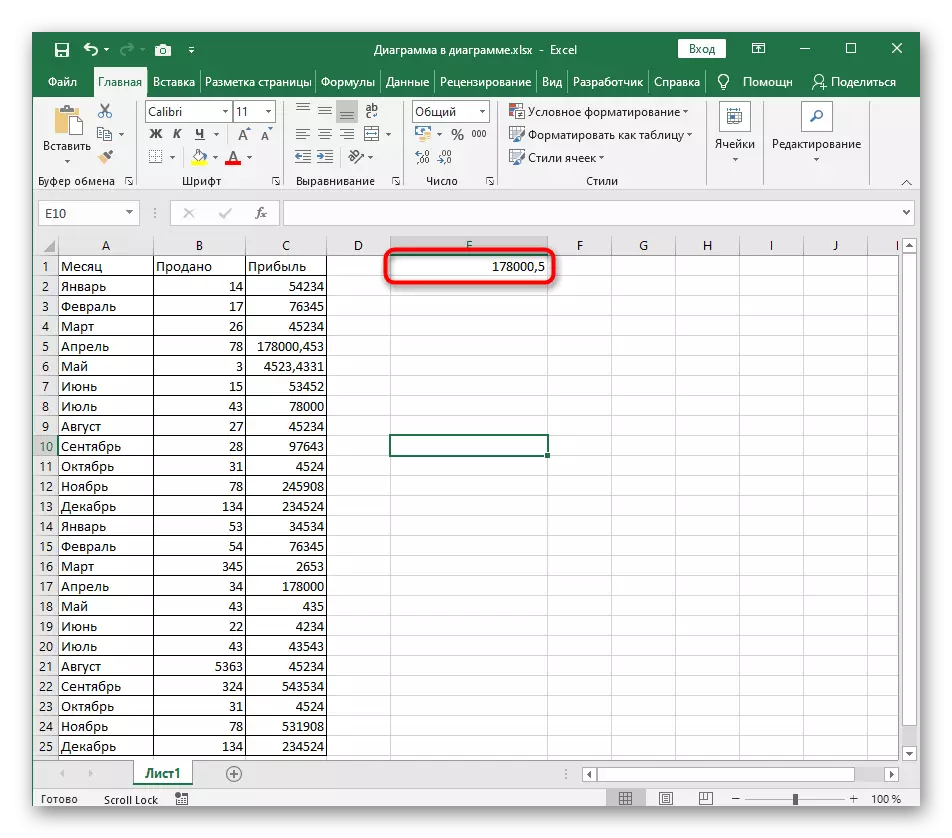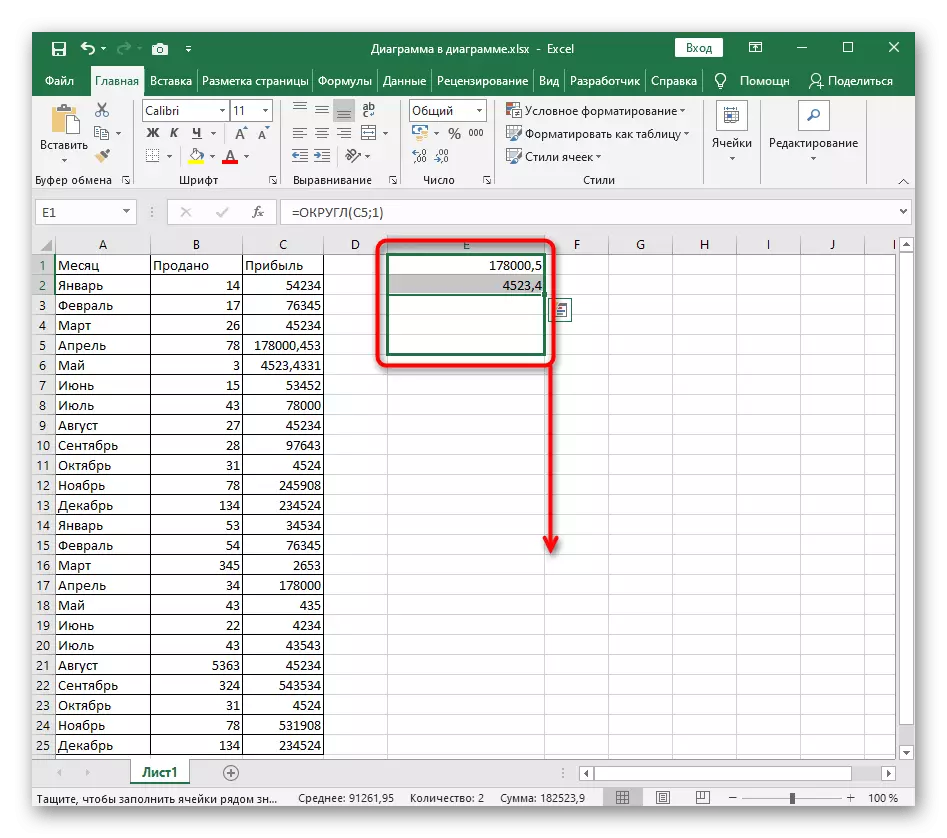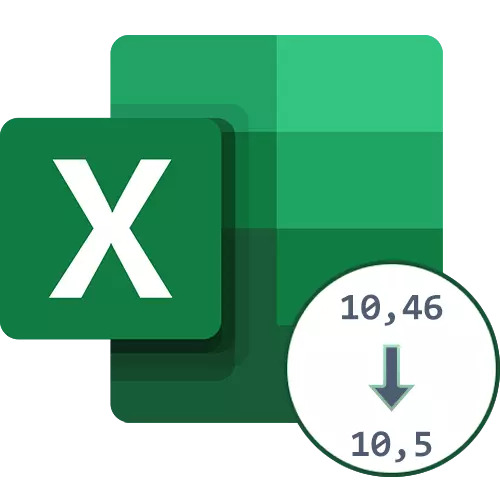
पद्धत 1: ब्लॉशॉमी नियंत्रण बटणे लागू करा
एक्सेल नेव्हिगेशन बारवर दोन बटणे आहेत जे आपल्याला संख्येच्या आकारावर नियंत्रण ठेवण्याची परवानगी देतात. स्वल्पविरामानंतर किती संख्या नसतात तेव्हा त्यातील एक दशांश गोलंदाजीसाठी योग्य आहे. त्याच वेळी, सेल फॉर्मेट अनावश्यक किंवा सामान्य असणे आवश्यक आहे याचा विचार करा.
- त्यावर डावे माऊस बटण बनवून आपण दहाव्या स्थानावर घ्यायला इच्छित नंबर निवडा.
- शीर्ष पॅनेलवर "नंबर" ब्लॉकमध्ये, "ब्लासॉमी" बटणावर क्लिक करा. खालील प्रतिमेमध्ये लाल हायलाइटिंगसह हे चिन्हांकित केले आहे.
- आपण ताबडतोब लक्षात येईल की शंभर किंवा हजारो रंग गायब झाले.
- आवश्यक असल्यास, समान गोलाकार प्राप्त करून त्याच बटणावर दुसर्या किंवा अधिक क्लिक घ्या.
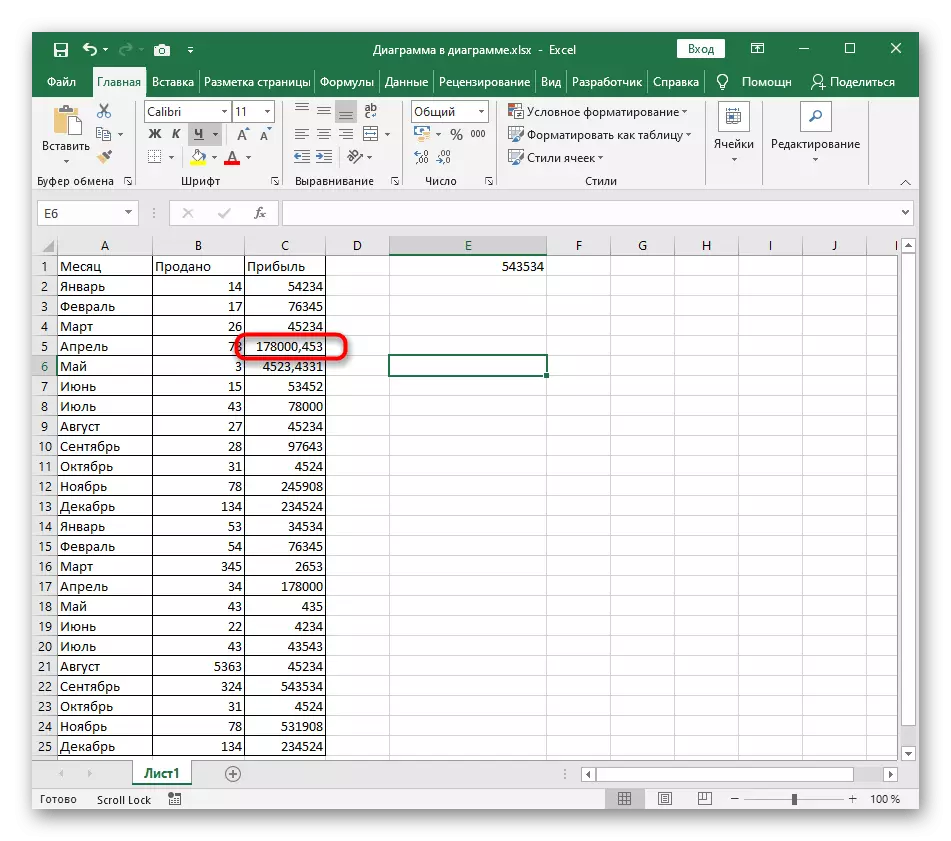
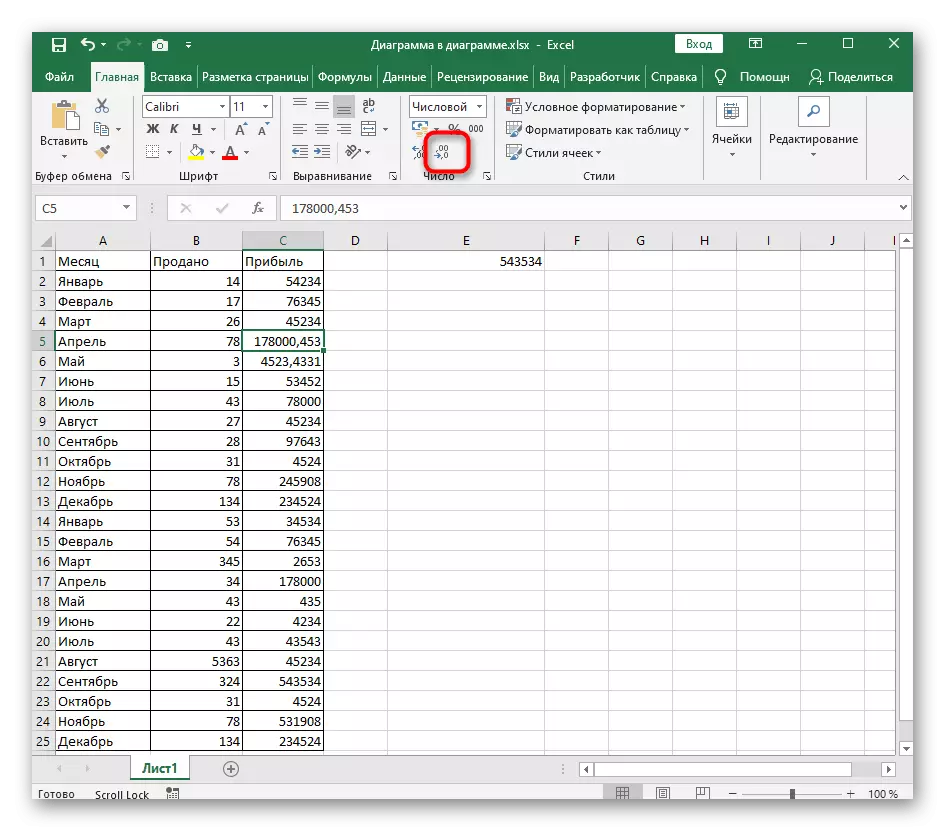
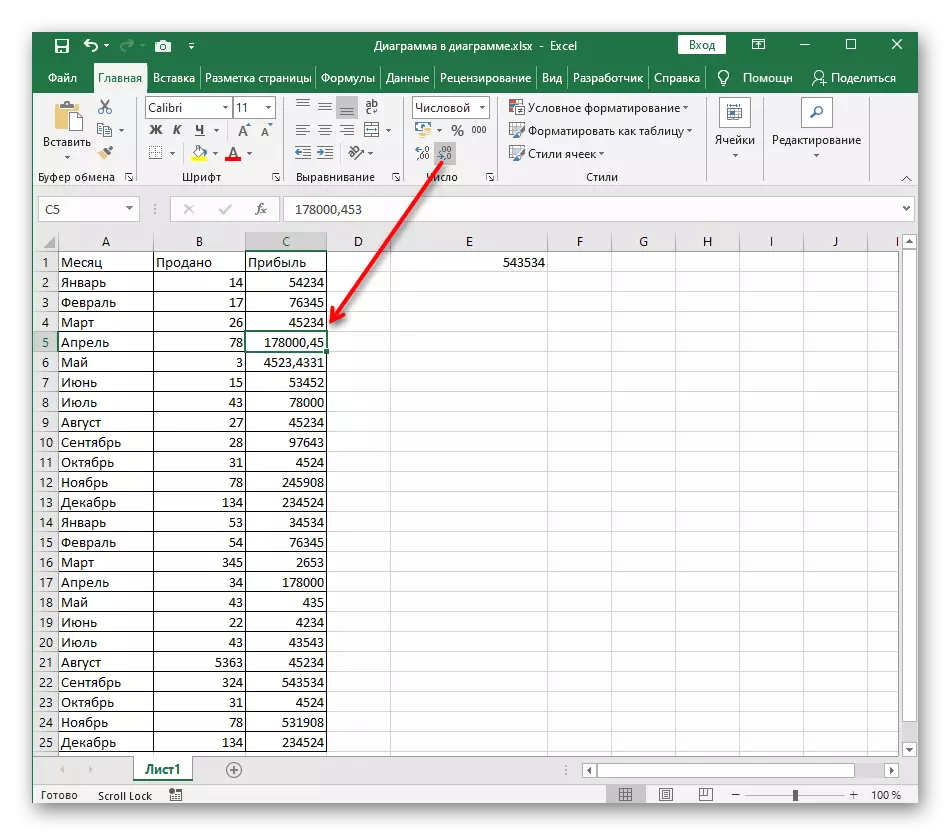
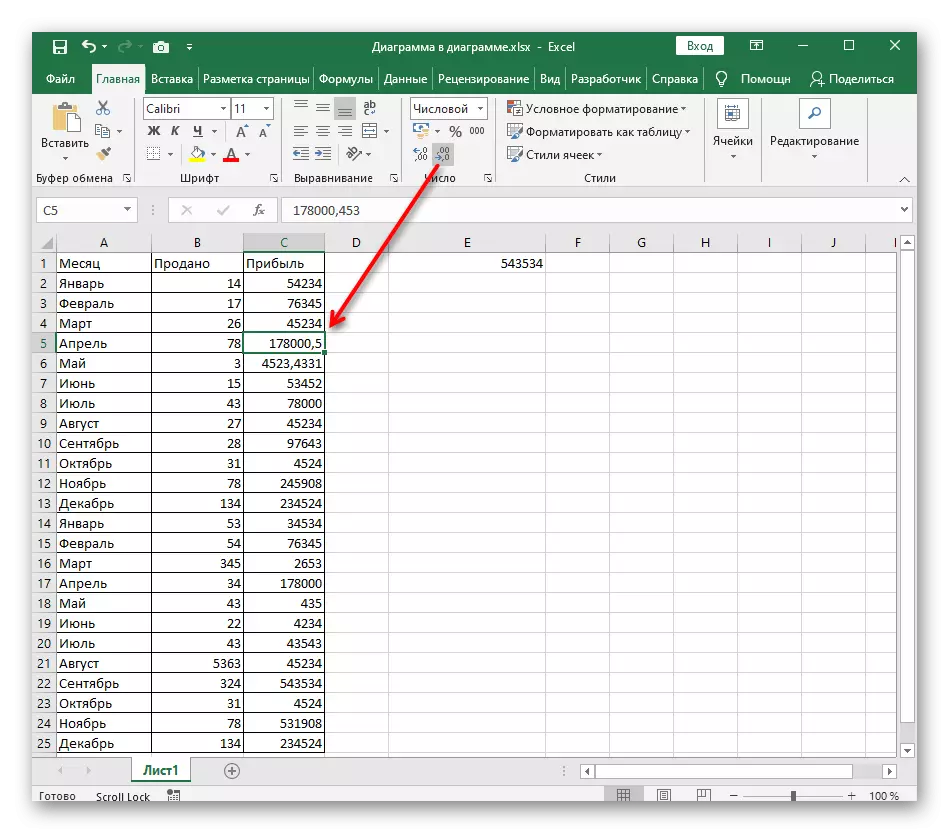
आणि सर्व संख्या वाटप करण्यासाठी काहीच त्रास होत नाही किंवा वैकल्पिकपणे एकमेकांकडे जाण्यास त्रास देत नाही, बर्याच वेळा समान बटण दाबणे नेहमीच सोयीस्कर नसते, विशेषत: जेव्हा अधिक यशस्वी डिस्चार्ज कमी होतात.
पद्धत 2: पेशींचे स्वरूप सेट करणे
प्रत्येक एक्सेल सक्रिय वापरकर्त्यास कदाचित सेल स्वरूप बदलण्याचे कार्य तोंड द्यावे लागते, परंतु प्रत्येकाला हे माहित नाही की जवळजवळ सर्व स्वरूप कॉन्फिगर केले जाऊ शकतात - हे देखील अंकीय वर लागू होते. हे एक निश्चित सेटिंगमध्ये अंतर्भूत आहे, जे आपल्याला प्रदर्शितपणे सूचित करते, जेणेकरून ते दहावी पर्यंत ते फेकणे कठीण होणार नाही.
- डावे माऊस बटण दाबून ठेवा आणि आपण कॉन्फिगर करू इच्छित असलेल्या सर्व सेल्स त्वरित निवडा.
- पीसीएम बनवा या साइटवर आणि दिसत असलेल्या संदर्भ मेनूमध्ये क्लिक करा, "सेल स्वरूप" निवडा.
- डाव्या उपखंडावर, आवश्यक सेटिंग्ज प्रदर्शित करण्यासाठी "न्यूमेरिक" पर्याय वापरा.
- "1" वर दशांश चिन्हे बदला, स्वतंत्रपणे राखीव क्षेत्रात अंकी निर्दिष्ट करणे.
- शिलालेख अंतर्गत "नमुना" नंबरचा वर्तमान दृश्य प्रदर्शित करतो आणि, जसे पाहिले जाऊ शकते, ते डिस्चार्ज कमी करण्यासाठी निर्दिष्ट लक्ष्य संतुष्ट करते. "ओके" क्लिक करा आणि ही विंडो सोडा.
- जेव्हा आपण टेबलवर परतलात, तेव्हा आपल्याला त्वरित दिसेल की आता संख्या अचूक गोल प्रदर्शित केली जाईल.
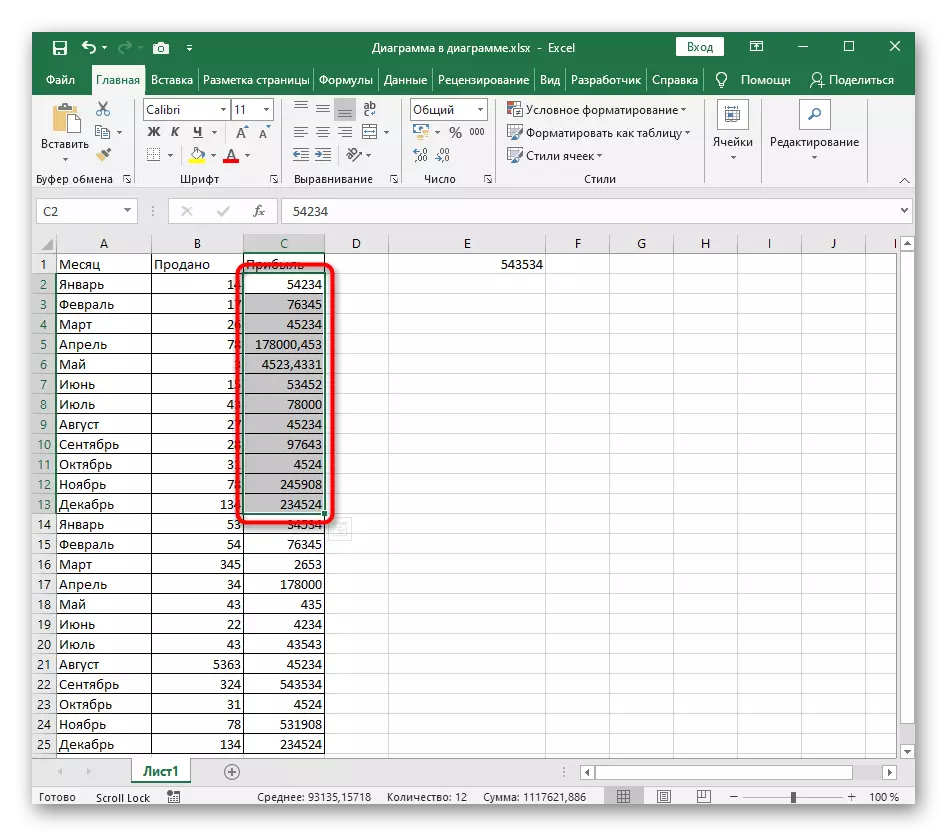
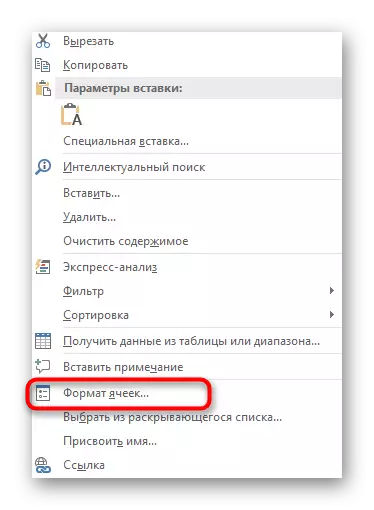
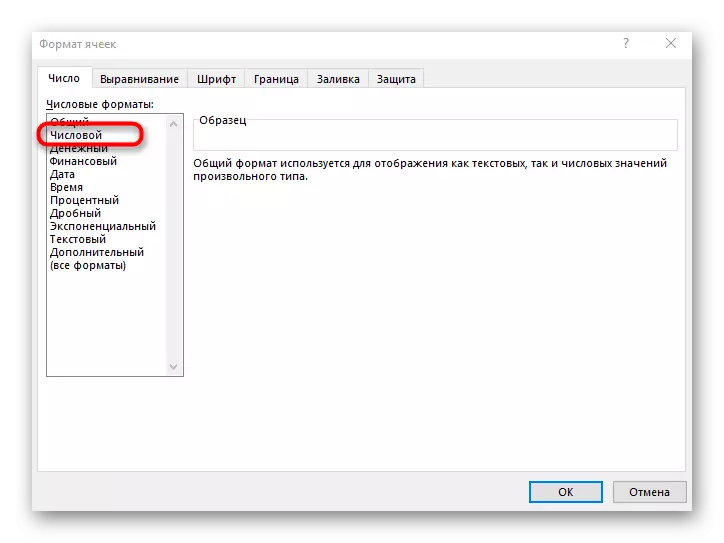
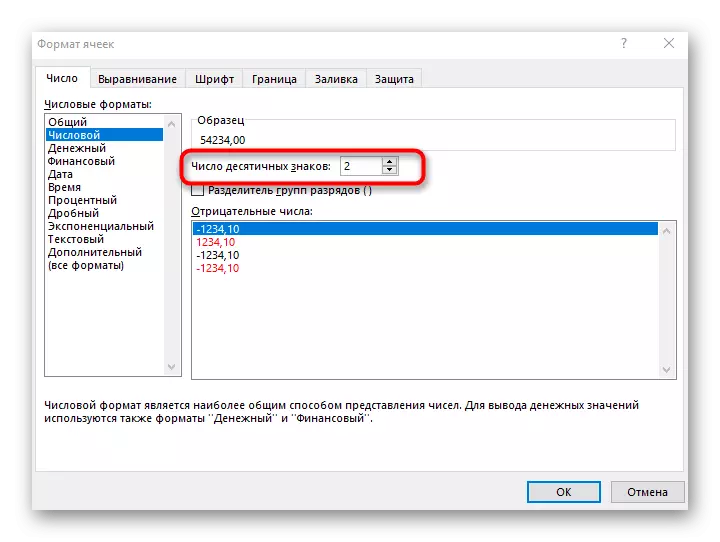
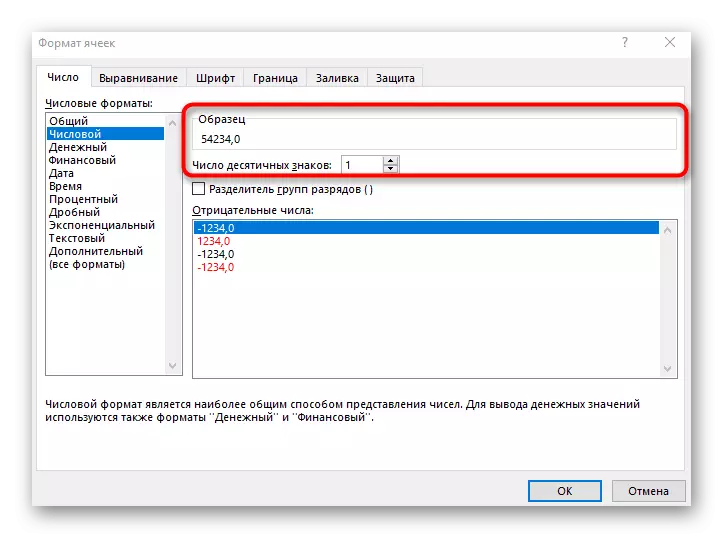
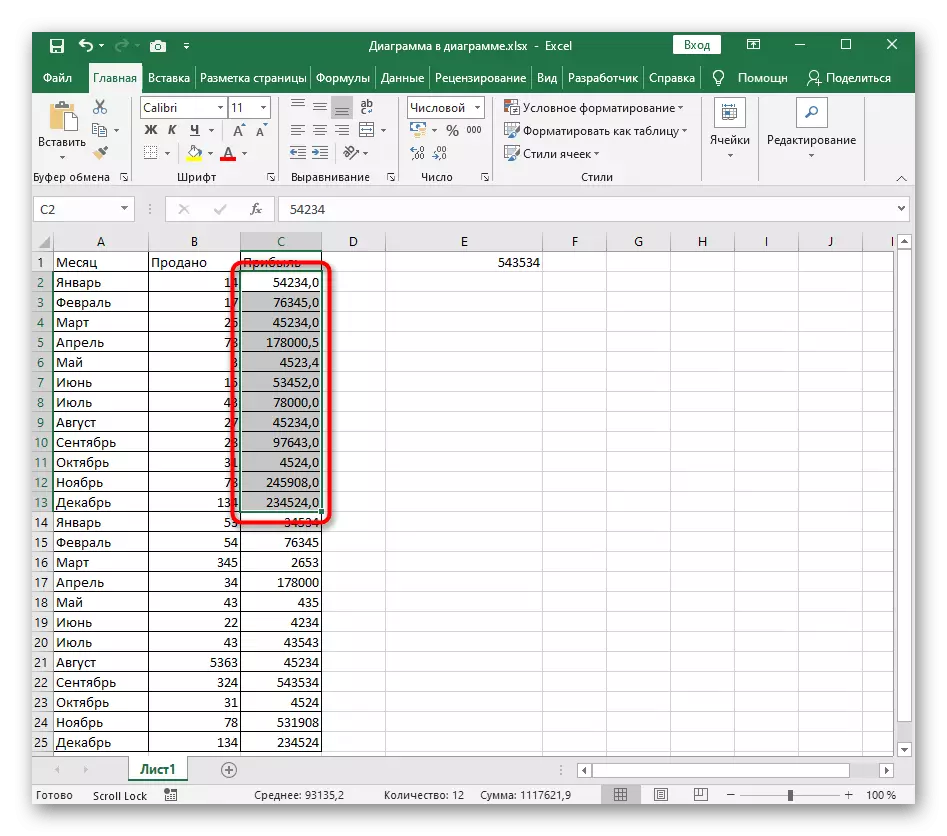
या पद्धतीच्या वापरादरम्यान, निवडून घ्या की जर निवडलेल्या श्रेणीमध्ये पूर्णांक असतील तर स्वल्पविरामानंतर ते स्वयंचलितपणे जोडले जाईल, जे वर असलेल्या देखावा वर दृश्यमान आहे.
पद्धत 3: "जिल्हा" फंक्शन तयार करणे
"गोलाकार" फंक्शन अशा परिस्थितीत आदर्श आहे जेथे सारणीमधील डेटा गतिशीलपणे संपादित आहे आणि स्त्रोतांसह स्वत: ला, संख्या कमी करणे अशक्य आहे. एक्सेलमध्ये उपस्थित असलेल्या "गोलाकार" हा "गोलाकार" हा सर्वात सोपा पर्याय आहे आणि वर्तमान कार्य करताना इतरांचा वापर करणे अतुलनीय आहे.
- योग्य सेलमध्ये, फंक्शन = गोलाकार () घोषित करा, नंतर निर्देशांकास पॅरेंथेसमध्ये हलवा आणि युक्तिवाद तयार करणे प्रारंभ करा.
- आपण दहाव्या वर्षापर्यंत पोहोचू इच्छित नंबर निवडा आणि हे वैशिष्ट्य डेटा श्रेणीसह कार्य करण्यास समर्थन देत नाही हे विसरू नका, जेणेकरून आपण केवळ एक सेल निर्दिष्ट करू शकता.
- चिन्ह ठेवा ";", जो पहिल्या युक्तिवाद बंद म्हणून कार्य करते.
- स्पेसशिवाय त्वरित नंतर, "1" जोडा, प्लॅक केलेल्या चिन्हेंची संख्या दर्शविणारी. नवीन वैशिष्ट्य लागू करून एंटर की दाबा.
- सेल स्वत: मध्ये परिणाम तपासा.
- आवश्यक असल्यास, डाव्या माऊस बटणासह उजव्या किनार्यावर क्लिक करा आणि स्वयंचलितपणे हे सूत्र समान स्तंभाच्या इतर सेल्ससाठी स्वयंचलितपणे ठेवावे.