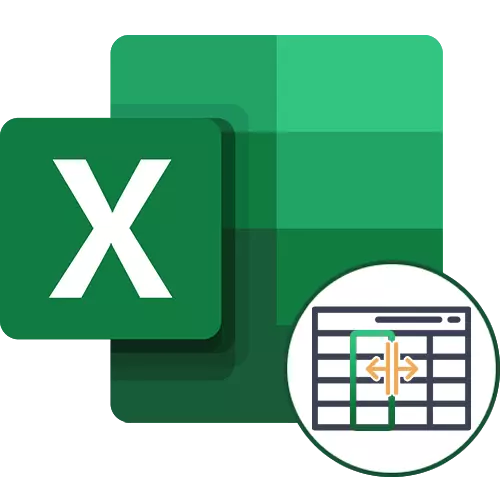
पर्याय 1: संख्या सह स्तंभ पृथक्करण
चला एक्सेलमधील स्तंभांच्या सोप्या अवताराने प्रारंभ करूया, ज्याच्या मूल्यांमध्ये काही प्रमाणात समावेश आहे. आमच्या बाबतीत, हे एक स्वल्पविरामाने विभक्त केलेले हजार आणि शेकडो आहेत - हे खालील स्क्रीनशॉटमध्ये दृश्यमान आहे.
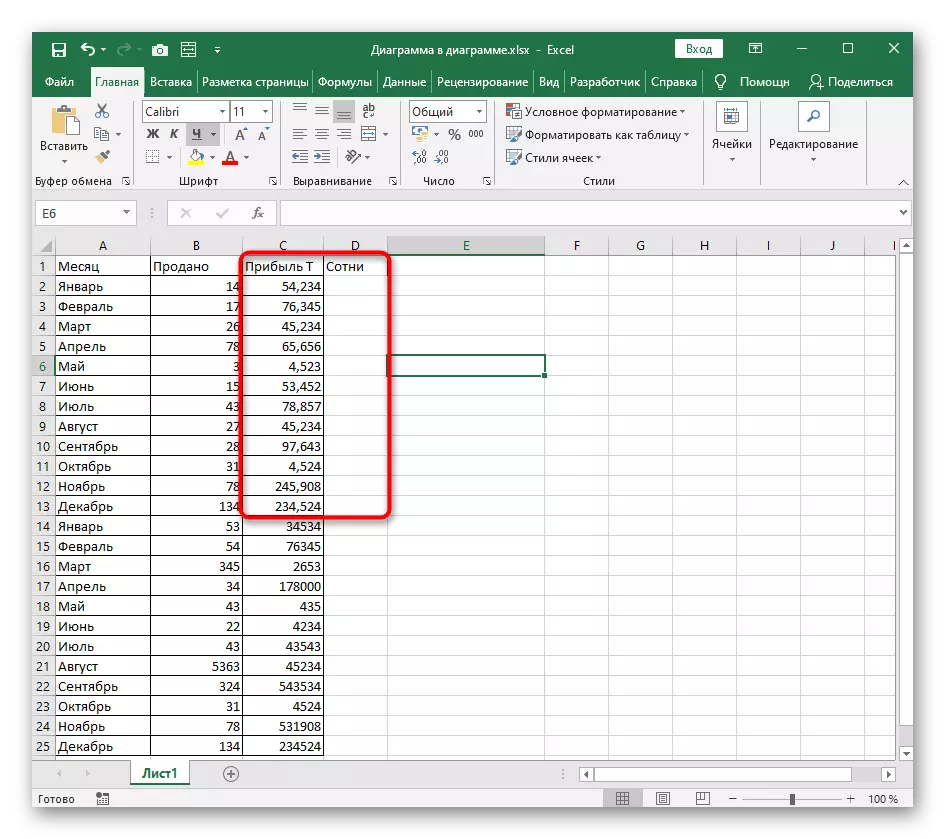
कार्य हजारो आणि शेकडो वेगवेगळ्या स्तंभांमध्ये विभाजित करणे आहे, जे या रकमेच्या पुढील गणनासह आवश्यक असू शकते. येथे आपण प्रोग्राममध्ये तयार केलेल्या साधनांशी संपर्क साधणार्या साधनांशी संपर्क साधण्याशिवाय येथे बरेच काही करू शकता.
- आपण विभाजित करू इच्छित स्तंभ निवडा आणि नंतर डेटा टॅबवर जा.
- "कॉलम टेक्स्ट" बटणावर क्लिक करा. होय, जरी टूल मजकूराशी संबंधित असले तरीही ते पैसे कमावण्यासाठी, तारख किंवा इतर संख्येसाठी वापरण्यास प्रतिबंध करणार नाही.
- "स्तंभ मजकूर वितरण विझार्ड" विंडो दिसते, ज्यामध्ये आपण "विभाजकांसह" पर्याय निवडता आणि पुढील चरणावर जाल.
- विभाजक चिन्ह म्हणून, स्तंभात वापरलेले चिन्ह निर्दिष्ट करा. चेक मार्कने चिन्हांकित करणे अशक्य असल्यास, "इतर" पर्याय सक्रिय करा आणि स्वतंत्रपणे हा प्रतीक ठेवा.
- नमुना डेटा नमुना ब्लॉकमध्ये, विभक्त झाल्यानंतर स्तंभ कसे दिसते ते पहा.
- डेटा स्वरूप त्यासाठी तारखेपर्यंत एकूण किंवा सेट करा.
- डीफॉल्टनुसार, शेजारच्या नवीन स्तंभामध्ये ठेवलेले आहे, परंतु आपण त्यासाठी स्वतंत्रपणे निवडू शकता.
- मॅन्युअली क्षेत्र लिहा किंवा टेबलवर चिन्हांकित करा.
- एकदा वितरण क्रिया पूर्ण झाल्यानंतर, नवीन सेटिंग्ज लागू करण्यासाठी "समाप्त" क्लिक करा.
- टेबलवर परत जाणे, आपण पहाल की सर्वकाही योग्यरित्या केले जाते. किरकोळ समायोजन करण्यासाठी ते सोडले जाईल - उदाहरणार्थ, टेबलसाठी विभक्त करणे किंवा फॉर्म फॉर्म्युला सुरू ठेवा.
- सेल स्वरूपात फरक नाही, आणि आपल्याकडून हा पर्याय अंमलात आणताना आपल्याला केवळ विभाजक चिन्ह आणि जेथे आपण नवीन कॉलम ठेवू इच्छिता ते क्षेत्र योग्यरित्या दर्शविणे आवश्यक आहे. इतर सर्व क्रिया स्वयंचलितपणे केले जातात.
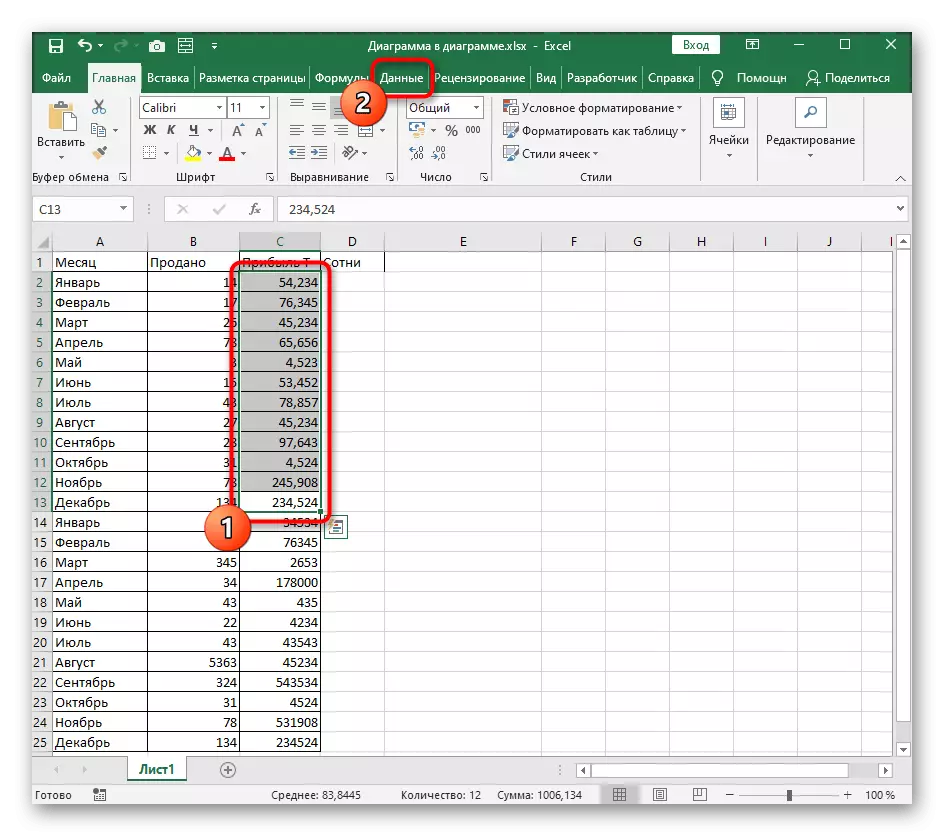
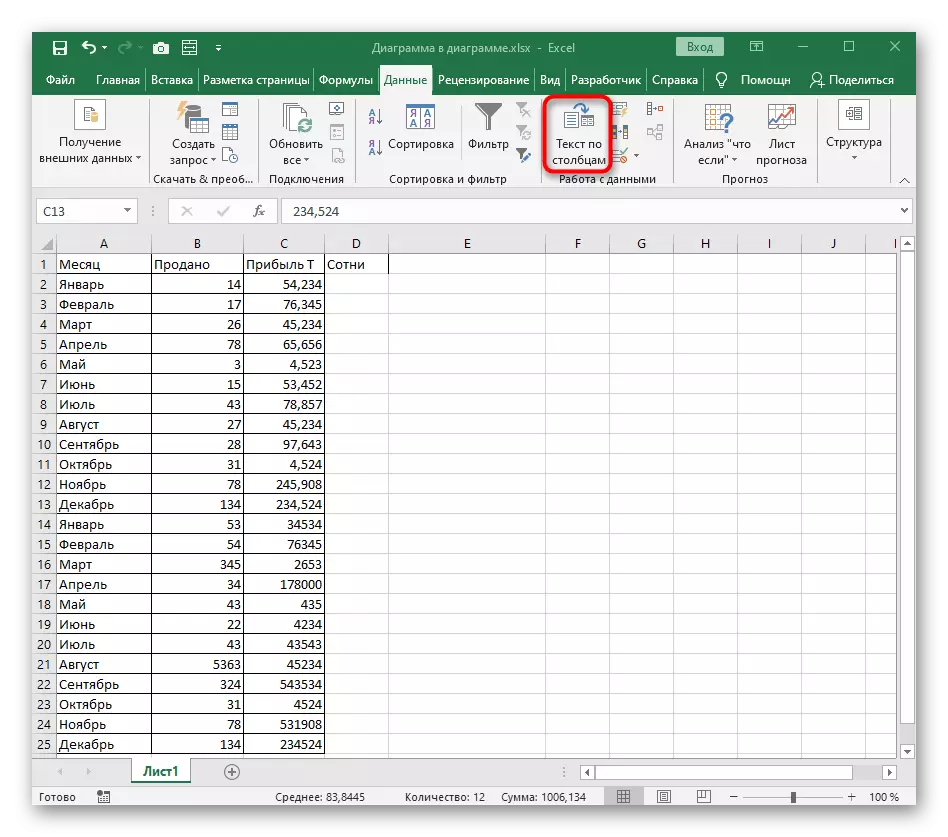
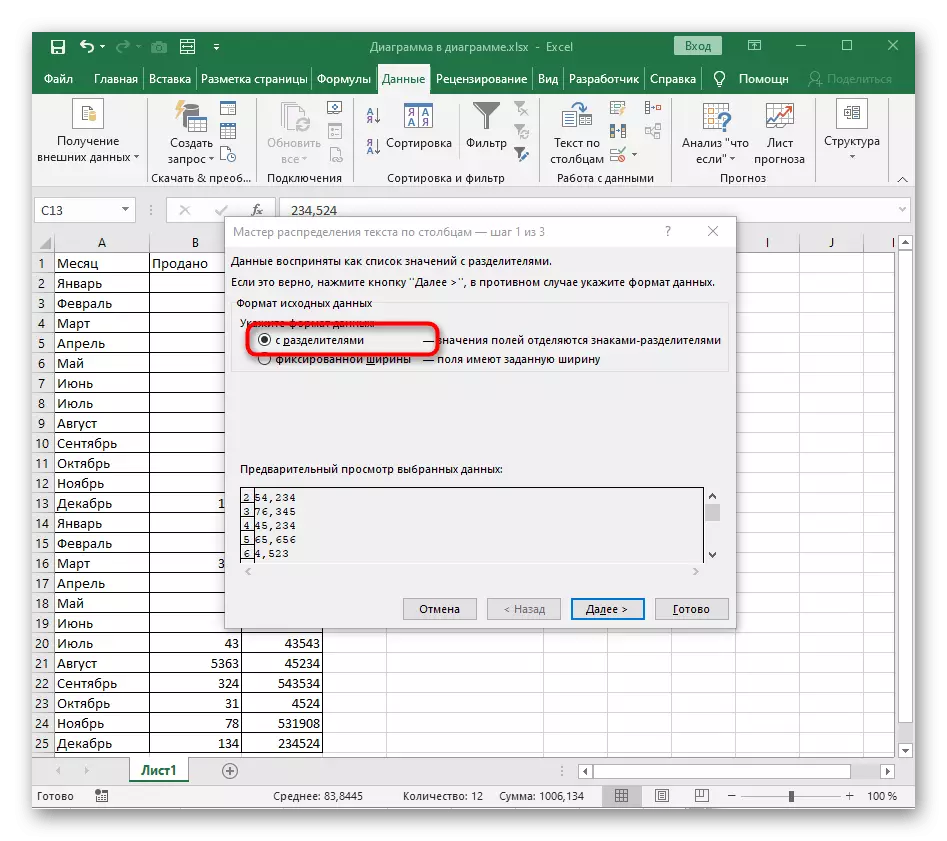
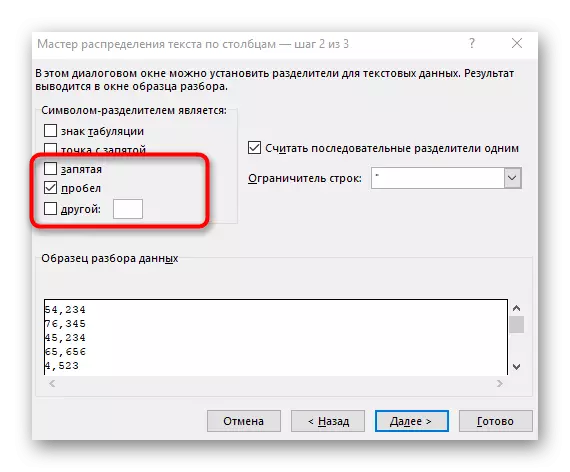
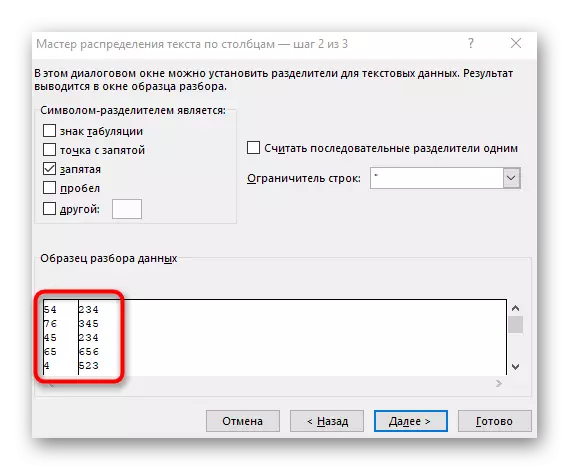
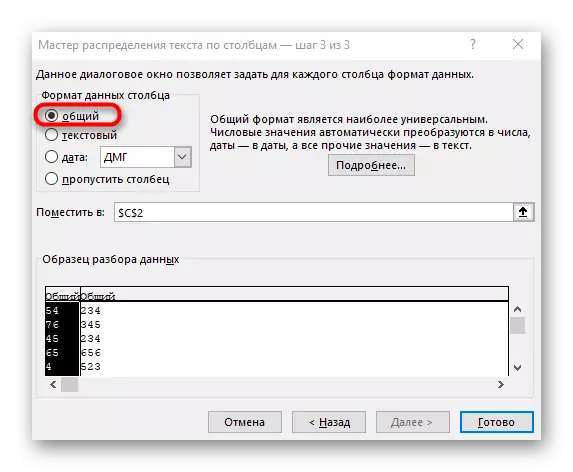

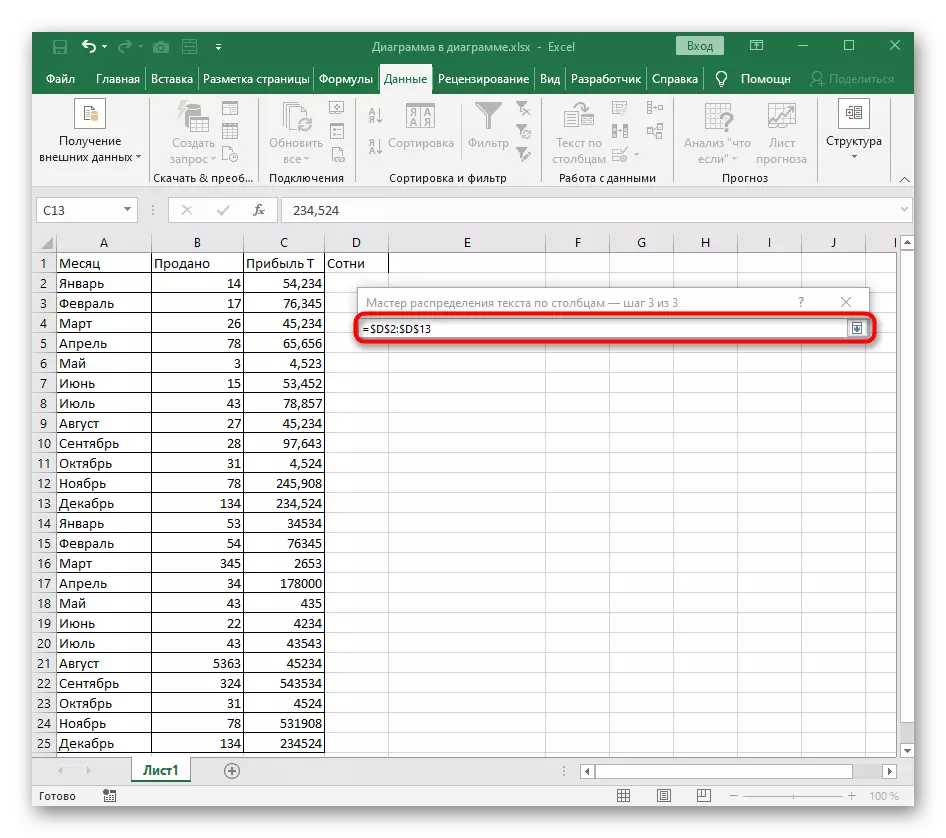
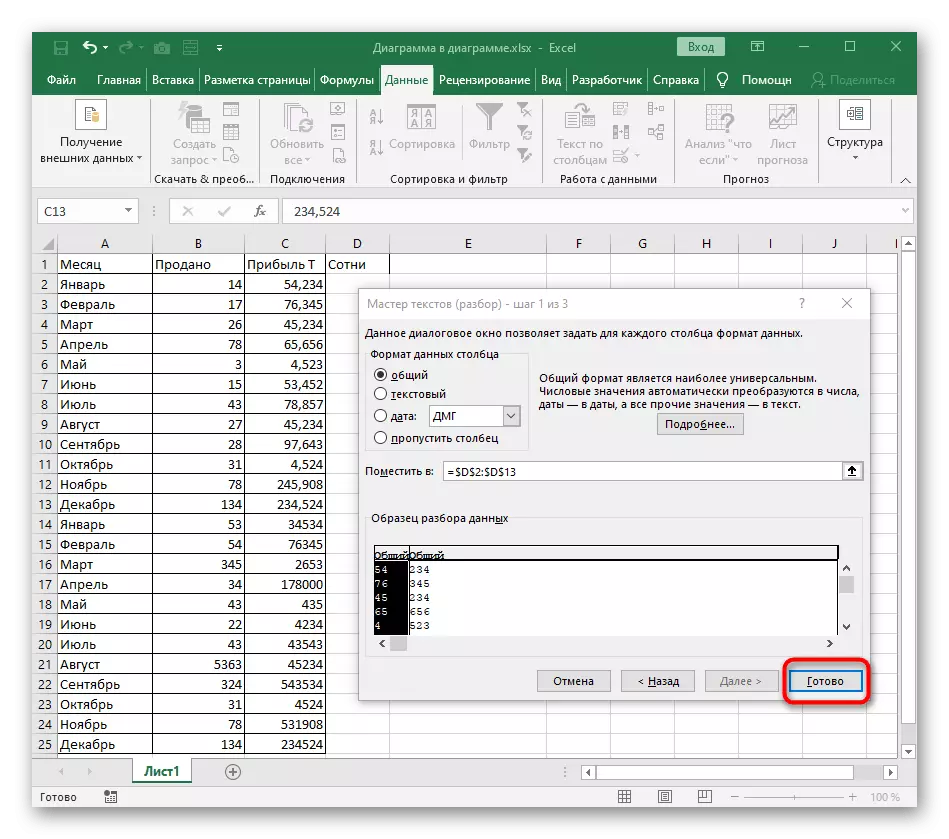
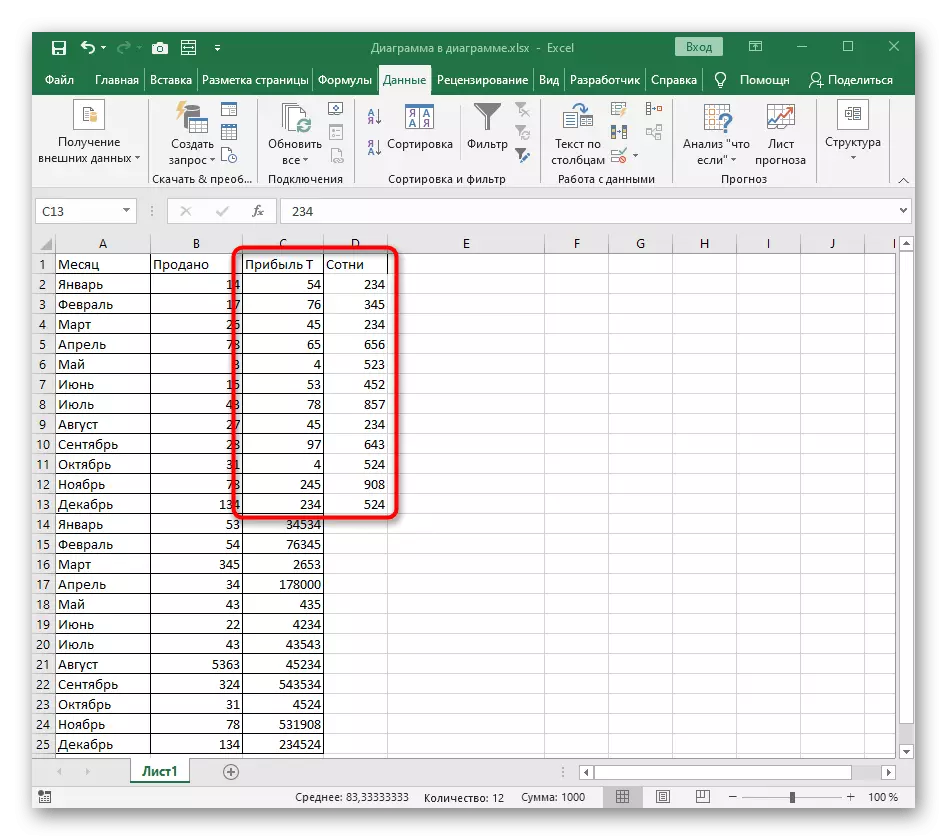
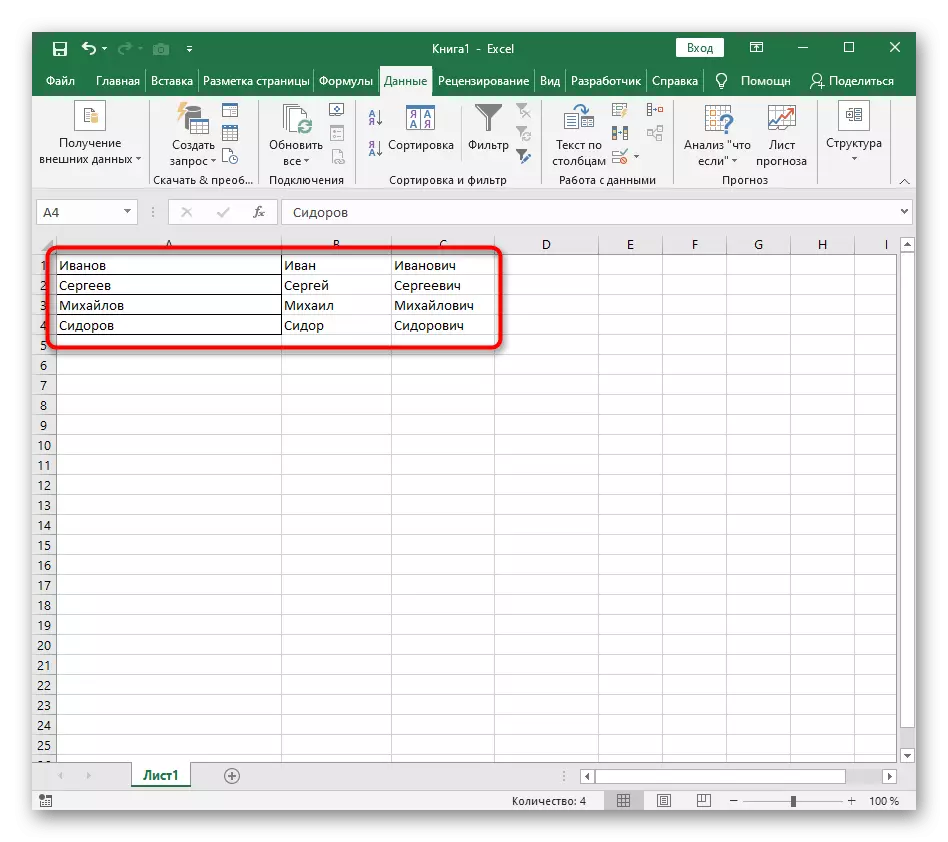
आपल्याकडे डायनॅमिकली व्हेरिएबल नंबरसह टेबल असल्यास आपण नियमितपणे कॉलमवर विभाजित करू इच्छित असल्यास, खालील पर्यायावरील सूचना वाचा, जे मजकूर विभाजित करतेवेळी सूत्र निर्मितीचे वर्णन करते. हे अंकांसाठी योग्य आहे, केवळ अटी केवळ स्वत: साठी थोडी संपादित करावी लागेल.
पर्याय 2: मजकूर विभेद
स्तंभांवर मजकूर विभाजित करण्यासाठी, समान नियम लागू होतात, परंतु दुसरा पर्याय आहे - एक जटिल फॉर्म्युला तयार करेल जो डेटासह दोन किंवा अधिक स्तंभ तयार करेल आणि संपादन करताना स्वयंचलितपणे भरेल. हा एक कठीण कार्य आहे, जो टप्प्यामध्ये आवश्यक आहे, जो दुसर्या लेखात समर्पित आहे.
अधिक वाचा: मायक्रोसॉफ्ट एक्सेल मधील मजकूर वेगळे करणे
