
या मॅन्युअलमध्ये, विंडोज 10, 8 आणि विंडोज 7 मधील कमांड लाइनद्वारे एएसएम फ्लॅश ड्राइव्ह किंवा हार्ड डिस्क स्वरूपित करण्याच्या बर्याच मार्गांबद्दल तपशील मोठ्या प्रमाणावर कोणत्या पद्धतींविषयी स्पष्टीकरण देतात.
टीप: डिस्कवरून डेटा स्वरूपित करताना हटविला जातो. आपल्याला सी ड्राइव्ह स्वरूपित करण्याची आवश्यकता असल्यास, चालू असलेल्या सिस्टममध्ये ते कार्य करणार नाही (ओएस त्यावर आहे
कमांड प्रॉम्प्टवर फॉर्मेट कमांड वापरणे
स्वरूप - कमांड लाइनवर फॉर्मेटिंग ड्राइव्हसाठी एक आदेश, डीओएस टाइम्सपासून अस्तित्वात आहे, परंतु ते कार्यरत आहे आणि विंडोज 10 मध्ये आहे. सह, आपण यूएसबी फ्लॅश ड्राइव्ह किंवा हार्ड डिस्क किंवा त्याऐवजी - त्याऐवजी विभागाचे स्वरूपन करू शकता.
फ्लॅश ड्राइव्हसाठी, हे सामान्यतः काही फरक पडत नाही, तर ते सिस्टममध्ये परिभाषित केले जाते आणि त्याच्या पत्रास दृश्यमान आहे (जसे की त्यांच्याकडे फक्त एक विभाजन असते), हार्ड डिस्कसाठी: या कमांडसह, आपण केवळ फॉर्मेट करू शकता विभाजने स्वतंत्रपणे. उदाहरणार्थ, डिस्क विभागात विभागली असल्यास सी, डी आणि ई, फॉर्म वापरून आपण प्रथम डी स्वरूपित करू शकता, तर - ई, परंतु त्यांना एकत्र करू नका.
खालील प्रमाणे प्रक्रिया होईल:
- प्रशासकाच्या वतीने आदेश ओळ चालवा (प्रशासकाच्या वतीने कमांड लाइन कसे चालवायचे) आणि आदेश प्रविष्ट करा (उदाहरणार्थ फ्लॅश ड्राइव्ह किंवा हार्ड डिस्क विभाजन स्वरूपित करण्यासाठी द्या).
- स्वरूप डी: / एफएस: FAT32 / Q: FAS नंतर निर्दिष्ट आदेशात: आपण FAT32 मध्ये नाही, परंतु ntfs मध्ये स्वरूपित करण्यासाठी ntfs निर्दिष्ट करू शकता. तसेच, जर आपण पॅरामीटर / क्यू निर्दिष्ट केले नाही तर ते जलद होणार नाही आणि पूर्ण फॉर्मेटिंग, सेमी. फ्लॅश ड्राइव्ह आणि डिस्कचे जलद किंवा पूर्ण स्वरूपन).

- जर आपल्याला एक संदेश "ड्राइव्ह डी" मध्ये नवीन डिस्क घाला "(किंवा दुसर्या अक्षरासह) असेल तर फक्त एंटर दाबा.
- आपल्याला व्हॉल्यूम लेबल प्रविष्ट करण्यास देखील विचारले जाईल (ज्या अंतर्गत डिस्क एक्स्प्लोररमध्ये प्रदर्शित होईल), आपल्या विवेकबुद्धीनुसार प्रविष्ट करा.
- प्रक्रिया पूर्ण झाल्यानंतर, आपल्याला एक संदेश प्राप्त होईल जो फॉर्मेटिंग पूर्ण झाला आणि कमांड लाइन बंद केला जाऊ शकतो.
ही प्रक्रिया सोपी आहे, परंतु काही प्रमाणात मर्यादित: काहीवेळा डिस्कने डिस्कनेक्ट करणे आवश्यक नाही, परंतु त्यावर सर्व विभाग देखील हटविणे आवश्यक आहे (म्हणजेच त्यांना एकत्र करा). येथे स्वरूप योग्य नाही.
डिस्कपार्ट वापरून कमांड लाइनवर फ्लॅश ड्राइव्ह किंवा डिस्क स्वरूपित करणे
विंडोज 7, 8 आणि विंडोज 10 मध्ये उपलब्ध डिस्कपार्ट कमांड लाइन साधन केवळ फ्लॅश ड्राइव्ह किंवा डिस्कच्या स्वतंत्र विभागांचे स्वरूपन करण्यास परवानगी देते, परंतु त्यांना काढून टाकते किंवा नवीन तयार करतात.
प्रथम, सुलभ विभाग स्वरूपनासाठी डिस्कपार्ट वापरण्याचा विचार करा:
- प्रशासकाच्या वतीने कमांड प्रॉम्प्ट चालवा, डिस्कपार्ट एंटर करा आणि एंटर दाबा.
- क्रमाने, प्रत्येक नंतर एंटर दाबून खालील आदेश वापरा.
- सूची खंड (येथे डिस्कच्या पत्रांशी संबंधित व्हॉल्यूम नंबरवर लक्ष द्या, माझ्याकडे 8 आहे, आपण आपल्या नंबरचा वापर करण्यासाठी खालील आदेशात आहात).
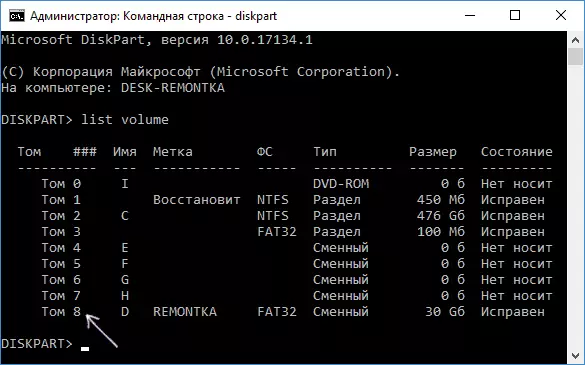
- व्हॉल्यूम 8 निवडा.
- Fs = fat32 द्रुत स्वरूपात (fat32 ऐवजी, आपण ntfs निर्दिष्ट करू शकता आणि आपण त्वरित नसल्यास, आणि स्वरूपन पूर्ण करू शकता, द्रुत निर्दिष्ट करू नका).

- बाहेर पडणे
हे स्वरूपन पूर्ण होईल. आपल्याला अपवाद वगळता सर्व विभागांना (उदाहरणार्थ, डी, ई, एफ आणि इतर लपलेले) भौतिक डिस्कमधून काढून टाकण्याची आणि एक विभाजन म्हणून स्वरूपित करणे आवश्यक असल्यास, आपण हे अशा प्रकारे करू शकता. कमांड प्रॉम्प्टमध्ये, कमांडस वापरा:
- डिस्कपार्ट.
- सूची डिस्क (आपण कनेक्ट केलेल्या भौतिक डिस्कची सूची पहाल, आपल्याला डिस्क नंबरची आवश्यकता असेल जी स्वरूपित केली जाईल, माझ्याकडे 5 आहे, आपल्याकडे आपले स्वतःचे असेल).
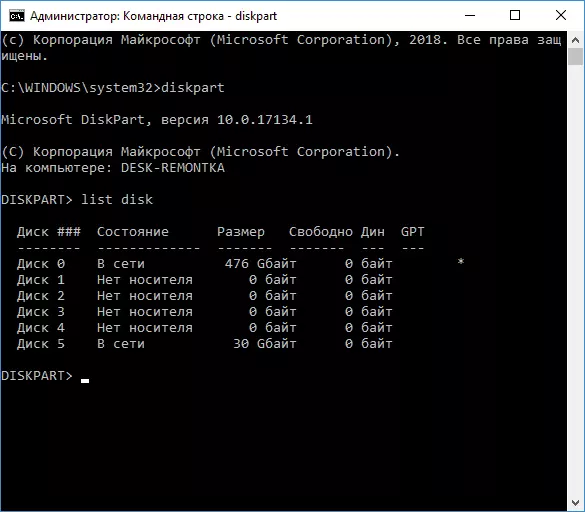
- डिस्क 5 निवडा.
- स्वच्छ.
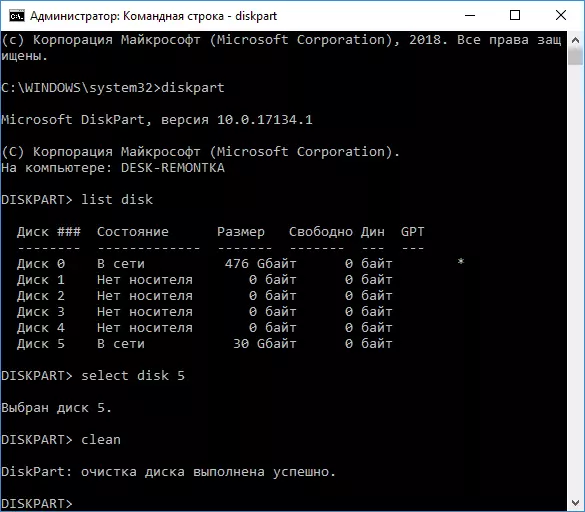
- विभाजन प्राथमिक तयार करा.
- Fs = fat32 द्रुत (fat32 ऐवजी ntfs निर्दिष्ट करणे शक्य आहे).
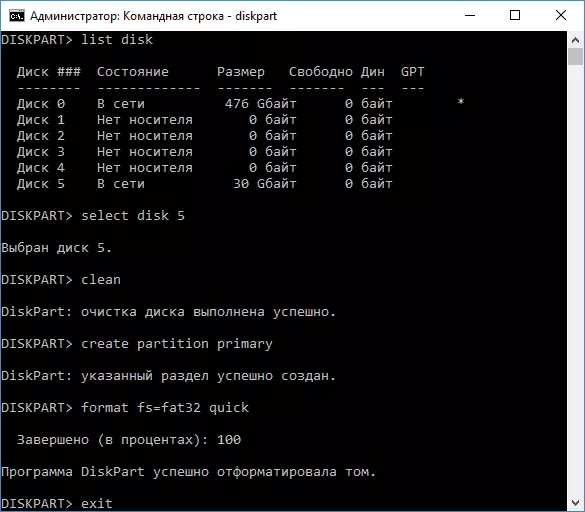
- बाहेर पडणे
परिणामी, आपण निवडलेल्या फाइल सिस्टमसह एक स्वरूपित मुख्य विभाग डिस्कवर राहील. हे उपयुक्त ठरू शकते, उदाहरणार्थ, जेव्हा फ्लॅश ड्राइव्ह चुकीच्या पद्धतीने असते तेव्हा त्यावर अनेक विभाजने आहेत (याबद्दल येथे: फ्लॅश ड्राइव्हवरील विभाजने हटवायची).
कमांड लाइनवर स्वरूपन - व्हिडिओ
शेवटी, आपण सिस्टमसह सी ड्राइव्ह स्वरूपित करणे आवश्यक असल्यास काय करावे. हे करण्यासाठी, आपल्याला बूट ड्राइव्हवरून बूट ड्राइव्हवरून (हार्ड डिस्क विभाजनांसह कार्य करण्यासाठी युटिलिटीजसह), विंडोजसह विंडोज पुनर्प्राप्ती डिस्क किंवा इंस्टॉलेशन फ्लॅश ड्राइव्ह. त्या. हे आवश्यक आहे की ते स्वरूपित करताना ते काढून टाकले जाते.
आपण विंडोज 10, 8 किंवा विंडोज 7 बूट फ्लॅश ड्राइव्हवरून बूट केल्यास, आपण Shift + F10 की सेटिंग प्रोग्राम (किंवा काही लॅपटॉपवर Shift + F10 F10) वर क्लिक करू शकता, यामुळे कमांड लाइन कारणीभूत होईल जेथे सी डिस्क स्वरूपन उपलब्ध होईल. तसेच, विंडोज इंस्टॉलेशन प्रोग्राम "पूर्ण सेटअप" निवडताना आपल्याला ग्राफिकल इंटरफेसमध्ये हार्ड डिस्क स्वरूपित करण्यास अनुमती देते.
