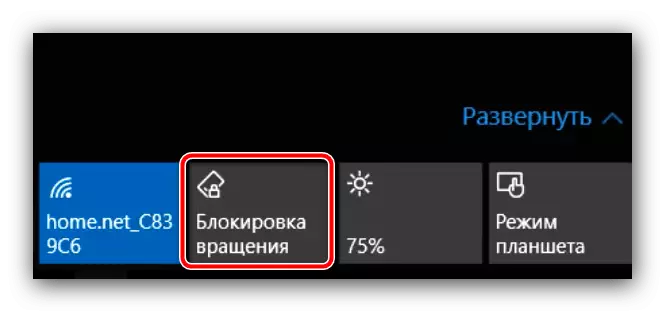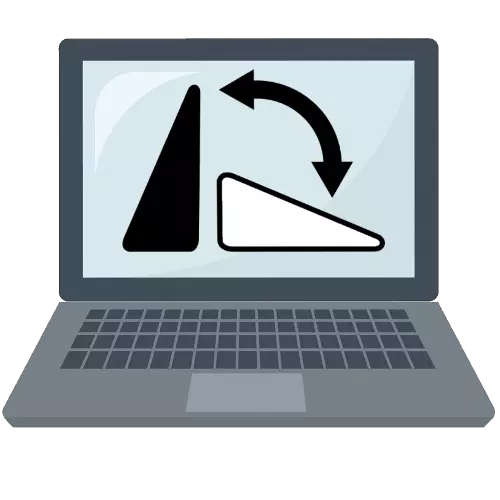
पद्धत 1: कीबोर्ड कीबोर्ड
ओएस विंडोज कुटुंब विविध अभिमुखतेच्या विविध स्क्रीनसह कार्य करण्यासाठी डिझाइन केलेले आहे. विकसकांनी नुसला शिकला आहे ज्यामुळे प्रदर्शनाचे प्रदर्शन रोल केले जाऊ शकते, त्वरित बदलण्यासाठी सिस्टममधील डावीकडे साधने. याचे सर्वात सोयीस्कर म्हणजे कीजचे शॉर्टकट्स, म्हणजे CTRL + Alt + बाण: स्क्रीनच्या "तळाच्या" दिशेने (टास्कबारसह क्षेत्र) वेगवेगळ्या दिशेने फिरविले जाईल आणि अशा प्रकारे आपण योग्य स्थिती निवडू शकता. .पद्धत 2: स्क्रीन सिस्टम सेटिंग्ज
काही कारणास्तव कीबोर्ड शॉर्टकट कार्य करत नसल्यास, आपण प्रदर्शन नियंत्रण साधने वापरल्या पाहिजेत.
- "डेस्कटॉप" च्या रिक्त जागेवर उजवे-क्लिक करा आणि "स्क्रीन सेटिंग्ज" पर्याय वापरा.
- स्नॅप-इन उघडेल जेथे आपण आवश्यक सेटिंग्ज निर्दिष्ट करू शकता. ड्रॉप-डाउन "अभिमुखता" मेनूवर क्लिक करा आणि अल्बम पर्याय निवडा.
- स्क्रीन सामान्य स्थितीत परत करावी.
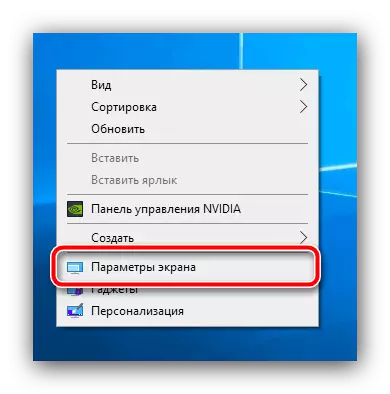
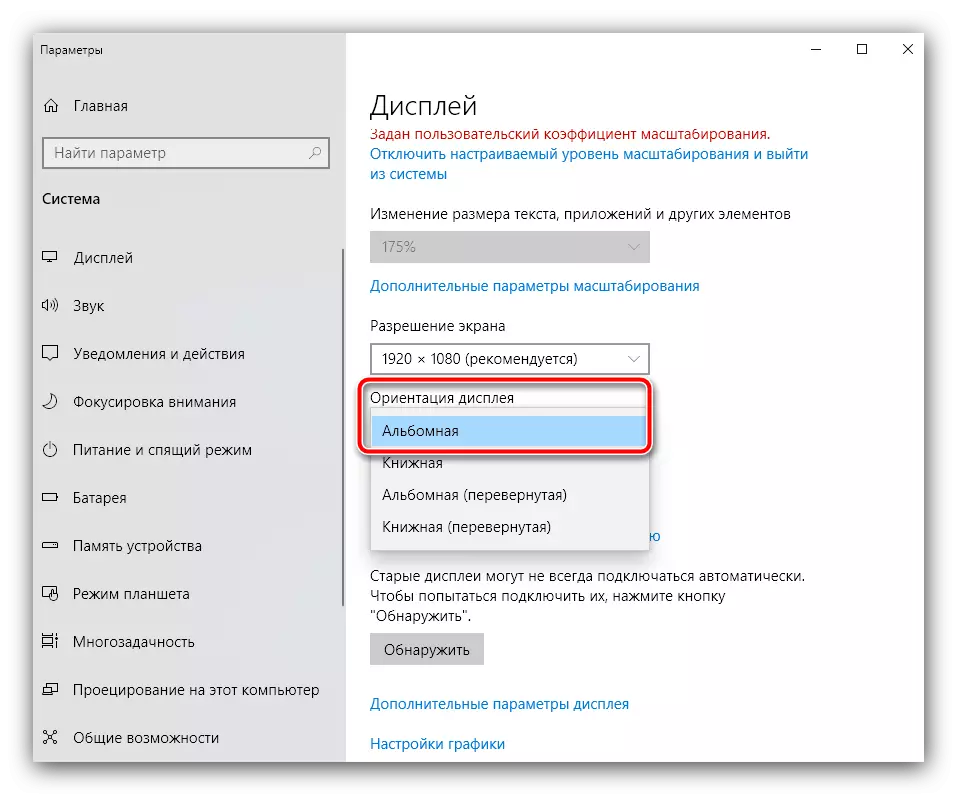
पद्धत 3: व्हिडिओ कार्ड नियंत्रण पॅनेल
वर वर्णन केलेल्या पद्धती कार्य करत नसल्यास व्हिडिओ कार्ड व्यवस्थापकात ओरिएंटेशन बदलचे पॅरामीटर्स तपासणे आवश्यक आहे.
- "डेस्कटॉप" च्या रिकाम्या जागेवर उजव्या माऊस बटणासह रोल करा. लॅपटॉपवरील या संदर्भ मेनूमध्ये, सहसा "एनव्हीडीया नियंत्रण पॅनेल" किंवा "एएमडी उत्प्रेरक" आणि "इंटेल मोबाइल ग्राफिक्स सेंटर" असते. आपल्याला दोन्ही तपासण्याची आवश्यकता आहे, म्हणून आपण प्रथम असल्यास अंगभूत ग्राफिक्स व्यवस्थापन साधन निवडा. या सेटमध्ये नसल्यास, सिस्टम ट्रे उघडा, नंतर स्क्रीनशॉट म्हणून चिन्ह शोधा, पीसीएमद्वारे त्यावर क्लिक करा आणि "ओपन परिशिष्ट उघडा" निवडा.
- अंगभूत GPU च्या विविध आवृत्त्यांसाठी, नियंत्रण म्हणजे भिन्नता भिन्न दिसते, घटकांच्या स्थानावर लक्ष केंद्रित करा. प्रदर्शन सेटिंग्ज टॅब संबंधित चिन्हासह चिन्हांकित केले आहे, त्यावर क्लिक करा.
- "फिरवा" किंवा "अभिमुखता" किंवा इंग्रजी आवृत्तीमध्ये "अभिमुखता" ("अभिमुखता" नाव शोधा): हे भिन्न पर्यायांसह ड्रॉप-डाउन मेनू असावे. "लँडस्केप" किंवा "अल्बम" / "अल्बम" किंवा "अल्बम" किंवा "अल्बम" किंवा "अल्बम" मध्ये पर्याय निवडा). प्रतिमा त्वरित सामान्य स्थितीत परतली पाहिजे.
- आता डिस्क्रेट व्हिडिओ चिप्सची प्रक्रिया विचारात घ्या, आता nvidia सह प्रारंभ करूया. डेस्कटॉपवरील संदर्भ मेनूद्वारे संबंधित सॉफ्टवेअर चालवा.

"डिस्प्ले" विभागात, "स्क्रोल करा" क्लिक करा, नंतर विंडोच्या उजव्या बाजूला, "निवडा अभिमुखता" ब्लॉक पर्याय वापरा, "लँडमार्क" स्थितीवर स्विच सेट करावा.
- एएमडी उत्प्रेरक मध्ये, क्रिया क्रम "हिरव्या" व्हिडिओ कार्ड्ससाठी समान आहे. प्रथम, डेस्कटॉप संदर्भ मेनूमध्ये योग्य पर्याय निवडा.
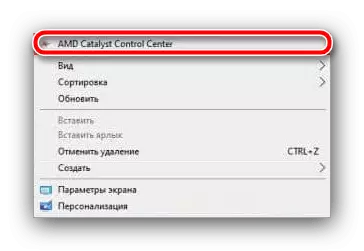
"सामान्य प्रदर्शन कार्य" आयटम उघडा, आपण "रोटेट डेस्कटॉप" पॅरामीटरवर क्लिक करता. पुढे, "वांछित वळण" ब्लॉकमध्ये "लँडमार्क" आयटम सेट करा.
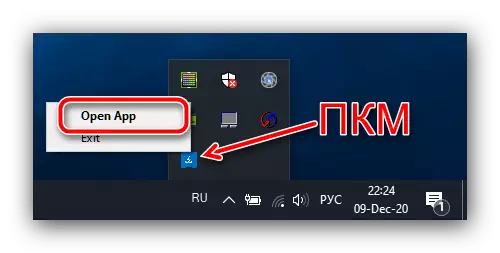
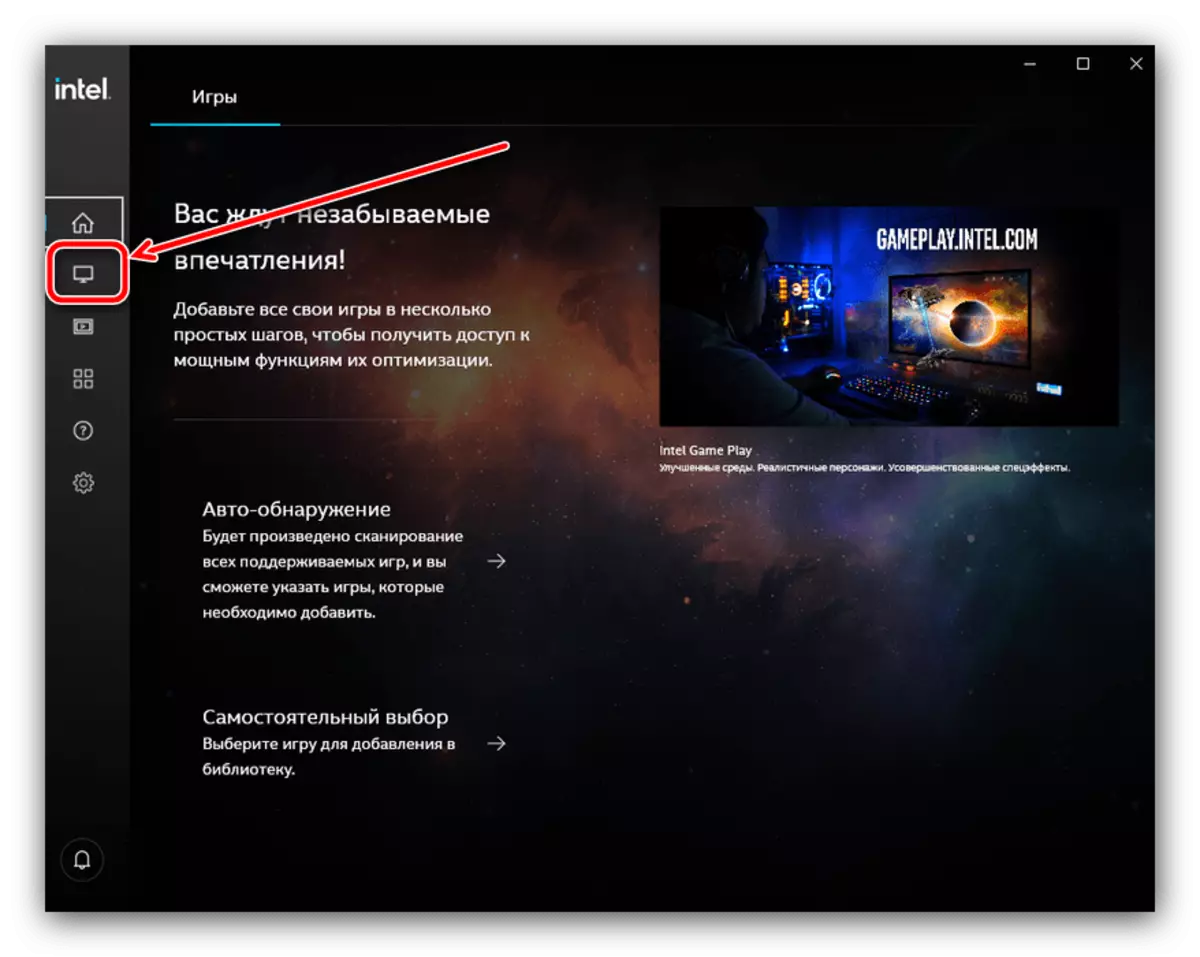
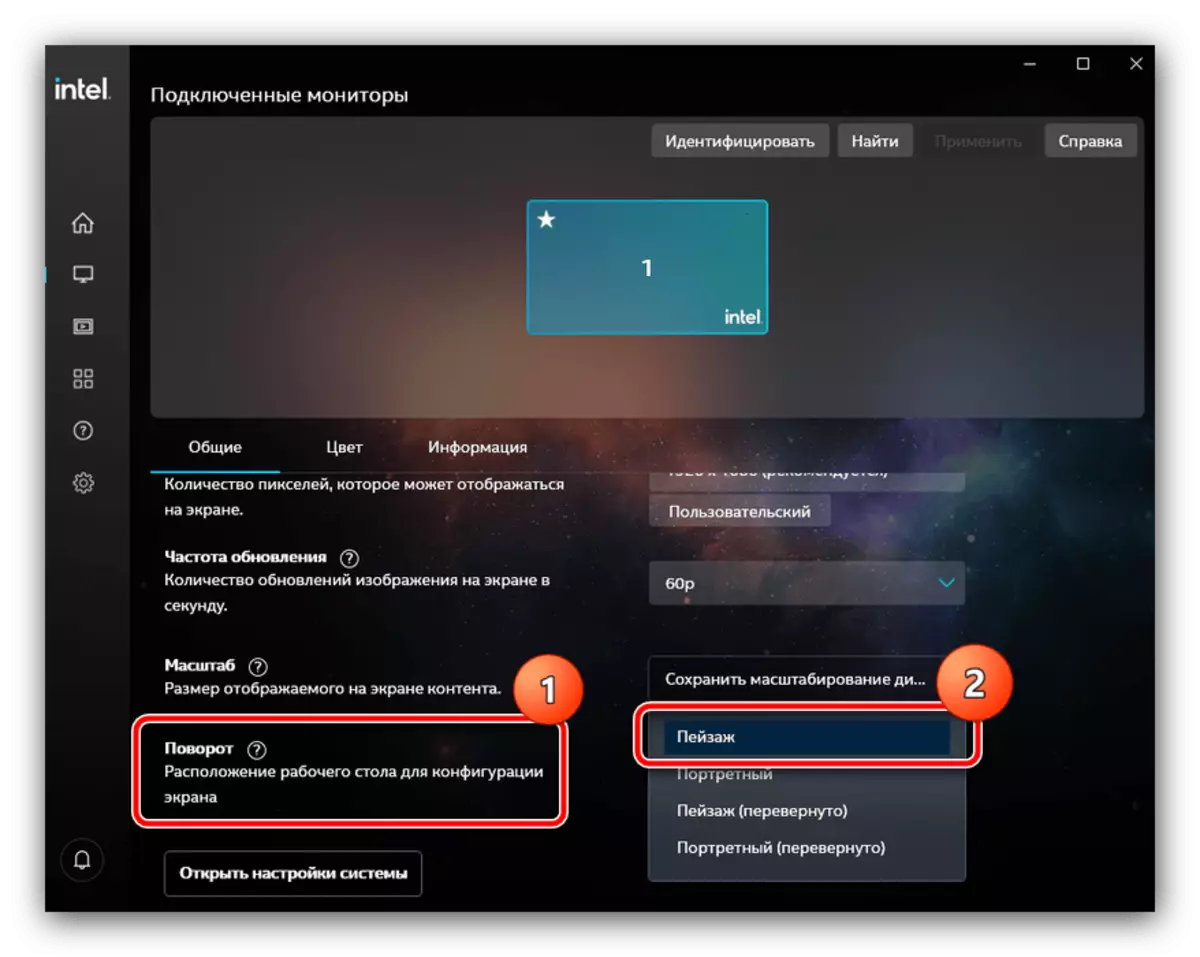
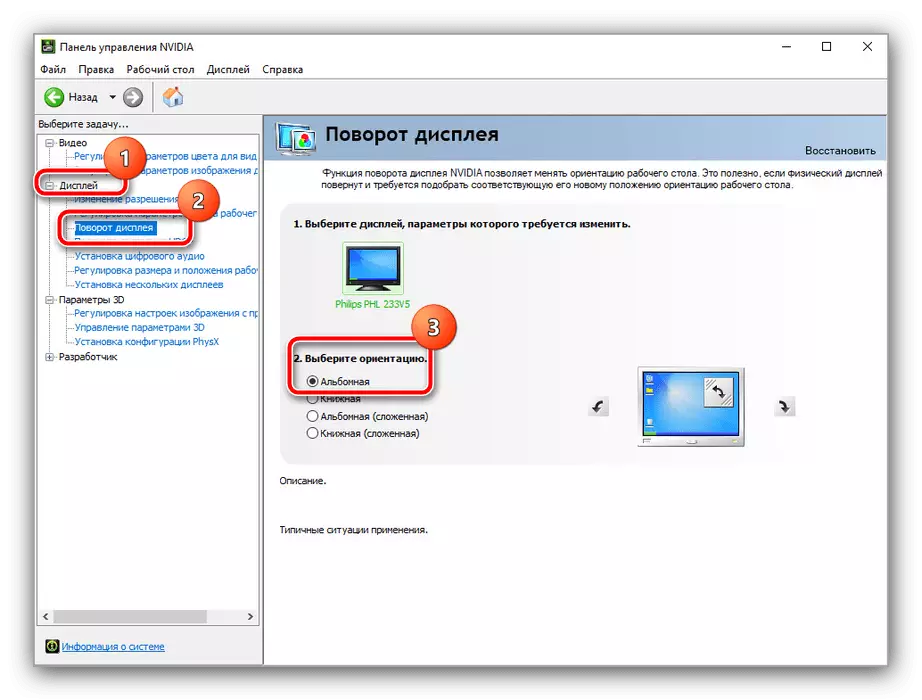
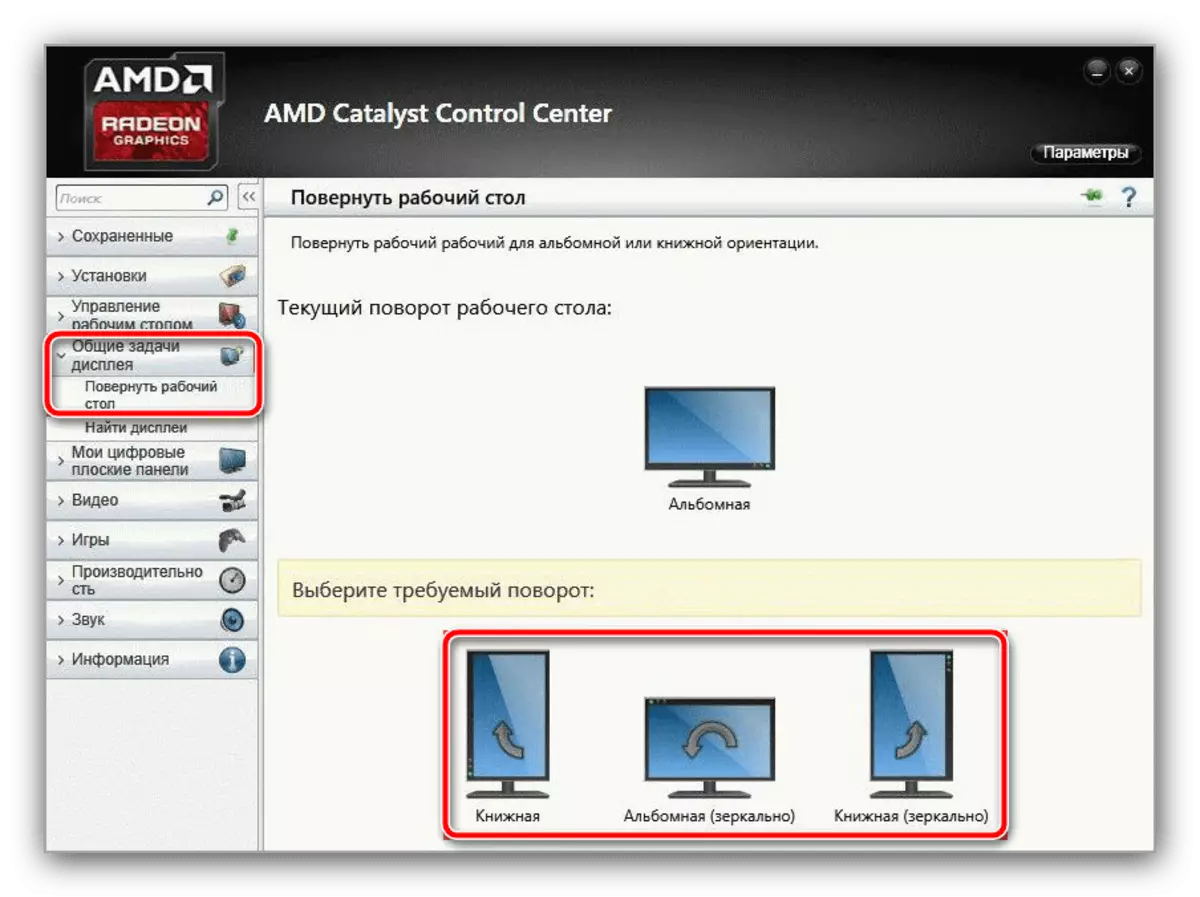
नियम म्हणून, व्हिडिओ चिप नियंत्रणाचा वापर बर्याच बाबतीत प्रभावी आहे.
पद्धत 4: लॉकिंग ओरिएंटेशन (विंडोज 10)
आजपर्यंत, बर्याच "हायब्रिड" लॅपटॉप आहेत, जेथे स्क्रीन टॅब्लेटवर दोन्ही वळते. अशा उपकरणांवर एक एक्सीलरोमीटर आहे जो "अधिसूचना केंद्र" द्वारे "डझन" मध्ये व्यवस्थापित केला जातो - उघडण्यासाठी त्यावर क्लिक करा.
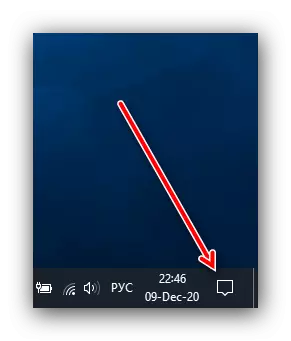
"रोटेशन ब्लॉक" नावासह टाइलवर क्लिक करा.