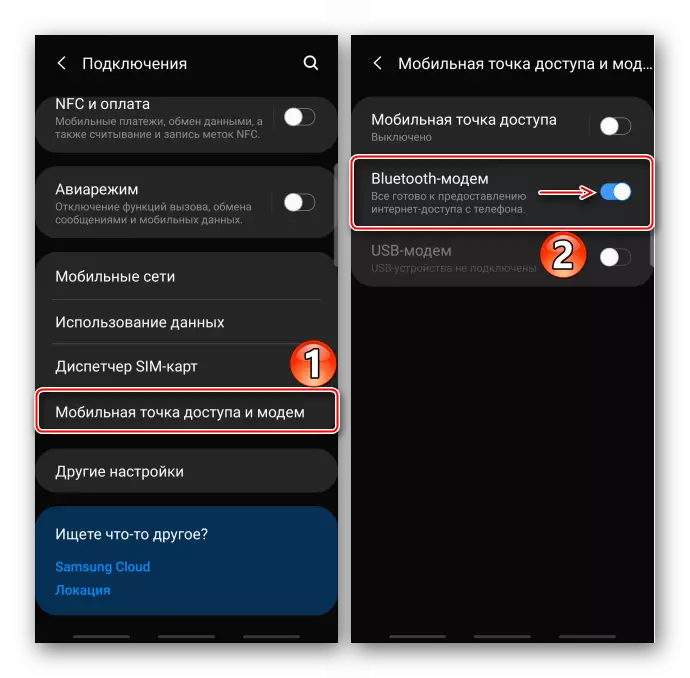महत्वाची माहिती
सर्व प्रथम, आपले मोबाइल इंटरनेट कनेक्ट केलेले असल्याचे सुनिश्चित करा. डिव्हाइसवर डेटा हस्तांतरण सक्षम असल्यास, परंतु इंटरनेट कनेक्शन गहाळ आहे, आपल्या सेल्युलर ऑपरेटरशी संपर्क साधा आणि आमच्या समस्यानिवारण मार्गदर्शक तत्त्वांचा वापर करा.
पुढे वाचा:
सॅमसंग स्मार्टफोनवर मोबाइल इंटरनेट समाविष्ट करणे
Android वर मोबाइल इंटरनेट समस्या दूर करणे
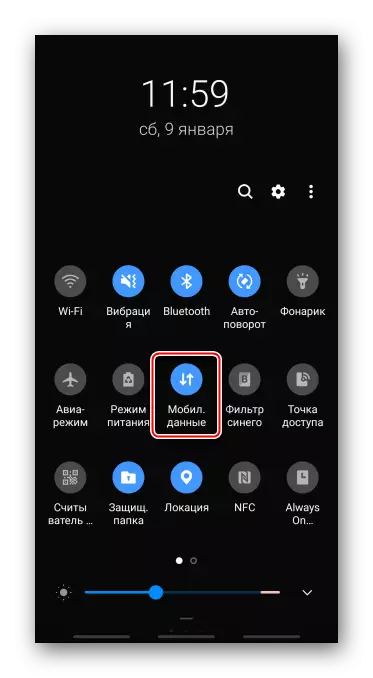
पद्धत 1: सॅमसंग कार्ये
इंटरनेट वितरीत करताना, Samsung स्मार्टफोनचा वापर वाय-फाय राउटर, एक यूएसबी मॉडेम किंवा ब्लूटूथ मोडेम म्हणून केला जाऊ शकतो.पर्याय 1: मोबाइल प्रवेश बिंदू
या कनेक्शनसह, इंटरनेट एकाच वेळी दहा डिव्हाइसेस प्राप्त करू शकते. कनेक्शन गती त्यांच्या संख्येवर आणि सॅमसंग स्मार्टफोनवरून असलेल्या अंतरावर अवलंबून असेल.
- अधिसूचनांच्या पडद्यावर खाली पडलेल्या स्क्रीनच्या शीर्षस्थानी स्वाइप करा आणि "मोबाइल प्रवेश बिंदू" सक्रिय करा. फंक्शन पॅरामीटर्स उघडण्यासाठी, दोन सेकंदांसाठी चिन्ह ठेवा.

पर्यायी पर्याय - "सेटिंग्ज" उघडा, "कनेक्शन" विभागात जा, नंतर "मोबाइल प्रवेश बिंदू आणि मोडेम"
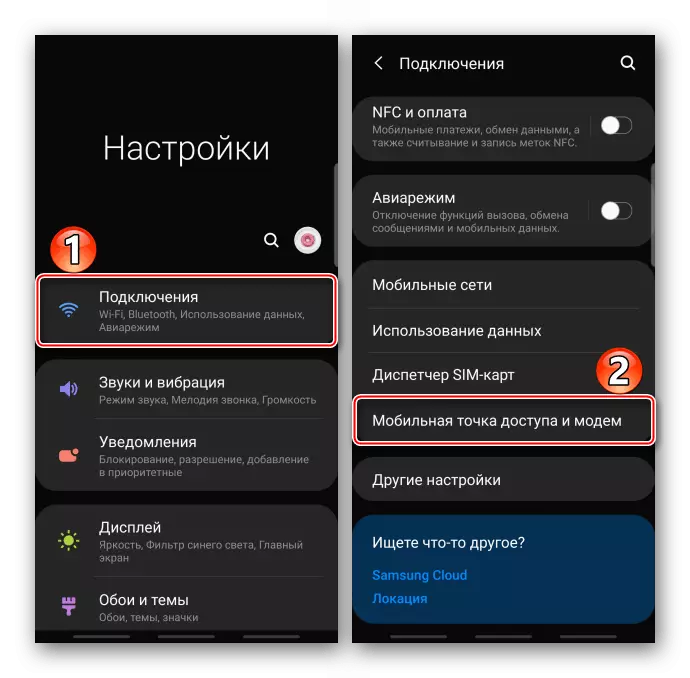
आणि "चालू" स्थितीवर स्विच स्विच करा.
- नेटवर्क अभिज्ञापक आणि संकेतशब्द द्वारे इतर डिव्हाइसेसना कनेक्ट केले जाऊ शकते, जे डीफॉल्ट आहेत किंवा QR कोड वापरत आहे.

पासवर्ड बदलण्यासाठी, योग्य आयटमवर क्लिक करा, नवीन संयोजन आणि टॅप "जतन करा" प्रविष्ट करा. त्याचप्रमाणे, आपण इच्छित असल्यास, आम्ही नेटवर्कचे नाव बदलतो.
- दुसर्या डिव्हाइसवर प्रथम मार्ग कनेक्ट करण्यासाठी, उदाहरणार्थ, लॅपटॉप उपलब्ध वाय-फाय नेटवर्कची सूची उघडत आहे, वांछित निवडा, संकेतशब्द प्रविष्ट करा आणि कनेक्ट करा.
- QR कोडच्या मदतीने इंटरनेट वितरित करण्यासाठी, आम्ही संबंधित चिन्ह टॅप करतो,
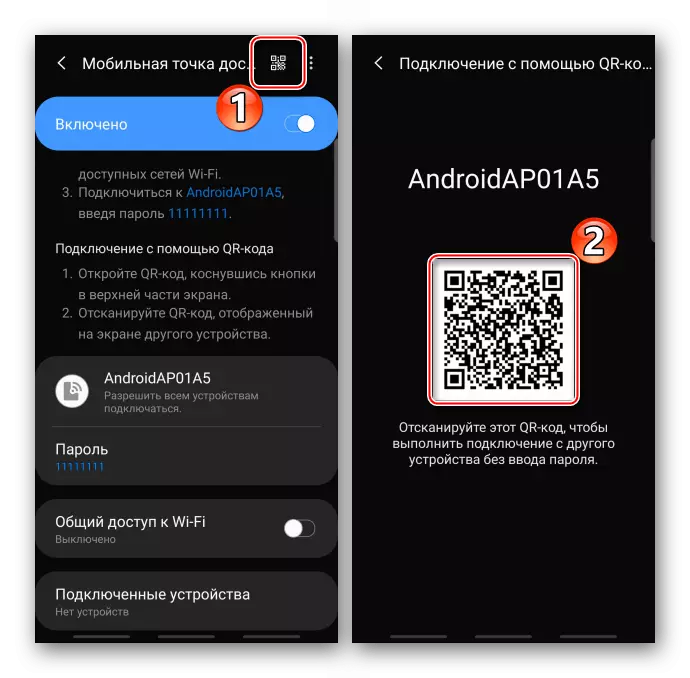
दुसर्या मशीनवर, त्यासाठी कोणत्याही योग्य अनुप्रयोगाद्वारे द्रुत प्रतिसाद कोड स्कॅन करा आणि "नेटवर्कशी कनेक्ट व्हा" क्लिक करा.
- यूएसबी केबल वापरून डिव्हाइस कनेक्ट करा. आम्ही वैयक्तिक संगणकाबद्दल बोलत असल्यास, आम्ही सिस्टम युनिटच्या मागील पॅनेलवर स्थित पोर्ट वापरतो, i.e. थेट मदरबोर्डवर. "मोबाइल प्रवेश आणि मोडेम" उघडा "आणि" यूएसबी मोडेम "फंक्शन सक्रिय करा.
- जर कनेक्शन नसेल तर याचा अर्थ असा की यूएसबी योग्यरित्या कॉन्फिगर केलेला नाही, उदाहरणार्थ, फायली प्रसारित करण्यासाठी. या प्रकरणात, आम्ही पुन्हा अधिसूचनांचा पडदा वगळतो, thoupare जे यूएसबी वापरण्याची पद्धत दर्शविते आणि "लक्ष्य वापरुन" ब्लॉक वापरुन "यूएसबी मोडेम" निवडा.
- आता कनेक्शन स्थापित करणे आवश्यक आहे, परंतु हे अद्याप झाले नाही तर मी "यूएसबी मोडेम" फंक्शन पुन्हा तयार करू.
- "मोबाइल प्रवेश आणि मोडेम" विभागात, आम्ही "ब्लूटूथ मोडेम" चालू करतो.
- आपल्या मोबाइल डिव्हाइसवर, शॉर्टकट पॅनेल उघडा, ब्लूटुथ चालू करा आणि नंतर फंक्शन पॅरामीटर्ससह कार्य उघडण्यासाठी दोन सेकंदांसाठी चिन्ह ठेवा.

जेव्हा Samsung स्मार्टफोन, इंटरनेट वितरण, उपलब्ध डिव्हाइसेसमध्ये, कनेक्ट व्हा.

दोन्ही डिव्हाइसेसवर कनेक्शन विनंतीची पुष्टी करा.
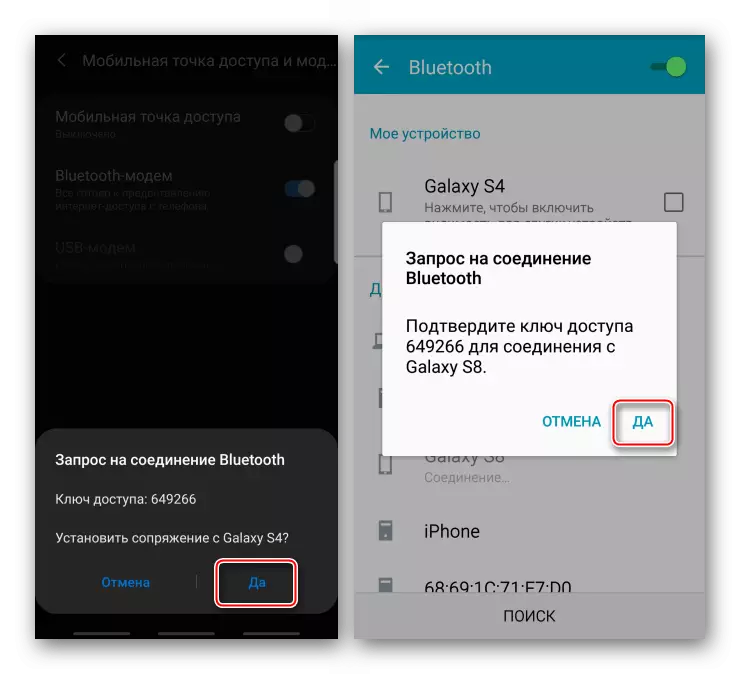
"कनेक्टेड डिव्हाइसेस" ब्लॉक करा "सेटिंग्ज" चिन्ह आणि "प्रोफाइल" विभागात "प्रोफाइल" विभागात "इंटरनेट प्रवेश" कार्य सक्रिय करा.
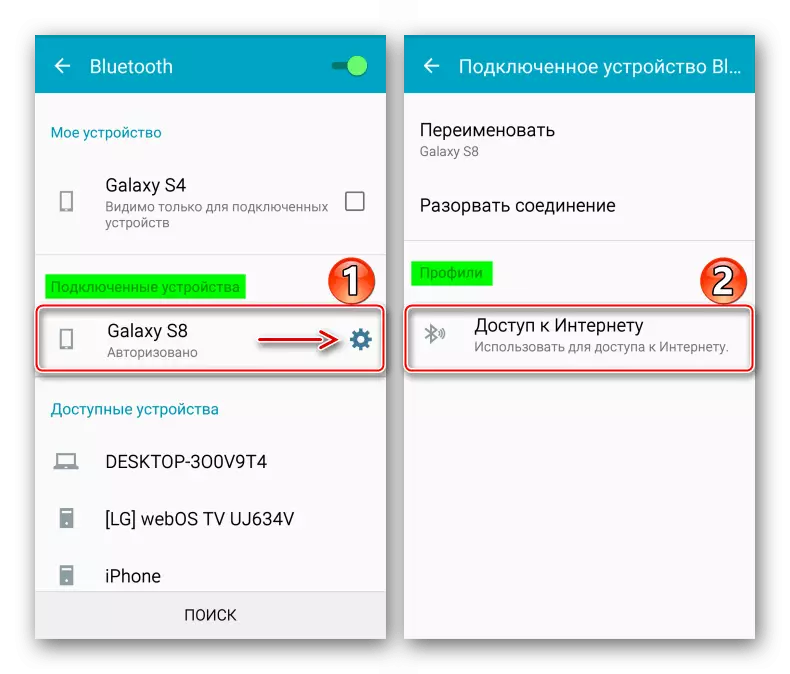
आता या डिव्हाइसवर इंटरनेट कनेक्शन आहे.
- लॅपटॉप कनेक्ट करण्यासाठी, द्रुत उपकरण पॅनेल उघडा आणि ब्लूटूथ फंक्शन सक्रिय करा.

पद्धत 2: तृतीय पक्ष
वरील वर्णन केलेल्या पद्धती समस्येचे निराकरण करण्यासाठी पुरेसे जास्त आहेत, परंतु काही प्रकरणांमध्ये तृतीय पक्ष नसलेल्या काही प्रकरणांमध्ये करू नका. ओसमिनो अनुप्रयोगाच्या उदाहरणावर या पद्धतीचा विचार करा. खरं तर, ते आधीपासूनच "मोबाइल ऍक्सेस पॉईंट" फंक्शन कॉपी करते, परंतु, पुनरावलोकनांद्वारे निर्णय घेताना, हे प्रकरणांमध्ये मदत होते जिथे डिव्हाइसवर किंवा इंटरनेट वितरणाच्या अटींद्वारे कोणतीही निवड नसतात, ते प्रदान केले जात नाही.
Google Play मार्केटमधून ओसमिनो डाउनलोड करा
आम्ही मोबाइल डेटाचे हस्तांतरण चालू करतो, अनुप्रयोग चालवा, नेटवर्क नाव आणि संकेतशब्द शोधून काढा (किंवा मूळ मूल्ये सोडून द्या) आणि टॅपड "वितरित". आता दुसर्या डिव्हाइसवर आपण या नेटवर्कशी कनेक्ट करता आणि इंटरनेट वापरता.

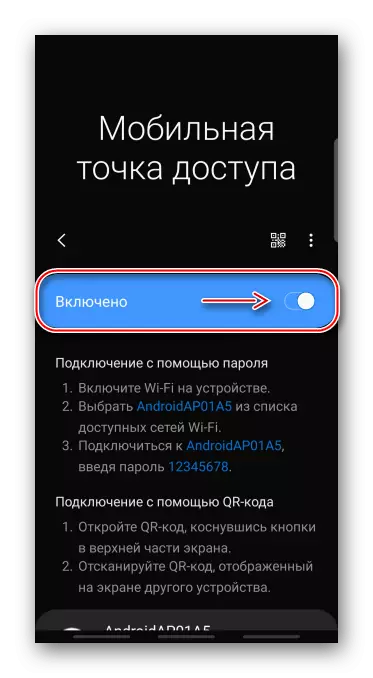



पर्याय 2: यूएसबी मॉडेम
ही पद्धत उच्च इंटरनेट कनेक्शनची गती प्रदान करते, विशेषत: जर मूळ केबल वापरली असेल तर. आपण तंत्रज्ञानाच्या वाय-फाय आणि ब्लूटुथशिवाय लॅपटॉप आणि पीसी कनेक्ट करू शकता. सहसा, या ड्रायव्हरसाठी आपल्याला आवश्यक असलेले सर्वकाही आधीपासूनच आहे, परंतु प्रक्रियेत समस्या उद्भवल्यास, अधिकृत समर्थन पृष्ठावर सॅमसंग स्मार्ट स्विच अनुप्रयोग स्थापित करण्याची शिफारस करतो, ज्यामध्ये इच्छित पॅकेज समाविष्ट आहे.



पर्याय 3: ब्लूटूथ मोडेम
आपण ब्लूटुथ तंत्रज्ञानावर अशा प्रकारे कोणत्याही डिव्हाइसशी कनेक्ट करू शकता. पहिल्या दोन आवृत्त्यांपेक्षा कंपाऊंड कमी स्थिर आणि वेगवान असू शकते.