
या लेखात, आम्ही त्याचे प्रदर्शन दरम्यान काळ्या स्क्रीनसह समस्येबद्दल बोलू, आणि जेव्हा ते पाहिले जाते तेव्हा आम्ही बोलू. आपण अचानक पाहिल्यास, आपण पहात असताना वापरकर्त्यास प्रतिमा पाहू शकत नाही, थेट लिहा आणि वर्तमान परिस्थितीबद्दल आम्हाला सांगा, कारण बर्याच बाबतीत यजमानातून समस्या येतात, परंतु काही वेळा ते मदत करते आणि ते पुन्हा तयार होते.
पर्याय 1: पीसी कार्यक्रम
फायदेशीर, वापरकर्ते संगणकावर डिस्कॉर्ड प्रोग्रामद्वारे इतर सहभागींच्या संकीर्ण मंडळासह प्रवाह आयोजित करतात किंवा स्क्रीन प्रदर्शित करतात, याव्यतिरिक्त, हे बर्याचदा असते की प्रतिमा प्रेषण अपयशी ठरली आहे. म्हणूनच, आम्ही सर्वप्रथम सर्वप्रथम, सर्वप्रथम सर्वप्रथम, सर्वात सोपा आणि कार्यक्षम पर्यायापासून सुरूवात आणि अधिक जटिल बदलण्याचे ठरवू.पद्धत 1: प्रोग्राम अद्यतने तपासा
जेव्हा ते प्रदर्शित होते तेव्हा काळ्या स्क्रीन नेहमी वापरकर्त्याकडून किंवा खराब केलेल्या फायलींमधून ब्रेकडाउन दर्शवितात. बर्याच बाबतीत, हे अनुप्रयोगाच्या वर्तमान आवृत्तीसह ग्राफिक्स ड्रायव्हर्सच्या सुसंगततेच्या समस्यांमुळे आहे, म्हणून अंतिम विधानसभेचा वापर करणे महत्वाचे आहे. ते अद्यतनित करण्यासाठी, फक्त काही सोप्या क्रिया करा:
- Win + R की च्या मानक संयोजन धारण करून "चालवा" युटिलिटि कॉल करा. तेथे% localappdata% प्रविष्ट करा आणि आदेश वापरण्यासाठी एंटर दाबा. आपण अयशस्वी झाल्यास, विंडोजमध्ये लपविलेल्या फोल्डरचे प्रदर्शन चालू करा.
अधिक वाचा: विंडोज 10 / विंडोज 7 मधील लपवलेल्या फोल्डर आणि फायलींचे प्रदर्शन सक्षम करणे
- दिसत असलेल्या विंडोमध्ये "डिस्कॉर्ड" निर्देशिकेत जा.
- तेथे "update.exe" शोधा आणि दोनदा त्यावर क्लिक करा.


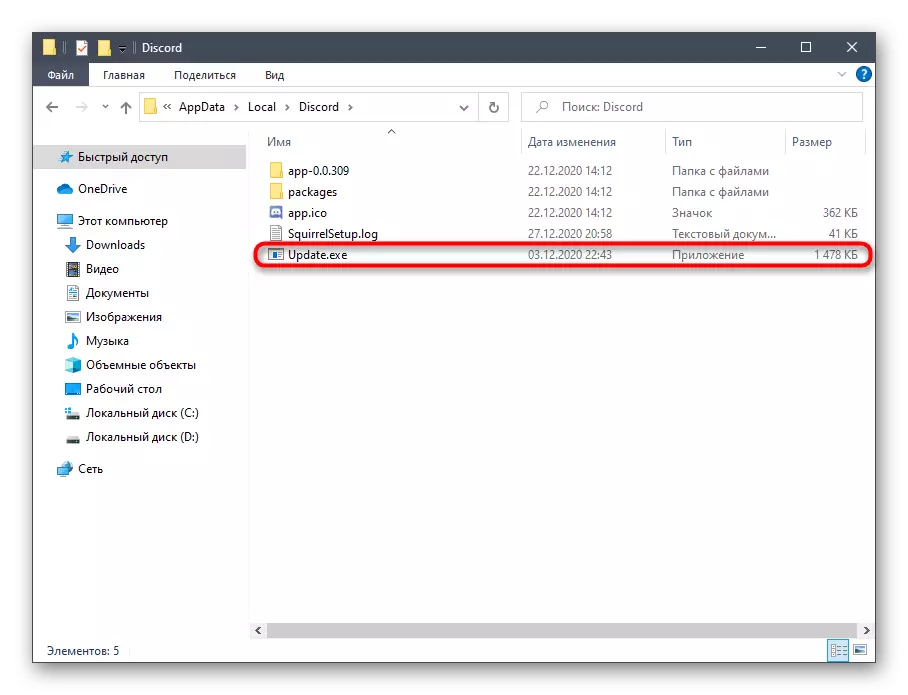
अधिकृत सर्व्हर्सवर अद्यतने शोधा (म्हणून आपल्याकडे सक्रिय इंटरनेट कनेक्शन असणे आवश्यक आहे) आणि ते संपल्यावर, बदल लागू करण्यासाठी डिस्कॉर्ड रीस्टार्ट करण्याची आवश्यकता असलेल्या स्क्रीनवर योग्य सूचना दिसून येईल. तयार केलेल्या कृतींची प्रभावीता तपासण्यासाठी आणि जा.
पद्धत 2: हार्डवेअर प्रवेग पॅरामीटर व्यवस्थापन
डिस्कॉर्डमध्ये जीपीयू पॉवर वापरुन हार्डवेअर प्रवेग करण्यासाठी जबाबदार आहे. कार्यक्षमता कमी झाल्यास विकसकांनी डिस्कनेक्ट करण्याचा सल्ला दिला आहे, जो प्रसारण तेव्हा काळ्या स्क्रीन देखील होऊ शकतो. आणखी एक परिस्थिती पूर्व-डिस्कनेक्ट केलेली हार्डवेअर प्रवेग आहे, जो नेहमीच चांगला नसतो, विशेषत: एक कमकुवत प्रोसेसर जेथे. हा पर्याय तपासा आणि स्क्रीन प्रदर्शनास प्रभावित करेल हे शोधण्यासाठी ते बदला.
- संगणकावर अंक चालवा आणि सामायिक सेटिंग्ज विंडोवर जा.
- "अनुप्रयोग सेटिंग्ज" ब्लॉकमध्ये "देखावा" लाइनवर क्लिक करा.
- "विस्तारित" ब्लॉक, "हार्डवेअर एक्सेलेशन" पॅरामीटरची स्थिती बदलण्यासाठी, जेथे हे कार्य निष्कर्ष काढते किंवा ते चालू आहे.
- अधिसूचना सह एक लहान विंडो दिसून येईल की पुष्टी करणे आवश्यक आहे.
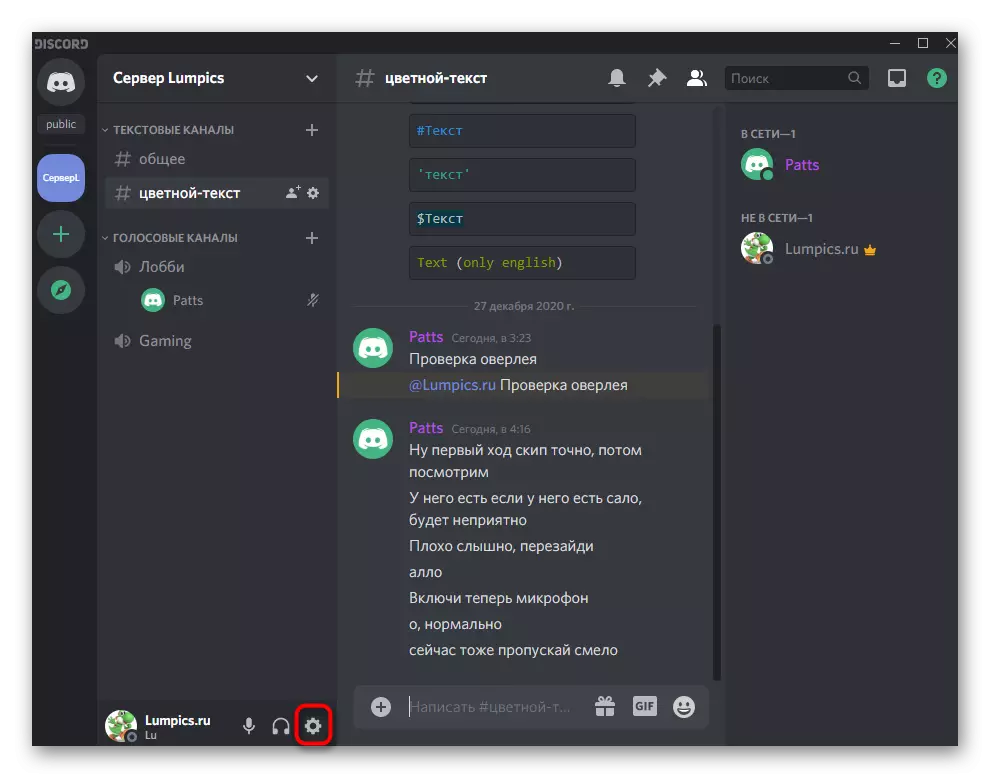
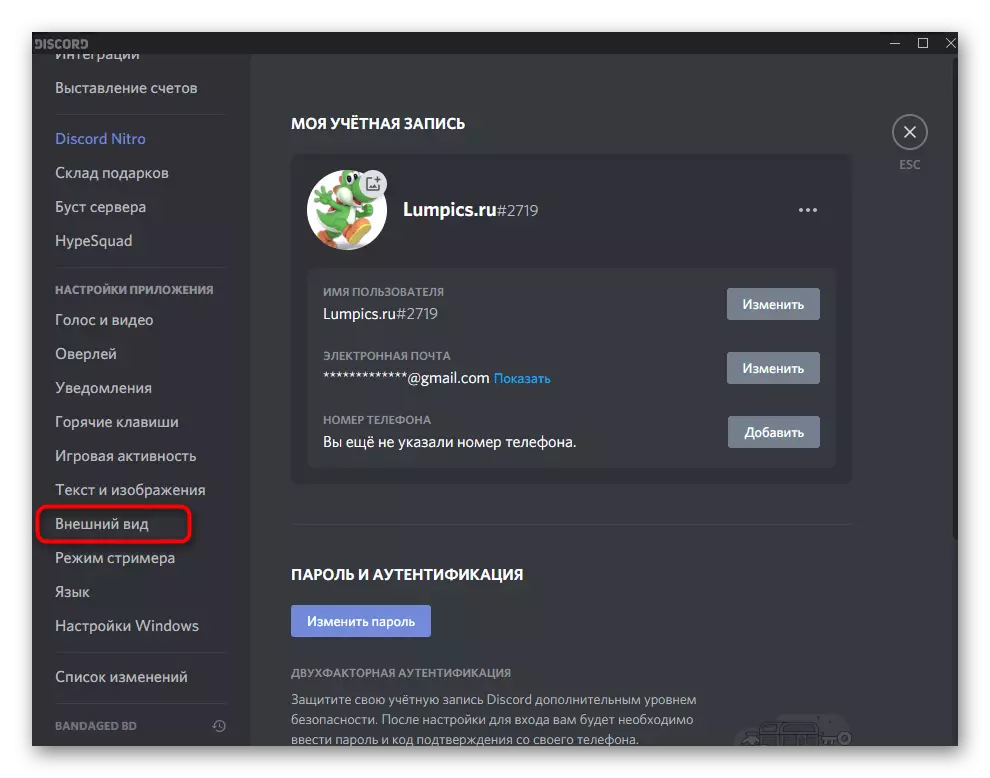
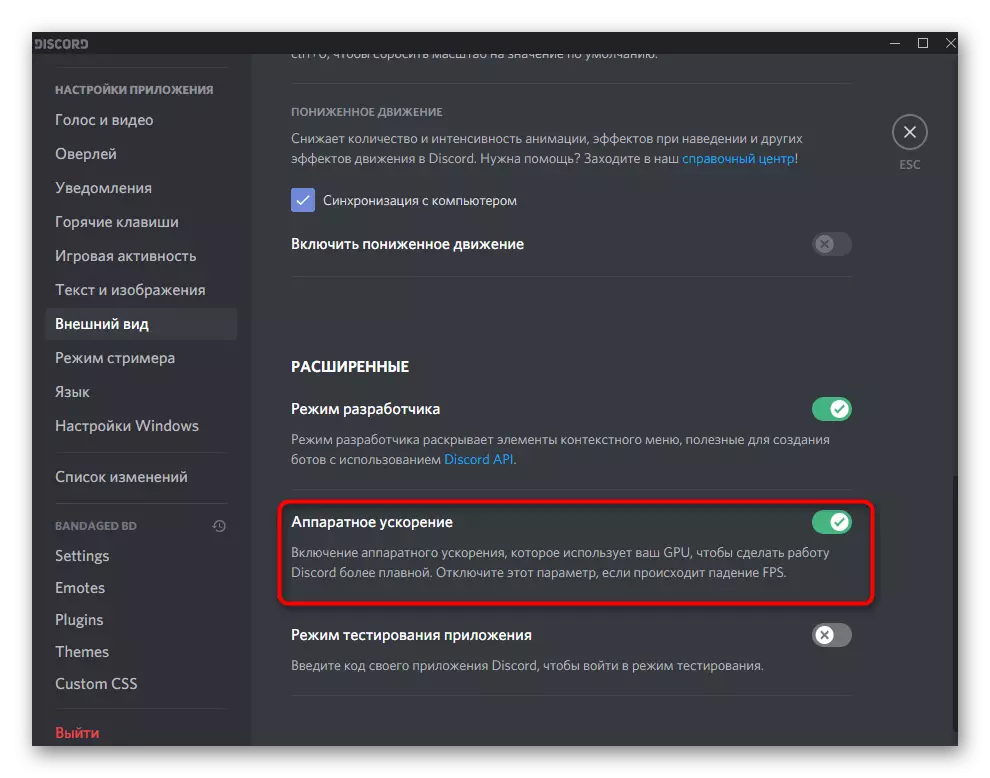

पद्धत 3: अनावश्यक कार्यक्रम अक्षम करा
डिस्कॉर्डमध्ये स्क्रीन प्रदर्शित करताना, व्हिडिओ कार्ड संसाधने आणि रॅम आणि प्रोसेसर दोन्ही समाविष्ट आहेत. जर इतर प्रोग्राम्स सक्रियपणे समांतर कार्य करीत असतील तर आता आपण वापरत नाही, ते किंचित कमी करण्यासाठी त्यांना बंद करणे चांगले आहे. हे करण्यासाठी ऑपरेटिंग सिस्टममध्ये एक साधा चेक करा.
- टास्कबारवरील रिक्त स्थानावर आणि दिसत असलेल्या संदर्भ मेनूमध्ये उजवे-क्लिक करा, कार्य व्यवस्थापक आयटम निवडा.
- प्रक्रिया टॅबवर, कोणत्या अनुप्रयोग अधिक संसाधने वापरतात हे निर्धारित करण्यासाठी मेमरी लोड आणि सीपीयूसाठी क्रमवारी वापरा.
- त्याच विंडोद्वारे अनावश्यक बंद करा किंवा कार्य व्यवस्थापक मध्ये त्यांच्या प्रक्रियेवर उजवे क्लिक करा.
- दुसऱ्या प्रकरणात, संदर्भ मेनूमध्ये, "कार्य काढा" आयटम सक्रिय करा.
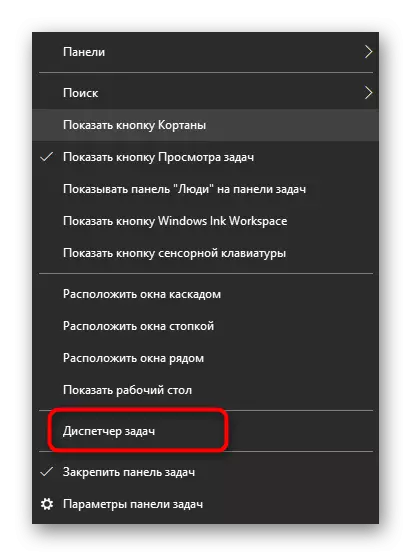
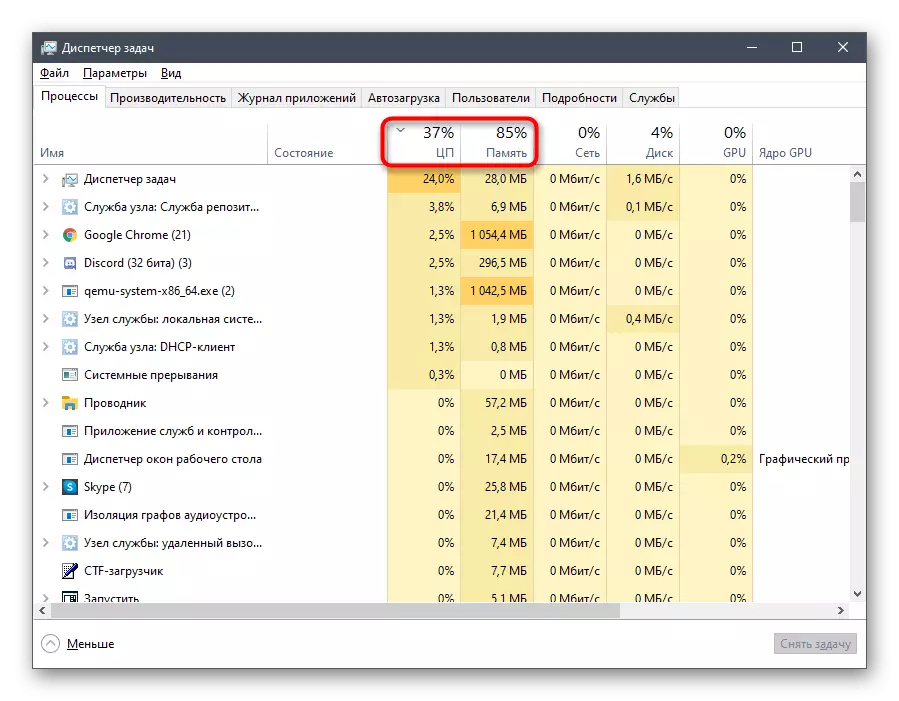

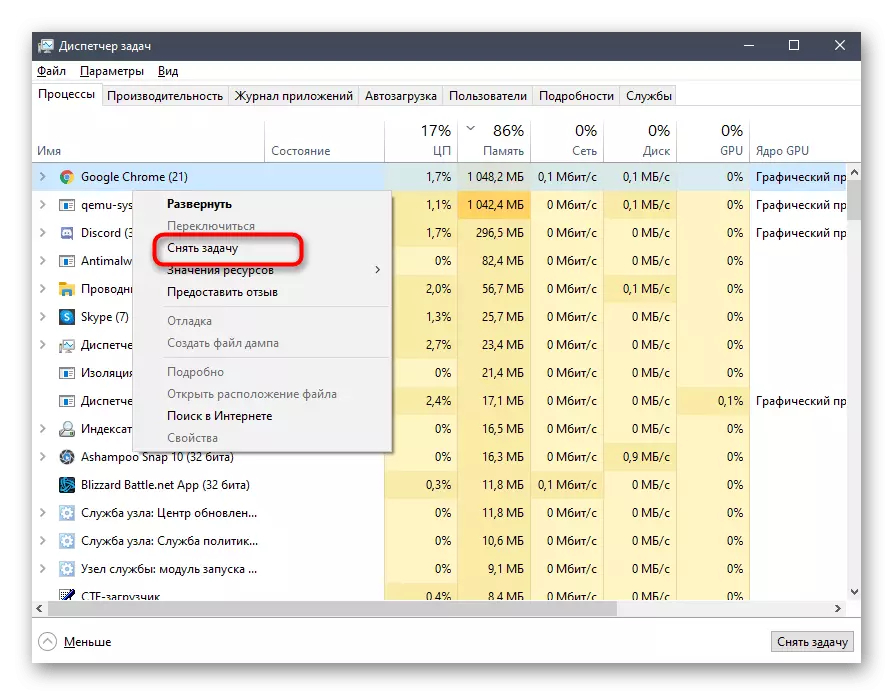
आपण कमीतकमी घटकांवर भार काढून टाकल्यास, डिस्कपेटमध्ये परत जा आणि प्रदर्शित करण्यासाठी स्क्रीन सुरू करा, या वेळी सामग्री सामग्री कशी वागवायची ते तपासणे.
पद्धत 4: केश डिस्कॉर्ड साफ करणे
केशीमध्ये संग्रहित केलेल्या क्षतिग्रस्त फाइल्समुळे डिस्कार्डच्या कामाशी संबंधित काही समस्या दिसतात. ते त्याच्या प्रदर्शनाच्या दरम्यान एक काळ्या स्क्रीनचे उद्भवू शकतात. अशा फायली साफ करण्यापूर्वी अक्षरशः अनेक क्लिकमध्ये होते, त्यानंतर ते पुन्हा तयार केले जात आहेत आणि यामुळे या कारणामुळे झाले होते.
- प्रथम, ट्रेंस कार्य पॅनेलमधील चिन्हांची सूची उघडा, डिस्कॉर्ड उजवे-क्लिक वर क्लिक करा आणि अनुप्रयोगातून बाहेर पडा, कारण अन्यथा फायली काढल्या जाऊ शकत नाहीत.
- मग "रन" (विन + आर) द्वारे,% AppData% च्या स्थानावर जा.
- या निर्देशिकेच्या रूटवर, "डिस्कॉर्ड" सबफॉल्डर शोधा आणि त्यावर कॉल करण्यासाठी त्यावर उजवे-क्लिक करा.
- हटविण्याची पुष्टी करा, त्यानंतर, त्याच फोल्डर पुन्हा तयार करणारे प्रोग्राम उघडा आणि आपल्याला सर्व एम्बेडेड फंक्शन्स वापरण्याची परवानगी देते.

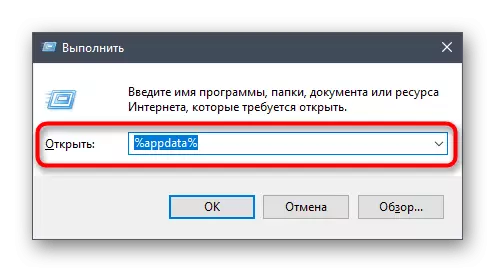
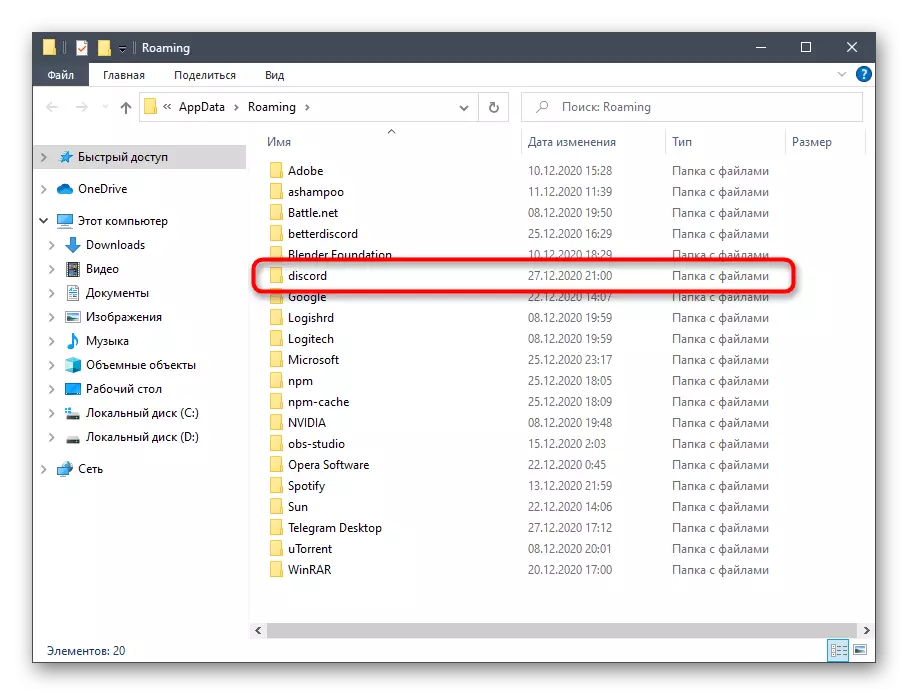

पद्धत 5: व्हिडिओ कार्ड ड्राइव्हर्स अद्यतनित करणे
स्क्रीन प्रदर्शित करताना व्हिडिओ कार्ड सक्रियपणे वापरला जातो, कारण प्रतिमा प्रक्रिया आणि आउटपुट करण्यासाठी कार्य आहे. या घटकांसह संघर्षांचे सर्वात सामान्य कारण कोडेकची विसंगतता आहे. ग्राफिक्स अॅडॉप्टरसाठी ड्रायव्हर अद्यतनांच्या अभावामुळे, ज्या प्रक्रियेची समस्या त्वरित गायब झाल्यानंतर. उपरोक्त काहीही मदत करत नसल्यास, जीपीयू ड्रायव्हरला ताजेतवाने करण्याचा प्रयत्न करा आणि स्क्रीन प्रात्यक्षिकांवर हे कसे प्रभावित करेल ते पहा.
अधिक वाचा: अद्यतन NVIDIA / AMD व्हिडिओ कार्डे ड्राइव्हर्स
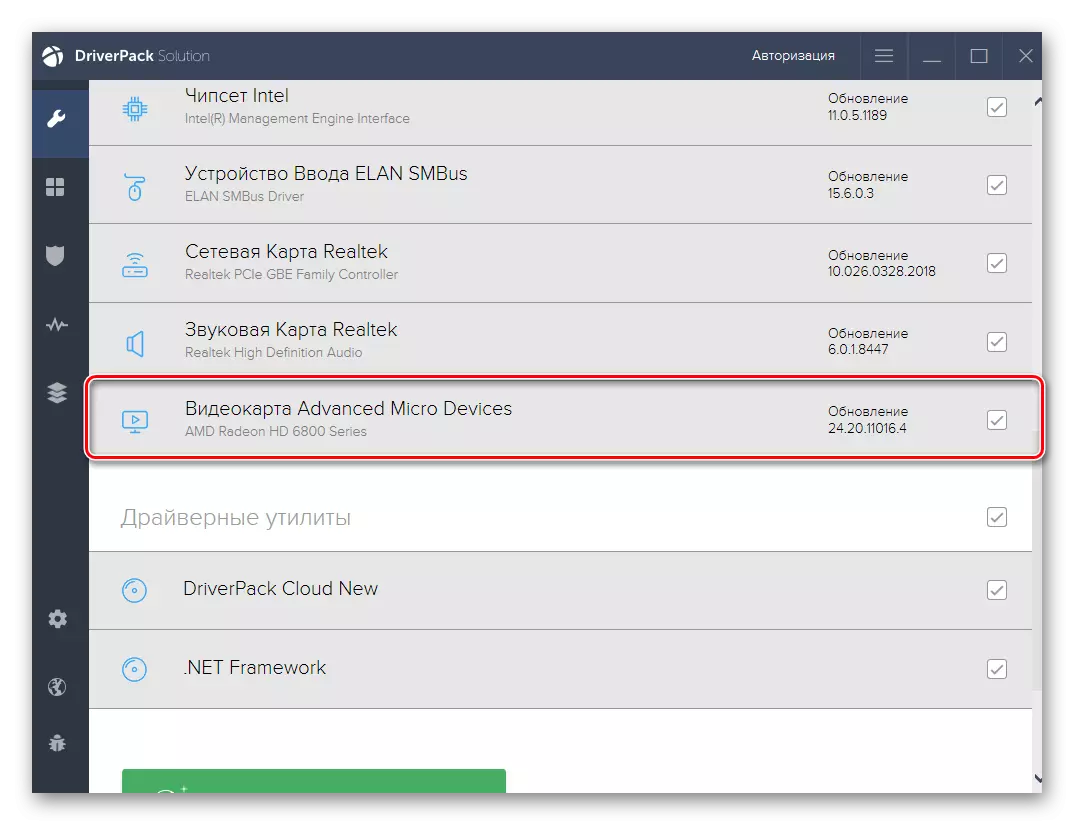
पद्धत 6: रद्द करणे पुनर्संचयित करणे
क्वचितच काही मार्ग प्रभावी नाहीत, या प्रकरणात, या प्रकरणात - डिस्कॉर्ड पुन्हा स्थापित करणे. आपण तृतीय पक्ष विकासकांकडून कोणत्याही मानक किंवा समाधानास प्रोग्राम हटवू शकता, सामग्रीमध्ये तपशीलवार अधिक वाचा.
अधिक वाचा: विंडोजमध्ये प्रोग्राम हटविणे

जेव्हा संगणकावर डिस्कॉर्ड ट्रेस यापुढे बाकी नाही, तेव्हा आपण अनुप्रयोगाच्या नवीनतम आवृत्तीच्या स्थापनेकडे सुरक्षितपणे हलवू शकता, जे आपण प्रथम अधिकृत साइटवरून डाउनलोड केले पाहिजे. योग्य स्थापना कशी केली जाते ते आपण आधीच विसरलात तर पुढील मॅन्युअलमध्ये त्याबद्दल शोधा.
अधिक वाचा: संगणकावर डिस्कॉर्ड स्थापित करणे
पद्धत 7: विंडोजमध्ये प्रोसेसर अनलोडिंग
परिष्करण शिफारस - उपलब्ध साधनांच्या मदतीने प्रोसेसरवर लोड काढणे. आपल्याला आढळले असेल की सीपीयू सतत लोड झाला आहे आणि अनावश्यक प्रोग्राम डिस्कनेक्ट केल्यानंतर देखील लोडशी झुंज देत नाही. दुसर्या लेखात, आमच्या वेबसाइटला प्रोसेसर कमीतकमी अनलोड करण्यात मदत करण्यासाठी मोठ्या प्रमाणावर मार्गांचे वर्णन करते आणि डिस्कसमेंट दर्शविताना ब्लॅक स्क्रीनसह समस्येचे निराकरण करते.
अधिक वाचा: विंडोज 10 मधील प्रोसेसरवर लोड कमी करण्यासाठी पद्धती
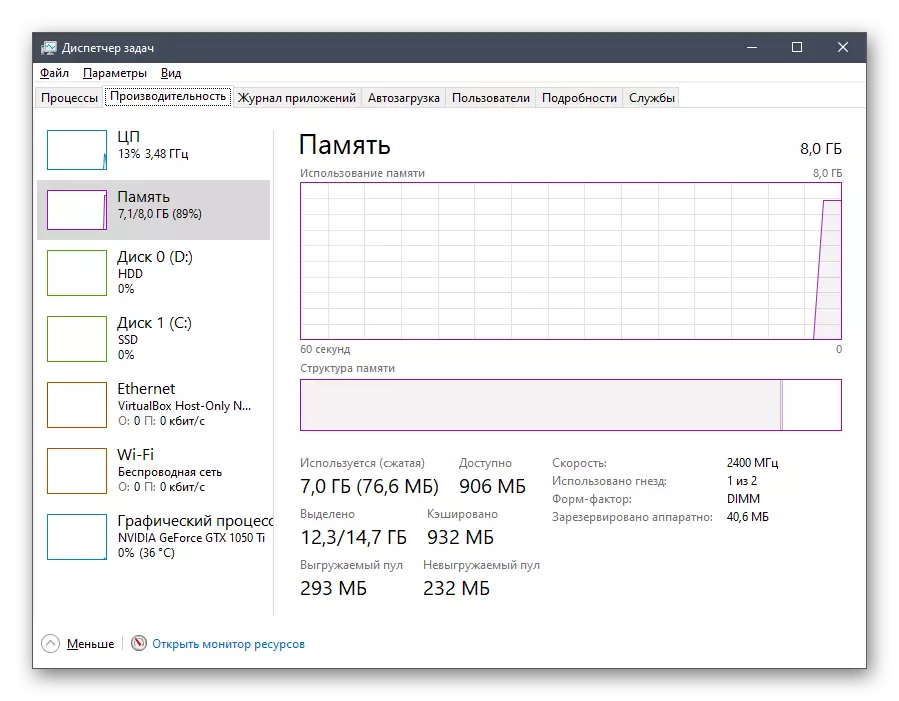
पर्याय 2: मोबाइल अनुप्रयोग
हे आधीच सांगितले गेले आहे की मोबाइल अनुप्रयोगासह काम करताना विचारात घेतलेली समस्या अत्यंत दुर्मिळ आहे, परंतु तरीही कधीकधी घडते. आम्ही ते सोडवण्यासाठी दोन कार्य करण्याचे मार्ग ऑफर करतो, ज्याचा खाली चर्चा होईल.पद्धत 1: कॅशे अनुप्रयोग साफ करणे
केश विवाद स्वच्छ करणे ही सर्वात सामान्य निराकरणे एक आहे जी प्रदर्शित करतेवेळी काळ्या स्क्रीनसह कोणत्याही समस्येत कार्यरत आहे. Android च्या उदाहरणावर हे कसे केले जाते याचा विचार करा.
- अधिसूचना सह पडदा विस्तृत करा आणि गियर चिन्हावर क्लिक करून "सेटिंग्ज" वर जा.
- "अनुप्रयोग आणि अधिसूचना" पंक्तीवर क्लिक करा.
- डिस्कॉर्ड सूचीमध्ये शोधा आणि त्याच्या कॉन्फिगरेशनवर जा.
- "स्टोरेज आणि कॅश" वर टॅप घ्या.
- कॅशे काढण्याची चालवा.
- या ऑपरेशनला काही सेकंद लागतील आणि नंतर आपल्याला कॅशे फायली यशस्वीरित्या काढून टाकल्या जातील.
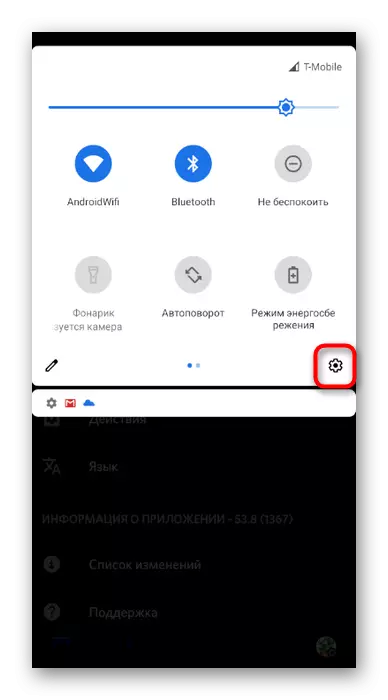
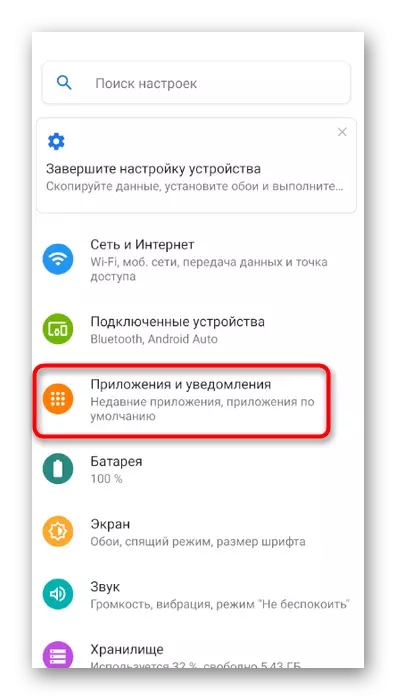
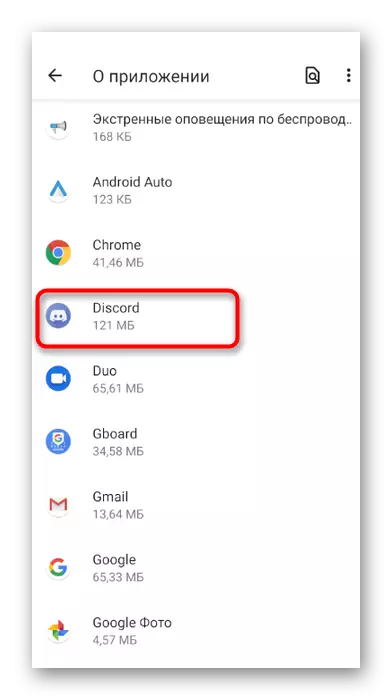

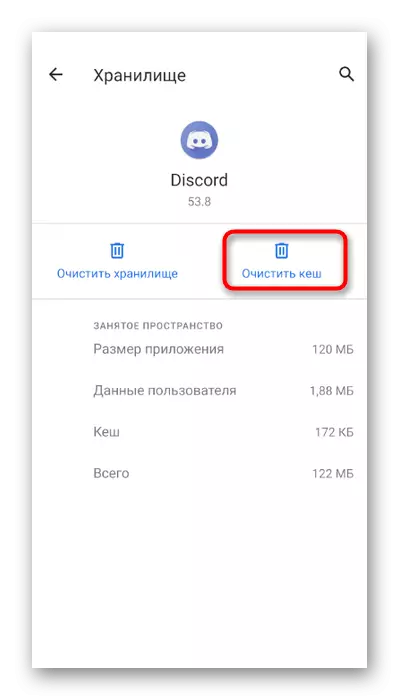
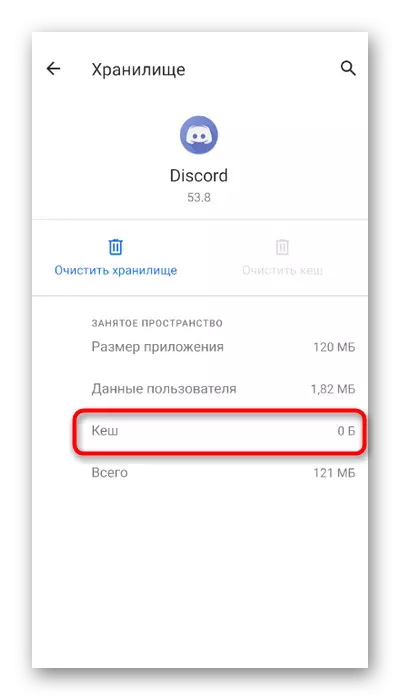
आपण आयफोन किंवा आयपॅड वापरत असल्यास, आपण कॅशेचा अनुप्रयोग साफ करण्यासाठी आणि पुन्हा चालविण्यासाठी इतर लेखातून सामान्य सूचना वापरू शकता.
अधिक वाचा: आयफोन वर कॅशे साफ करणे, iPad
पद्धत 2: डिस्कॉर्ड पुन्हा स्थापित करणे
नवीनतम शिफारसी एक मोबाइल डिव्हाइसवर एक संपूर्ण पुनर्संचयित करणे आहे. हे समस्या फायली हटविण्यात मदत करेल आणि अनुप्रयोगाची नवीनतम आवृत्ती त्वरित स्थापित करेल. आपण आधी विचारात घेतलेल्या अनुप्रयोगाच्या सेटिंग्जसह त्याच मेनूद्वारे ते हटवू शकता आणि अॅप स्टोअर किंवा Google Play वरून डिस्कॉर्ड डाउनलोड करुन इंस्टॉलेशन स्थापित केले जाईल.

