
प्रथम काय घेईल
सर्व प्रथम, ऑपरेटिंग सिस्टम सह वितरण. विंडोज वितरण म्हणजे काय? - कॉम्पॅक्ट डिस्कवरील यशस्वी प्रतिष्ठापनासाठी, सीडी किंवा डीव्हीडी डीव्हीडी प्रतिमा फाइल (उदाहरणार्थ, आयएसओ), फ्लॅश ड्राइव्हवर किंवा अगदी हार्ड डिस्क फोल्डरमध्ये देखील हे सर्व फायली आवश्यक आहेत.जर आपल्याकडे विंडोजसह तयार-तयार बूट डिस्क असेल तर. ते गहाळ असल्यास, परंतु डिस्क प्रतिमा आहे, सीडीवर प्रतिमा लिहिण्यासाठी विशेष प्रोग्राम वापरा किंवा बूट करण्यायोग्य फ्लॅश ड्राइव्ह तयार करा (जे नेटबुक किंवा लॅपटॉपवर एक तुटलेली डीव्हीडी ड्राइव्हवर स्थापित करते तेव्हा) तयार करते.
बूट करण्यायोग्य यूएसबी फ्लॅश ड्राइव्ह कसे बनवायचे यावरील सोप्या सूचना, आपल्याला दुव्यांवर सापडेल:- विंडोज 8 सह बूट फ्लॅश ड्राइव्ह तयार करणे
- विंडोज 7 साठी.
फायली, डेटा आणि प्रोग्राम्ससह काय करावे
जर आपल्या संगणकाची हार्ड ड्राइव्ह आवश्यक कागदपत्रे आणि इतर फायली, फोटो इत्यादीवर संग्रहित केली असेल, तर आपल्याकडे दोन हार्ड ड्राइव्ह असल्यास (उदाहरणार्थ, सी ड्राइव्ह सी आणि डिस्क डी) असल्यास सर्वोत्तम पर्याय सर्वोत्तम पर्याय असेल. या प्रकरणात, ते फक्त डी डिस्कमध्ये हस्तांतरित केले जाऊ शकतात आणि विंडोज इंस्टॉलेशनवेळी ते कोठेही जाणार नाहीत. जर दुसरा विभाग अनुपस्थित असेल तर आपण त्यांना एक यूएसबी फ्लॅश ड्राइव्ह किंवा बाह्य डिस्कवर जतन करू शकता, तर अशी संधी आहे.बहुतेक प्रकरणांमध्ये (आपण दुर्मिळ संग्रह गोळा करत नसल्यास) चित्रपट, संगीत, मजेदार चित्रे इंटरनेटवरील मजेदार चित्रे महत्त्वपूर्ण फायली नाहीत, ज्यामुळे ते चिंताजनक आहे.
प्रोग्राम्ससाठी, बर्याच प्रकरणांमध्ये त्यांना पुन्हा स्थापित करणे आवश्यक आहे, म्हणून मी शिफारस करतो की आपल्याकडे नेहमीच सर्व आवश्यक सॉफ्टवेअरसह किंवा या प्रोग्राम डिस्कवर आहे.
काही प्रकरणांमध्ये, उदाहरणार्थ, विंडोज एक्सपी ते विंडोज 7 वर अद्यतनित करताना किंवा सात ते विंडोज 8 पर्यंत, ऑपरेटिंग सिस्टममध्ये चालत असलेल्या इंस्टॉलेशन प्रोग्राम (म्हणजे BIOS द्वारे नाही, पुढील काय होईल), ते सुसंगत फाइल्स जतन करण्यास प्रस्तावित करते , सेटिंग्ज आणि प्रोग्राम. आपण हा पर्याय निवडू शकता आणि विझार्डच्या सूचनांचे अनुसरण करू शकता, परंतु मी हार्ड डिस्कच्या सिस्टम विभाजनाच्या स्वरूपनासह स्वच्छ इंस्टॉलेशन वापरण्याची शिफारस करतो, ते बर्याच संभाव्य समस्यांपासून वाचवेल:
- हार्ड डिस्कवर अनावश्यक जागा
- एकाधिक विंडोज आवृत्त्यांमधून मेनू अयोग्य झाल्यानंतर संगणक बूट करतेवेळी
- मालवेअर प्रोग्राम असल्यास - स्थापना नंतर पुन्हा सक्रिय करा
- मागील आवृत्तीपासून सुधारणा करताना आणि त्यातून सेटिंग्ज कायम ठेवताना विंडोजचे धीमे कार्य (संपूर्ण कचरा रेजिस्ट्रीमध्ये जतन केले जाते).
विंडोज स्थापित करण्यासाठी BIOS संरचीत करा
बूट डिस्क किंवा फ्लॅश ड्राइव्हवरून संगणक लोड स्थापित करणे हा एक पूर्णपणे सोपा कार्य आहे, तथापि, संगणक दुरुस्त करणार्या काही कंपन्या केवळ या कारवाईसाठी एक सभ्य रक्कम घेऊ शकतात. आम्ही ते स्वतः करू.म्हणून, आपल्याकडे सुरू ठेवण्यासाठी सर्वकाही तयार असल्यास - फायली जतन केल्या जातात, बूट डिस्क किंवा फ्लॅश ड्राइव्ह संगणकात आहे किंवा त्यास जोडलेले आहे (लक्षात ठेवा फ्लॅश ड्राइव्ह विविध यूएसबी हब्स किंवा स्प्लिटरच्या बंदरांमध्ये समाविष्ट करणे अवांछित आहे. आदर्श पर्याय कॉम्प्यूटरच्या मदरबोर्डवरील यूएसबी पोर्टमध्ये - स्थिर पीसीवर किंवा लॅपटॉप हाऊसिंगच्या बाजूला मागील), प्रारंभ करू या:
- आपला संगणक रीस्टार्ट करा
- अगदी सुरुवातीला, जेव्हा डिव्हाइसेस किंवा निर्मात्याच्या लोगोबद्दल माहिती काळ्या स्क्रीनवर (लॅपटॉपवर) दिसतात तेव्हा BIOS मध्ये प्रवेश करण्यासाठी बटण दाबा. ते आपल्या संगणकावर किती बटण अवलंबून असेल आणि ते खालीलप्रमाणे लोड करताना स्क्रीनच्या तळाशी सूचित केले जाईल: सेटअप प्रविष्ट करण्यासाठी डेल दाबा, "BIOS सेटिंग्जसाठी F2 दाबा", याचा अर्थ आपल्याला डेल किंवा एफ 2 दाबा . सर्वात सामान्य बटण अचूक पीसी आणि एफ 2 - लॅपटॉप आणि नेटबुकसाठी.
- परिणामी, आपल्याला BIOS सेटिंग्ज मेनू पहायला हवे, ज्याचे स्वरूप भिन्न असू शकते, परंतु ते काय आहे ते निर्धारित करू शकते.
- या मेन्यूमध्ये, ते कसे दिसते त्यावर अवलंबून, आपल्याला बूट सेटिंग्ज किंवा प्रथम बूट डिव्हाइस (बूट - डाउनलोड) नावाचे काहीतरी शोधणे आवश्यक आहे. सहसा हे आयटम प्रगत BIOS वैशिष्ट्यांमध्ये आहेत (सेटिंग्ज) ...
नाही, आता फ्लॅश ड्राइव्ह किंवा डिस्कवरून डाउनलोड करण्यासाठी BIOS कॉन्फिगर करण्यासाठी मी एक वेगळे लेख लिहू इच्छितो आणि फक्त दुवा ठेवा: फ्लॅश ड्राइव्ह आणि डिस्कवरून लोड करीत आहे
स्थापना प्रक्रिया
मायक्रोसॉफ्टमधील शेवटच्या दोन ऑपरेटिंग सिस्टमची स्थापना प्रक्रिया व्यावहारिकदृष्ट्या भिन्न नाही, आणि त्यामुळे स्क्रीनशॉट केवळ विंडोज 7 मध्ये स्थापित करण्यासाठी दिले जाईल.

विंडोज स्थापना, प्रथम पाऊल
विंडोज 7 स्थापित करण्याच्या पहिल्या स्क्रीनवर, आपल्याला आपली भाषा - रशियन किंवा इंग्रजी निवडण्यास सूचित केले जाईल.
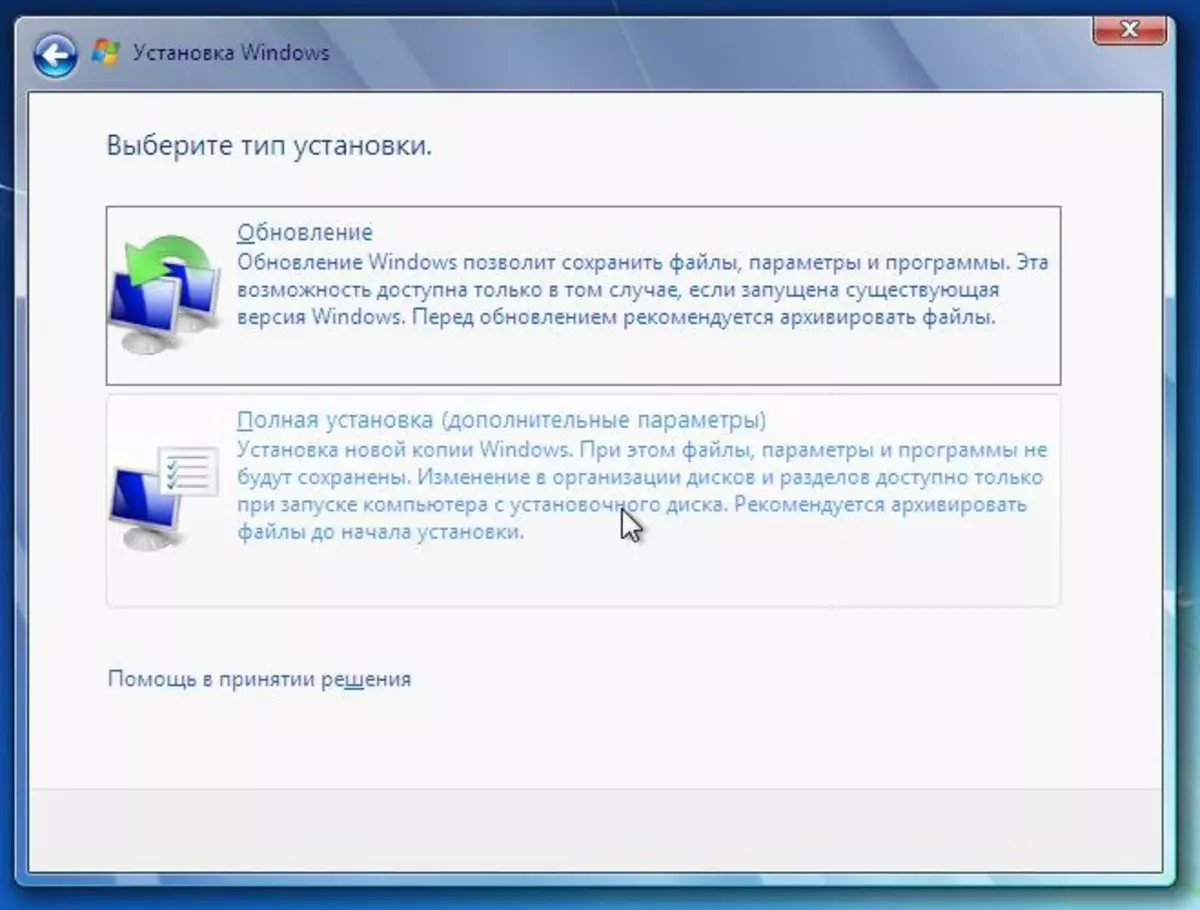
खालील दोन चरणांना विशेष स्पष्टीकरणांची आवश्यकता नाही - "सेट" बटणावर क्लिक करा आणि परवाना कराराच्या अटींचा स्वीकार करा, त्यानंतर आपल्याला दोन पर्यायांपैकी एक निवडण्याची आवश्यकता असेल - प्रणाली किंवा पूर्ण सिस्टम सेटिंग अद्यतनित करा. जसे मी आधीच वर लिहिले आहे, मी जोरदार शिफारस करतो की पूर्ण स्थापना आहे.
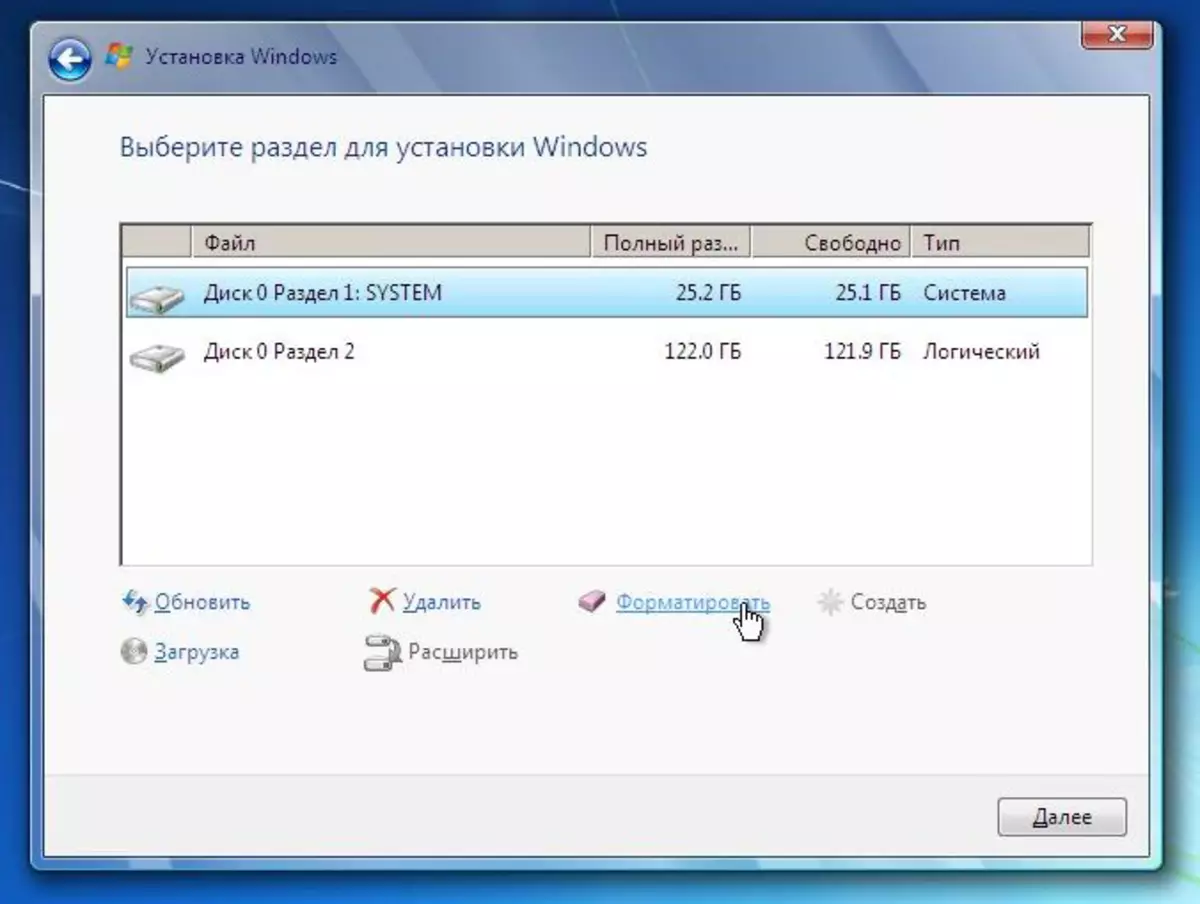
इंस्टॉलेशनकरिता हार्ड डिस्क कॉन्फिगर करा
बर्याच प्रकरणांमध्ये पुढील चरण सर्वात महत्वाचे आहे - विंडोज स्थापित करण्यासाठी डिस्क निवडण्यासाठी आणि कॉन्फिगर करण्यास आपल्याला सूचित केले जाईल. या टप्प्यावर, आपण हे करू शकता:
- हार्ड डिस्क विभाग स्वरूपित करा
- विभागांमध्ये हार्ड डिस्क विभाजित
- विंडोज स्थापित करण्यासाठी एक विभाग निवडा
म्हणून, आपल्याकडे आपल्या हार्ड डिस्कवर आधीपासूनच दोन किंवा अधिक विभाजने असतील आणि सिस्टम वगळता, कोणत्याही विभागांना स्पर्श करू इच्छित नसल्यास, नंतर:
- प्रथम सिस्टम विभाजन निवडा, "सेट अप" क्लिक करा
- फॉर्मेटिंगसाठी प्रतीक्षा करा "स्वरूप" क्लिक करा
- हा विभाग निवडा आणि "पुढील" क्लिक करा, त्यावर विंडोज स्थापित केले जाईल.
हार्ड डिस्कवर फक्त एकच विभाजन असल्यास, परंतु आपण ते दोन किंवा अधिक विभागांमध्ये खंडित करू इच्छित आहात:
- एक विभाग निवडा, "सेट अप" क्लिक करा
- "हटवा" क्लिक करून विभाग हटवा
- वांछित आयामांचे विभाग तयार करा आणि योग्य वस्तू वापरून त्यांना स्वरूपित करा.
- विंडोज स्थापित करण्यासाठी सिस्टम विभाजन निवडा आणि "पुढील" क्लिक करा.
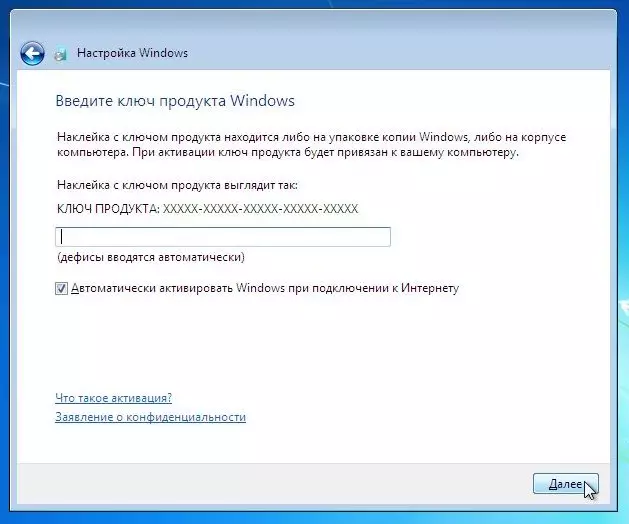
विंडोज सक्रियकरण की
स्थापना पूर्ण होईपर्यंत प्रतीक्षा करा. प्रक्रियेत, संगणक रीबूट करू शकतो, आणि शेवटी, आपल्याला कदाचित Windows की, वापरकर्तानाव आणि, आपण इच्छित असल्यास, वापरकर्तानाव आणि प्रविष्ट करण्यासाठी सूचित केले जाईल. ते सर्व आहे. पुढील चरण विंडोज कॉन्फिगर करणे आणि ड्राइव्हर्स स्थापित करणे होय.
