
तपशीलवार माहितीसाठी व्हर्च्युअलबॉक्स व्हर्च्युअल मशीन (विंडोज, मॅकओस आणि लिनक्समधील व्हर्च्युअल मशीन्ससह कार्य करण्यासाठी पूर्णपणे विनामूल्य सॉफ्टवेअर कसे तयार करावे आणि कॉन्फिगर कसे करावे, तसेच व्हर्च्युअलबॉक्सच्या वापरावर काही नुवसारखे कसे वापरावे. तसे, विंडोज 10 प्रो आणि एंटरप्राइजमध्ये, व्हर्च्युअल मशीन्ससह कार्य करण्यासाठी अंगभूत साधने आहेत, विंडोज 10 मधील हायपर-व्ही व्हर्च्युअल मशीन्स पहा. टीप: जर हायपर-व्ही घटक कॉम्प्यूटरवर, वर्च्युअलबॉक्स, वर्च्युअलबॉक्स व्हर्च्युअल मशीनसाठी सत्र उघडण्यात त्रुटी अयशस्वी होतील, कसे आसपास मिळवायचे: व्हर्च्युअलबॉक्स आणि हायपर-व्ही लॉन्च करा.
हे का आवश्यक आहे? बर्याचदा, वर्च्युअल मशीनचा वापर सर्व्हर सुरू करण्यासाठी किंवा विविध ओएस मधील प्रोग्राम्स चाचणी करण्यासाठी केला जातो. नवख्या वापरकर्त्यासाठी, अशा संधी अपरिचित सिस्टीमच्या कामात प्रयत्न करण्यासाठी किंवा आपल्या संगणकावर व्हायरस मिळविण्याशिवाय संशयास्पद प्रोग्राम लॉन्च करण्यासाठी उपयुक्त ठरू शकते.
व्हर्च्युअलबॉक्स स्थापित करणे
आपण अधिकृत साइट https://www.virtualbox.org/wiki/downloads पासून वर्च्युअलबॉक्स वर्च्युअल मशीन्ससह कार्य करण्यासाठी विनामूल्य सॉफ्टवेअर डाउनलोड करू शकता. Windows, मॅक ओएस एक्स आणि लिनक्स सादर केले जातात. साइट इंग्रजीमध्ये आहे हे तथ्य असूनही, प्रोग्राम स्वतः रशियन भाषेत असेल. डाउनलोड केलेली फाइल चालवा आणि साधे प्रतिष्ठापन प्रक्रिया पास करा (बर्याच प्रकरणांमध्ये ते सर्व डीफॉल्ट पॅरामीटर्स सोडण्यासाठी पुरेसे आहे).

व्हर्च्युअलबॉक्सच्या स्थापनेदरम्यान, आपण वर्च्युअल मशीन्सपासून इंटरनेटवर प्रवेश करण्यासाठी घटक सक्षम केले असल्यास, आपल्याला "चेतावणी: नेटवर्क इंटरफेस" एक चेतावणी दिसेल, जे कॉन्फिगरेशनच्या प्रक्रियेत, आपले इंटरनेट कनेक्शन तात्पुरते तुटलेले असेल (आणि स्थापना ड्राइव्हर्स आणि कनेक्शन सेटिंग्ज नंतर स्वयंचलितपणे प्रतिबंधित होईल).
पूर्ण झाल्यावर, आपण ओरेकल व्हीएम व्हर्च्युअलबॉक्स सुरू करू शकता.
व्हर्च्युअलबॉक्समध्ये वर्च्युअल मशीन तयार करणे
टीप: व्हर्च्युअल मशीन्ससाठी, व्हीटी-एक्स किंवा एएमडी-व्ही वर्च्युअलाइजेशन संगणकावर BIOS वर सक्षम केले आहे. हे सामान्यतः डीफॉल्टनुसार समाविष्ट केले जाते, परंतु काहीतरी चुकीचे असल्यास, या क्षणी विचारात घ्या.
आता आपले पहिले व्हर्च्युअल मशीन तयार करूया. खालील उदाहरणामध्ये, Windows मध्ये धावणार्या व्हर्च्युअलबॉक्सचा वापर अतिथी ओएस म्हणून केला जातो (वर्च्युअलाइज्ड केलेला एक) विंडोज 10 असेल.
- ओरेकल व्हीएम वर्च्युअलबॉक्स मॅनेजर विंडोमध्ये "तयार करा" क्लिक करा.

- "नाव आणि ओएस प्रकार" विंडोमध्ये, वर्च्युअल मशीनचे अनियंत्रित नाव सेट करा, ओएस प्रकार निवडा, जे त्यावर आणि OS आवृत्तीवर स्थापित केले जाईल. माझ्या बाबतीत - विंडोज 10 x64. "पुढील" क्लिक करा.

- आपल्या व्हर्च्युअल मशीनसाठी वाटप केलेल्या RAM ची रक्कम निर्दिष्ट करा. आदर्शपणे - तिच्या कामासाठी पुरेसे, परंतु खूप मोठे नाही (व्हर्च्युअल मशीन चालू असताना आपल्या मुख्य प्रणालीपासून मेमरी "काढून टाका". मी "हिरव्या" क्षेत्रातील मूल्यांवर लक्ष केंद्रित करण्याची शिफारस करतो.
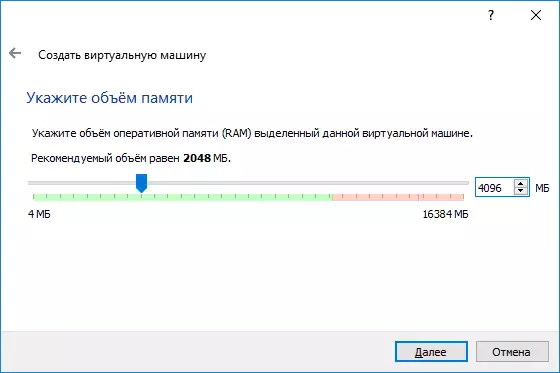
- पुढील विंडोमध्ये, "एक नवीन व्हर्च्युअल हार्ड डिस्क तयार करा" निवडा.

- डिस्क प्रकार निवडा. आमच्या बाबतीत, व्हर्च्युअल डिस्क वर्च्युअल डिस्कचे वर्च्युअल डिस्क - व्हीडीआय (वर्च्युअलबॉक्स डिस्क प्रतिमा) च्या बाहेर वापरले जात नाही तर.
- निर्दिष्ट, डायनॅमिक किंवा निश्चित हार्ड डिस्क आकार निर्दिष्ट करा. मी सहसा "निश्चित" वापरतो आणि स्वतःच आकार सेट करतो.
- व्हर्च्युअल हार्ड डिस्कचे आकार आणि संगणकावर किंवा बाह्य ड्राइव्हवरील स्टोरेजचे स्थान निर्दिष्ट करा (अतिथी ऑपरेटिंग सिस्टमची स्थापना आणि ऑपरेशन करण्यासाठी आकार पुरेसा असावा) निर्दिष्ट करा. "तयार करा" क्लिक करा आणि व्हर्च्युअल डिस्क तयार करण्यासाठी प्रतीक्षा करा.

- तयार, वर्च्युअल मशीन तयार केले आहे आणि वर्च्युअलबॉक्स विंडोमध्ये डावीकडील सूचीमध्ये दिसेल. स्क्रीनशॉट म्हणून कॉन्फिगरेशन माहिती पाहण्यासाठी, "मशीन" बटणाच्या उजवीकडे असलेल्या बाणावर क्लिक करा आणि "तपशील" निवडा.
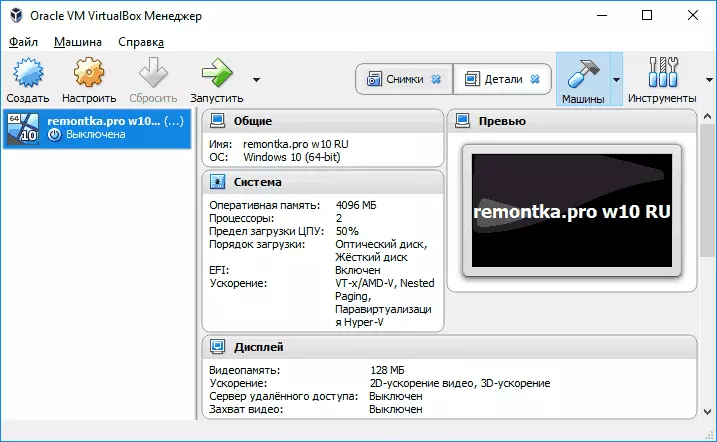
वर्च्युअल मशीन तयार केली गेली आहे, तथापि, आपण ते चालविल्यास, आपल्याला सेवा माहितीसह काळ्या स्क्रीनशिवाय इतर काहीही दिसणार नाही. त्या. केवळ "वर्च्युअल संगणक" तयार केले जाते आणि त्यावर ऑपरेटिंग सिस्टम स्थापित नाही.
वर्च्युअलबॉक्समध्ये विंडोज स्थापित करणे
विंडोज स्थापित करण्यासाठी, आमच्या बाबतीत, विंडोज 10, वर्च्युअल व्हर्च्युअल मशीनमध्ये आपल्याला सिस्टम वितरणासह ISO प्रतिमा आवश्यक असेल (ISO विंडोज 10 प्रतिमा कशी डाउनलोड करावी). पुढील चरण यासारखे दिसतील.
- डीव्हीडी वर्च्युअल ड्राइव्हमध्ये आयएसओ प्रतिमा घाला. हे करण्यासाठी, डावीकडील सूचीमधील वर्च्युअल मशीन निवडा, "medic" बटणावर क्लिक करा, डिस्क निवडा, डिस्क आणि बाण असलेल्या बटणावर क्लिक करा आणि "ऑप्टिकल डिस्क प्रतिमा निवडा" निवडा. आयटम प्रतिमेवर मार्ग निर्दिष्ट करा. नंतर "डाउनलोड ऑर्डर" विभागात सिस्टम सेटिंग्ज आयटममध्ये, सूचीतील प्रथम स्थानावर "ऑप्टिकल डिस्क" सेट करा. ओके क्लिक करा.
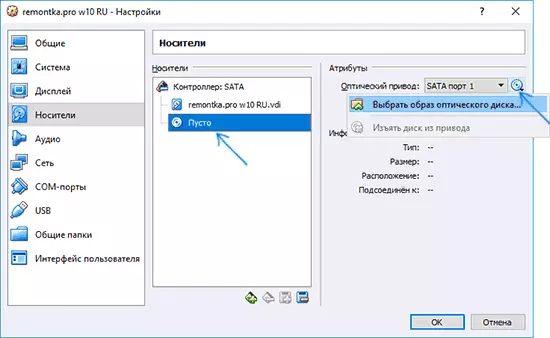
- मुख्य विंडोमध्ये "चालवा" क्लिक करा. पूर्वी तयार केलेले वर्च्युअल मशीन सुरू होईल, जेव्हा डाउनलोड डिस्कमधून (आयएसओ प्रतिमेवरून) अंमलात आणली जाईल, आपण नेहमीच्या भौतिक संगणकावर केले आहे म्हणून विंडोज स्थापित करू शकता. सुरुवातीच्या स्थापनेचे सर्व चरण सामान्य संगणकावर समान आहेत, फ्लॅश ड्राइव्हवरून विंडोज 10 स्थापित करणे पहा.

- विंडोज स्थापित आणि चालू असताना, आपण काही ड्रायव्हर्स स्थापित केले पाहिजे जे अतिथी प्रणालीला वर्च्युअल मशीनमध्ये योग्यरित्या (आणि विनामूल्य ब्रेकशिवाय) परवानगी देतात. हे करण्यासाठी, "डिव्हाइस" मेनू निवडा - "वर्च्युअलबॉक्स ऍड-ऑन डिस्क" निवडा, वर्च्युअल मशीनमधील सीडी उघडा आणि या ड्राइव्हर्स स्थापित करण्यासाठी vboxwindowsadditions.exe फाइल चालवा. आपण प्रतिमा कनेक्शनमध्ये त्रुटी असल्यास, वर्च्युअल मशीनचे ऑपरेशन पूर्ण केल्यास आणि सी: \ प्रोग्राम फायली alracle \ virtubalbox \ vboxuestastastditions.iso.com मीडिया सेटिंग्जमध्ये (प्रथम चरणानुसार) आणि व्हर्च्युअल मशीन सुरू करा. , आणि नंतर डिस्कमधून स्थापना करा.
इंस्टॉलेशन पूर्ण झाल्यानंतर आणि वर्च्युअल मशीन रीबूट केल्यावर, ते ऑपरेशनसाठी पूर्णपणे तयार होईल. तथापि, आपण काही अतिरिक्त सेटिंग्ज करू इच्छित असाल.
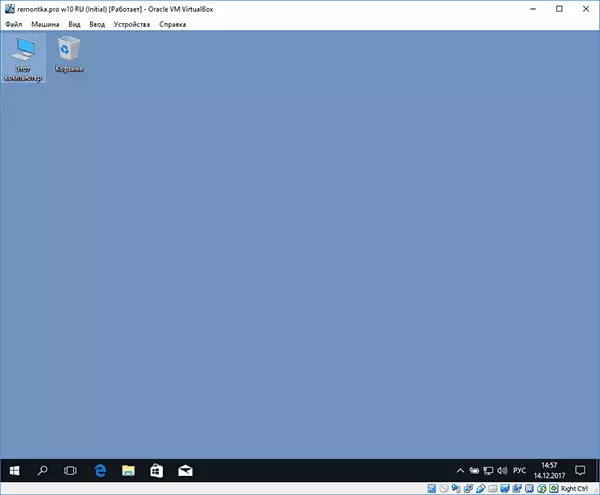
बेसिक सेटिंग्ज वर्च्युअल मशीन वर्च्युअलबॉक्स
वर्च्युअल मशीन सेटिंग्जमध्ये (लक्षात ठेवा वर्च्युअल मशीन चालू होईपर्यंत अनेक सेटिंग्ज उपलब्ध नाहीत) आपण खालील मुख्य पॅरामीटर्स बदलू शकता:
- प्रगत टॅबवरील "सामान्य" आयटममध्ये, आपण क्लिपबोर्ड आणि ड्रॅग-एन-ड्रॉप फंक्शनसह फायली अतिथी अधिकारी किंवा त्यातून ड्रॅग करण्यासाठी मुख्य प्रणालीसह सक्षम करू शकता.
- "सिस्टम" परिच्छेद - ऑर्डर प्रक्रिया, ईएफआय मोड (जीपीटी डिस्कवरील स्थापनासाठी), रॅमचा आकार, प्रोसेसर कोरची संख्या (एखाद्याने भौतिक कोरच्या संख्येपेक्षा जास्त संख्या निर्दिष्ट करू नये आपला संगणक) आणि त्यांच्या वापराची परवानगीयोग्य टक्केवारी (कमी मूल्ये बहुतेकदा अतिथी प्रणाली "खाली धीमे" करतात).
- डिस्प्ले टॅबवर, आपण 2 डी आणि 3 डी एक्सेलेरेशन सक्षम करू शकता, व्हर्च्युअल मशीनसाठी व्हिडिओ मेमरीचा आवाज सेट करू शकता.
- "मीडिया" टॅबवर - अतिरिक्त ड्राइव्ह ड्राइव्ह, व्हर्च्युअल हार्ड ड्राइव्ह जोडा.
- यूएसबी टॅबवर - यूएसबी डिव्हाइसेस जोडा (जे आपल्या संगणकावर शारीरिकरित्या कनेक्ट केलेले आहे), उदाहरणार्थ, एक यूएसबी फ्लॅश ड्राइव्ह, वर्च्युअल मशीनवर (उजवीकडील यूएसबी चिन्हावर क्लिक करा). यूएसबी 2.0 आणि यूएसबी 3.0 नियंत्रक वापरण्यासाठी, ओरेकल व्हीएम वर्च्युअलबॉक्स विस्तार पॅक स्थापित करा (तेथे डाउनलोड करण्यासाठी उपलब्ध, जेथे आपण वर्च्युअलबॉक्स डाउनलोड करता).

- "सामायिक केलेल्या फोल्डर" विभागात, आपण मुख्य ओएस आणि वर्च्युअल मशीनमध्ये सामान्य होण्यासाठी फोल्डर जोडू शकता.
वरीलपैकी काही गोष्टी मुख्य मेनूमधील चालणार्या वर्च्युअल मशीनवरून करता येतात: उदाहरणार्थ, आपण डिव्हाइसवर फ्लॅश ड्राइव्ह कनेक्ट करू शकता, डिस्क (ISO) कनेक्ट करू शकता, सामायिक फोल्डर, इत्यादी.
अतिरिक्त माहिती
पूर्ण झाल्यास, वर्च्युअलबॉक्स व्हर्च्युअल मशीन्स वापरताना काही अतिरिक्त माहिती उपयुक्त ठरू शकते.
- वर्च्युअल मशीन्स वापरताना उपयोगी वैशिष्ट्यांपैकी एक - प्रणालीवरील "स्नॅपशॉट" (स्नॅपशॉट) ची निर्मिती कोणत्याही वेळी या राज्यात परत येण्याची शक्यता (प्रोग्राम आणि इतर द्वारे स्थापित) तयार करणे ( आणि एकाधिक स्नॅपशॉट्स साठवण्याची क्षमता). "मशीन" मेनू - "स्थितीचे चित्र घ्या" मधील वर्च्युअल मशीनवर तुम्ही स्नॅपशॉट घेऊ शकता. आणि "मशीन" - "चित्रे" टॅब निवडून आणि "चित्रे" टॅब दाबून वर्च्युअल मशीन मॅनेजरमध्ये पुनर्संचयित करा.
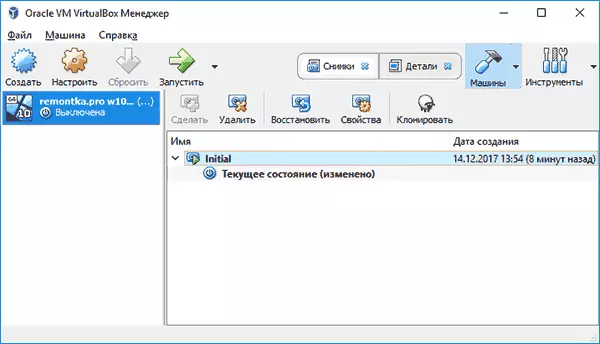
- काही डीफॉल्ट की संयोजन मुख्य ऑपरेटिंग सिस्टमद्वारे व्यत्यय आणलेले आहेत (उदाहरणार्थ, Ctrl + Alt + Del). व्हर्च्युअल मशीनमध्ये आपल्याला समान की संयोजन पाठविण्याची आवश्यकता असल्यास, "एंटर" मेनू आयटम वापरा.
- व्हर्च्युअल मशीन "कीबोर्ड आणि माऊस" कॅप्चर करू शकते (जेणेकरून मुख्य प्रणालीमध्ये इनपुट भाषांतर करणे अशक्य आहे). कीबोर्ड आणि माऊस "सोडवा" करण्यासाठी, आपल्याला आवश्यक असल्यास, कीस्ट्रोक की वापरा (डीफॉल्टनुसार ते योग्य आहे) वापरा.
- मायक्रोसॉफ्ट वेबसाइटने वर्च्युअलबॉक्ससाठी तयार केलेले विनामूल्य विंडोज वर्च्युअल मशीन्स तयार केले आहे, जे आयात आणि चालविण्यासाठी पुरेसे आहे. ते कसे करावे याबद्दल तपशील: मायक्रोसॉफ्टकडून विनामूल्य विंडोज वर्च्युअल मशीन्स डाउनलोड कसे करावे.
- आवश्यक असल्यास, आपण वर्च्युअलबॉक्स वर्च्युअल मशीनला भौतिक फ्लॅश ड्राइव्ह किंवा दुसर्या ड्राइव्हवरून डाउनलोड करू शकता.
