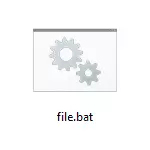
या निर्देशानुसार, बॅट कमांड फाइल कशी तयार करावी, प्रश्नातील विषयाच्या संदर्भात आणि काही अतिरिक्त माहिती जी चालवा.
नोटपॅड वापरुन .bat फाइल तयार करणे
बॅट फाइल तयार करण्याचा पहिला आणि सोपा मार्ग म्हणजे विंडोजच्या सर्व स्थानिक आवृत्त्यांमध्ये उपस्थित असलेले मानक नोटपॅड प्रोग्राम वापरणे.
निर्मिती पावले खालीलप्रमाणे असेल.
- नोटबुक चालवा (प्रोग्रामबरमध्ये स्थित, विंडोज 10 जलद टास्कबारमधील शोधातून चालत नाही जर नोटपॅड "प्रारंभ" मेनूमध्ये नसेल तर आपण ते C: \ Windows \ Notepad.exe वरून प्रारंभ करू शकता.
- नोटपॅडमध्ये आपल्या बॅट फाइलचा कोड प्रविष्ट करा (उदाहरणार्थ, कुठेतरी कॉपी करा किंवा आपल्या स्वत: च्या लिहा - नंतर निर्देशांमध्ये).

- नोटपॅड मेनूमध्ये, "फाइल" निवडा - "जतन करा" निवडा, फाइलचे स्थान निवडा, .bat विस्तारासह फाइलचे नाव निर्दिष्ट करा आणि निश्चित करा, फाइल प्रकार फील्डमध्ये, "सर्व फायली" सेट करा.

- जतन करा बटण क्लिक करा.
टीप: जर फाइल निर्दिष्ट केलेल्या स्थानावर जतन केली जात नाही, उदाहरणार्थ, एका संदेशासह, "आपल्याला या ठिकाणी फायली जतन करण्याची परवानगी नाही", "दस्तऐवज" फोल्डर किंवा डेस्कटॉपवर जतन करा , आणि नंतर इच्छित स्थानावर कॉपी करा (समस्येचे कारण हे आहे की काही फोल्डरमध्ये रेकॉर्ड करण्यासाठी विंडोज 10 मध्ये, प्रशासक अधिकार आवश्यक आहेत आणि प्रशासकाच्या वतीने नोटपॅड चालत नाही म्हणून ते फाइल जतन करू शकत नाही निर्दिष्ट फोल्डर).
आपले .bat फाइल तयार: आपण ते चालविल्यास, फाइल फाइलमध्ये सूचीबद्ध सर्व कमांड स्वयंचलितपणे अंमलात आणल्या जातील (प्रशासक अधिकारांची आवश्यकता नसलेली कोणतीही आवश्यकता आहे: काही प्रकरणांमध्ये ते वतीने बॅट फाइल चालविणे आवश्यक असू शकते. प्रशासक: संदर्भ मेनूमधील .bat फाइलवर राईट क्लिक करा).

टीप: भविष्यात, आपण तयार केलेली फाइल संपादित करू इच्छित असल्यास, उजवीकडील उजव्या माऊस बटणासह दाबा आणि संपादन निवडा.
बॅट फाइल बनविण्याचे इतर मार्ग आहेत, परंतु ते सर्व मजकूर संपादक (स्वरूपन न करता मजकूर फाइलमधील स्ट्रिंगमध्ये एका कमांडवर एक कमांडवर उकळत आहेत, जे नंतर .bat विस्तारासह जतन केले जातात (उदाहरणार्थ, विंडोज एक्सपी आणि 32-बिट विंडोज 7 मध्ये आपण मजकूर संपादक वापरून कमांड लाइनवर .bat फाइल देखील तयार करू शकता).
आपण फाइल विस्तार प्रदर्शित करीत असल्यास (नियंत्रण पॅनेलमधील बदल - दृश्य - पहा - पहा - नोंदणीकृत फाइल प्रकारांचे विस्तार लपविण्यासाठी), नंतर आपण फक्त एक .txt फाइल तयार करू शकता, नंतर .bat विस्तार सेट करून फाइलचे नाव बदला.
बॅट फाइल आणि इतर मूलभूत कमांडमध्ये कार्यरत कार्यक्रम
कमांड फाइलमध्ये, आपण या यादीतून कोणतेही प्रोग्राम आणि आज्ञा चालवू शकता: https://technet.microsoft.com/ru-ru/library/cc772390(v=ws.10 ).aspx (तथापि, काही निर्दिष्ट असू शकते विंडोज 8 आणि विंडोज 10 मध्ये नाही). पुढे - नवशिक वापरकर्त्यांसाठी फक्त काही मूलभूत माहिती.
बर्याचदा खालील कार्ये आहेत: .bat फाइलमधील प्रोग्राम किंवा एकाधिक प्रोग्राम प्रारंभ करा, काही प्रकारचे कार्य सुरू करा (उदाहरणार्थ, क्लिपबोर्ड साफ करणे, लॅपटॉपमधून वाय-फायचे वितरण करणे, टायमरद्वारे संगणक बंद करणे).
प्रोग्राम किंवा प्रोग्राम सुरू करण्यासाठी, आदेश वापरा:
प्रारंभ "" path_k_rogramजर पथमध्ये जागा असेल तर सर्व मार्ग दुप्पट कोटमध्ये घ्या, उदाहरणार्थ:
"" प्रारंभ करा "" प्रोग्राम फायली \ प्रोग्राम.एक्सई "प्रोग्रामच्या मार्गानंतर, आपण ज्या पॅरामीटर्स सुरू केले पाहिजे ते देखील निर्दिष्ट करू शकता, उदाहरणार्थ (त्याचप्रमाणे स्टार्टअप पॅरामीटर्समध्ये रिक्त स्थान असल्यास, त्यांना कोटांमध्ये घ्या):
प्रारंभ करा "" सी: \ विंडोज \ notepad.exe file.txtटीप: प्रारंभ सॉफ्टवेअर नंतर दुहेरी कोट्समध्ये, कमांड लाइन हेडरमध्ये प्रदर्शित केलेल्या कमांड फाइल निर्दिष्ट केल्या पाहिजेत. हे एक वैकल्पिक पॅरामीटर आहे, परंतु या कोट्सच्या अनुपस्थितीत, पथ आणि पॅरामीटर्समध्ये केलेल्या कोट्स असलेले बॅट फाइल्सचे अंमलबजावणी अनपेक्षितपणे जाऊ शकते.
दुसरी उपयुक्त संधी वर्तमान फाइलमधून दुसरी बॅट फाइल सुरू करणे आहे, आपण कॉल कमांड वापरून हे करू शकता:
कॉल path_fail_bat पॅरामीटर्सवर कॉल करास्टार्टअप स्टार्टअप दुसर्या बॅट फाइलमध्ये आढळू शकते तेव्हा प्रेषित पॅरामीटर्स, उदाहरणार्थ, आम्ही पॅरामीटर्ससह फाइल कॉल करतो:
कॉल File2.BAT पॅरामीटर 1 पॅरामीटर 2 पॅरामीटर 3File2.bat मध्ये, आपण या पॅरामीटर्स वाचू शकता आणि अशा प्रकारे इतर प्रोग्राम्स सुरू करण्यासाठी पॅरामीटर्सचा वापर करू शकता:
Echo% 1 echo% 2 echo% 3 विराम द्यात्या. प्रत्येक पॅरामीटरसाठी, आम्ही त्याच्या अनुक्रम क्रमांक टक्केवारी म्हणून वापरतो. वरील उदाहरणातील परिणाम सर्व प्रसारित पॅरामीटर्सच्या आदेशांच्या विंडोवर आउटपुट होतील (echo कमांड कन्सोल विंडोमध्ये मजकूर आउटपुट करण्यासाठी वापरला जातो) आउटपुट होईल.
डीफॉल्टनुसार, सर्व कमांड कार्यान्वित केल्यानंतर आदेश विंडो ताबडतोब बंद होते. आपल्याला विंडोमधील माहिती वाचण्याची आवश्यकता असल्यास, विराम आदेश वापरा - वापरकर्त्याच्या बाजूपासून कन्सोलमध्ये कोणतीही की दाबण्यापूर्वी ते कमांड (किंवा विंडो बंद करणे) थांबवेल.
कधीकधी, पुढील कमांड करण्यापूर्वी, आपल्याला काही वेळ प्रतीक्षा करावी लागेल (उदाहरणार्थ, प्रथम प्रोग्राम पूर्ण होईपर्यंत). हे करण्यासाठी, आपण कमांड वापरू शकता:
कालबाह्य / टी टाइम_बी_सकंडआपण इच्छित असल्यास, आपण प्रोग्राम निर्दिष्ट करण्यापूर्वी min आणि max पॅरामीटर्स वापरून एक folded फॉर्म किंवा तैनात व्हिडिओ चालवू शकता, उदाहरणार्थ:
प्रारंभ करा "" / मिनिट सी: \ विंडोज \ notepad.exeसर्व कमांडस कार्यान्वित केल्यानंतर आदेश विंडो बंद करण्यासाठी (जरी प्रारंभ करणे सुरू होतेवेळी ते बंद होते), शेवटच्या पंक्तीमध्ये एक्झीट कमांड वापरा. प्रोग्राम सुरू केल्यानंतर कन्सोल तरीही बंद होत नसल्यास, अशा कमांडचा वापर करण्याचा प्रयत्न करा:
सीएमडी / सी स्टार्ट / बी "" path_k_rogh पॅरामीटर्सटीप: या कमांडमध्ये, प्रोग्राम किंवा पॅरामीटर्सच्या मार्गावर रिक्त स्थान असल्यास, यासारखे निराकरण केले जाऊ शकते अशा प्रक्षेपणासह समस्या असू शकतात:
सीएमडी / सी प्रारंभ "" / डी "path_k_pka_s_belates" / b file_name_file "पॅरामीटर्स_बेल्स"आधीपासून असे म्हटले आहे की, बॅट फायलींमध्ये सर्वात वारंवार वापरल्या जाणार्या कमांडवर हे केवळ मूलभूत प्रमाणात कमी होते. आवश्यक असल्यास, अतिरिक्त कार्ये करा, इंटरनेटवर आवश्यक माहिती शोधण्याचा प्रयत्न करा (उदाहरणार्थ, कमांड लाइनवर काहीतरी करा "आणि .bat फाइलमध्ये समान आज्ञा वापरा) किंवा टिप्पण्यांमध्ये एक प्रश्न विचारा, मी मदत करण्याचा प्रयत्न करू.
