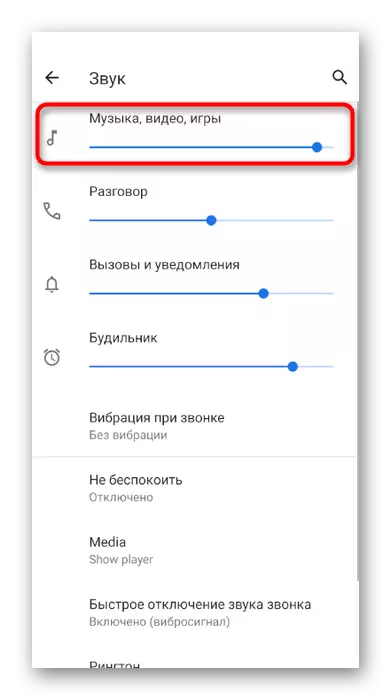पर्याय 1: पीसी कार्यक्रम
डिस्कॉर्डच्या डेस्कटॉप आवृत्तीमध्ये संप्रेषण करणार्या वापरकर्त्यांकडून बर्याचदा तक्रारी: त्यांचे संवाद खरोखरच ऐकले जातात आणि कधीकधी एक शब्द देखील नष्ट करू शकत नाहीत. आम्ही या परिस्थितीचे निराकरण करण्याचा प्रस्ताव देतो, पर्यायी अनेक उपलब्ध मार्ग वापरून. त्यापैकी प्रत्येक ऑडिओ तपासणीवर लक्ष केंद्रित करते आणि अशा प्रकारे उद्भवल्यास व्हॉल्यूम समस्या दूर करण्यात मदत करते.पद्धत 1: डिस्कॉर्डमध्ये मायक्रोफोन व्हॉल्यूम पातळी तपासत आहे
सर्वात बॅनल, परंतु प्रभावी सल्ला - प्रोग्राममध्ये थेट इनपुट डिव्हाइसची व्हॉल्यूम तपासा. काही वापरकर्त्यांना अशा पॅरामीटर्सच्या अस्तित्वाबद्दल माहित नाही किंवा त्यावर लक्ष देऊ नका. योग्य स्लाइडर शोधण्यासाठी आणि त्याची स्थिती समायोजित करण्यासाठी खालील निर्देश वापरा.
- आपल्या अवतारसह प्रतिमेच्या उजवीकडे, खाते सेटिंग्ज उघडण्यासाठी गिअर चिन्हावर क्लिक करा.
- डावीकडील पॅनेलद्वारे "व्हॉइस आणि व्हिडिओ" विभागात जा.
- मायक्रोफोन व्हॉल्यूम पॅरामीटर घुमट शोधा आणि त्याचे मूल्य तपासा. जर तो आधीपासून कमाल निरुपयोगी असेल तर ही पद्धत वगळा आणि पुढच्या वर जा.
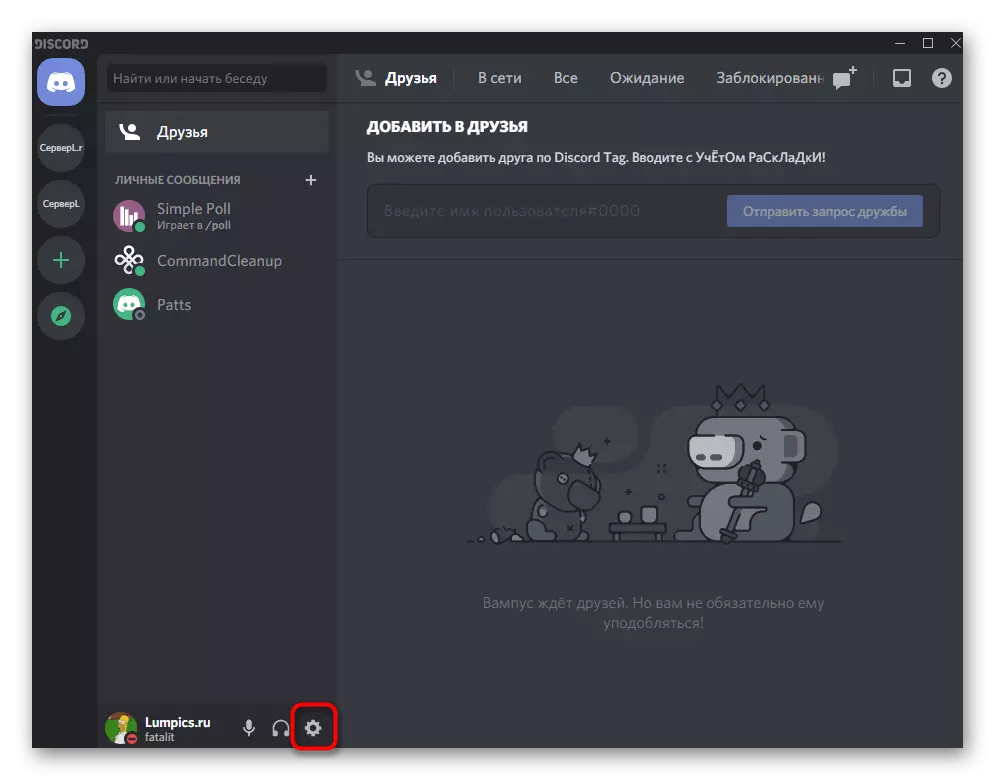
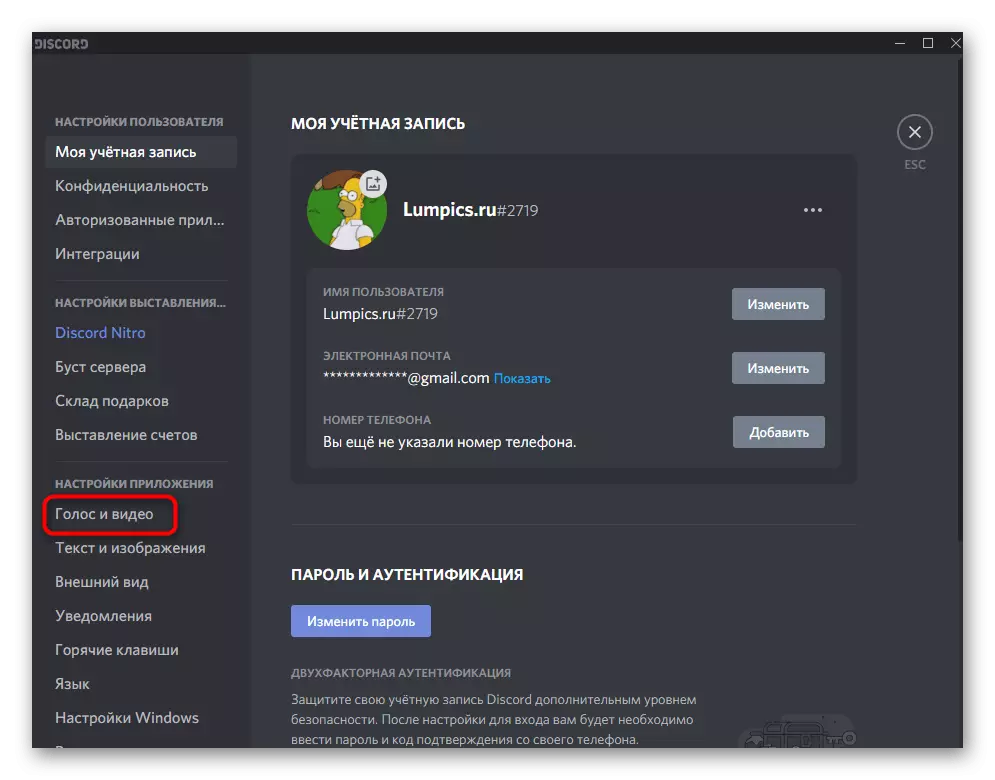
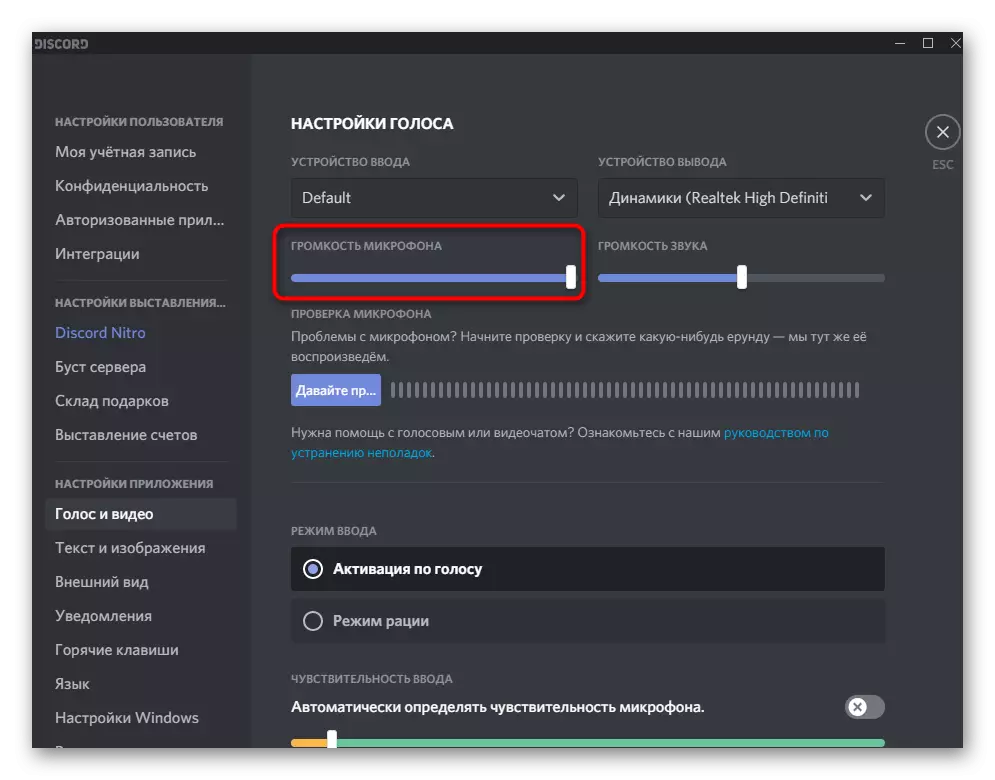
पद्धत 2: मायक्रोफोन कॉन्कॉर्डिंग ऐकत आहे
कधीकधी इंटरलोक्र्यूटरने चुकीच्या सेटिंग्ज सेट केल्या किंवा संभाषणात इतर सहभागी ऐकताना वॉल्यूम पातळीसाठी जबाबदार असलेल्या विशिष्ट स्लाइडरची स्थिती विचारात घेत नाही. ते आपल्या बाजूने समस्या असल्याचे सांगून ते आपल्याला दिशाभूल करू शकतात. हे घटक वगळता विलक्षण मायक्रोफोन चेक साधनास अनुमती देईल.
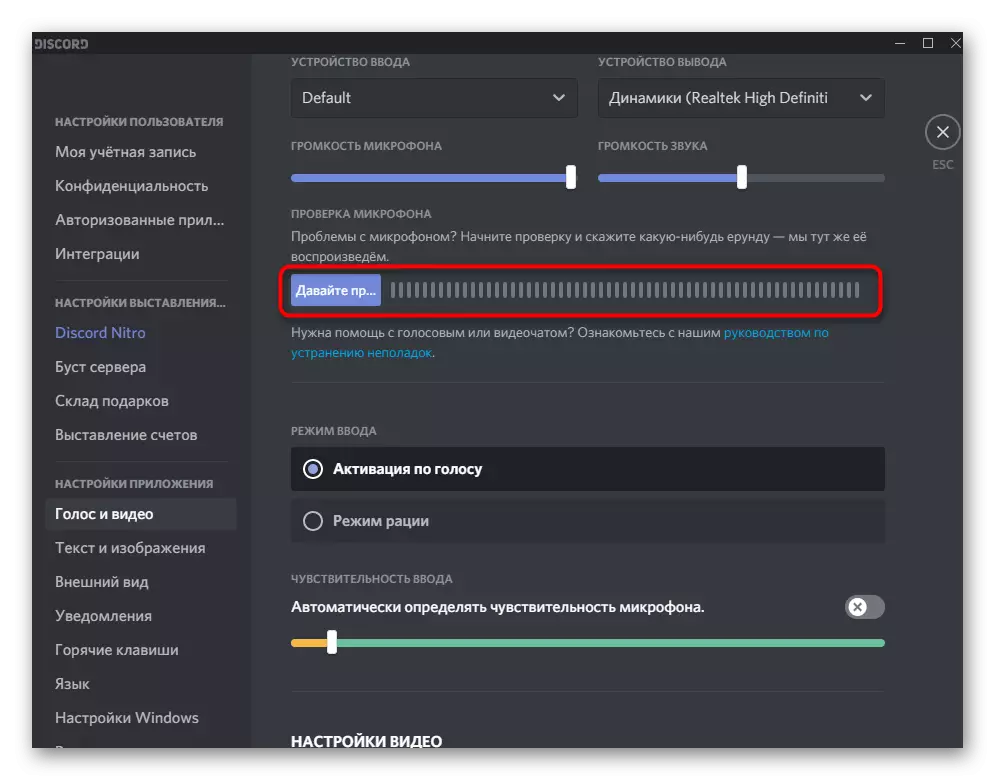
आपण "व्हॉइस आणि व्हिडिओ" त्याच विभागात ते शोधू शकता, त्यानंतर आपण "मायक्रोफोन तपासा" वर क्लिक करावे, काही वाक्ये सांगा आणि ऐका, सर्व शब्द चांगले आहेत आणि कोणतेही अपरिपक्व आवाज नाही. आपण स्वत: ला पूर्णपणे ऐकल्यास, मला लेखाच्या शेवटच्या भागातून आमच्या निर्देशांचा वापर करून व्हॉल्यूम सेटिंग्ज बदलण्याची आवश्यकता आहे.
पद्धत 3: इनपुट मोड बदलणे आणि कॉन्फिगर करणे
आतापर्यंत, डिस्कॉर्ड मायक्रोफोन सक्रियकरण: मत किंवा रेडिओ मोडचे केवळ दोन प्रकारांचे समर्थन करते. या मोडच्या शीर्षकांमधून, त्यांच्या कामाचे सिद्धांत आधीच स्पष्ट आहे, म्हणून प्रत्येकजण सर्वोत्तम पर्याय निवडू शकतो आणि त्याच्या गरजेनुसार समायोजित करू शकतो. तथापि, ऐकण्याच्या समस्या केवळ या पॅरामीटरशी संबंधित असू शकतात, म्हणून आम्ही ते तपासण्यासाठी प्रस्तावित करतो.
- सेटिंग्ज - "व्हॉइस आणि व्हिडिओ" सह समान विभागात - "इनपुट मोड" ब्लॉक शोधा आणि मार्करसह इच्छित मोड चिन्हांकित करा.
- मते सक्रिय करण्यासाठी संवेदनशीलता बदला जेणेकरून आपण मायक्रोफोनशी बोलता तेव्हा वेगवेगळ्या खंड पातळीचे वाक्यांश नेहमीच मर्यादित होते. संपूर्ण ध्वनी रेंज जे ऑरेंज लाइन पार पाडत नाही, क्रमशः, व्हॉइसद्वारे सक्रियता कार्य करत नाही.
- रेडिओ मोड वापरताना, कमीतकमी विलंब कमी करा आणि आपण नेहमी योग्य की संयोजन दाबून इतर त्रुटींना परवानगी देऊ नका याची खात्री करा.
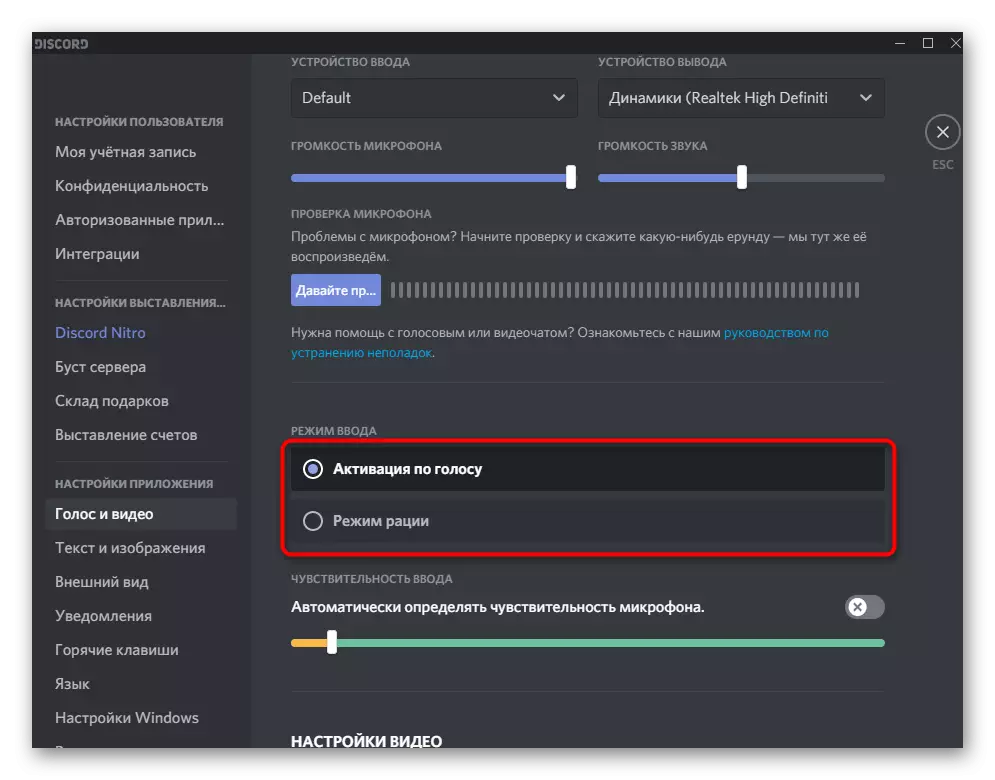
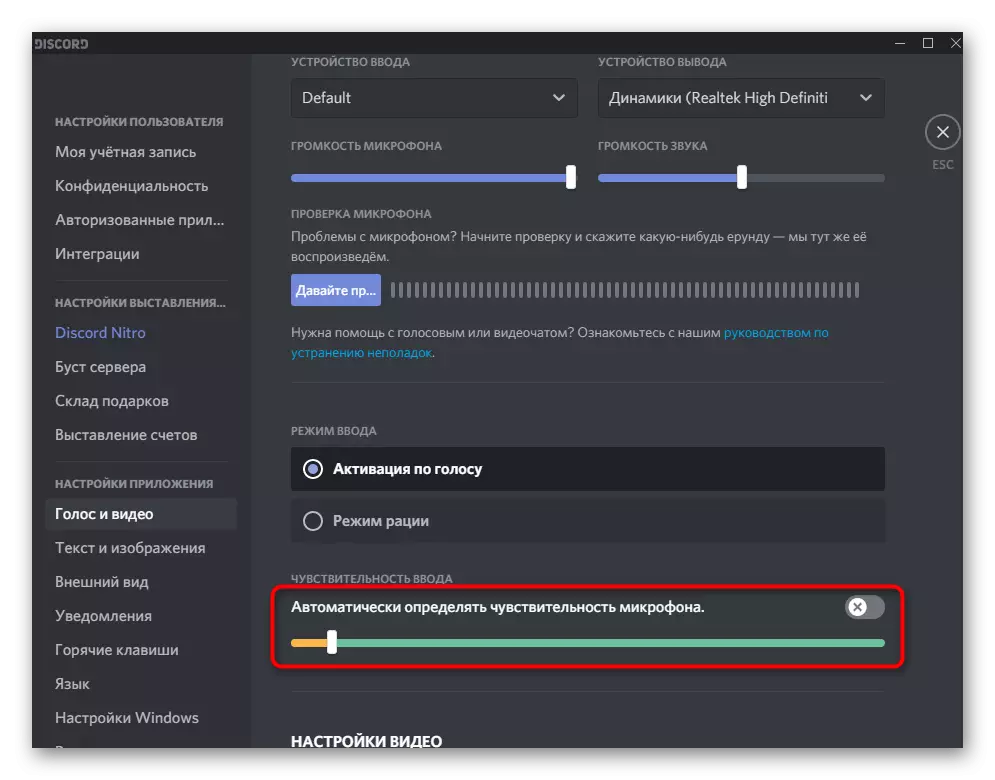
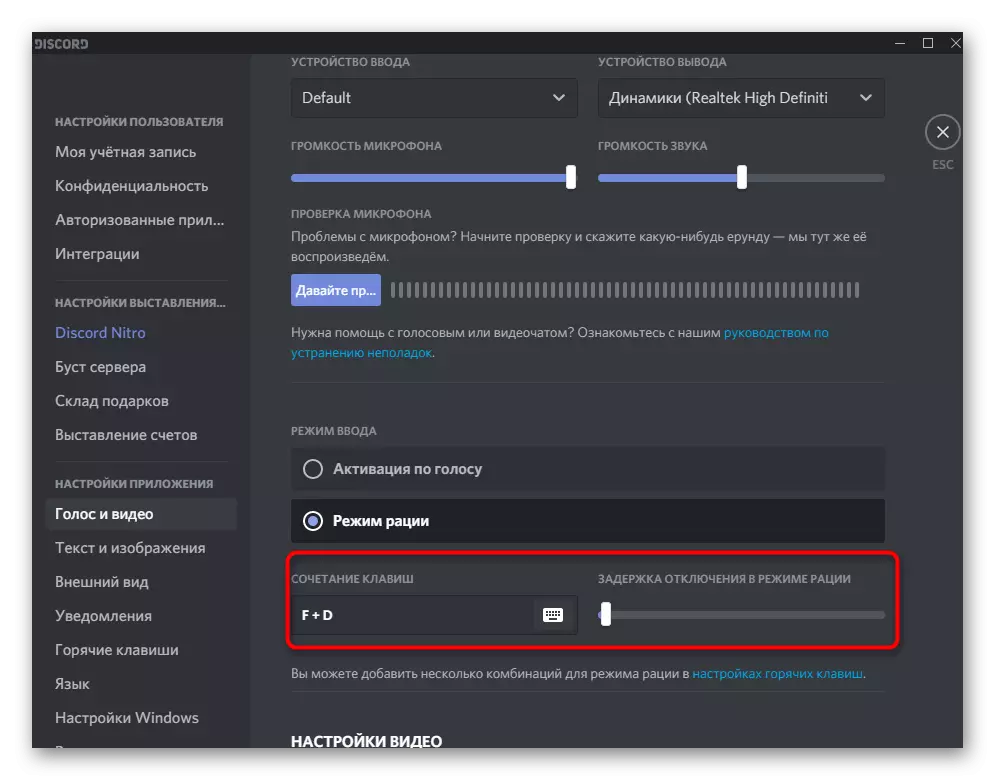
पद्धत 4: मायक्रोफोनसाठी फिल्टर सक्षम करणे
डिस्कॉर्डमध्ये बांधलेले मायक्रोफोन फिल्टर - एक अतिशय उपयुक्त वैशिष्ट्य, विशेषत: बजेटरी मालकांसाठी. शोर कपात आणि इको फॉर्मेशन फिल्टर सर्व मायक्रोफोनसह उत्तम प्रकारे कार्य करतात आणि या तंत्रज्ञानाचा वापर न करता चांगले आवाज प्रदान करतात. "विस्तारित" ब्लॉकमध्ये "विस्तारित" ब्लॉकमध्ये "विस्तारित" ब्लॉकमध्ये "विस्तारित" ब्लॉक समाविष्ट करणे आम्ही आपल्याला सल्ला देतो आणि आपल्याशी संवाद साधताना संवादकारांना व्यत्यय आणत नाही.
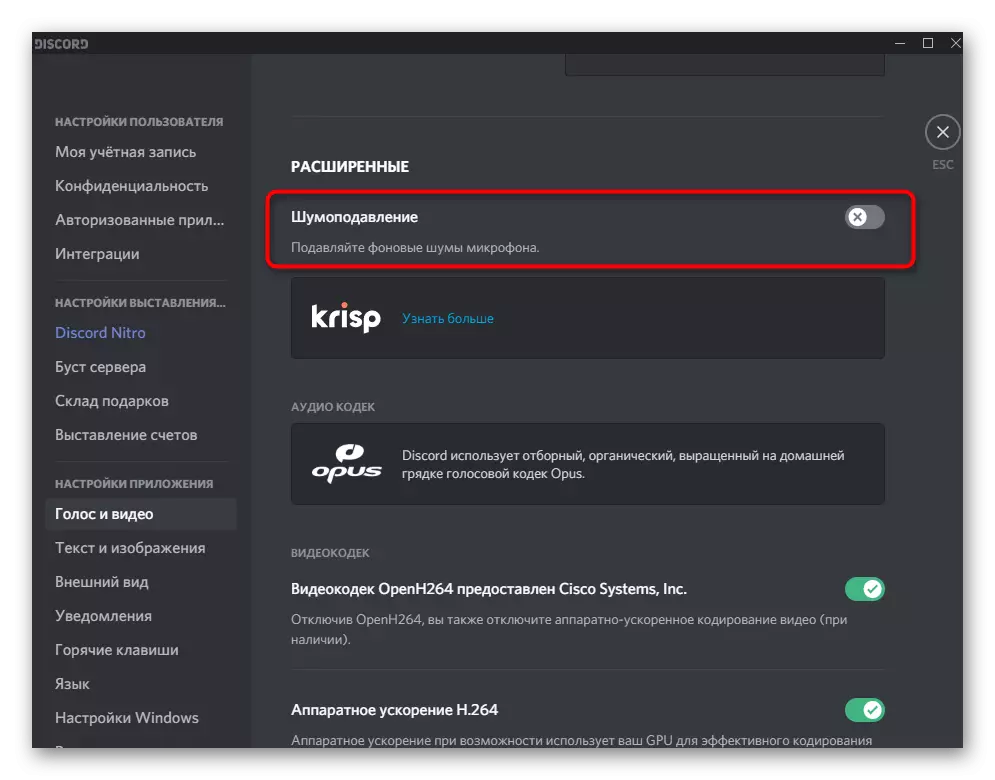
त्याच प्रक्रिया प्रभाव "व्हॉइस प्रोसेसिंग" ब्लॉकमध्ये सक्रिय करणे आवश्यक आहे, ज्यामुळे ते ग्रीन बर्न करतात. आश्चर्यचकित होऊ नका की विघटन अनेक आवाज कमी फिल्टर समर्थित करते: त्यापैकी एक ब्रँडेड आहे आणि इतरांना OBS सह संवाद साधताना अनेक व्हॉइस प्रोसेसिंग प्रोग्रामला परिचित करते) प्रदान करते.
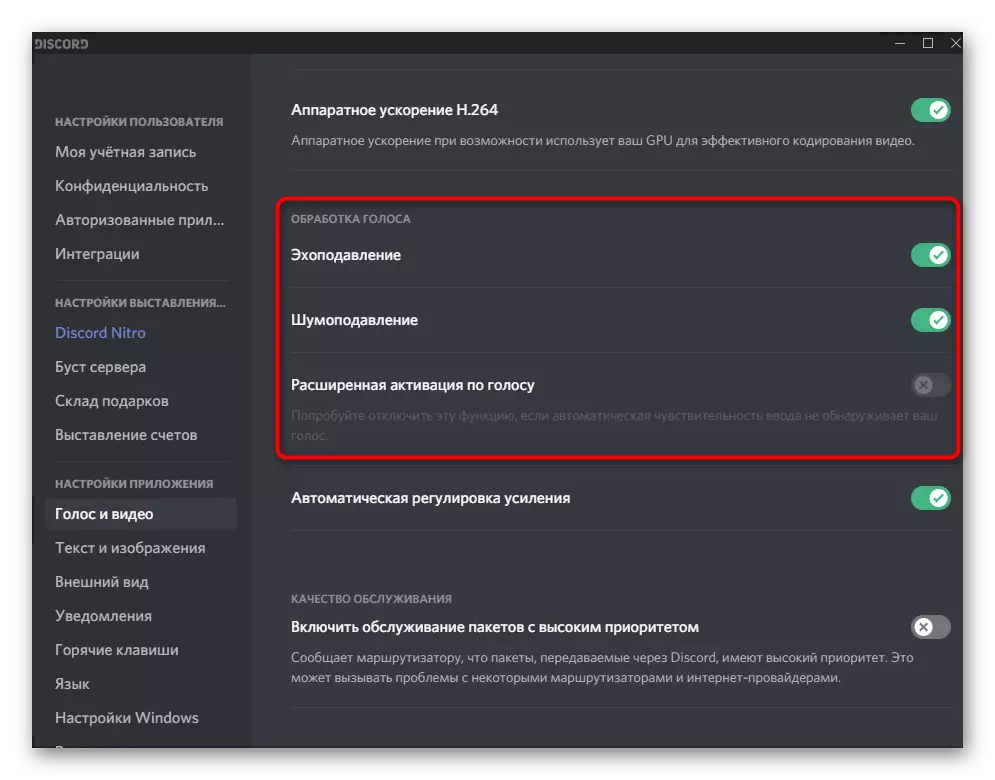
पद्धत 5: स्वयंचलित लाभ समायोजन अक्षम करणे
स्वतंत्रपणे, आम्ही "व्हॉइस अँड व्हिडियो" विभागात एक अन्य सेटिंग लक्षात ठेवतो आणि मायक्रोफोन ऍम्प्लिकेशन स्वयंचलित समायोजनशी संबंधित आहे. हे नेहमीच योग्यरित्या कार्य करत नाही, म्हणून ते आवश्यक असलेल्या इनपुट डिव्हाइसची व्हॉल्यूम वाढवू शकत नाही, म्हणूनच खराब सुनावणी आहे. हे कार्य डिस्कनेक्ट केले असल्यास, मायक्रोफोन लाभ केवळ विंडोज सेटिंग्जमध्ये मॅन्युअली सेट पॅरामीटर्सपासूनच अवलंबून राहील आणि कोणत्या पातळीवर सेट करण्याचा निर्णय घेण्यात सक्षम असेल.
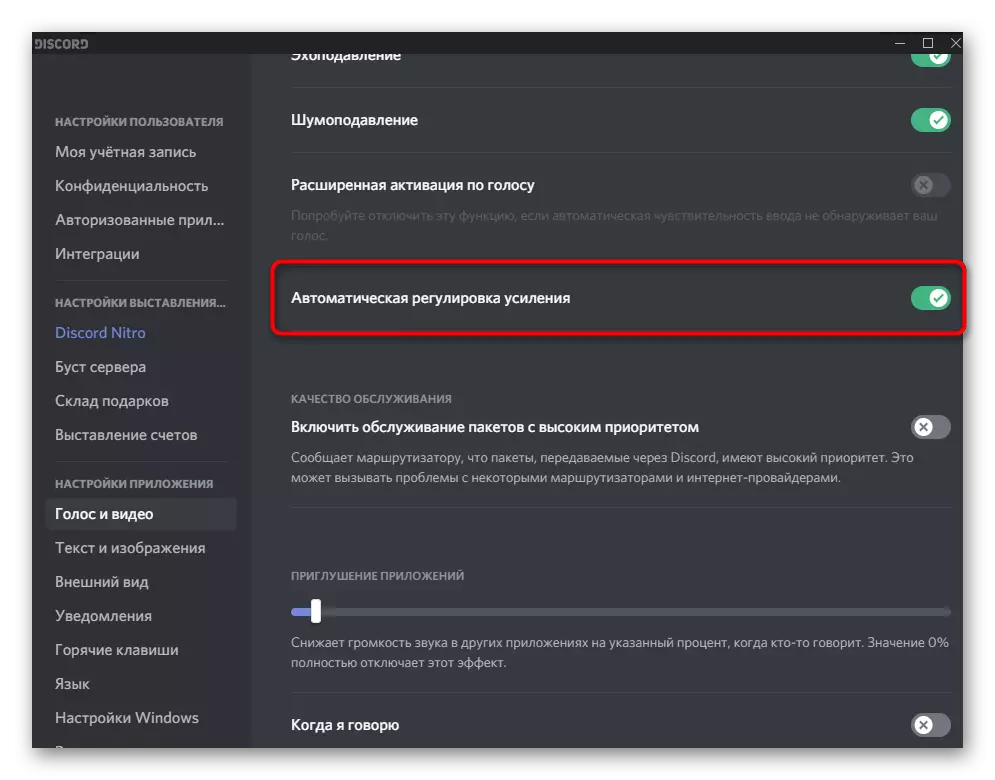
आपण स्वयंचलित लाभ नियंत्रण डिस्कनेक्ट केल्यावर, आपण इतरांना कॉल करू शकता किंवा स्वत: ला आवाज तपासू शकता. जर आवाज अजूनही शांत असेल तर खालील प्रकारे सूचनांच्या अंमलबजावणीकडे जा.
पद्धत 6: विंडोजमध्ये मायक्रोफोन व्हॉल्यूम सेट करणे
ऑपरेटिंग सिस्टमच्या सेटिंग्जमध्ये मायक्रोफोनच्या व्हॉल्यूमला प्रभावित करणारे दोन वेगवेगळे घटक आहेत. दुसरा एक मजबूत आहे - विशेषतः अर्थसंकल्पीय मॉडेलच्या मालकांसाठी, सामान्य ऐकणे सुनिश्चित करण्यासाठी गहाळ आहे. कधीकधी 0% च्या मूल्यापेक्षाही 25% वाढ लक्षणीय चांगले आहे. पुढे, आम्ही केवळ मिळत नाही तर एकूणच व्हॉल्यूम पातळी देखील तपासतो.
- हे करण्यासाठी, प्रारंभ मेनू उघडा आणि "पॅरामीटर्स" अनुप्रयोगावर जा.
- "सिस्टम" प्रथम टाइल वर क्लिक करा.
- डावीकडील पॅनेलद्वारे, "आवाज" विभागात जा.
- "साउंड कंट्रोल पॅनल" लाइन शोधा आणि त्यावर क्लिक करा.
- रेकॉर्ड टॅबवर आपल्याला सध्या वापरलेले मायक्रोफोन दिसेल. गुणधर्मांसह विंडो उघडण्यासाठी दोनदा त्यावर क्लिक करा.
- मायक्रोफोन स्लाइडर जास्तीत जास्त असुरक्षित आहे याची खात्री करा आणि नंतर समांतर चाचणीमध्ये ते कसे प्रभावित करते यावर थोडीशी ऍम्प्लिफिकेशन वाढवण्याचा प्रयत्न करा. 100% ताबडतोब सेट करणे आवश्यक नाही, कारण केवळ अतुलनीय आवाज दिसू शकणार नाहीत, तर गोळ्या दिसतील.
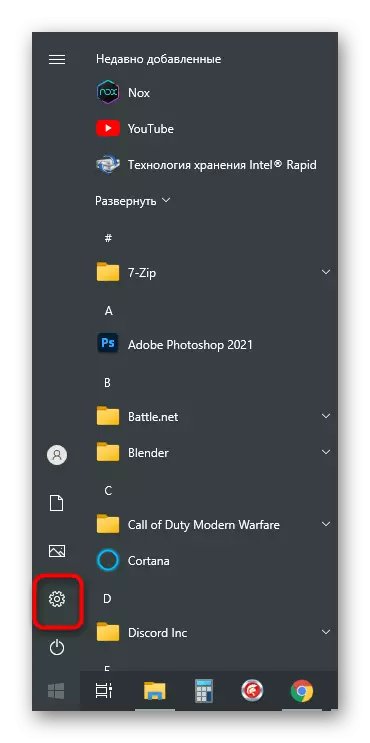
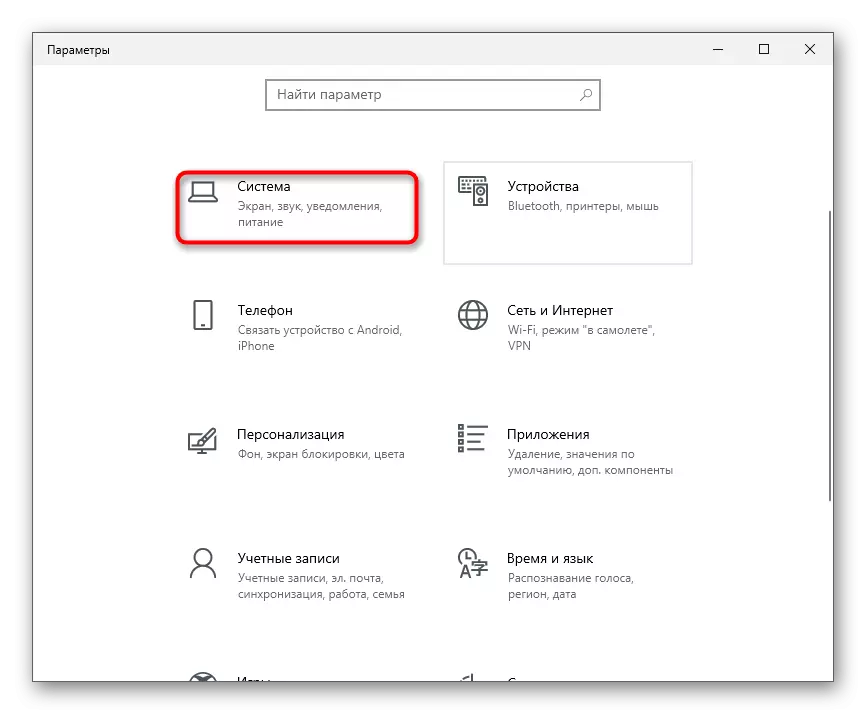
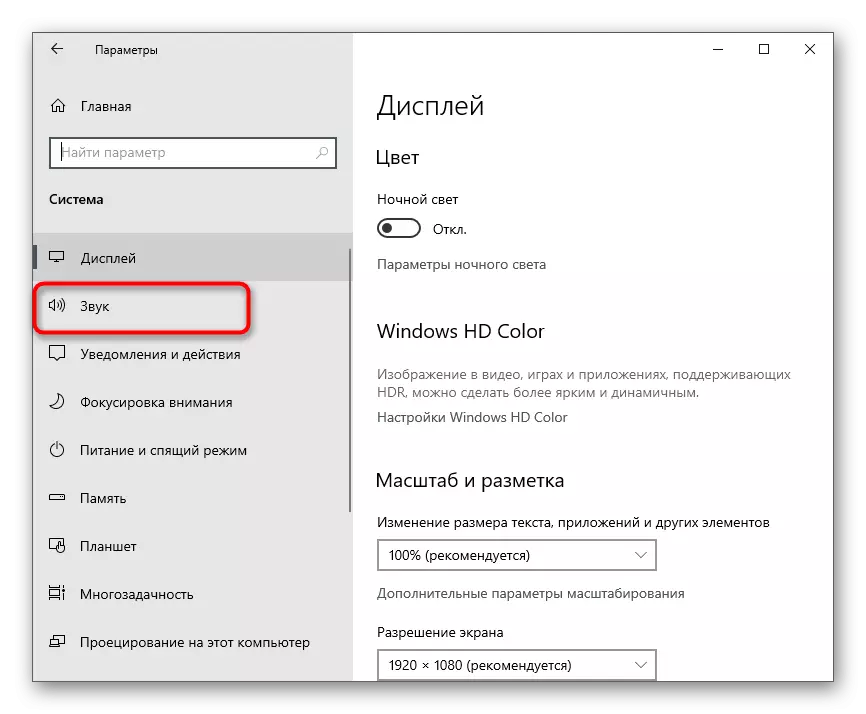
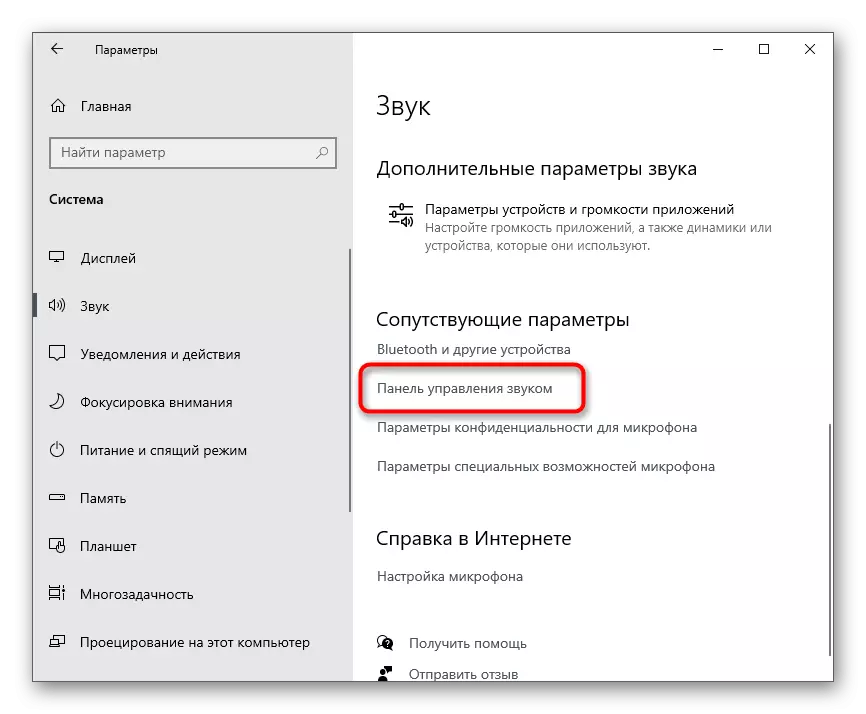
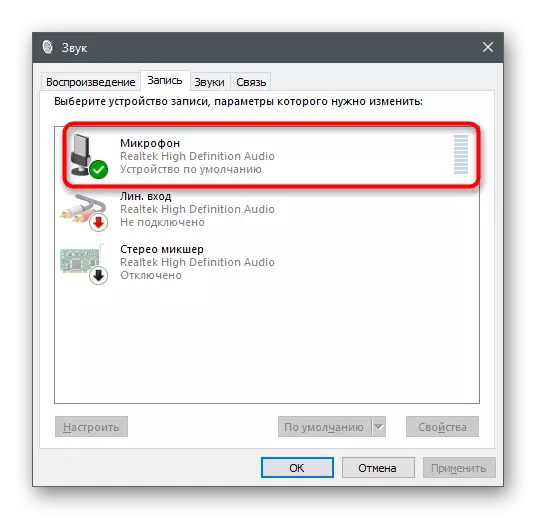
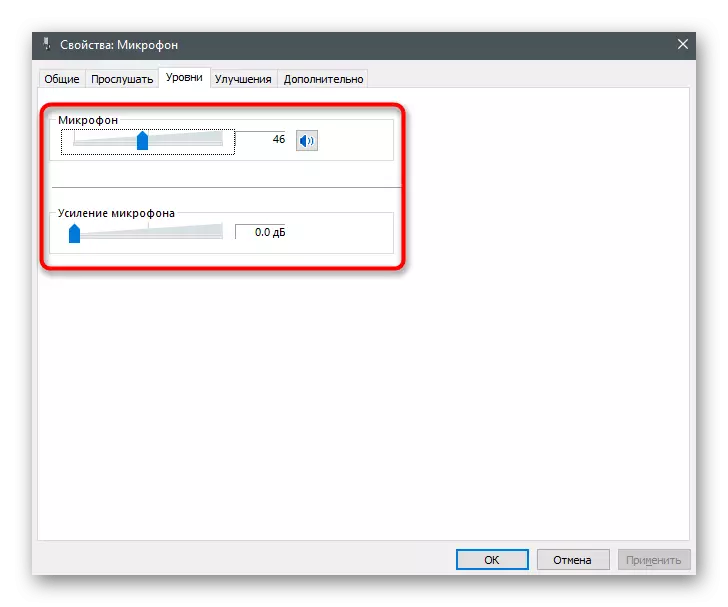
यापैकी काहीही मदत केली नाही तर आपल्याला अद्याप खात्री आहे की समस्या खरोखरच आपल्या बाजूला आहे, संगणकावर दुसर्या मायक्रोफोनशी कनेक्ट करण्याचा प्रयत्न करा किंवा जर संधी असेल तर मदरबोर्डवरील 3.5 मिमी कनेक्टर वापरा.
पर्याय 2: मोबाइल अनुप्रयोग
मोबाइल ऍप्लिकेशनद्वारे डिस्कोर्डमधील संभाषणे बहुतेकदा डिव्हाइसच्या तांत्रिक वैशिष्ट्यांमुळे किंवा वापरकर्त्याने त्याच्या तोंडातून मोठ्या अंतरावर मायक्रोफोन ठेवते. सॉफ्टवेअर नुंसन्स, आवाजाने समस्या उद्भवणार्या, खूप कमी आहे आणि ते अत्यंत क्वचितच दिसतात. आपल्याला खात्री असेल की सर्वकाही हार्डवेअरसह चांगले आहे, खालील तपासा.पद्धत 1: व्हॉइस सक्रियकरण मोड बदलणे
डेस्कटॉप आवृत्तीप्रमाणे, डिस्कॉर्ड मोबाइल अनुप्रयोग दोन मायक्रोफोन सक्रियकरण मोडचे समर्थन करते. डीफॉल्टनुसार, आवाजात समावेश करण्याचा मार्ग सेट केला आहे, जो खराब श्रवण किंवा काही वाक्यांशांच्या कॅप्चरचा अभाव होऊ शकतो, विशेषत: जर एखादी व्यक्ती शांतपणे बोलते. आम्ही संभाषणांशी कनेक्ट केल्यानंतर स्पेशल बटणावर क्लिक करून मायक्रोफोनला सक्रिय करण्यासाठी रेडिओ मोडवर स्विच करण्याची शिफारस करतो.
- खाली पॅनेलवरील अनुप्रयोगात, आपल्या अवतारच्या प्रतिमेसह चिन्हावर क्लिक करा.
- "अनुप्रयोग सेटिंग्ज" अवरोधित करा आणि "व्हॉइस आणि व्हिडिओ" विभाग निवडा.
- नवीन विंडोमध्ये, योग्य पॅरामीटर निवडण्यासाठी "इनपुट मोड" फील्डवर क्लिक करा.
- यादीत, "सक्रियता मत" मोड सक्रिय असल्यास "पितृ मोड" आयटमवर टॅप करा.
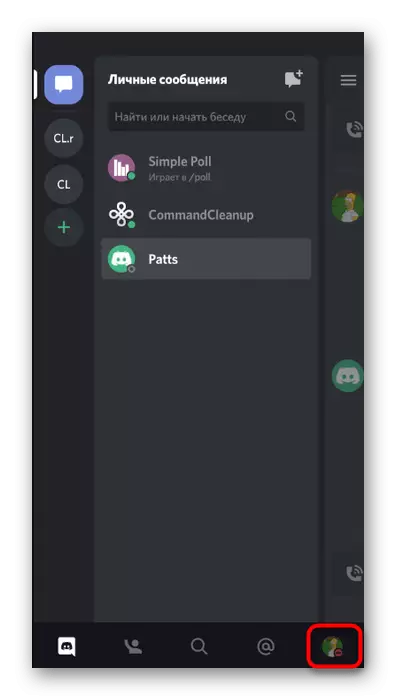
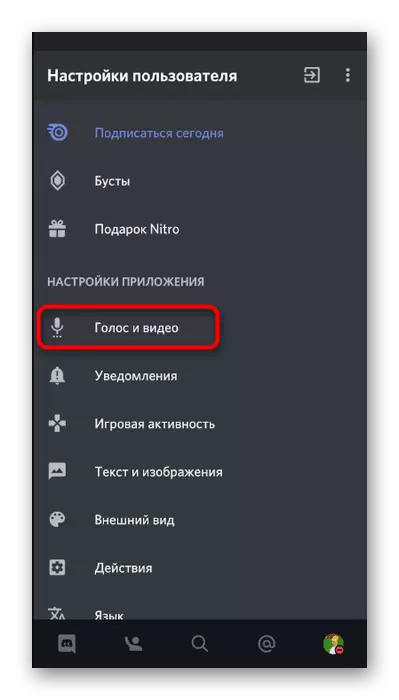
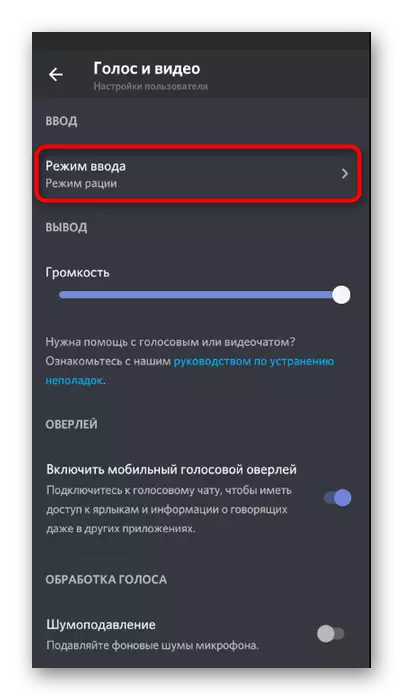
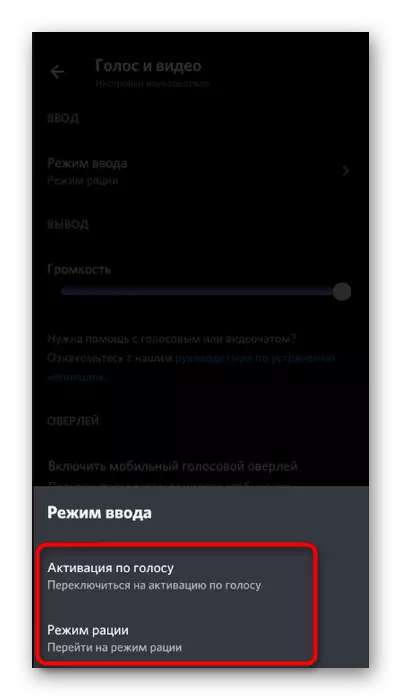
पद्धत 2: ध्वनी फिल्टर तपासत आहे
मोबाइल अनुप्रयोगात, डिस्कॉर्डमध्ये अनेक आवाज प्रक्रिया वैशिष्ट्ये आहेत जी आपल्याला अतिरिक्त शोर आणि इको फिल्टर करू देते. आपण त्यांचा वापर न केल्यास, इंटरलोक्यूटर्सकडून खराब देखावा असलेल्या समस्या असू शकतात. "व्हॉइस अँड व्हिडिओ" त्याच विभागात नमूद केलेल्या पॅरामीटर्सची क्रिया तपासा, हे सुनिश्चित करा की स्विच सक्रिय स्थितीत आहेत.
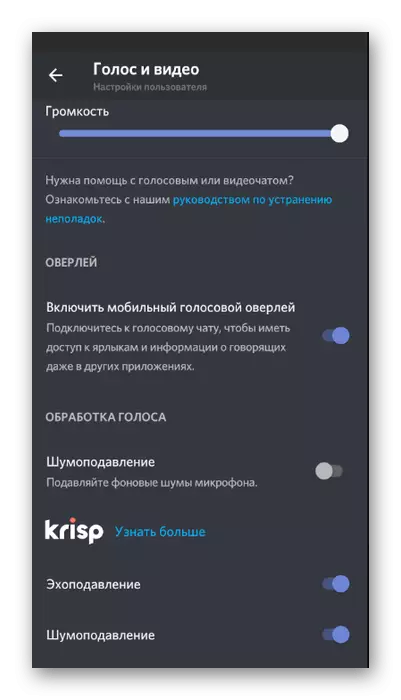
पद्धत 3: स्वयंचलित लाभ नियंत्रण पॅरामीटर बदलणे
डीफॉल्टनुसार, मायक्रोफोन लाभ स्वयंचलित समायोजनसाठी जबाबदार पॅरामीटरवर डिस्कॉर्ड सेट केले आहे. म्हणजेच, त्याचे प्रमाण कसे कमी करावे आणि योग्य क्षणांवर वाढवावे. दुर्दैवाने, हे अल्गोरिदम योग्यरित्या कार्य करत नाही तर समस्यानिवारणांच्या देखरेखीसह असे कधीकधी शक्य आहे. "व्हॉइस आणि व्हिडिओ" मेनूमध्ये समस्येचे निराकरण करण्यासाठी, "स्वयंचलित लाभ समायोजन" आयटम डिस्कनेक्ट करा किंवा सक्रिय करा आणि नंतर चाचणी कॉल करा.
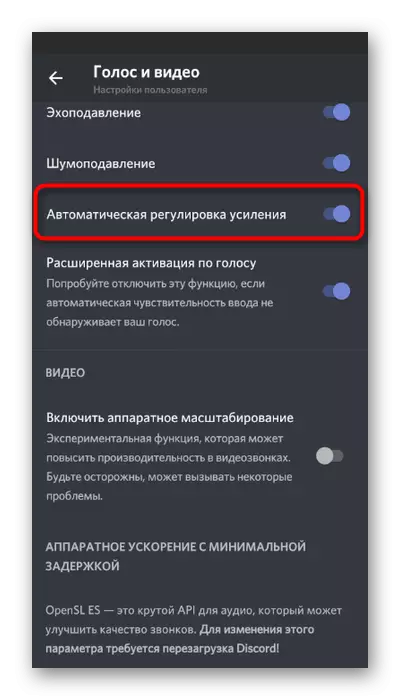
Interlocutor द्वारे क्रिया
थोडक्यात, मायक्रोफोनसह कोणतीही समस्या नसताना परिस्थिती विचारात घ्या, परंतु इंटरलोकॉटरमध्ये. बर्याचदा सुनावणीसह अडचण वापरकर्त्यांची व्हॉल्यूम असुरक्षितपणे समायोजित करण्याशी संबंधित आहे, म्हणून आम्ही इच्छुक असलेल्या व्हॉइस कम्युनिकेशनसह सर्व संभाव्य अडथळे काढून टाकण्यासाठी ते त्वरीत सुचवितो.पद्धत 1: आउटपुट व्हॉल्यूम समायोजित करा
डिस्कॉर्डमध्ये एक वेगळा वैशिष्ट्य आहे जो आपल्याला आउटपुट व्हॉल्यूम समायोजित करण्यास परवानगी देतो. हे पॅरामीटर केवळ संवादात्मक प्रेक्षकांद्वारे थेट प्रभावित होते. जर आपण आपला मित्र ऐकला नाही तर प्रथम अशा क्रिया करून हे सेटिंग तपासा:
- आपल्या अवतारांच्या प्रतिमेसह चिन्हाच्या उजवीकडे, सेटिंग्जसह मेनूवर जाण्यासाठी गिअरवर क्लिक करा.
- "व्हॉइस आणि व्हिडिओ" वर्ग निवडा.
- "साउंड व्हॉल्यूम" स्लाइडर शोधा आणि ते अधिकतम असुरक्षित असल्याचे सुनिश्चित करा.
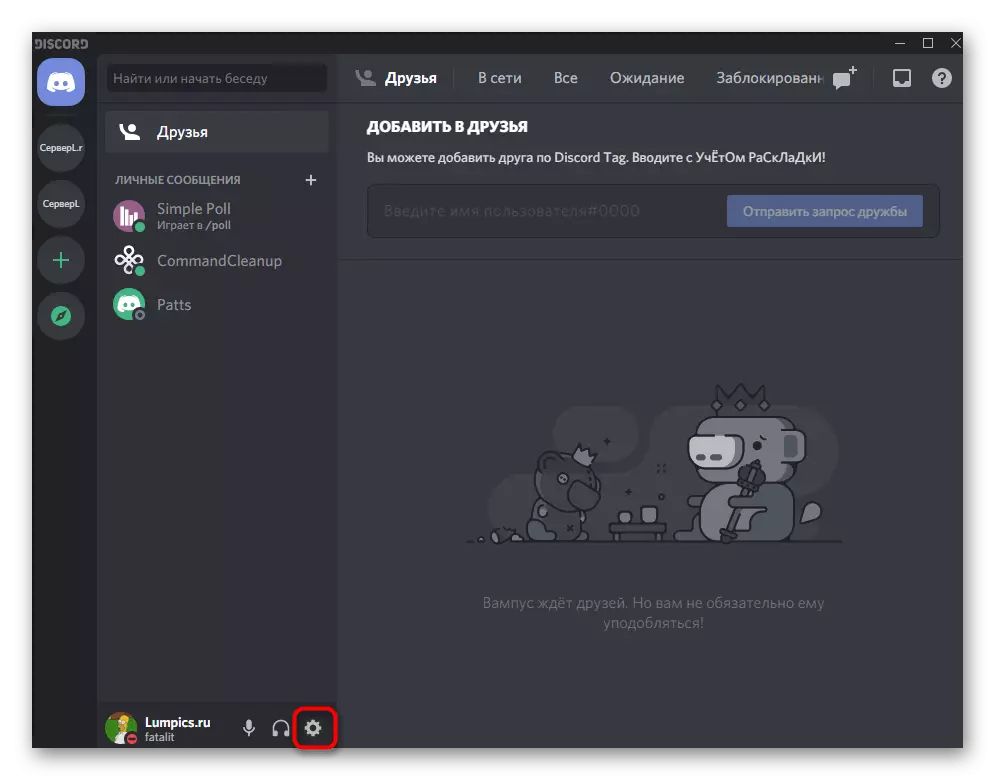
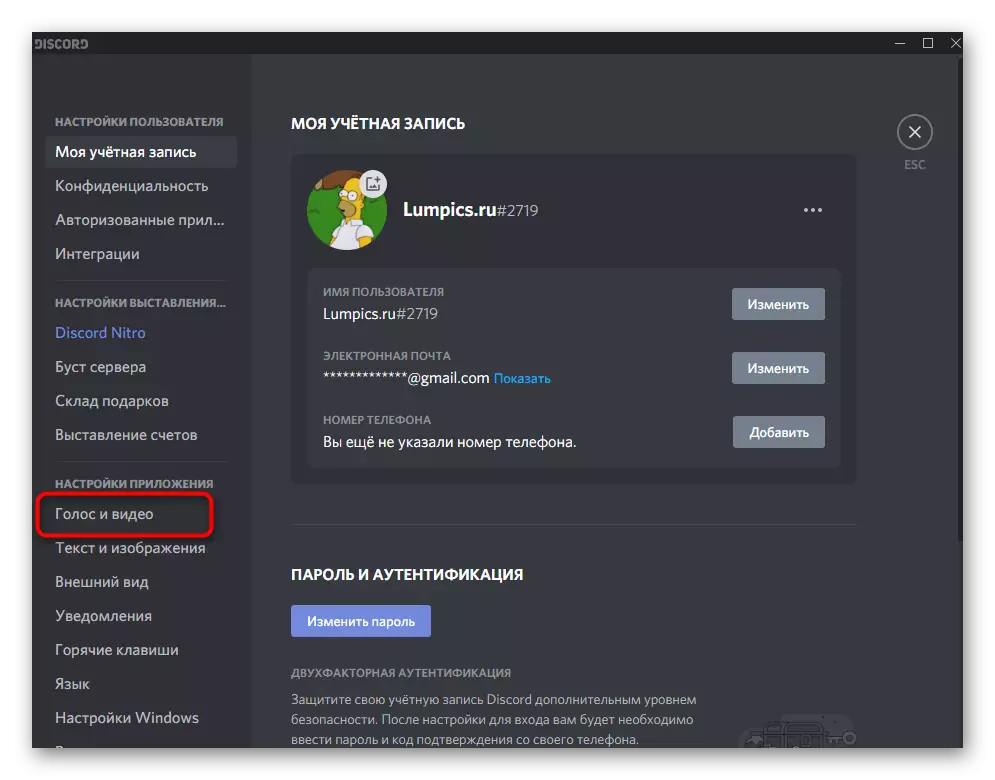
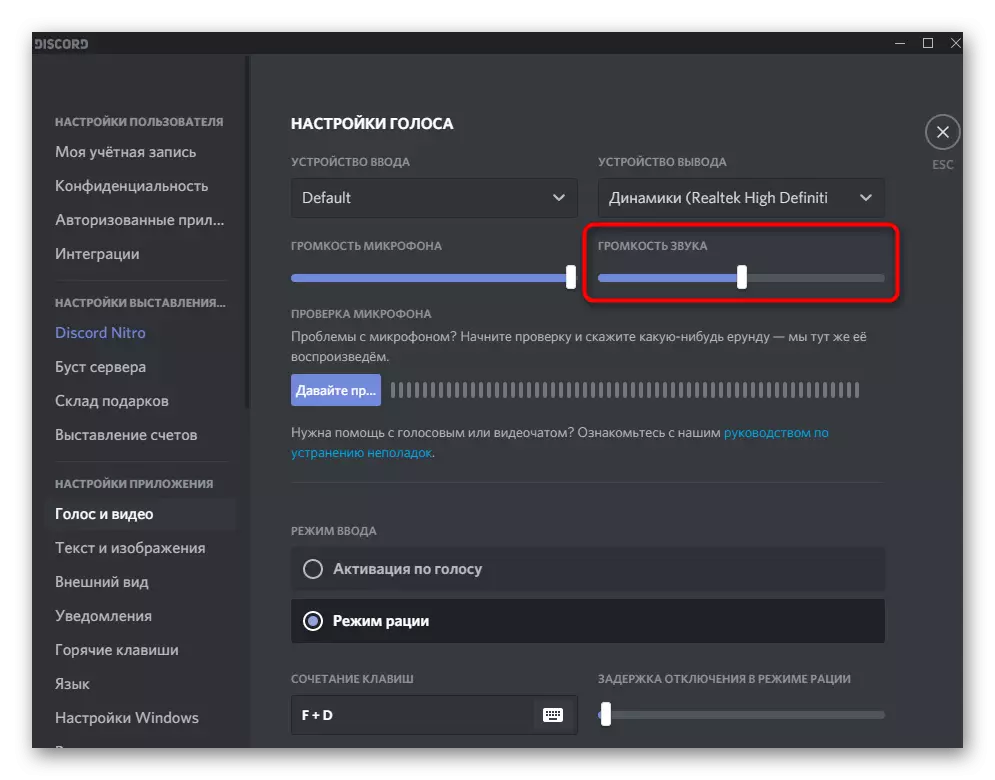
मोबाइल ऍप्लिकेशन मालक हेच करू शकतात कारण हे सेटिंग त्याच प्रकारे समायोजित केले जाते आणि फरक केवळ नियामकांच्या सुधारित स्थानामध्ये आहे.
- खाली पॅनेलमध्ये, वैयक्तिक प्रोफाइल प्रतिमेवर क्लिक करा.
- "व्हॉइस आणि व्हिडिओ" सेटिंग्ज विभागात जा.
- स्लाइडर "व्हॉल्यूम" उजव्या बाजूला हलवा, नंतर कॉलच्या गुणवत्तेवर परिणाम झाला की नाही ते तपासा.
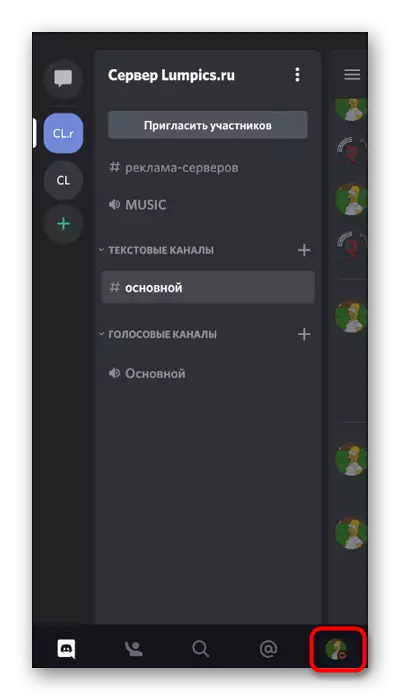
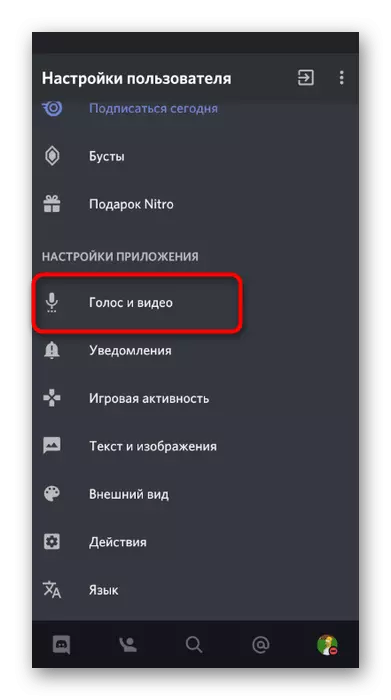
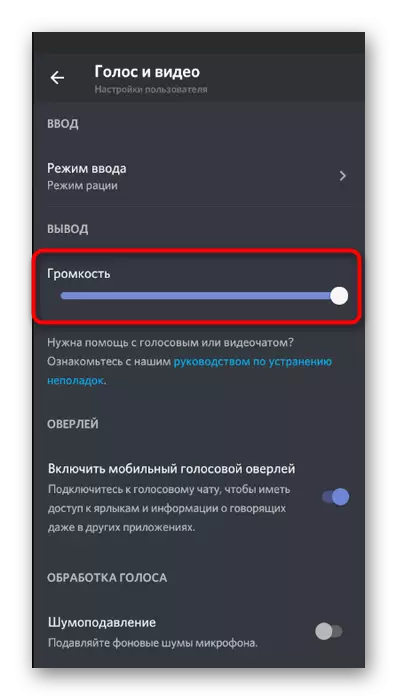
पद्धत 2: मल्टीफिकेशन अनुप्रयोग
सॉफ्टवेअर किंवा हार्डवेअरमधील समस्यांमुळे केवळ संवाद साधण्यासाठी आपण वाईट होऊ शकत नाही, आपण याशी बोलत असलेल्या गेमचे ध्वनी. मायक्रोफोनचे प्रमाण वाढवण्याऐवजी किंवा त्याचा फायदा घेण्यासाठी वापरता, आपण स्वत: ला अनुप्रयोगांच्या नियुक्तीचे कार्य कॉन्फिगर करू शकता जेणेकरून त्यांचे व्हॉल्यूम कमी व्याज कमी झाले आणि मित्रांच्या आवाजात व्यत्यय आणला.
- "गहाळ अनुप्रयोग" पॅरामीटर पूर्वी नमूद केलेल्या विभागात "व्हॉइस आणि व्हिडिओ" आहे. टक्के मध्ये त्याचे मूल्य अधिक, इंटरलोक्सर म्हणते तेव्हा या क्षणी गेम पिणे आहे.
- तसे, आपण आपल्या स्वत: च्या प्रतिकृती दरम्यान अनुप्रयोग मफल करू इच्छित असाल की नाही हे आपण ठरवू शकता किंवा जेव्हा मित्र म्हणतात तेव्हाच ते केले पाहिजे.
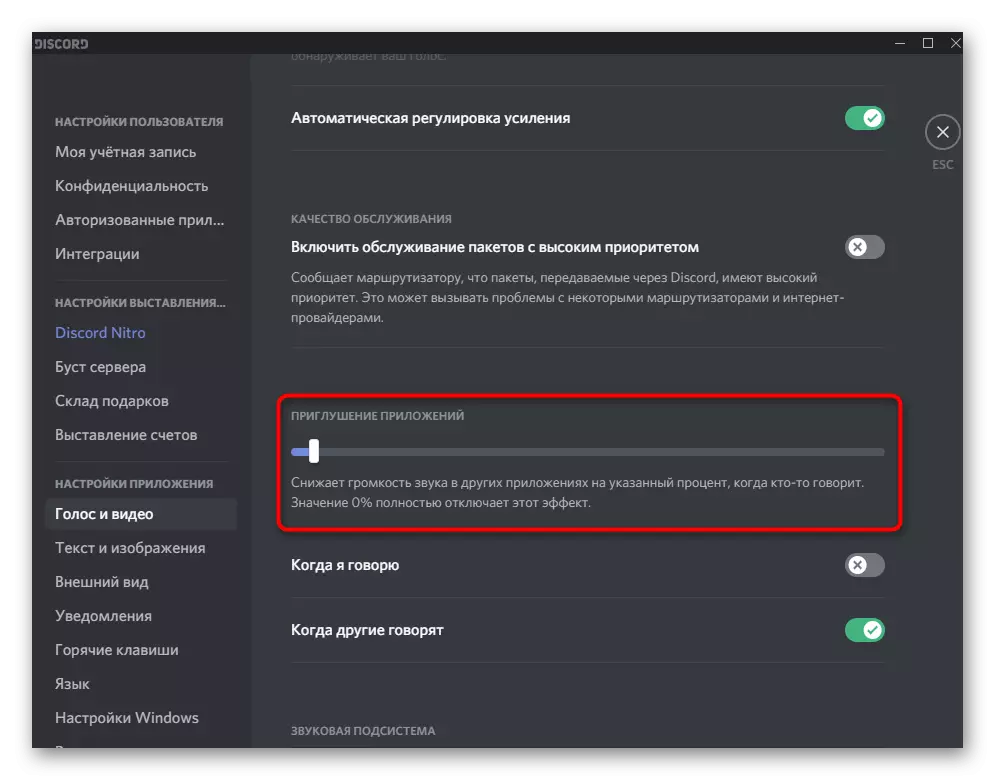
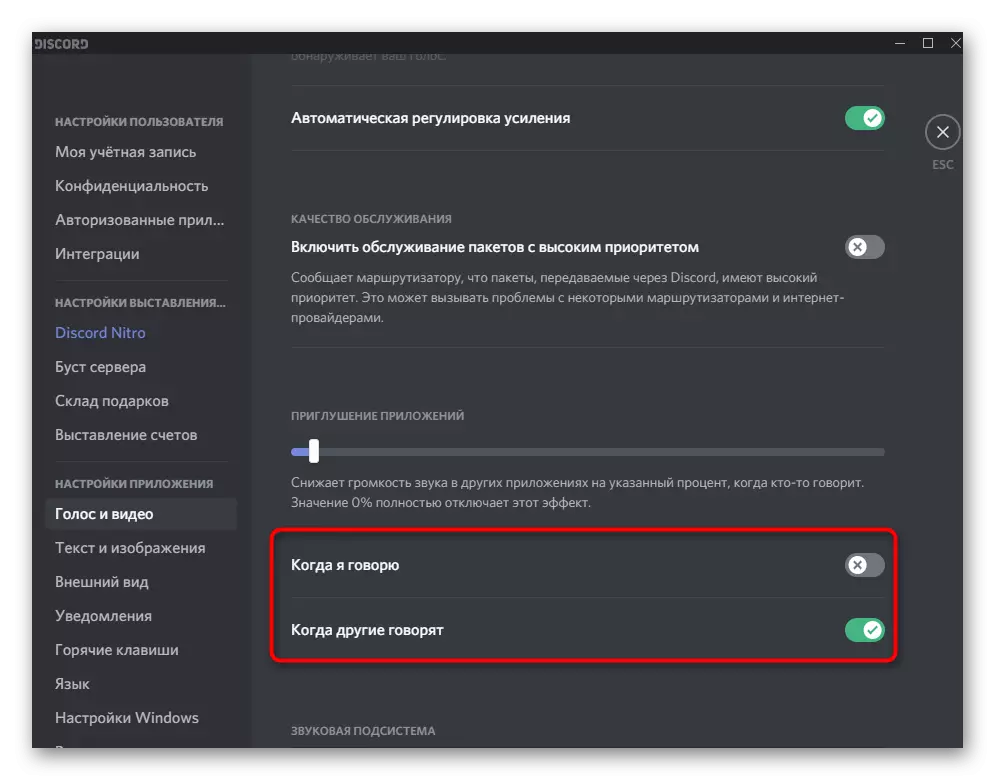
डिस्कॉर्ड मोबाईल ऍप्लिकेशन म्हणून, म्यूट ऍप्लिकेशन्सचे नियमन करणे शक्य होणार नाही कारण अशा फंक्शन मोबाईल उपकरणांसह विसंगत आहे. कदाचित भविष्यातील विकसकांमध्ये या परिस्थितीचे निराकरण करण्यास सक्षम असेल, परंतु आतापर्यंत याबद्दल कोणतीही माहिती नाही.
पद्धत 3: वापरकर्ता व्हॉल्यूम नियंत्रण
ध्वनी प्लेबॅकच्या एकूण खंड व्यतिरिक्त, आपण कॉन्फिगर केलेल्या प्रत्येक सहभागीचे व्हॉल्यूम कॉन्फिगर करू शकता, जे डीफॉल्ट मूल्य आपल्यास अनुकूल नसते आणि आपण इंटरलोक्यूटर ऐकत नसल्यास उपयोगी ठरू शकते. हे करण्यासाठी, आपल्याला सहभागी पॅनेलमध्ये किंवा चॅटमध्ये एखाद्याचे खाते शोधणे आवश्यक आहे आणि त्यावर उजवे-क्लिकवर क्लिक करावे लागेल.
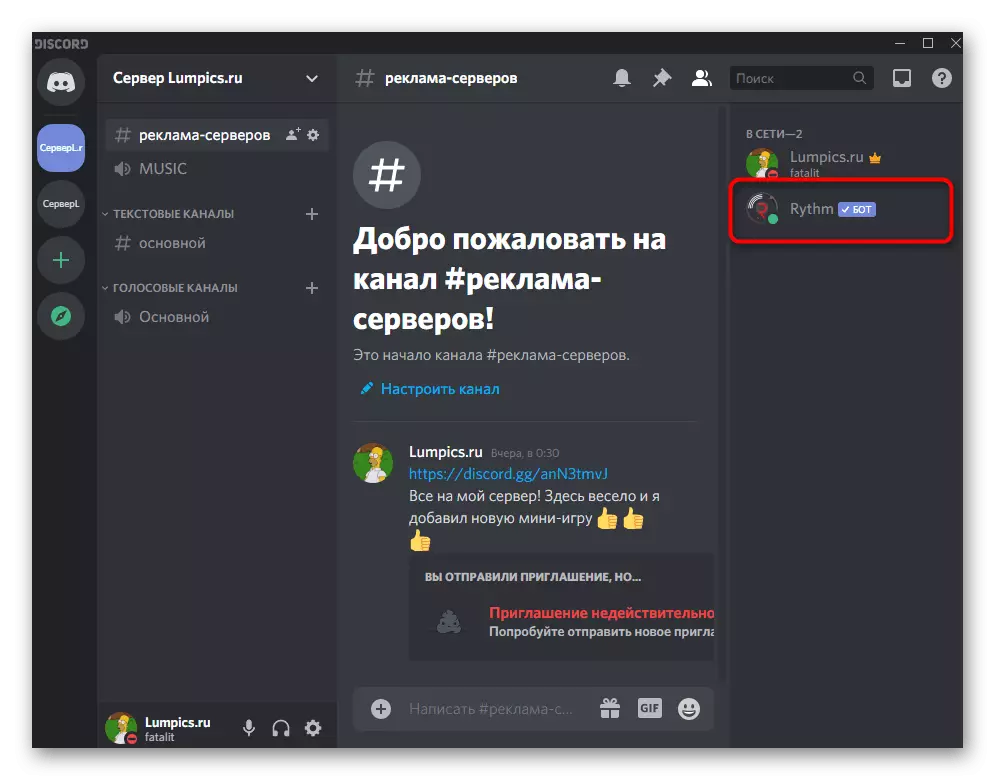
दिसत असलेल्या संदर्भ मेनूमध्ये "वापरकर्ता व्हॉल्यूम" नियामक आहे, जे आवश्यक प्रभाव प्राप्त करण्यासाठी हलवावे.
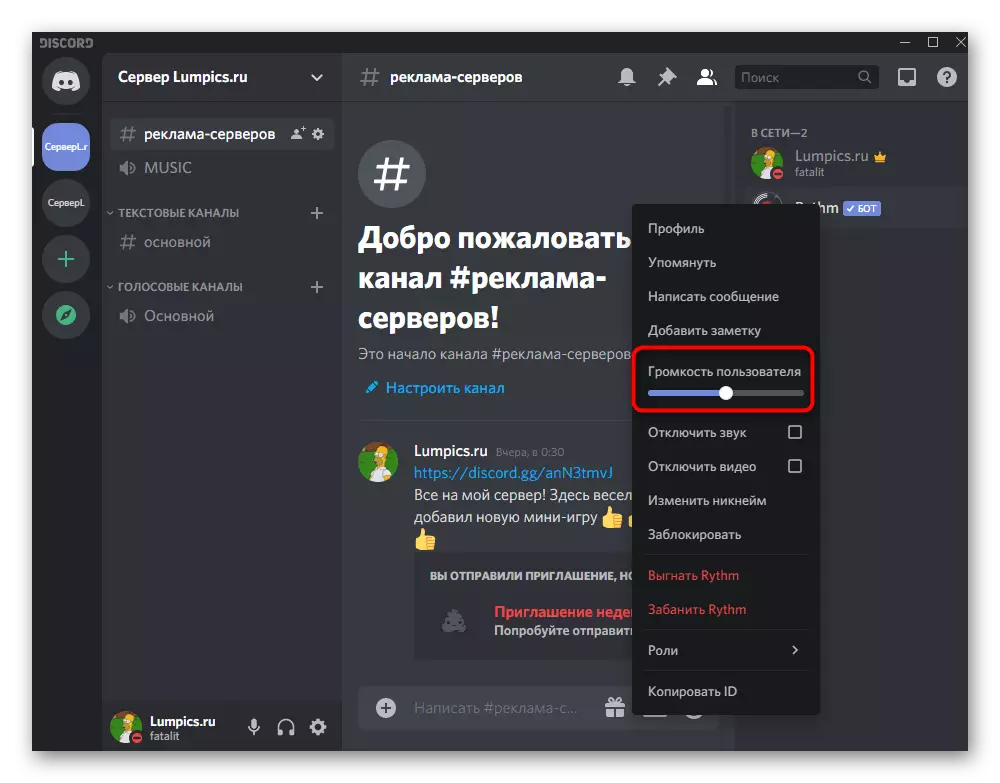
पद्धत 4: सिस्टममध्ये आवाज तपासा
जेव्हा मी इतर विवाद सहभागींसह संभाषण करतो तेव्हा मला ऑपरेटिंग सिस्टममध्ये आधीच व्हॉल्यूम तपासले आहे. तथापि, जर आपण हे केले नाही तर ते करणे सुनिश्चित करा आणि आवश्यक असल्यास, संप्रेषणाची गुणवत्ता सुधारण्यासाठी संपूर्ण व्हॉल्यूममध्ये थोडी टक्केवारी घाला.
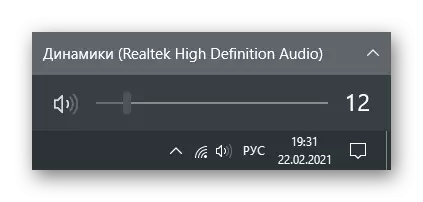
हेच मोबाईल ऍप्लिकेशनच्या मालकांना लागू होते. सिस्टम ध्वनी समायोजित करण्यासाठी, आपण डिव्हाइसवरील भौतिक बटना आणि "ध्वनी" नावाच्या सेटिंग्जसह दोन्ही मेनूमधील स्लाइडर वापरू शकता.