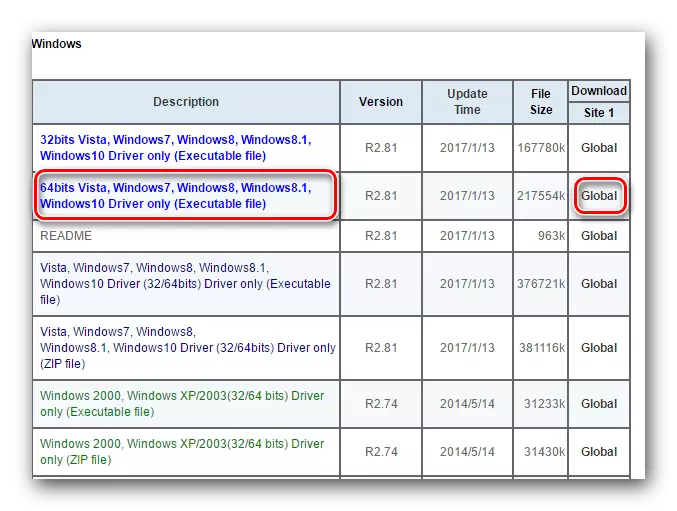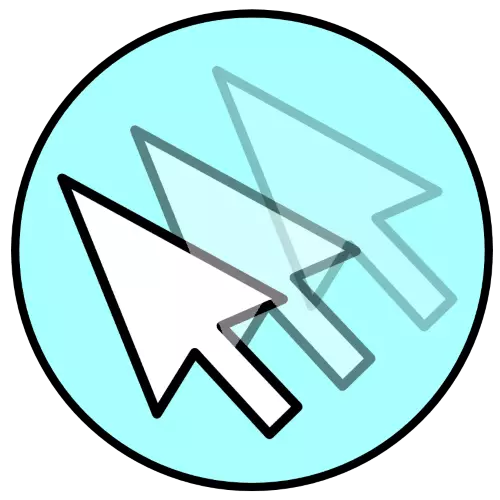
पद्धत 1: नुकसान तपासणी
विचाराधीन समस्येचे सर्वात सामान्य कारण म्हणजे माउसमध्ये दुसरी शारीरिक समस्या - अशा अल्गोरिदमद्वारे ते तपासले पाहिजे:
- वायर्ड परिधीय वापरल्यास, केबलच्या संपूर्ण लांबीशिवाय कोणतीही शक्यता नसल्याचे सुनिश्चित करा. अशा नुकसानीच्या सामान्य साइट्स डिव्हाइसच्या शरीरावर आणि थेट कनेक्टरशी थेट दर्शविणारी जागा आहे.
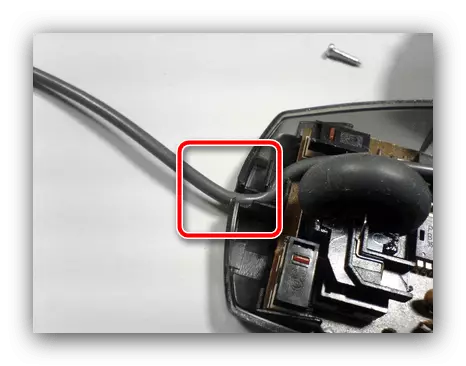
सर्वसाधारण हाताळणी शोधण्यासाठी संधी पुरेसे सोपे आहे - संपूर्ण तार माध्यमातून जा. केबल किंवा कनेक्टर पुनर्स्थित करणे ही ब्रेकचे काढून टाकणे आहे, ज्या विशिष्ट ठिकाणी संपर्क झाला त्या विशिष्ट ठिकाणी अवलंबून असते. हे देखील लक्षात ठेवून घेण्यासारखे आहे की अशा प्रकारचे दुरुस्ती केवळ महागडी गॅझेटच्या बाबतीत उपयुक्त आहे, संपूर्ण कार्यालयीन समाधान पूर्णपणे बदलणे सोपे होईल.
- वायरलेस गॅझेटसाठी, कनेक्शन स्थिर आहे याची खात्री करुन घ्यावी - ते सतत खंडित होऊ नये. आपण ऑपरेटिंग सिस्टमद्वारे स्वत: च्या आणि / किंवा निर्मात्याकडून सॉफ्टवेअरद्वारे हे शोधू शकता: जेव्हा बंधन बंधनकारकता, दोन्ही अक्षम करणे आणि कनेक्ट करणे आवश्यक आहे. बॅटरी किंवा बॅटरीची जागा घेण्याचा देखील प्रयत्न करा, कारण अशा समस्या त्यांच्या डिस्चार्जची वारंवार चिन्हे आहेत.
- आपण हे सुनिश्चित केले पाहिजे की संगणकास स्वतःच अपयशी संबंधित नाही - अॅक्सेसरीरी दुसर्या मशीनशी कनेक्ट करण्याचा प्रयत्न करा किंवा सर्वात वाईट, दुसर्या कनेक्टरवर कनेक्ट करण्याचा प्रयत्न करा. विविध प्रकारचे विस्तार कॉर्ड आणि / किंवा अडॅप्टर्स वगळण्याची इच्छा आहे, विशेषत: पीएस / 2-यूएसबी अडॅप्टर्स वापरल्यास.
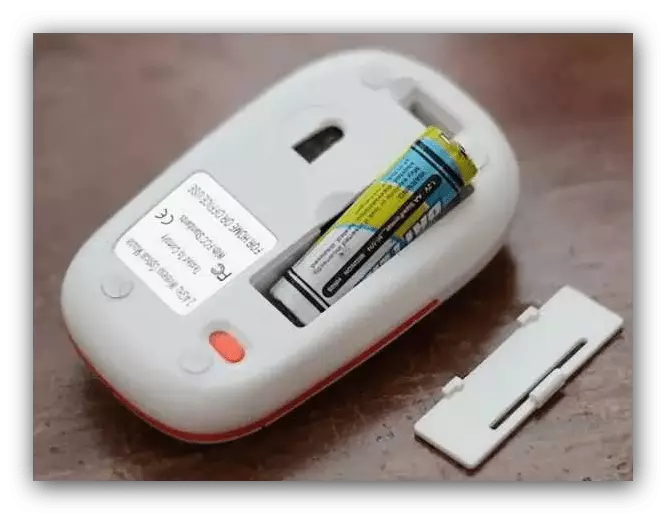

जर निदानाने असे दिसून येते की सर्वकाही हार्डवेअर दृष्टीकोनातून आहे, खालील पद्धतींवर जा. अन्यथा, योग्यतेनुसार कार्य करा - एकतर वर्कशॉपमध्ये माउस ठेवा किंवा एक नवीन खरेदी करा.
पद्धत 2: समस्यानिवारण टचपॅड (लॅपटॉप)
जर एखाद्या लॅपटॉपवर समान समस्या पाहिली असेल ज्यावर बाह्य माउस कनेक्ट केलेला नाही, बहुधा, स्पर्श पॅनेलमध्ये काहीतरी चुकीचे आहे.
- सुरू करण्यासाठी, आम्ही सॉफ्टवेअर समस्यांचे विश्लेषण करू. वस्तुस्थिती अशी आहे की कधीकधी सेन्सरची संवेदनशीलता कमाल व्यक्तीशी निर्विवाद असू शकते, कारण त्यांच्याशी संपर्क साधण्यात आला आहे आणि कर्सर हलते. समस्येचे निराकरण करण्यासाठी, संवेदनशीलता कमी करणे योग्य आहे, आम्ही विंडोज 10 च्या उदाहरणावर प्रक्रिया दर्शवितो. "पॅरामीटर्स" कॉल करण्यासाठी आणि त्यात "डिव्हाइसेस" श्रेणी निवडा.
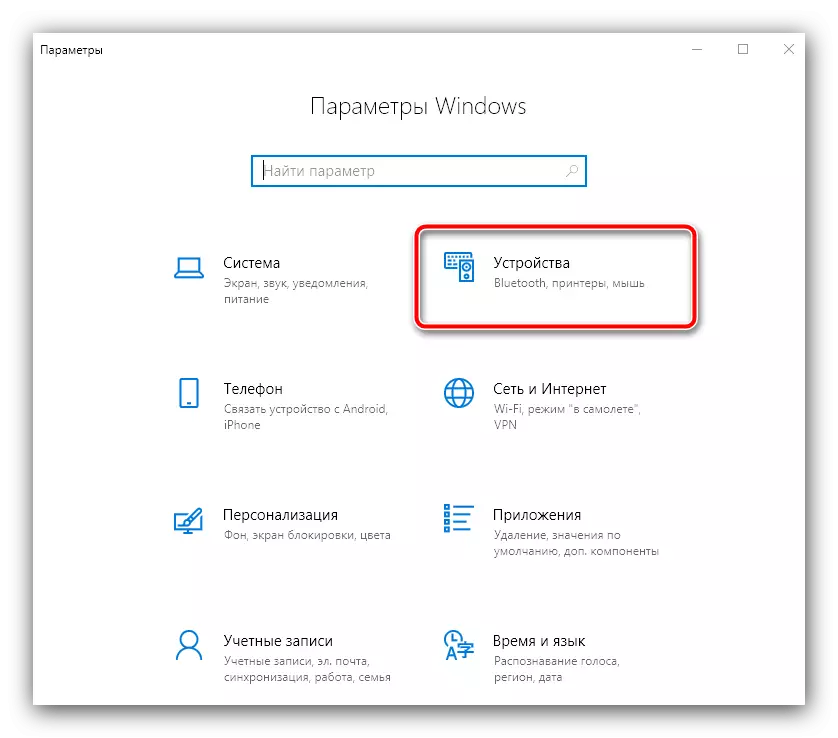
"स्पर्श" ब्लॉकमध्ये "टच पॅनेल" टॅबवर क्लिक करा - "स्पर्श" ब्लॉकमध्ये, टच पॅनलची संवेदनशीलता "संवेदनशीलता" असणे आवश्यक आहे. ते उघडा आणि वर्तमान खाली आयटम स्थापित करा, उदाहरणार्थ, डीफॉल्ट "सर्वोच्च" असल्यास, "उच्च" निवडा आणि नंतर तार्किकदृष्ट्या निवडा.
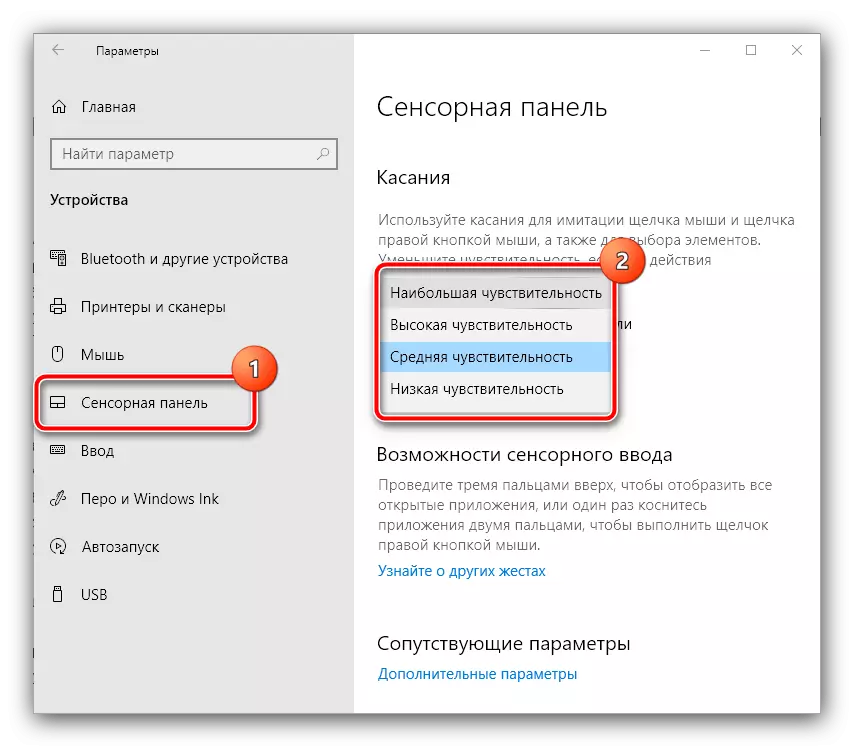
"पॅरामीटर्स" बंद करा आणि समस्येची उपस्थिती तपासा - जर ती अद्याप उपस्थित असेल तर पुढील चरणावर जा.
- टचपॅड ड्रायव्हरचे पॅरामीटर्स तपासणे - कदाचित त्याच्या विरोधात प्रणालीशी विवाद आहे. कॉन्फिगरेशन टूलवर प्रवेश करण्यासाठी, आपल्याला नियंत्रण पॅनेलवर कॉल करणे आवश्यक आहे - Win + R की वापरा, नंतर "चालवा" विंडोमध्ये नियंत्रण विनंती प्रविष्ट करा आणि ओके क्लिक करा.
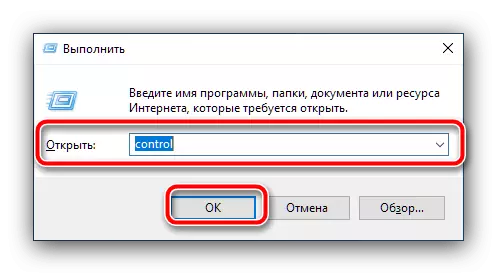
पहाण्याचे मोड "मोठे चिन्ह" वर स्विच करा, नंतर "माऊस" वर जा.

पुढे, स्पर्श पॅनेल ड्राइव्हर व्यवस्थापन टॅब शोधा - आमच्या उदाहरणामध्ये ते "Elan" आहे. "पर्याय" बटणासह त्याचा वापर करा.
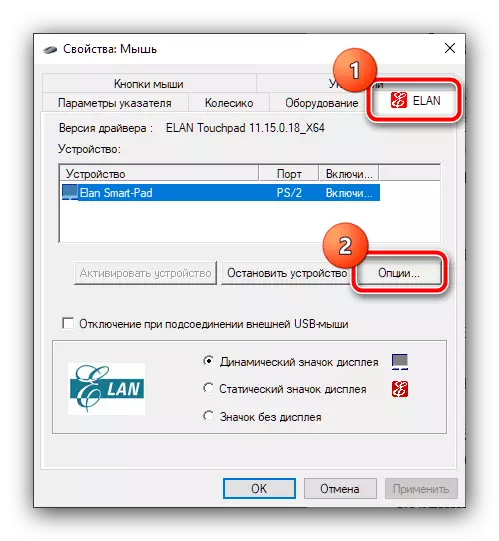
"प्रगत" विभाग उघडा आणि "मापेलेडनोनी" निवडा - "कमाल" स्थितीकडे हस्तांतरित करण्याचा अधिकार स्लाइडर.
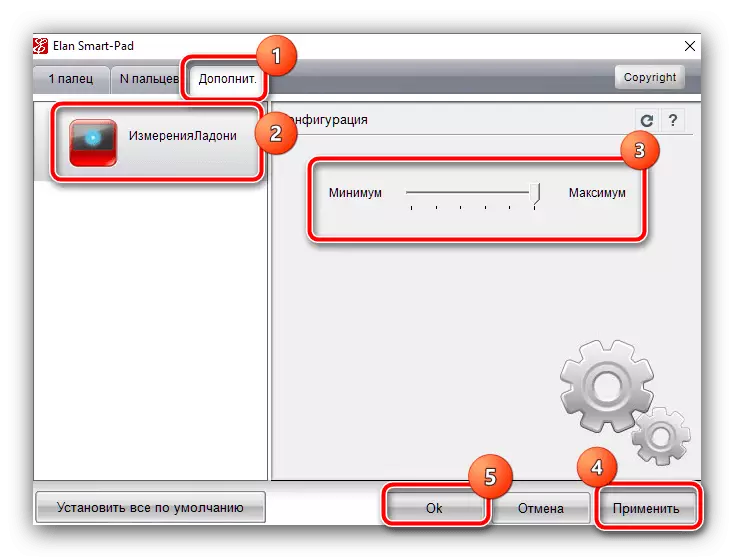
आपल्या डिव्हाइसवर टचपॅड निर्माता दुसरा असल्यास, सर्व पर्यायांसाठी, ज्याचे नाव संवेदनशीलतेशी संबंधित आहेत - सामान्यत: एकतर हा शब्द किंवा "संवेदनशीलता" असतो. बदल केल्यानंतर, समस्या गायब झाल्यास तपासा. पुनरावृत्ती असल्यास, पुढे जा.
- अपयश दूर करण्याचा क्रांतिकारी पद्धत टचपॅड एक पूर्ण बंद आहे. आपण मागील चरणात नमूद केलेल्या नियंत्रणाच्या सुविधामध्ये ते दोन्ही करू शकता आणि डिव्हाइस मॅनेजरद्वारे - सर्व उपलब्ध पर्याय, तसेच खालील सामग्रीमध्ये समस्यांचे निराकरण वर्णन केले आहे.
अधिक वाचा: लॅपटॉपवर टचपॅड कसा बंद करावा
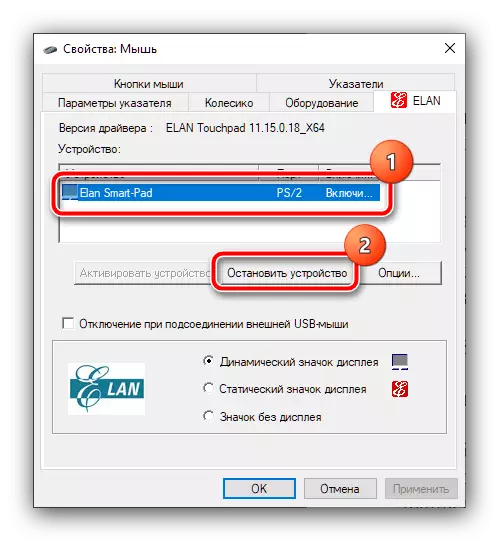
पद्धत 3: ड्रायव्हर्स समस्या सोडवणे
बर्याच प्रकरणांमध्ये, उंदीर मोठ्या प्रमाणात आणि विशेष ड्रायव्हरशिवाय कार्य करू शकतात, तथापि, प्रगत गॅझेटसाठी (उदाहरणार्थ, गेम) साठी, सेवा सॉफ्टवेअरची उपलब्धता आवश्यक असू शकते. वस्तुस्थिती अशी आहे की विस्तारीत कार्यक्षमतेचे व्यवस्थापन (डीपीआय, मॅक्रो सेट करणे, वायरलेस डिव्हाइसेससाठी स्लीप मोडमध्ये संक्रमण करणे) बर्याच निर्मात्यांना विशेष प्रोग्राम्सशी बांधलेले आहे जे बर्याचदा ड्रायव्हर म्हणून कार्य करतात. म्हणून, जर सिस्टीममध्ये समान सॉफ्टवेअर गहाळ असेल आणि आपल्याला कर्सरच्या सहज हालचालींचा सामना करावा लागला तर, एक वाजवी समाधान अॅक्सेसरीजसाठी वापरला जाईल.
अधिकृत वेबसाइटवरून RAzer Syname डाउनलोड करा
लॉजिटेक जी-हब सी अधिकृत साइट डाउनलोड करा
प्रणालीमध्ये तयार केलेल्या सार्वभौमिकर दरम्यान एक विसंगती देखील असू शकते आणि डिव्हाइसचे विशिष्ट उदाहरण, म्हणून "डिव्हाइस व्यवस्थापक" उघडण्यासाठी ते उपयुक्त ठरेल आणि हे तसे नाही याची खात्री करा. उपरोक्त उल्लेख वापरा म्हणजे "चालवा": विन + आर दाबा, devmgmt.msc कमांड प्रविष्ट करा आणि ओके क्लिक करा.
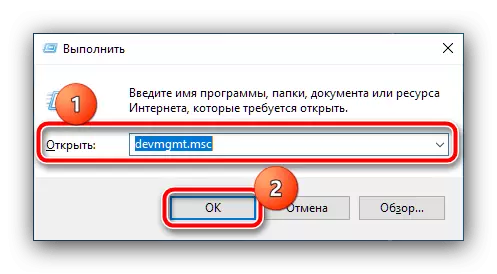
माऊस ब्लॉक आणि इतर सूचित साधने उघडा आणि त्रुटी चिन्ह डिव्हाइसेस नसल्यास पहा. ते शोधल्यास, उजव्या बटणासह संबंधित स्थितीवर क्लिक करा (आपण निर्दिष्ट केलेले डिव्हाइसेस डिस्कनेक्ट केलेले असल्यास, कीबोर्ड वापरुन कीबोर्ड निवडा आणि संदर्भ मेनू की दाबा) आणि "अद्यतन ड्राइव्हर" आयटम वापरा.

प्रथम "अद्यतनित ड्राइव्हर्सकरिता स्वयंचलित शोध" पर्याय वापरण्याचा प्रयत्न करा. जर तो कार्य करत नसेल तर आपल्याला ऍक्सेसरी समर्थन थांबविल्यास निर्मात्याच्या साइटवर किंवा तृतीय-पक्षाचे संसाधनांमधून पॅकेज स्वतंत्रपणे डाउनलोड करणे आवश्यक आहे.
अधिक वाचा: माऊससाठी ड्राइव्हर्स डाउनलोड करण्याचे उदाहरण
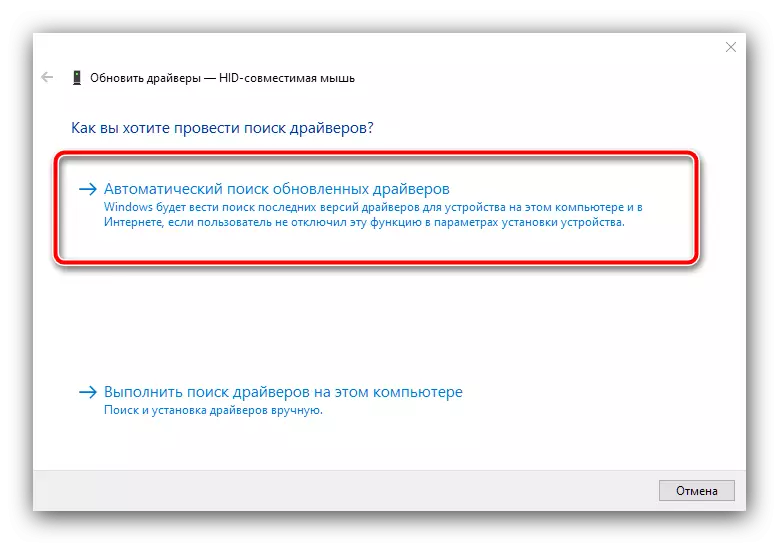
पद्धत 4: इतर वायरलेस डिव्हाइसेस अक्षम करा
जर समस्या गॅझेट वायर्ड कनेक्शनचा वापर करत नसेल तर ब्लूटुथ किंवा रेडिओ मॉड्यूलद्वारे कनेक्ट केलेले असल्यास, हे लक्षात घ्यावे की ते इतर समान डिव्हाइसेससह संघर्ष करू शकते - कीबोर्ड, हेडसेट्स, गेमपॅड. वस्तुस्थिती अशी आहे की ते समान वारंवारता श्रेणी वापरू शकतात, विशेषत: जर ते एका निर्मात्याची उपकरणे असेल तर, आणि त्यामुळे सेकंदातून सिग्नल ओळखता येते आणि त्याउलट. माउस वगळता सर्व समान परिधीय डिस्कनेक्ट करण्याचा प्रयत्न करा आणि समस्या गहाळ झाल्यास - संभाव्यता मोठ्या प्रमाणात आपल्याला त्रास होणार नाही.पद्धत 5: रिअलटेक एचडी अक्षम करा
अयशस्वी आणि विचित्र कारण हे रिअलटेक एचडी मॅनेजर आहे: या सॉफ्टवेअरचे काही आवृत्त्या इतर डिव्हाइसेसच्या ऑपरेशनमध्ये व्यत्यय आणू शकतात, जे वैशिष्ट्यपूर्ण वर्णन केले आहे. निदान करण्यासाठी, तो स्टार्टअपपासून काढून टाकण्यासाठी आणि सिस्टम रीस्टार्ट करण्यासाठी पुरेसा असेल.
- कोणत्याही सोयीस्कर मार्गाने "कार्य व्यवस्थापक" कॉल करा, उदाहरणार्थ, Ctrl + Shift + Esc की संयोजन.
अधिक वाचा: विंडोज 10 मध्ये कार्य व्यवस्थापक कॉलिंग पद्धती
- "स्टार्टअप" टॅब क्लिक करा आणि तेथे रिअलटेक एचडी रेकॉर्ड शोधा, नंतर ते पीसीएम वर क्लिक करा आणि "अक्षम करा" निवडा.
- संगणक रीस्टार्ट करा.
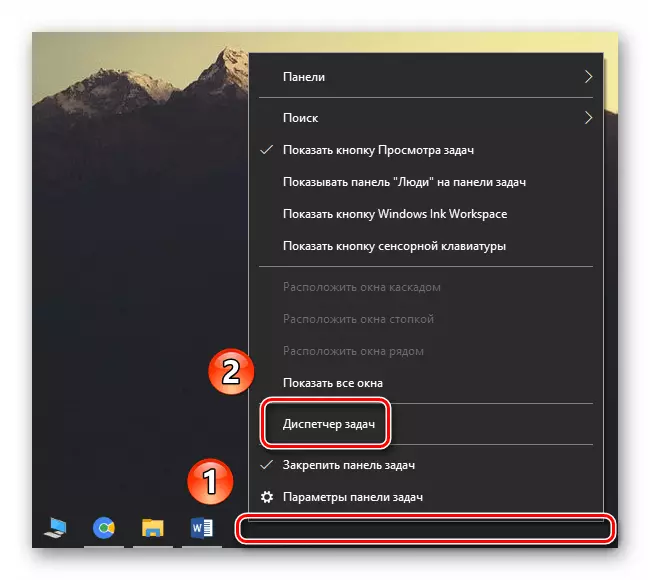
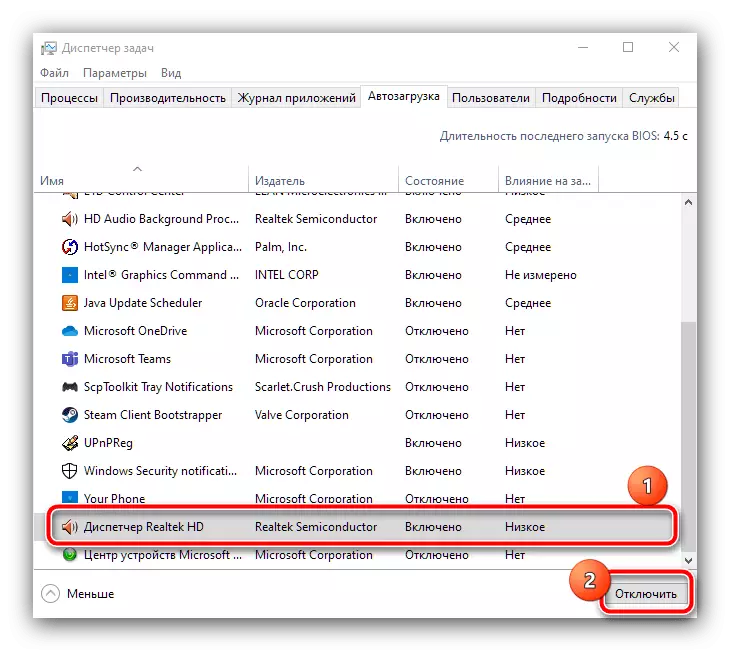
अशी शक्यता आहे की समस्या काढून टाकली जाईल, परंतु किंमत सामान्यतः खराब गुणवत्ता किंवा ध्वनी आउटपुटची गहाळ आहे. या अपयशाचा नाश करण्यासाठी, सूचनांनुसार साउंड कार्डसाठी सर्वाधिक अलीकडे वर्तमान वर्तमान आवृत्ती डाउनलोड आणि स्थापित करा.
अधिक वाचा: रिअलटेक एचडी ची नवीनतम आवृत्ती स्थापित करणे