
यूट्यूब, रुट्यूब, विमीओ आणि इतर बर्याच इतर अनेक वापरकर्त्यांप्रमाणे, अधिक आणि अधिक वापरकर्ते त्यांचे स्वतःचे व्हिडियोटॅप प्रकाशित करण्यासाठी खरेदी केले जातात. परंतु एक नियम म्हणून, एक व्हिडिओ प्रकाशित करण्यापूर्वी, वापरकर्त्यास व्हिडिओ संपादक बनविण्याची आवश्यकता आहे.
आपण व्हिडिओ संपादनाचे संपादन समजून घेण्यास प्रारंभ करीत असल्यास, उच्च-गुणवत्तेच्या आणि सोप्या प्रोग्रामची काळजी घेणे महत्वाचे आहे जे आपल्याला व्हिडिओ स्थापना करण्यास अनुमती देते. म्हणूनच, प्रथम, आपण स्वतःला Windows Live फिल्म अभ्यास कार्यक्रमासह स्वत: ला परिचित करण्याची शिफारस करतो कारण तो केवळ एक साधा आणि कार्यात्मक प्रोग्राम नाही तर पूर्णपणे विनामूल्य आहे.
संगणकावर व्हिडिओ कसे संपादित करावे
व्हिडिओ कसा ट्रिम करावा
1. चित्रपट स्टुडिओ चालवा आणि बटणावर क्लिक करा. "व्हिडिओ आणि फोटो जोडा" . उघडणार्या कंडक्टर विंडोमध्ये, रोलर निवडा ज्यामध्ये पुढील कार्य केले जाईल.

2. टॅब वर जा "सुधारणे" . स्क्रीनवर आपल्याला विस्तारीत व्हिडिओ क्रॅश, स्लाइडर, तसेच बटणे दिसतील "प्रारंभ बिंदू स्थापित करा" आणि "शेवट बिंदू स्थापित करा".

3. नवीन सुरूवातीस कोठे स्थित असेल अशा ठिकाणी व्हिडिओइज वर स्लाइडर हलवा. स्लाइडरला उच्च अचूकतेसह स्थापित करण्यासाठी, व्हिडिओ प्ले आणि पहाण्यास विसरू नका. एकदा आपण स्लाइडर इच्छित स्थितीत सेट केल्यानंतर, बटण क्लिक करा "प्रारंभ बिंदू स्थापित करा".

4. व्हिडिओचा एकच शेवट त्याच प्रकारे कापला जातो. स्लाइडरला व्हिडिओवर स्थानांतरित करा जेथे घड्याळ पूर्ण झाला आणि बटणावर क्लिक करा. "शेवट बिंदू स्थापित करा".

अनावश्यक खंड कसा काढावा
जर व्हिडिओ ट्रिम करणे आवश्यक नसेल तर रोलरच्या मध्यभागी जास्तीत जास्त भाग काढून टाका, असे खालीलप्रमाणे केले जाऊ शकते:
1. प्रोग्राममध्ये व्हिडिओ जोडा आणि टॅबवर जा "सुधारणे" . हटविल्या जाणार्या तुकड्याची सुरूवात असलेल्या ठिकाणी असलेल्या व्हिडिओ ट्रॅकवर स्लाइडर ठेवा. बटणाद्वारे टूलबारवर क्लिक करा. "विभाजित".

2. त्याचप्रमाणे, आपल्याला मुख्य भागातून अतिरिक्त खंडाचा शेवट विभक्त करणे आवश्यक आहे. विभाजित खंडावर उजवे-क्लिक करा आणि बटण निवडा. "हटवा".

व्हिडिओ प्लेबॅक वेग कसा बदलायचा
1. चित्रपट स्टुडिओमध्ये एक व्हिडिओ कार्ड जोडा आणि टॅबवर जा "सुधारणे" . मेन्यू विस्तृत करा "वेग" . 1x पेक्षा कमी असलेले सर्व व्हिडिओ, आणि वरील, प्रवेग, अनुक्रमे, आणि वर एक मंदी आहे.

2. आपल्याला संपूर्ण रोलरची गती बदलण्याची आवश्यकता असल्यास, वांछित स्पीड मोड लगेचच निवडा.
3. आपल्याला फक्त एक तुकडा वेग वाढवण्याची आवश्यकता असल्यास, स्लाइडरला व्हिडिओ वर हलवा, त्यावेळी वाढीव व्हिडिओच्या सुरूवातीस, आणि नंतर बटणावर क्लिक करा "विभाजित" . आपल्याला स्लाइडरला एक्सीलरेटेड फ्रॅगमेंटच्या शेवटी हलवण्याची आवश्यकता असेल आणि पुन्हा बटण दाबा "विभाजित".

4. एक माउस क्लिकसह एक तुकडा निवडा आणि नंतर वांछित स्पीड मोड निवडा.
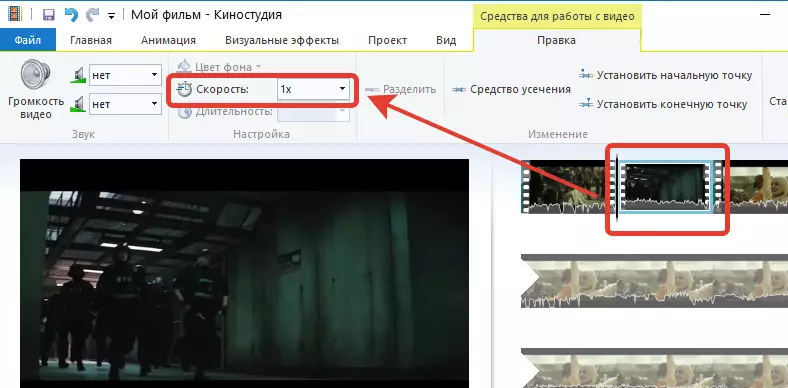
व्हिडिओ व्हिडिओ कसा बदलावा
चित्रपट स्टुडिओ एक साधन प्रदान करते जे आपल्याला व्हिडिओमध्ये आवाज वाढवणे, कमी किंवा अक्षम करण्याची परवानगी देते.
1. हे करण्यासाठी, टॅबवर जा "सुधारणे" आणि बटणावर क्लिक करा "व्हिडिओ व्हॉल्यूम" . स्लाइडर स्क्रीनवर दर्शविला जातो, ज्यास आपण व्हॉल्यूम वाढवू शकता आणि कमी करू शकता.

2. आपल्याला केवळ निवडक व्हिडिओच्या तुकड्यांसाठी साउंड व्हॉल्यूम बदलण्याची आवश्यकता असल्यास, आपल्याला बटणासह विभाजन वेगळे करणे आवश्यक आहे "विभाजित" , वरील आयटमद्वारे ते वर्णन केले गेले.
संगीत कसे लागू करावे
विंडोज लाईव्ह फिल्म अभ्यासामध्ये, आपण संगणकावर उपलब्ध असलेल्या कोणत्याही ट्रॅकद्वारे व्हिडिओ जोडू शकता आणि पूर्णपणे आवाज पुनर्स्थित करू शकता.
1. प्रोग्राममध्ये संगीत जोडण्यासाठी, टॅबवर जा "मुख्य" आणि बटणावर क्लिक करा "संगीत जोडा" . प्रदर्शित विंडोज एक्सप्लोररमध्ये, इच्छित ट्रॅक निवडा.

2. व्हिडिओ रेकॉर्ड अंतर्गत, ध्वनीचा मार्ग प्रदर्शित केला जाईल, उदाहरणार्थ, आपण रोलरच्या अगदी सुरुवातीपासून संगीत सुरू करू इच्छित असल्यास, आपण संगीत तयार करू इच्छित असल्यास.

3. ऑडिओ ट्रॅकवर डबल-क्लिक करा जेणेकरून शीर्ष क्षेत्रात संपादन मेनू प्रदर्शित होईल. येथे आपण वाढत्या आणि एक्सट्रूजन ट्रॅकवर सेट करू शकता, ट्रॅकची अचूक वेळ सेट करू शकता, प्लेबॅक व्हॉल्यूम, तसेच ट्रिमिंग प्रक्रियेची अचूक प्रक्रिया सेट करू शकता, जे व्हिडिओसाठी ट्रिमिंग म्हणून समान मानले जाते, जे अधिक मानले गेले आहे उपरोक्त पुनरावलोकन.

4. याव्यतिरिक्त, आवश्यक असल्यास, आपण व्हिडिओमधून मूळ ध्वनी बंद करू शकता, पूर्णपणे बदलून पूर्णपणे बदलू शकता. व्हिडिओमध्ये स्त्रोत ध्वनी पूर्णपणे अक्षम करण्यासाठी, "व्हिडिओ व्हॉल्यूम कसा बदलायचा" आयटम वाचा.
प्रभाव कसे लागू करावे
प्रभाव, ते फिल्टर आहेत - व्हिडिओ रूपांतरित करण्याचा एक चांगला मार्ग. चित्रपट स्टुडिओमध्ये अंगभूत प्रभावांचा समावेश असतो जो टॅब अंतर्गत लपवतो "व्हिज्युअल प्रभाव".

संपूर्ण व्हिडिओवर फिल्टर लागू करण्यासाठी, परंतु केवळ एका तुकड्यांसाठी, आपल्याला साधन वापरण्याची आवश्यकता असेल "विभाजित" जे अधिक तपशीलवार वर्णन केले आहे.
व्हिडिओ रेकॉर्डिंग आरोहित कसे
समजा तुम्हाला माउंट करायचा आहे अशा अनेक रोलर्स आहेत. प्रत्येक रोलर वेगळ्या पद्धतीने आपण (जर आवश्यक असेल तर) कार्य करण्यास अधिक सोयीस्कर असेल.
टॅबमध्ये अतिरिक्त व्हिडिओ रेकॉर्डिंग (किंवा फोटो) जोडणे केले जाते. "मुख्य" बटण दाबून "व्हिडिओ आणि फोटो जोडा".
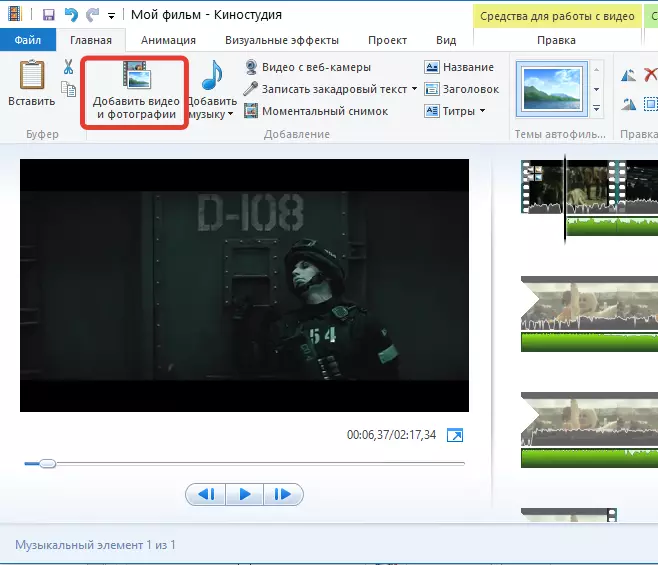
वांछित प्लेबॅक ऑर्डर करून समाविष्ट केलेले फोटो आणि व्हिडिओ रिबनवर हलविले जाऊ शकतात.

संक्रमण कसे जोडायचे
डीफॉल्टनुसार, माउंट केलेल्या व्हिडिओ रेकॉर्डिंगमध्ये जोडलेले सर्व फायली त्वरित आणि विलंब न करता खेळल्या जातील. या प्रभाव कमी करण्यासाठी, संक्रमण प्रदान केले जातात जे पुढील फोटो किंवा व्हिडिओ रेकॉर्डिंगच्या प्लेबॅकवर सहजतेने हलवा.
1. व्हिडिओमध्ये संक्रमण जोडण्यासाठी, टॅबवर जा "अॅनिमेशन" जेथे संक्रमणाचे रूपांतर केले जाते. संक्रमण सर्व व्हिडिओ आणि फोटोंसाठी समान वापरले जाऊ शकते आणि वैयक्तिक सेट केले जाऊ शकते.
2. उदाहरणार्थ, आम्हाला प्रथम स्लाइड सहजतेने एक सुंदर संक्रमण वापरून दुसर्याने बदलले पाहिजे. हे करण्यासाठी, आम्ही माऊससह दुसरा स्लाइड (व्हिडिओ किंवा फोटो) हायलाइट करतो आणि इच्छित संक्रमण निवडतो. आवश्यक असल्यास, संक्रमण दर कमी केला जाऊ शकतो किंवा उलट, वाढवा. बटण "सर्व लागू करा" निवडलेल्या रोलरमध्ये सर्व स्लाइड्स निवडलेल्या संक्रमण होईल.
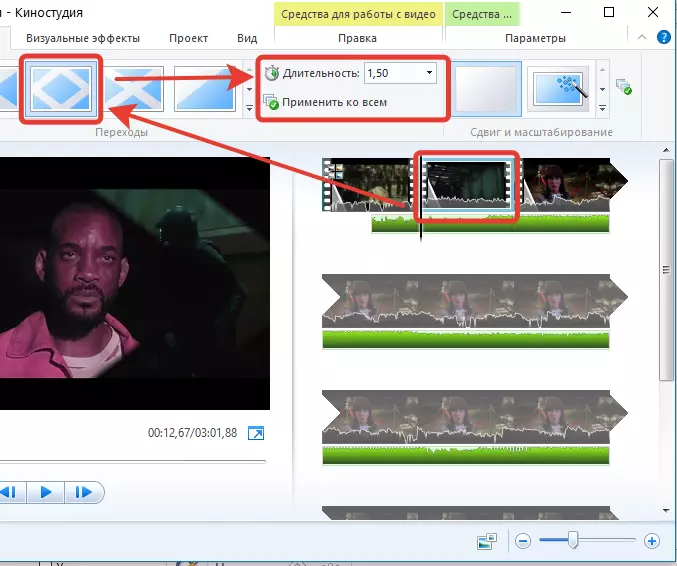
व्हिडिओ स्थिर कसे करावे
ट्रिपॉडच्या मदतीने घेतलेल्या व्हिडिओंवर, परंतु फक्त एक नियम म्हणून, प्रतिमा शेण आहे, इतकी मूली पाहणे किती छान नाही.
चित्रपट स्टुडिओमध्ये एक प्रतिमा स्थिर करण्यासाठी एक वेगळा आयटम आहे जो व्हिडिओमध्ये shaking समाप्त होईल. हे वैशिष्ट्य लागू करण्यासाठी, टॅबवर जा "सुधारणे" , आयटमवर क्लिक करा "व्हिडिओ स्थिरीकरण" आणि योग्य मेनू आयटम निवडा.

संगणकावर व्हिडिओ जतन कसा करावा
जेव्हा संपादन व्हिडिओ त्याच्या तार्किक निष्कर्षापर्यंत आहे, तेव्हा संगणकावर फाइल निर्यात करण्याची वेळ आली आहे.
1. व्हिडिओवर व्हिडिओ जतन करण्यासाठी, बटणाद्वारे वरच्या डाव्या कोपर्यात क्लिक करा. "फाइल" आणि बिंदू वर जा "चित्रपट जतन करा" - "संगणक".

2. विंडोज एक्सप्लोरर उघडेल, ज्यामध्ये आपल्याला फाइल कुठे ठेवली जाईल अशा संगणकावर स्थान निर्दिष्ट करण्याची आवश्यकता आहे. व्हिडिओ जास्तीत जास्त गुणवत्तेत जतन केला जाईल.
तसेच वाचा: Mounting प्रोग्राम व्हिडिओ
आजच्या लेखात आम्ही संगणकावर व्हिडिओ कसा संपादित करावा याशी संबंधित मुख्य प्रश्नांचा समावेश करतो. जसे की आपण आधीच समजू शकता, चित्रपट स्टुडिओ वापरकर्त्यांना रोलर्स संपादित करण्यासाठी भरपूर संधी प्रदान करते आणि नवीन तयार करण्यासाठी नवीन तयार करतात, आपल्याला इच्छित परिणाम प्राप्त करण्यास अनुमती देतात.
