
पद्धत 1: हेडफोन्स वर बटण
मायक्रोफोन सुसज्ज आधुनिक हेडफोन्स जवळजवळ नेहमीच नंतरचे सक्रिय जबाबदार आहे निवडलेल्या बटण, आहे. त्याचे स्थान हेडसेट मॉडेल थेट अवलंबून असते, आणि खालील प्रतिमा आपण निर्माता हे कार्य राबवण्याचा निर्णय घेतला कसे एक अपवादात्मक उदाहरण पाहू. अक्षम करा या बटणावर क्लिक करा किंवा मायक्रोफोन कार्यान्वित आणि हेडफोन स्वत: मध्ये, अर्थातच, तो अंगभूत सॉफ्टवेअर द्वारे पुरवली जाते, तोपर्यंत, एक यशस्वी क्रिया सिग्नल ऐका.
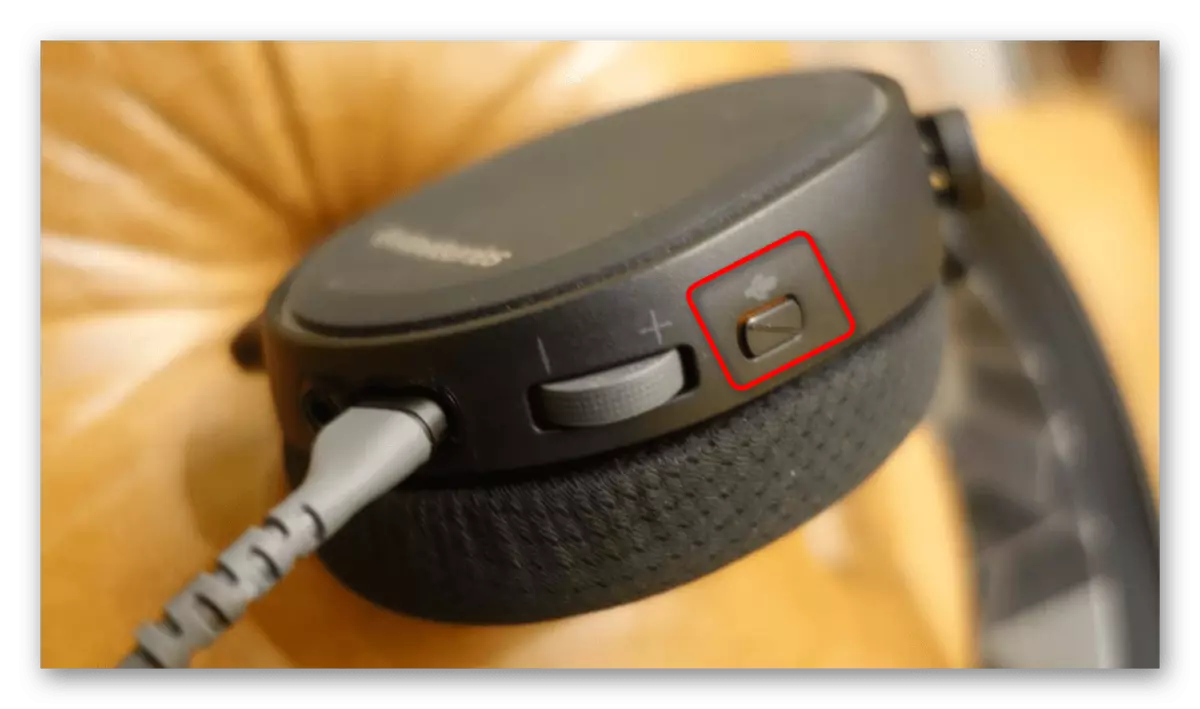
हेडफोन्स दुसरा प्रकार खालील चित्रात दर्शविल्याप्रमाणे कार्य करते की एक retractable किंवा लवचिक मायक्रोफोन आहे. आपण तो कमी किंवा डब्यातून बाहेर ढकलणे म्हणून मायक्रोफोन आपोआप म्हणून लवकरच सक्रिय आहे जेथे मॉडेल्स आहेत आणि हेडफोन साधन काम करण्यास तयार आहे की एक सूचना प्राप्त. आपण ढकलणे किंवा ते बंद करण्यासाठी मायक्रोफोन वाढवण्याची गरज आहे. सिग्नल ऐकले असेल, तर ते त्या सर्व योग्यरित्या पूर्ण केले आहे असा आहे, आणि अत्यंत बाबतीत, आपण कोणत्याही चाचणी साधन परीक्षा चालवू शकता, काही शब्द सांगतो आणि मायक्रोफोन डिस्कनेक्ट राज्यात खरोखर आहे की नाही ते तपासा.

पद्धत 2: आवाज संप्रेषण कार्यक्रम
जवळजवळ प्रत्येक वापरकर्ता विशेष कार्यक्रम संवाद साधण्यासाठी हेडफोन्स एक मायक्रोफोन वापरते. मतभेद किंवा TeamSpeak मध्ये असेल, तर इनपुट उपकरणे बंद, एका क्लिकसोबत येते संबंधित बटणे एकाच स्काईप मध्ये स्वतंत्र पॅनल प्रदर्शित केले जातात पासून क्रिया एक संपूर्ण अल्गोरिदम कामगिरी सुधारावी लागेल. हे सॉफ्टवेअर सक्रिय वापर करून, खालील सूचना अचूकपणे उपयुक्त आहेत. प्राप्त माहिती वापरा आणि मायक्रोफोन बंद समान तेथे चालू, इतर आवाज संप्रेषण कार्यक्रम संवाद किंवा मुख्य मेनू मध्ये खास नियुक्त बटनाचा वापर करून किंवा इतर वापरकर्त्यांना संभाषण तेव्हा.
- स्काईप मध्ये मेनू उघडण्यासाठी तीन आडव्या ठिपके सह स्ट्रिंग दाबा.
- ड्रॉप-डाऊन सूचीतून, "सेटिंग्ज" निवडा.
- डायनॅमिक पट्टी वापरलेल्या डिव्हाइस दर्शविणे "ध्वनी आणि व्हिडिओ" विभाग आणि वेतन लक्ष जा. तसे नाही, ते फक्त आता कनेक्ट केलेले नाही आहे की एक ड्रॉप-डाउन यादी मध्ये बदलले जाऊ शकते, पण ते फक्त कार्यक्रम चौकटीत असेल.
- तथापि, प्राधान्य पर्याय सेट किमान खंड कमी स्वयंचलित मायक्रोफोन बंद करेल.
- एखादी विशिष्ट व्यक्ती संभाषण दरम्यान एक मायक्रोफोन वापरु इच्छित नसल्यास, आपण conversate तेव्हा ते अक्षम करणे हे डिव्हाइस प्रतिमा असलेला बटणावर क्लिक करा आणि संभाषणात भाग घेणारा पुढील समावेश पर्यंत तुझा आवाज ऐकू नाही.

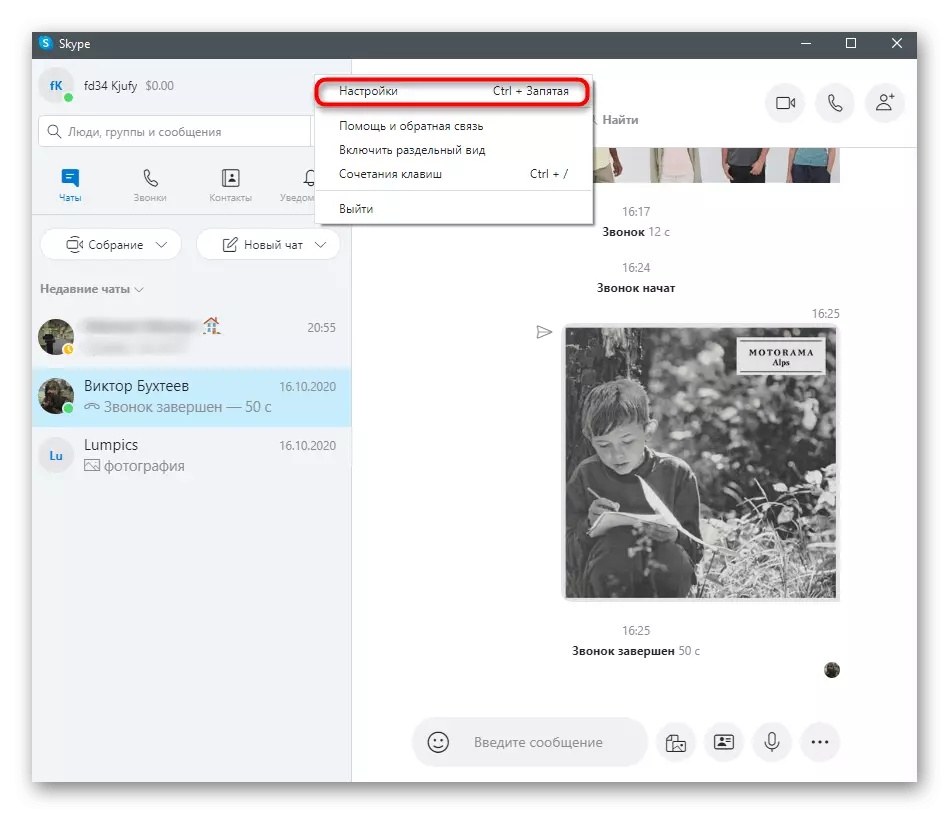
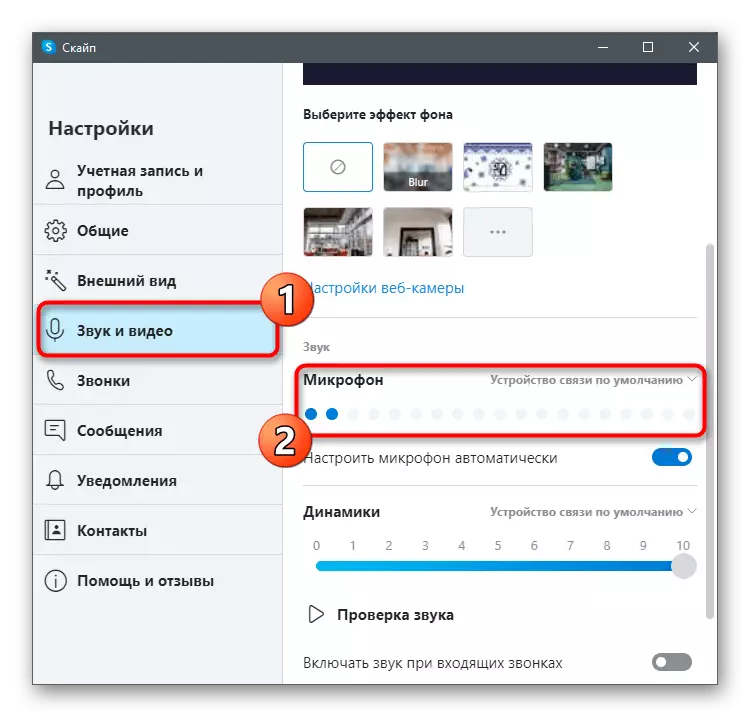
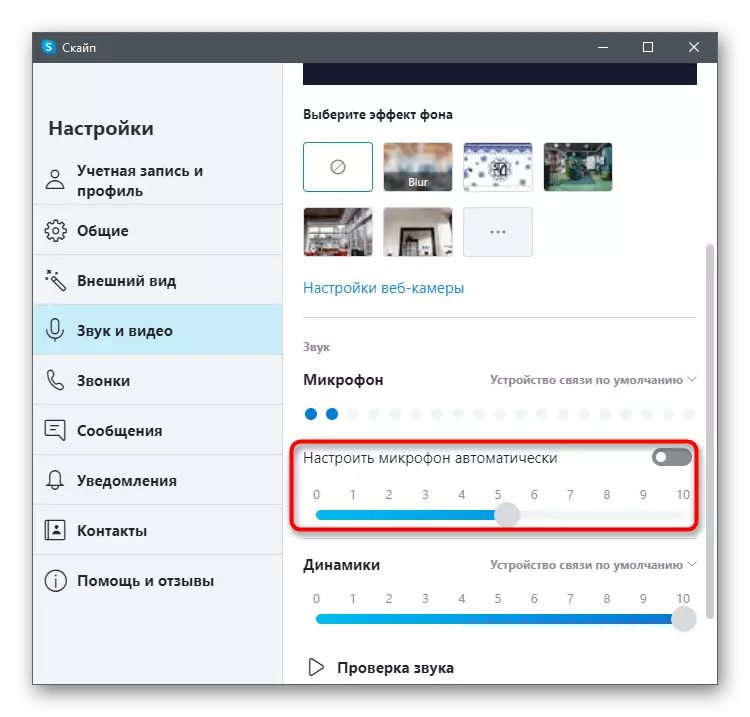
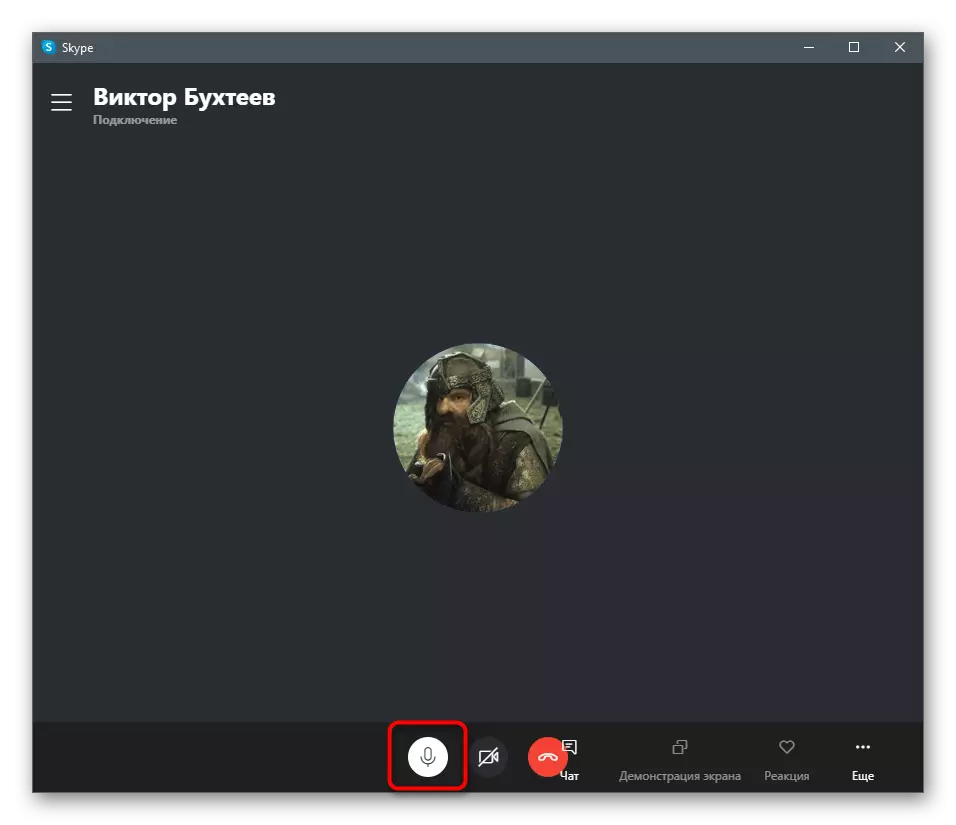
पद्धत 3: विंडोज मध्ये ध्वनी नियंत्रण पॅनेल
मायक्रोफोन नाही बंद बटण आहे आणि तो विस्थापित आहे, तेव्हा आवाज देखील बंद न केल्यास, आपण सर्व कार्यक्रम पूर्णपणे इनपुट डिव्हाइस अक्षम करण्यासाठी Windows मध्ये बांधले फंक्शन वापरू शकतो. ही पद्धत गैरसोय आपण प्रत्येक वेळी डिस्कनेक्ट आणि विविध सॉफ्टवेअर सक्रिय करणे आवश्यक आहे का मायक्रोफोन समावेश लागेल आहे.
- प्रारंभ मेनू उघडा आणि "घटके" अनुप्रयोग जा.
- सर्व फरशा हेही आपण "प्रणाली" मध्ये स्वारस्य आहे.
- त्यात, "ध्वनी" वर्गातील उघडा आणि "संबंधित घटके" ब्लॉक मध्ये, ध्वनी नियंत्रण पॅनेल वर क्लिक करा.
- "ध्वनी" विंडो दिसत केल्यानंतर, "नोंद" टॅबवर जा.
- त्याचे गुणधर्म उघडण्यासाठी मायक्रोफोन चिन्ह डबल-क्लिक करा.
- "स्तर" टॅबवर क्लिक करा आणि किमान मूल्य मायक्रोफोन स्लायडर हलवा किंवा आवाज बंद करण्यासाठी एक विशेष बटण वापरा.
- तो उजव्या बाजूला एक लाल पार ओळ एक लहान चिन्ह असेल, तर तो आता उपकरणे ऐकत की येऊ देत नाही आणि कोणतेही सॉफ्टवेअर किंवा खेळ मध्ये वापरले जाऊ शकत नाही याचा अर्थ.
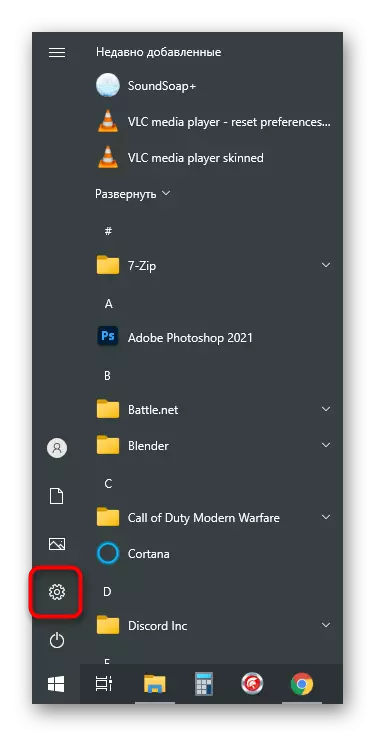
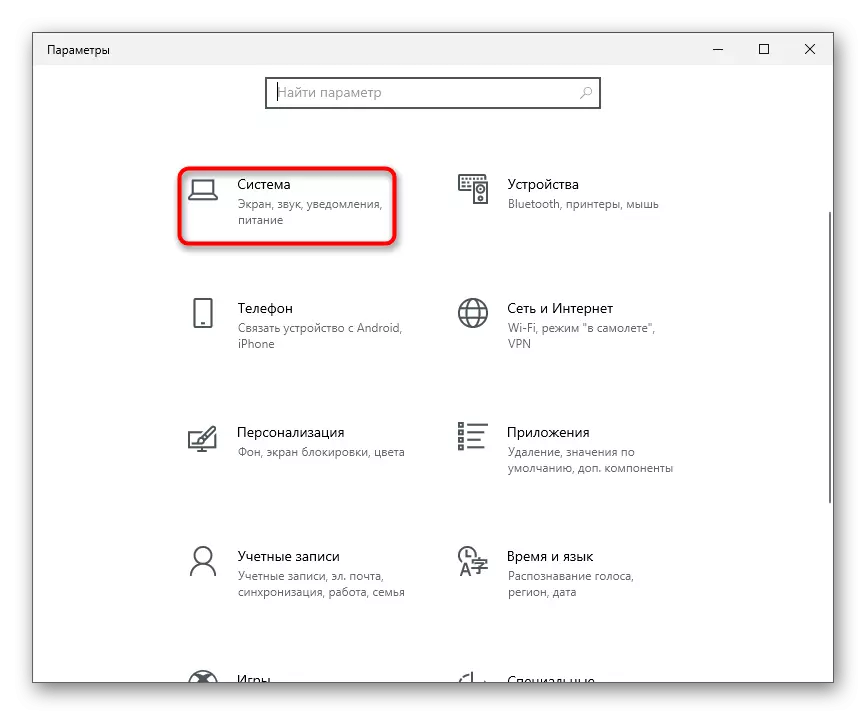
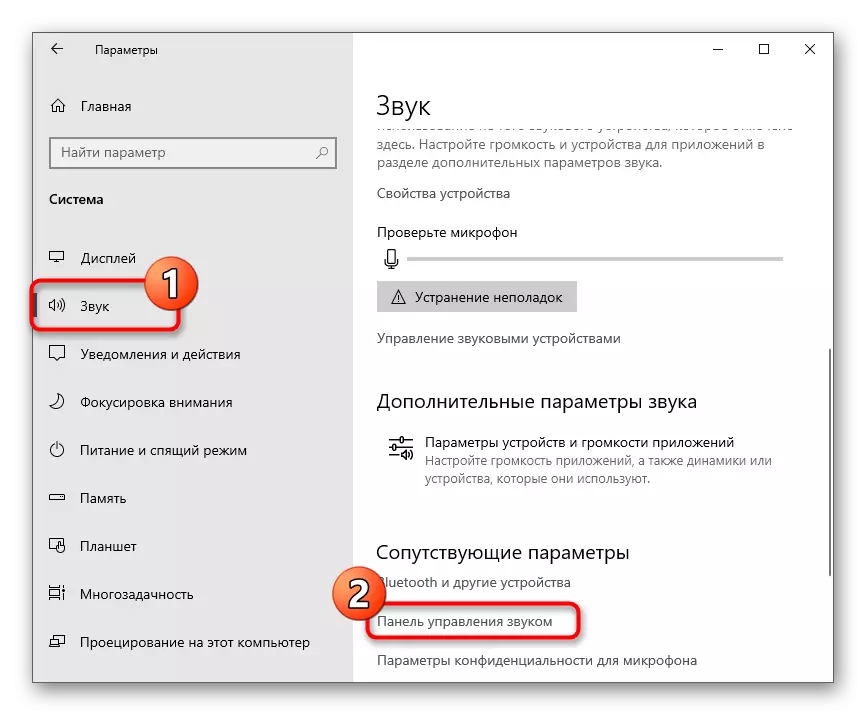
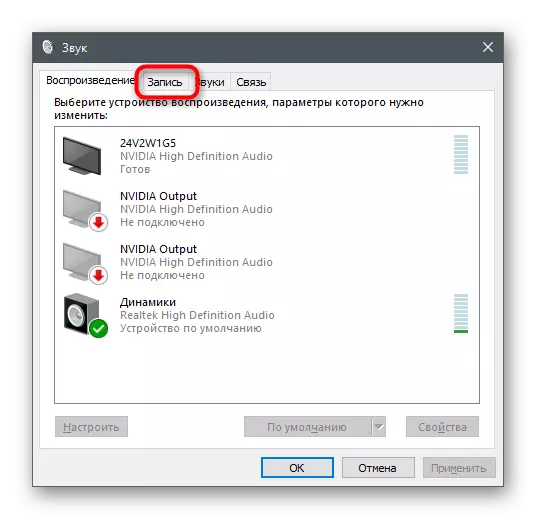

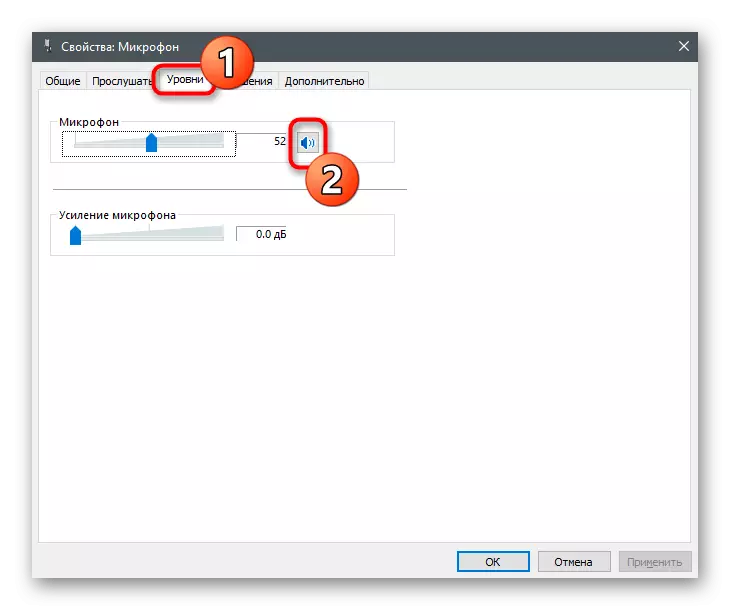
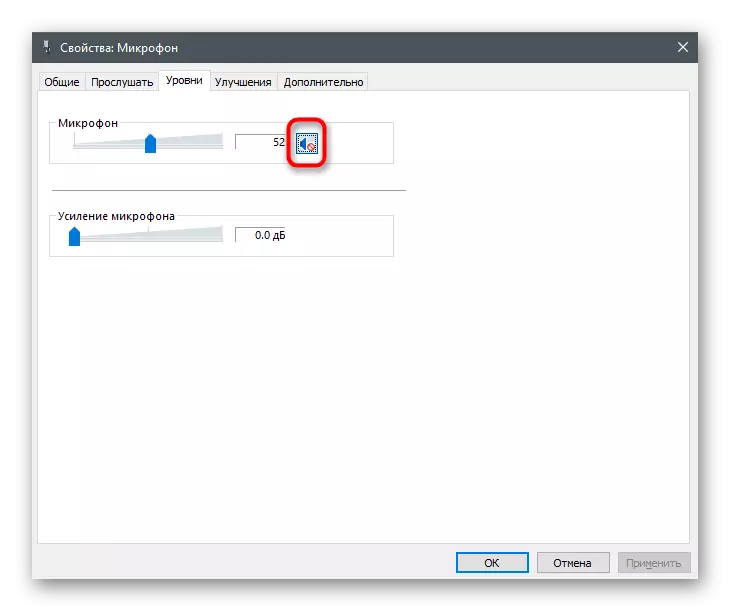
समान मेन्यू माध्यमातून साधन पूर्ण बंद - वरील पर्याय आपण भागविण्यासाठी नाही तर, आणखी एक मार्ग आहे. अशा पध्दतीने त्या परिस्थितीत आपण हेडफोन्स एक मायक्रोफोन दर्शविण्यासाठी कोणतीही कार्यक्रम इच्छित नाही, जेथे चांगल्या आहे. हे करण्यासाठी, समान "ध्वनी" जा आणि या चरणांचे अनुसरण करा:
- आपण संदर्भ मेनू म्हणत असत मायक्रोफोन उजवे-क्लिक करा.
- ते, "अक्षम करा" निवडा.
- मायक्रोफोन "अक्षम" स्थितीत आहे.

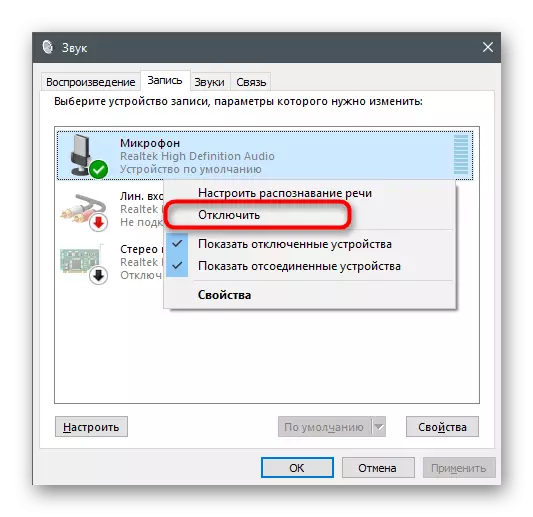
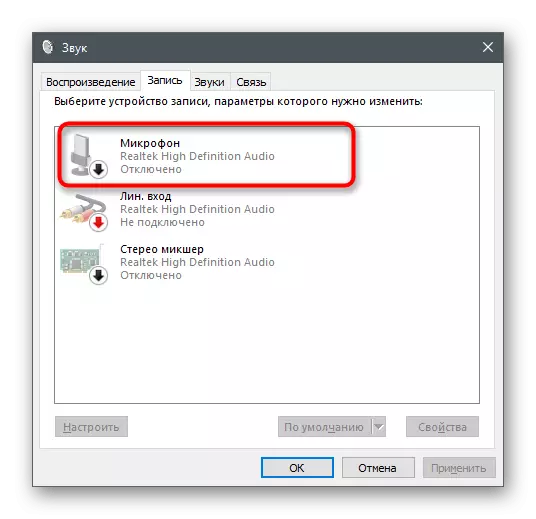
पद्धत 4: ध्वनी व्यवस्थापन व्यवस्थापक
सहसा, ध्वनी कार्ड ड्राइव्हर्स् प्रतिष्ठापीत करतेवेळी, ग्राफिकल इंटरफेस कार्यक्रम इनपुट आणि आऊटपुट डिव्हाइस नियंत्रित करण्यासाठी डिझाइन केलेले ऑपरेटिंग सिस्टम, जोडला आहे. हे हेडफोन्स मायक्रोफोन बंद करण्यासाठी वापरले जाऊ शकते. आम्ही RealTek आवाज व्यवस्थापक बोलत असाल तर, संगणकावर एक्झिक्युटेबल फाईल शोधू आणि खालील लेखातील दर्शविल्याप्रमाणे चालवा.
अधिक वाचा: विंडोज 10 मध्ये RealTek एचडी या प्रोफाइलमध्ये उघडत पद्धती

पुढे, तो मायक्रोफोन एक टॅब शोधू आणि या उपकरणे नाद कॅप्चर अक्षम करण्यासाठी उपस्थित वापरू फक्त राहते. उदाहरण आपण खालील स्क्रीनशॉट पाहू.
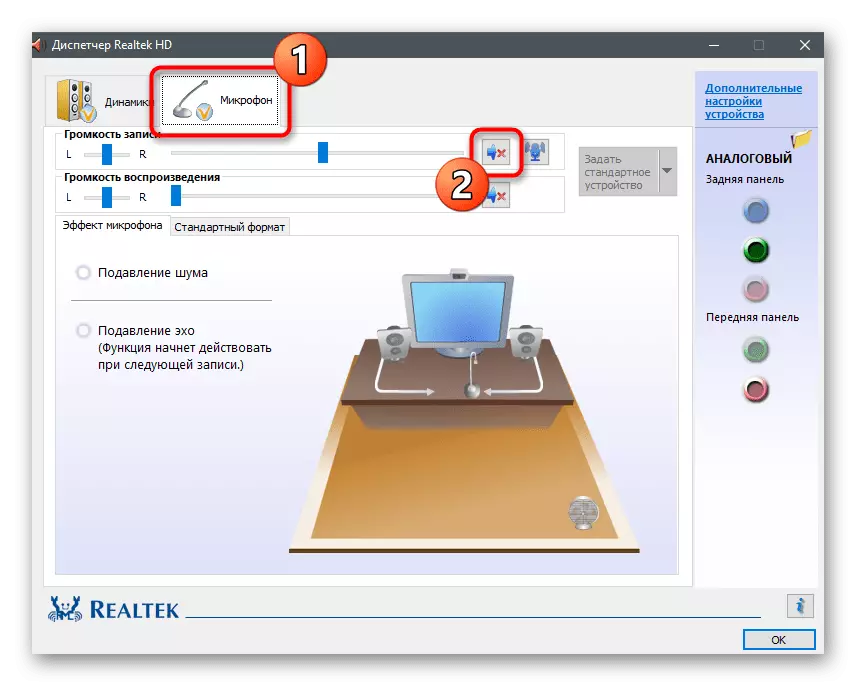
पद्धत 5: "डिव्हाइस व्यवस्थापक"
ही पद्धत (गेमिंग आणि अर्ध-व्यावसायिक साधने संबंधित) आपण त्यांच्या पहिल्या कनेक्शन दरम्यान अतिरिक्त हेडफोन ड्राइव्हर स्थापित तर राबविण्यात येईल, आणि अंगभूत मायक्रोफोन डिव्हाइस व्यवस्थापक मेनू मध्ये एक स्वतंत्र साधन म्हणून प्रदर्शित केला जातो. हे सोपे तपासा आणि ते उपस्थित असेल तर तेथे उपकरणे अक्षम करणे हे असते.
- प्रारंभ करा बटण आणि मेनू उजवे-क्लिक करा दिसत निवडा की "डिव्हाइस व्यवस्थापक".
- सूची "ध्वनी, खेळ आणि व्हिडिओ साधने" विस्तृत करा.
- त्यापैकी मायक्रोफोन शोधा त्यावर पीसीएम दाबा आणि "डिव्हाइस अक्षम करा" आयटम निर्देशीत करा.
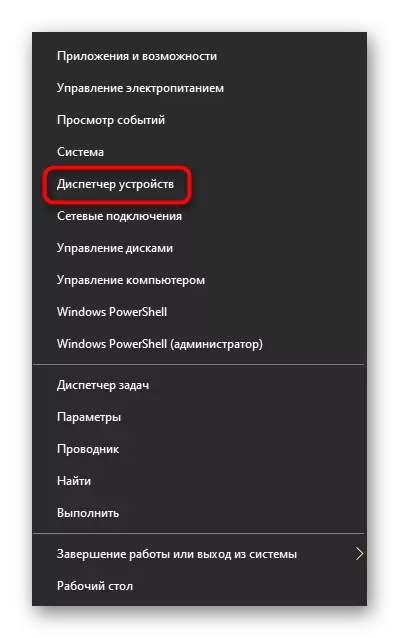
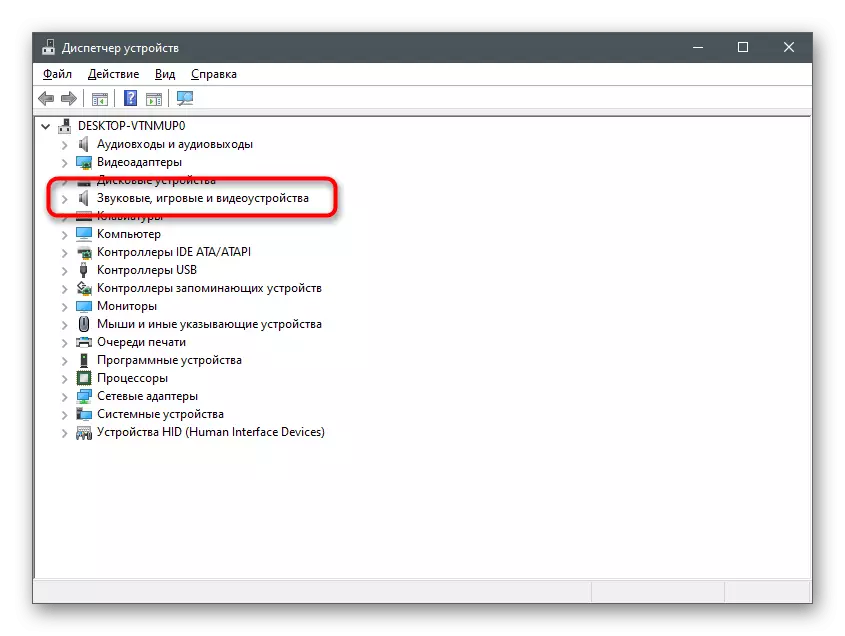
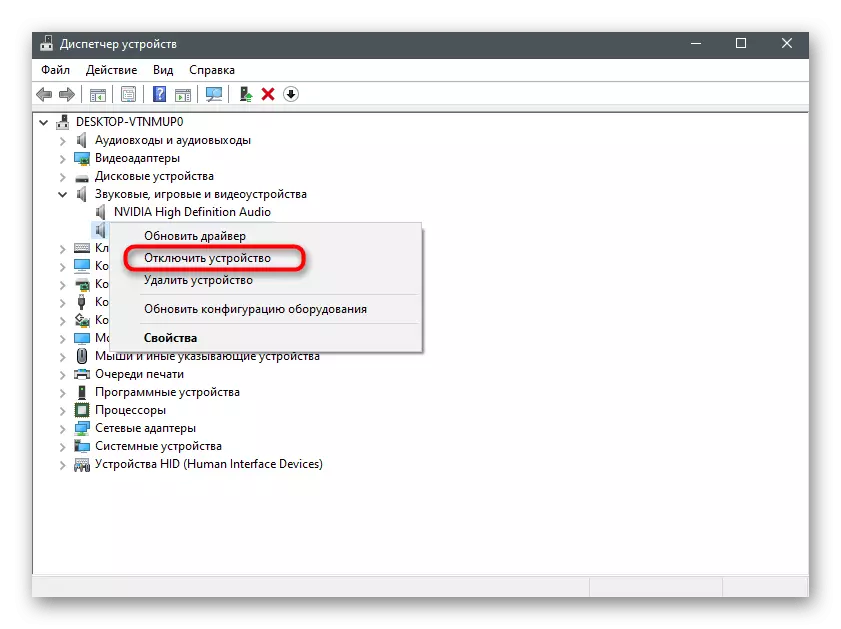
सूचीबद्ध पद्धती कोणत्याही करत असताना, आपण खरोखर खंडीत झाले आहे याची खात्री करा मायक्रोफोन तपासणी सोयीस्कर साधनांचा वापर करू शकता आणि interlocutors काहीही आपण ऐकू येईल. तो खाली संदर्भ आमच्या वेबसाइटवर दुसरा लेख हा प्रश्न सामोरे मदत करेल.
अधिक वाचा: मायक्रोफोन चेक विंडोज 10 मध्ये
