
- बॅडकॉपी प्रो.
- सीगेट फाइल पुनर्प्राप्ती.
यावेळी ते अशा एक प्रोग्राम बद्दल असेल - Esupport Undeleteplus. मागील दोन विपरीत, हे सॉफ्टवेअर विनामूल्य वितरीत केले जाते, तथापि, कार्ये कमी कार्यापेक्षा कमी आहेत. तथापि, हे साधे समाधान आपल्याला फायली पुनर्संचयित करण्याची आवश्यकता असल्यास, हार्ड डिस्क, फ्लॅश ड्राइव्ह किंवा मेमरी कार्डे, फोटो, दस्तऐवज किंवा इतर गोष्टीपासून यादृच्छिकपणे हटविले जाईल. हे रिमोट आहे: I.E. हा प्रोग्राम फायली पुनर्संचयित करण्यात मदत करू शकतो, उदाहरणार्थ, आपण बास्केट साफ केल्यानंतर. जर आपण हार्ड डिस्क किंवा संगणकास फ्लॅश ड्राइव्ह पहात असाल तर हा पर्याय आपल्याला अनुकूल करणार नाही.
Undeleteplus सर्व चरबी आणि ntfs विभाग आणि Windows XP.SM सह सुरू होणारी सर्व विंडोज ऑपरेटिंग सिस्टम्स सह कार्य करते. समान: सर्वोत्तम डेटा पुनर्प्राप्ती कार्यक्रमस्थापना
आपण प्रोग्रामच्या अधिकृत वेबसाइटवरून Undeleteplus डाउनलोड करू शकता - साइटवरील मुख्य मेनूमधील डाउनलोड दुव्यावर क्लिक करून Undeleteplus.com. इंस्टॉलेशन प्रक्रिया ही सर्व गुंतागुंतीवर नाही आणि कोणत्याही विशेष कौशल्याची आवश्यकता नाही - फक्त "पुढील" दाबा आणि सर्वकाही सहमत आहे (ask.com पॅनेल वगळता वगळता).कार्यक्रम आणि पुनर्प्राप्ती फायली सुरू करणे
प्रोग्राम सुरू करण्यासाठी प्रोग्राम स्थापित करताना तयार केलेले लेबल वापरा. मुख्य Undeleteplus विंडो दोन भागांमध्ये विभागली आहे: डावीकडील - कनेक्ट केलेल्या ड्राइव्हची सूची उजवीकडील - पुनर्प्राप्त केलेल्या फायली.
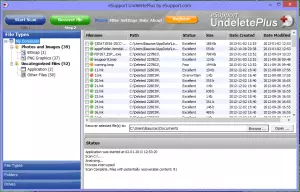
मुख्य विंडो Undeleteplus (प्रतिमा विस्तृत करण्यासाठी क्लिक करा)
थोडक्यात, कार्य सुरू करण्यासाठी, आपल्याला फक्त फाइल हटविल्या जाणार्या डिस्कची निवड करण्याची आवश्यकता आहे, "स्कॅन प्रारंभ करा" बटण क्लिक करा आणि प्रक्रिया पूर्ण होण्याची प्रतीक्षा करा. कामाच्या पूर्ण झाल्यानंतर, उजवीकडे, प्रोग्रामची सूची आपल्याला फायलींची सूची दिसेल जी प्रोग्रामच्या डावीकडील श्रेण्यांवर: उदाहरणार्थ, आपण केवळ फोटो निवडू शकता.
फायली जे बहुतेक पुनर्संचयित केले जातील, नावाच्या डाव्या बाजूला एक हिरवा चिन्ह आहे. इतर कोणत्या माहितीच्या अर्थात, कामादरम्यान रेकॉर्ड केले गेले आणि यशस्वी पुनर्संचयित केले गेले ज्याची शक्यता नाही, पिवळा किंवा लाल चिन्हांसह चिन्हांकित आहे.
फायली पुनर्संचयित करण्यासाठी, आपल्याला पाहिजे असलेले चेकबॉक्स निवडा आणि "फायली पुनर्प्राप्त करा" क्लिक करा, नंतर त्यांना कुठे जतन करावे ते निर्दिष्ट करा. पुनर्प्राप्त करण्यायोग्य फाइल्स त्याच माध्यमांना जतन करणे चांगले आहे ज्यामुळे पुनर्प्राप्ती प्रक्रिया घडते.मास्टर्स वापरणे
मुख्य विंडोमध्ये विझार्ड बटण दाबून, Undeleteplus डेटा पुनर्प्राप्ती विझार्ड लॉन्च केले जाईल जे आपल्याला विशिष्ट गरजा पूर्ण करण्यासाठी फाइल शोध ऑप्टिमाइझ करण्याची परवानगी देते - आपण आपल्या फायली हटवल्याबद्दल प्रश्न विचारले जाईल, काय? फाईल्सचा प्रकार शोधण्यासाठी प्रयत्न केला पाहिजे आणि टी .. प्रोग्राम वापरण्याचा अशा मार्गाने हे शक्य आहे हे शक्य आहे.
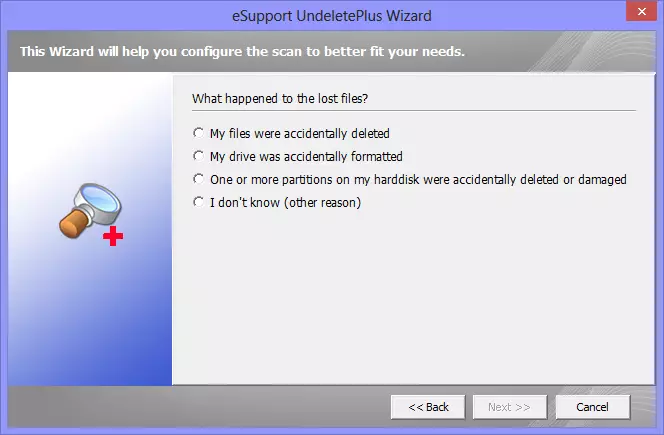
फाइल पुनर्प्राप्ती विझार्ड
याव्यतिरिक्त, विझार्डमध्ये फाईल्स स्वरूपित विभाजने पुनर्संचयित करण्यासाठी गुण आहेत, परंतु मी त्यांचे कार्य तपासले नाही: मला वाटते, आणि आपण नाही - प्रोग्रामसाठी हेतू नाही, जे थेट अधिकृत मार्गदर्शकामध्ये लिहिलेले आहे.
