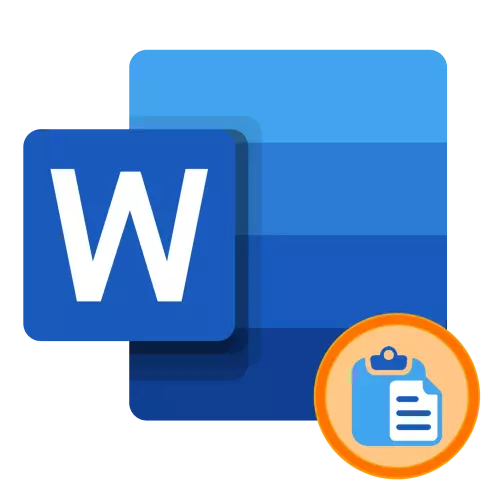
पद्धत 1: की संयोजन
मायक्रोसॉफ्ट वर्ड बहुतेक मानक विंडोज डेस्कटॉप ऑपरेटिंग सिस्टम आणि मॅकोस की संयोजनांचे समर्थन करते, ज्यापैकी एक पूर्व कॉपी केलेला मजकूर समाविष्ट करण्यासाठी वापरला जावा. फक्त कर्सर पॉइंटर (कॅरिज) डॉक्युमेंटच्या इच्छित ठिकाणी सेट करा आणि खालील संयोजनांपैकी एक वापरा.
- "Ctrl + V" - विंडोज
- "कमांड + व्ही" - मॅकस
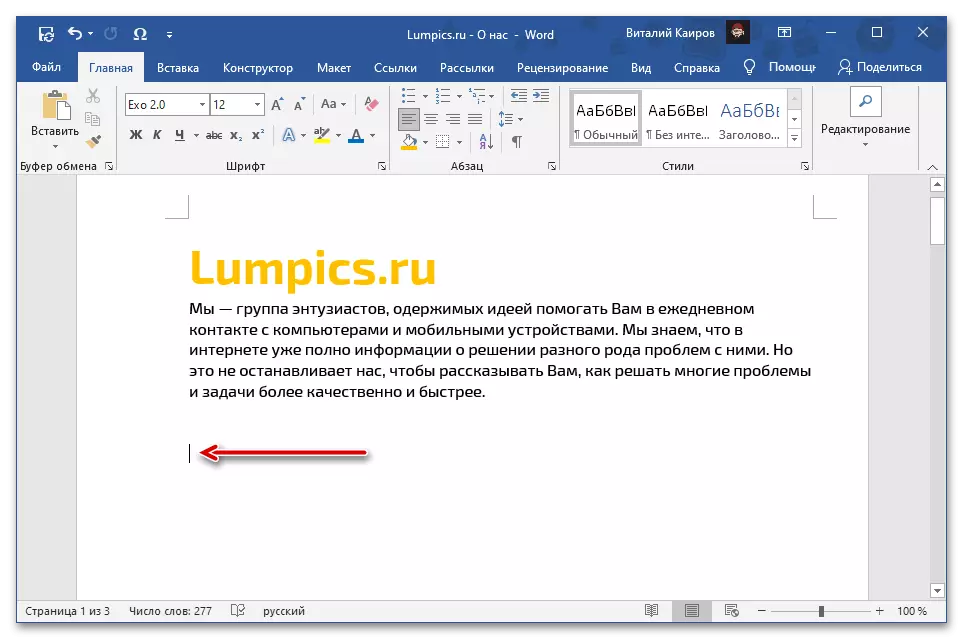
तसेच पहा: शब्दात काम करण्यासाठी हॉट की
सामग्री आणि शैलीचे असमर्थित कार्यक्रम वगळता समान स्वरूपात सामग्री बफर सामग्रीस एकाच स्वरूपात समाविष्ट केली जाईल. जर हा पर्याय आपल्यास अनुकूल नसेल तर खालील मार्ग तपासा.
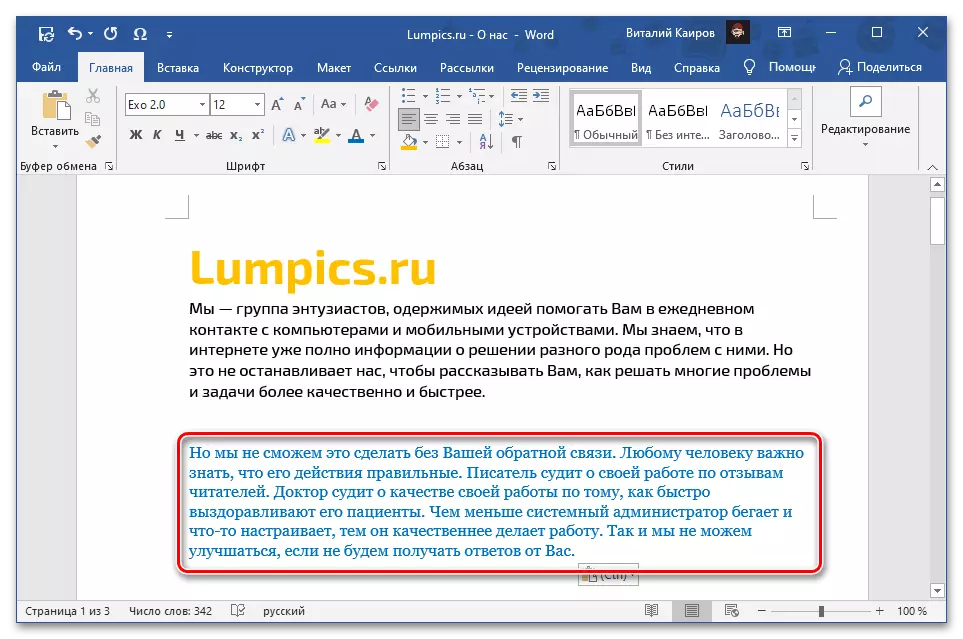
हे देखील वाचा: विंडोज / मॅकसमध्ये काम करण्यासाठी हॉट की
पद्धत 2: संदर्भ मेनू
कॉपी केलेल्या मजकुराचा समावेश करण्याचा आणखी एक संभाव्य पद्धत म्हणजे संदर्भ मेन्यूला योग्य माऊस बटण (पीसीएम) दाबून दस्तऐवजाच्या इच्छित ठिकाणी दाबून. वर चर्चा केलेल्या निर्णयाच्या विपरीत, हा दृष्टीकोन चार भिन्न पर्यायांपर्यंत प्रदान करतो जो अंतिम प्रकारचा स्त्रोत रेकॉर्ड निर्धारित करतो. त्यापैकी प्रत्येक विचार.
टीपः सूचीतील उपस्थिती सर्व किंवा खाली निर्दिष्ट केलेल्या काही गोष्टी क्लिपबोर्डच्या सामग्रीद्वारे निर्धारित केल्या जातात. ते, कॉपी केलेल्या मजकूरासाठी आणि, उदाहरणार्थ, ग्राफिक किंवा इतर कोणत्याही ऑब्जेक्ट्ससह मजकूर भिन्न असू शकते.
- "मूळ स्वरूपन जतन करा" - कॉपी केलेला मजकूर समान फॉर्ममध्ये समाविष्ट केला जाईल;
- "संयम फॉर्मेटिंग" - सध्याच्या दस्तऐवजामध्ये प्रारंभिक स्वरूपन हे एकत्रित केले जाईल;
- "आकृती" - रेकॉर्डला ग्राफिकल ऑब्जेक्ट म्हणून समाविष्ट केले जाईल, परंपरागत माध्यमांद्वारे संपादनासाठी अनुपयोगी आहे, परंतु आपण प्रतिमेसह कार्य करू शकता, उदाहरणार्थ, आकार, स्थिती किंवा रंग बदलणे;
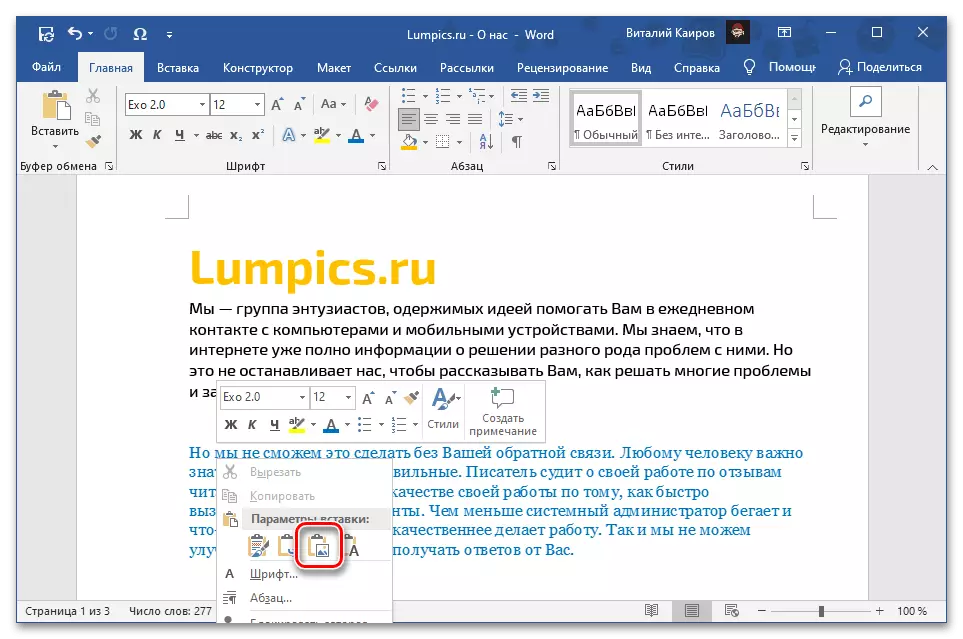
हे देखील पहा: मायक्रोसॉफ्ट वर्डमध्ये रेखाचित्र कसे बदलायचे
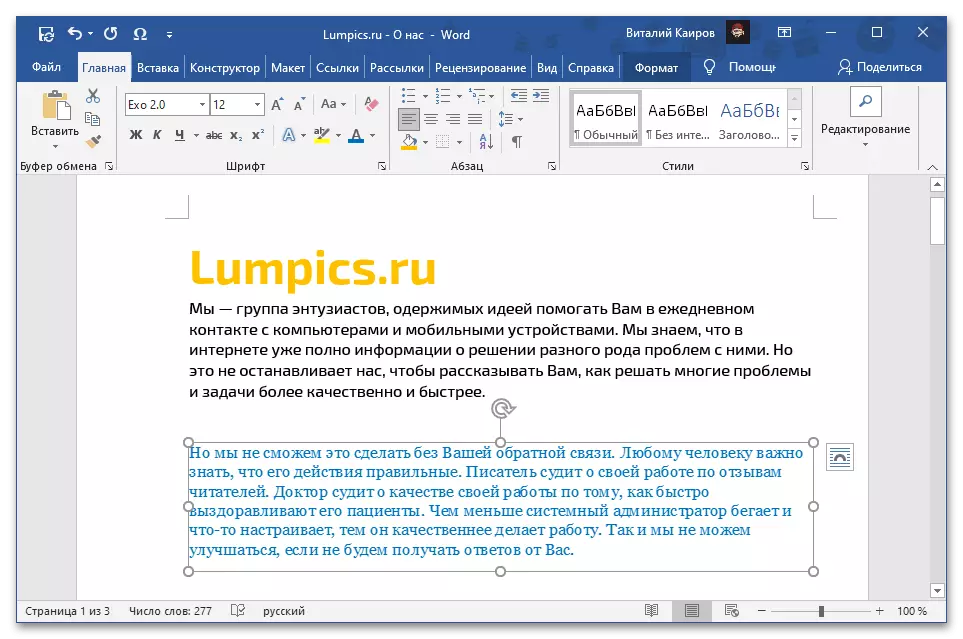
- केवळ मजकूर जतन करा - मजकुरातून भिन्न असलेल्या सर्व वस्तू कॉपी केलेल्या सामग्रीमधून वगळल्या जातील, जसे की रेखाचित्र, आकडेवारी, सारण्या (सीमा), संदर्भ इत्यादी आणि त्याचे स्वरूपन पूर्णपणे स्वच्छ केले जाईल.
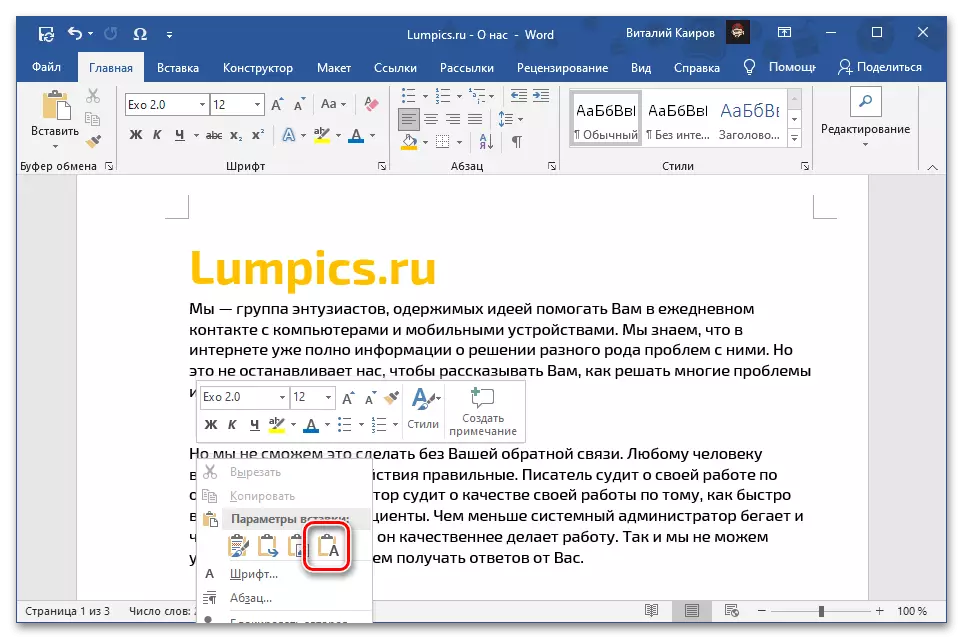
हे देखील पहा: शब्द दस्तऐवजावरील सर्व दुवे हटवायची
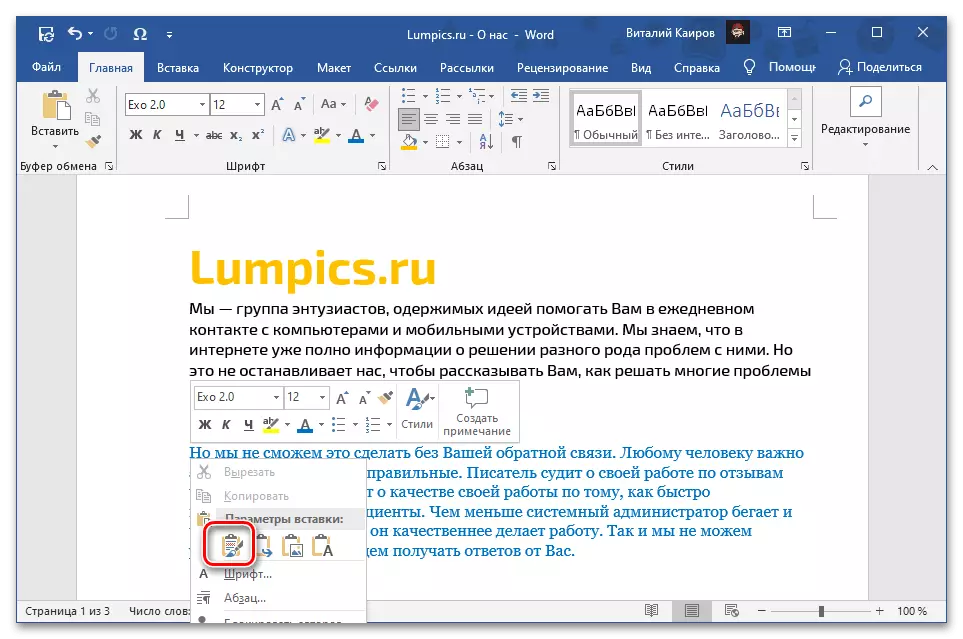
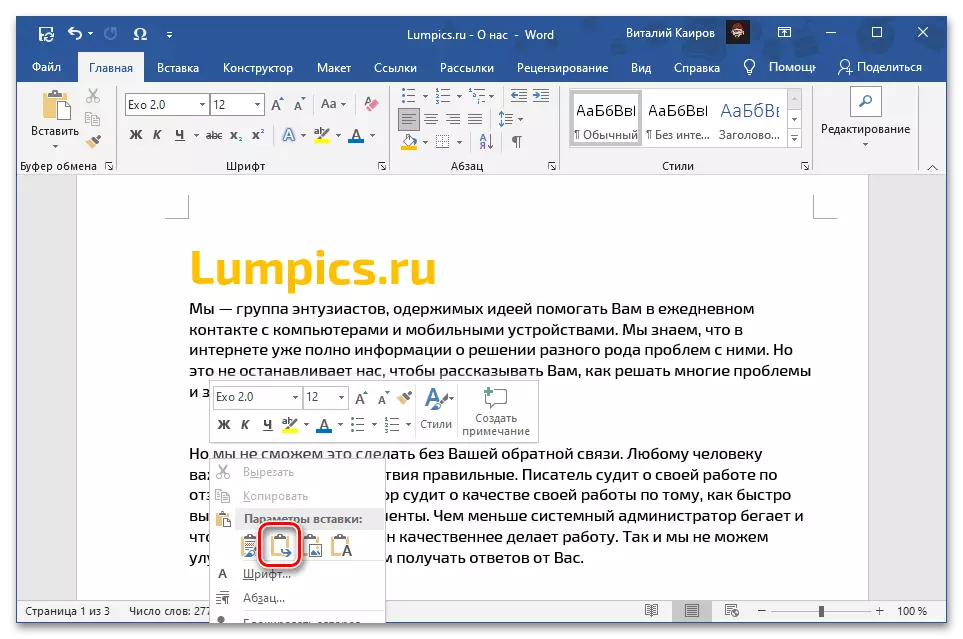
शेवटचा परिणाम आहे, म्हणजे, प्रत्येक नामनिर्देशित पॅरामीटर्सद्वारे त्याच्या अंतर्भूत झाल्यानंतर कॉपी केलेल्या मजकुरावर कॉपी केलेला मजकूर प्राप्त होईल.
पद्धत 3: घाला मेनू घाला
सर्वात स्पष्ट, परंतु वापरकर्त्यांमध्ये लोकप्रिय नाही म्हणून, "मुख्यपृष्ठ" टॅबमधील "बफर" पासून "पेस्ट" बटणे वापरणे आहे. आपण त्याच्या चिन्हावर क्लिक केल्यास, या लेखाच्या "पद्धत 1" भागामध्ये सामान्य घाला सादर केले जाईल, जिथे की संयोजना वापरला गेला. आपण बाण खाली निर्देशित, "घाला" किंवा त्या अंतर्गत स्थित असल्यास, खालील आयटम सिलेक्शनमध्ये उपलब्ध आहेत, त्या संदर्भात त्यासारखेच उपलब्ध आहेत:
- "प्रारंभिक स्वरूपन जतन करा";
- "संयम फॉर्मेटिंग";
- "रेखाचित्र";
- "फक्त मजकूर जतन करा."
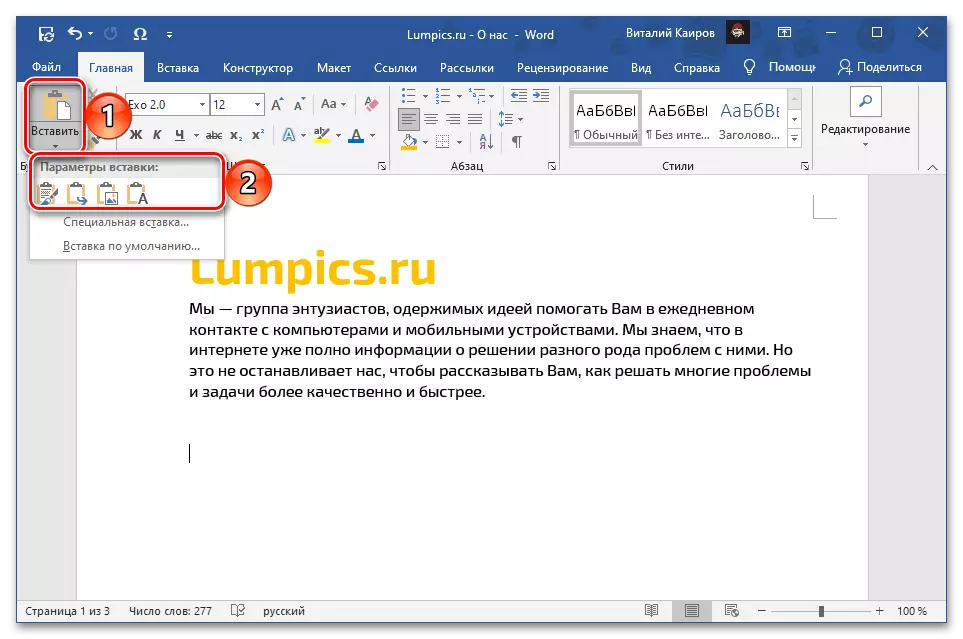
हे देखील पहा: शब्दात मजकूर कसे स्वरूपित करावे
या लेखाच्या मागील भागामध्ये या प्रत्येक पॅरामीटर्सचे मूल्य मानले गेले होते. वेगळ्या परिच्छेदाने वाटप करून आणि अतिरिक्त संधी पुरविल्या जाणार्या दुसर्याला विशेष लक्ष दिले जाते. हे "विशेष घाला" आहे, ज्याला "Alt + Ctrl + V" की च्या संयोजनाद्वारे देखील म्हटले जाते आणि खालील पर्याय प्रदान करते:
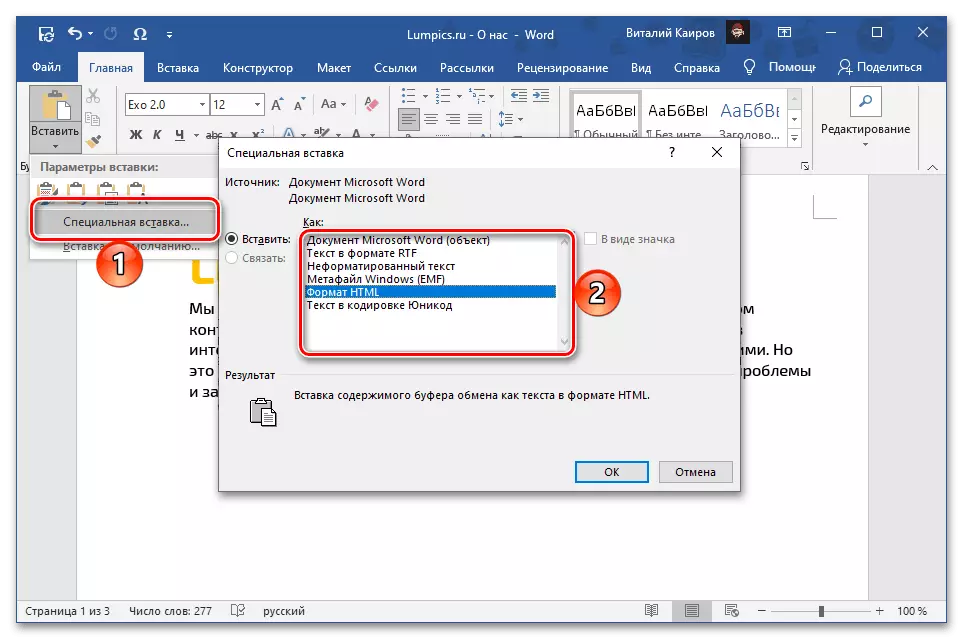
टीप! खालीलपैकी काही आयटमचे विशेष अंतर्गत प्रवेश मेनूची उपस्थिती क्लिपबोर्डच्या सामग्रीवर अवलंबून असते, ती कॉपी मजकूर, ऑब्जेक्टसह मजकूर (सारणी, आकडेवारी, रेखाचित्र, चिन्हांकित घटक) आणि केवळ ऑब्जेक्ट्स कदाचित असू शकतात. भिन्न
- "मायक्रोसॉफ्ट वर्ड डॉक्युमेंट एक ऑब्जेक्ट आहे जो दृश्यमान मजकूर फील्ड सारखा आहे आणि त्यात कॉपी केलेला रेकॉर्ड असतो आणि जेव्हा डाव्या माऊस बटणाचा डावा बटण (LKM) समान सामग्रीसह स्वतंत्र दस्तऐवज म्हणून उघडतो. हायपरलिंकच्या तत्त्वावर कार्य करते;
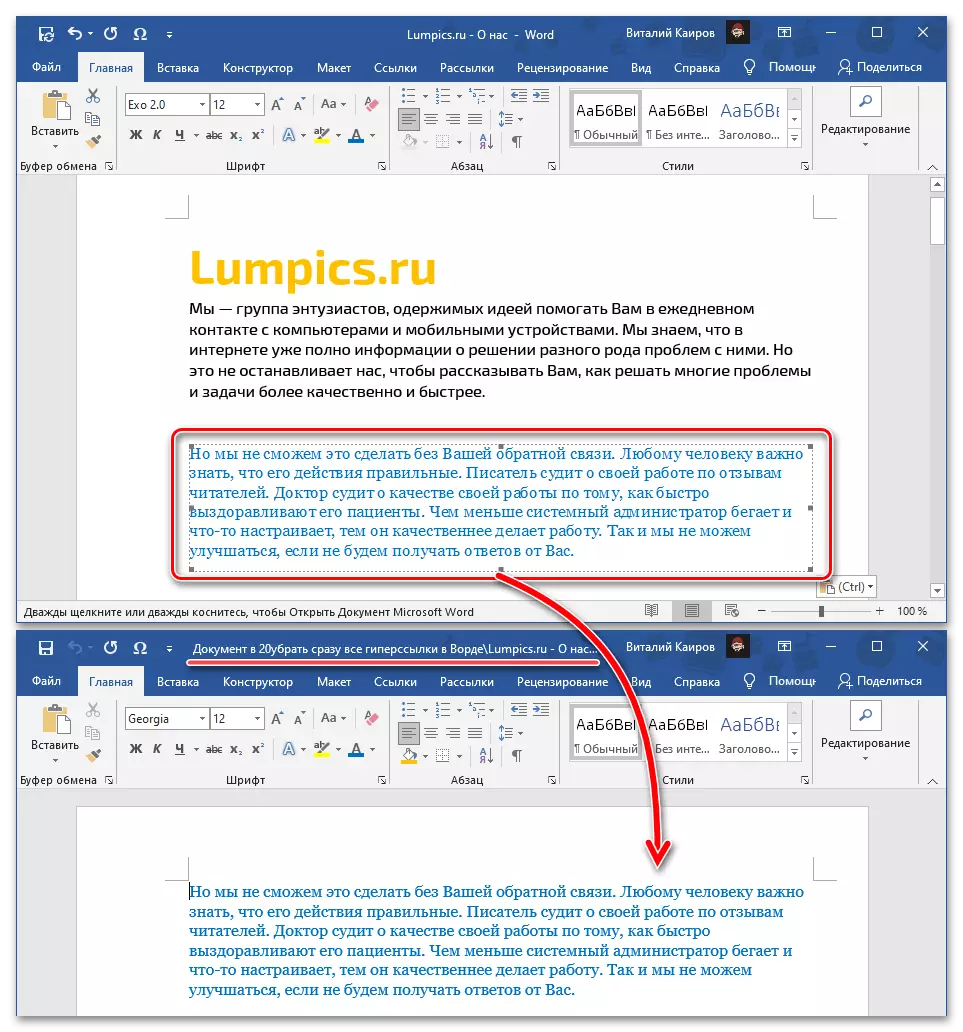
हे देखील पहा: शब्दात दस्तऐवजाचा दुवा कसा घ्यावा
- "आरटीएफ स्वरूपात मजकूर" - रिच टेक्स्ट स्वरूप, स्वरूपनासह मजकूर दस्तऐवज संग्रहित करण्यासाठी योग्य इंटर-प्लॅटफॉर्म स्वरूप;
- "नॉनफॉर्मेटेड मजकूर" - शुद्ध स्त्रोत स्वरूपनासह सामान्य मजकूर;
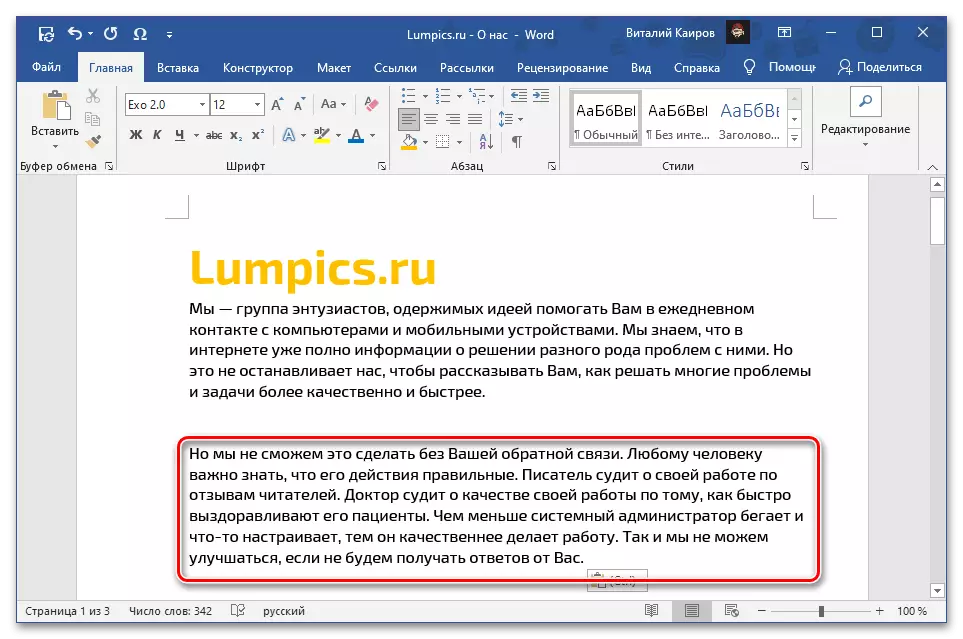
वाचा देखील: शब्द दस्तऐवजामध्ये स्वरूपन कसे स्वच्छ करावे
- "विंडोज मेटाफा (ईएमएफ)" - वेक्टर ग्राफिक फायलींचे सार्वत्रिक स्वरूप, जे काही विंडोज अनुप्रयोगांनी समर्थित आहे, सर्व प्रथम, ग्राफिक संपादक जसे कि गिंप (प्री-रॉर्टर) आणि इनस्केप;
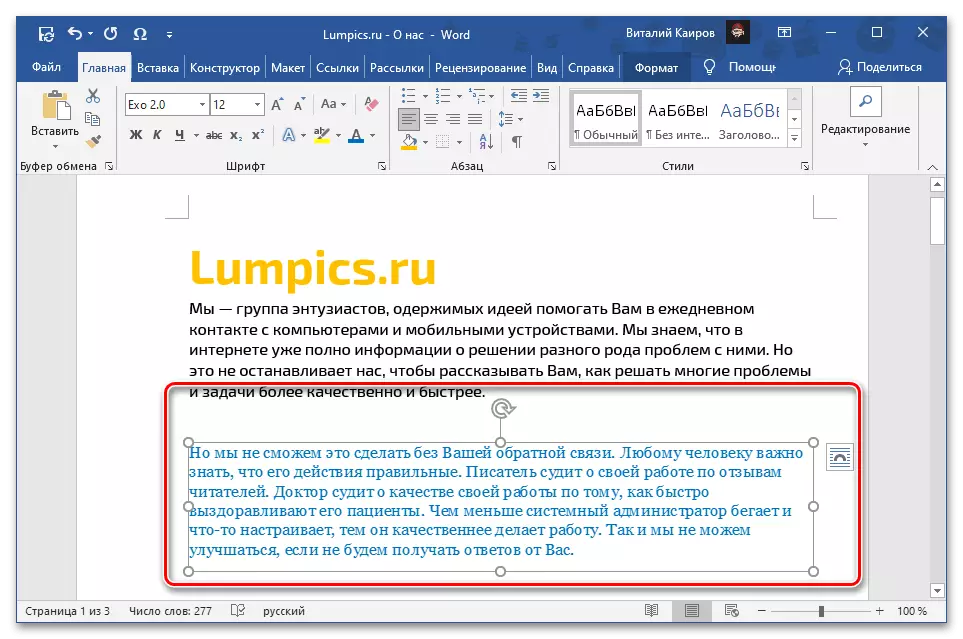
हे देखील पहा: मायक्रोसॉफ्ट वर्डमध्ये एक चित्र कसे घ्यावे
- "एचटीएमएल स्वरूप" - जर या प्रकाराचा मजकूर कॉपी केला गेला असेल (उदाहरणार्थ, वेबसाइटवरून), ते स्वरूपाच्या संरक्षणासह समाविष्ट केले जाईल (हेडलाइन्स / उपशीर्षके, प्रकार, आकार, शिलालेख आणि इतर फॉन्ट पॅरामीटर्स इत्यादी) ;
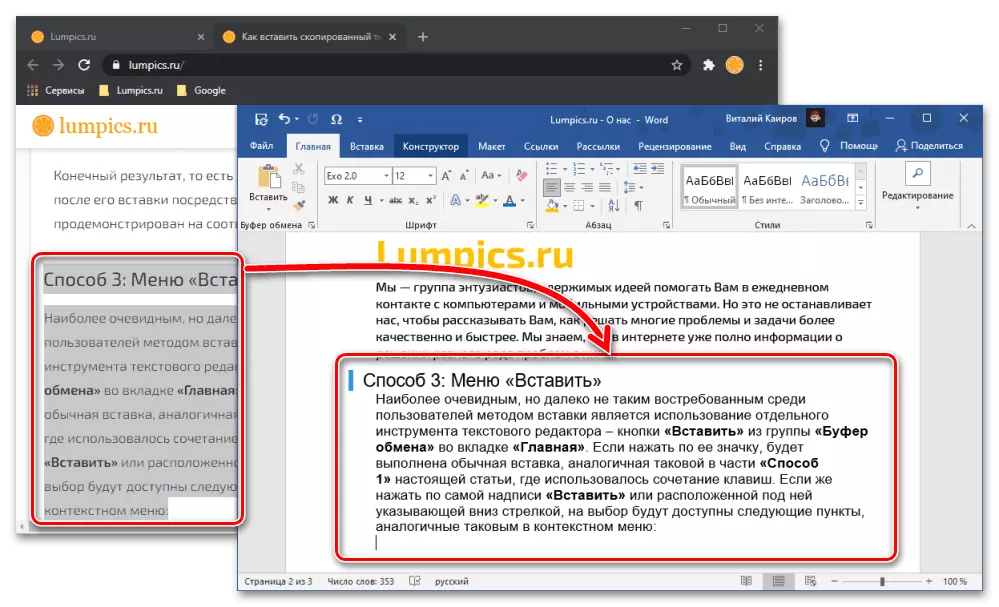
हे देखील पहा: एचटीएमएल फाइल वर्ड डॉक्युमेंटमध्ये रूपांतरित कसे करावे
- "एन्कोड्स एन्कोडिंगमध्ये मजकूर" - पूर्वी भिन्न असल्यास, एन्कोडिंगमध्ये नेहमीच्या शब्द मजकूर दस्तऐवजांमध्ये रूपांतरित करते. काही प्रकरणांमध्ये, हे फॉर्मेटिंग आणि सामग्रीच्या सामान्य प्रदर्शनावर प्रतिकूल परिणाम करू शकते.
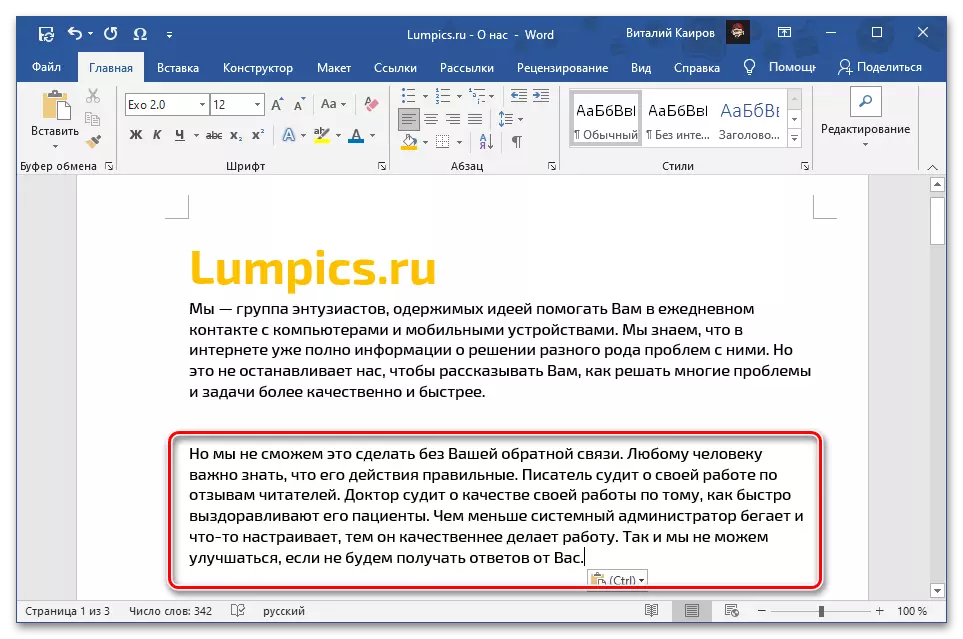
हे देखील पहा: मजकूर दस्तऐवज एन्कोडिंग कसा बदलावा
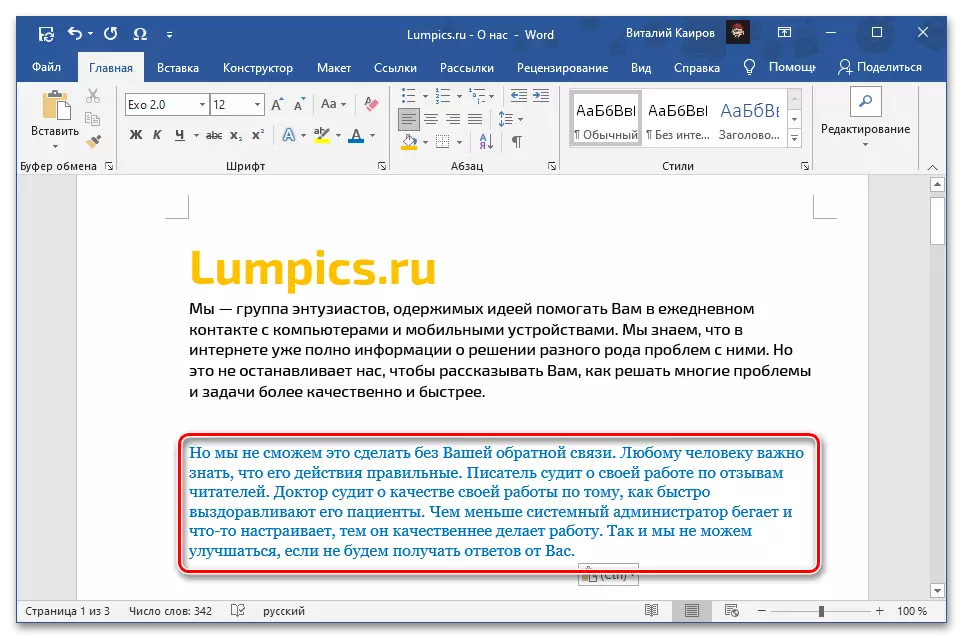
टीपः "पेस्ट" बटण मेनूमधील शेवटचा आयटम वापरणे - "डीफॉल्ट अंतर्भूत", - "पॅरामीटर्स" मजकूर संपादक विंडो उघडते, जे या कार्याचे मानक वर्तन कॉन्फिगर करण्याची क्षमता वापरते. या विभागाशी संपर्क साधून, हे केले जाऊ शकते जेणेकरून दस्तऐवजास नेहमी समाविष्ट करून, उदाहरणार्थ, स्त्रोत स्वरूपन ("केवळ एक मजकूर जतन करा" सह मजकूर आहे, आणि त्याच्या संरक्षणासह नाही.
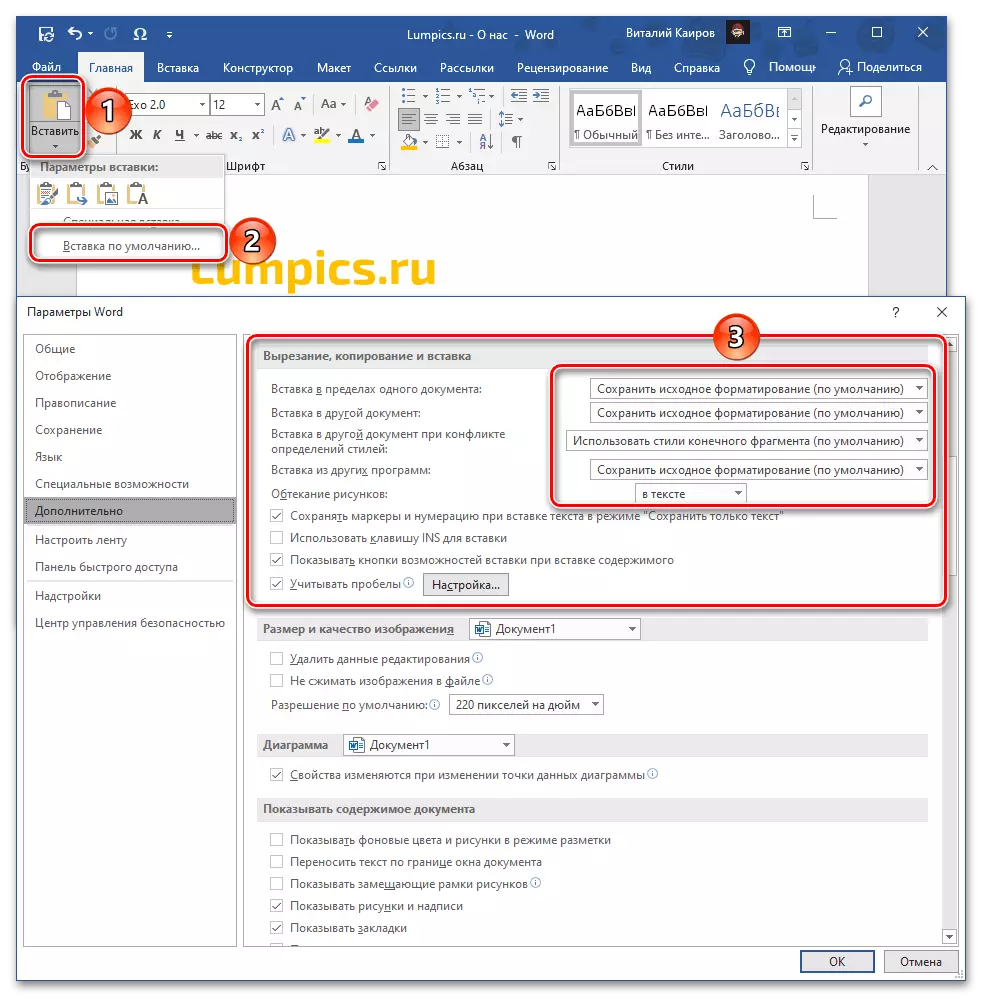
उपरोक्त नियुक्त केलेल्या प्रत्येक पॅरामीटर्ससह समाविष्ट केल्यावर कॉपी केलेला मजकूर कसा दिसेल या वरील संबंधित प्रतिमांवर दर्शविल्या जातात.
