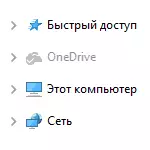
तथापि, एका सोप्या अंतराने, केवळ "प्रोग्राम आणि घटक" किंवा अनुप्रयोग सेटिंग्ज (निर्मात्यांना अद्यतनामध्ये दिसू लागले) अंतर्भूत आयटम एक्सप्लोररमध्ये राहते आणि ते चुकीचे (चिन्हांशिवाय) दिसत नाही. काही प्रकरणांमध्ये, या आयटमने स्वत: ला अनुप्रयोग हटविल्याशिवाय कंडक्टरमधून काढून टाकणे आवश्यक असू शकते. या मॅन्युअलमध्ये, विंडोज 10 एक्सप्लोरर पॅनेलमधून OneDrive हटवायचे ते तपशीलवार देखील तपशीलवार देखील असू शकतात. हे उपयुक्त ठरू शकते: विंडोज 10 मधील ऑनिड्रिव्ह फोल्डर कसे हलवायचे ते विंडोज 10 एक्सप्लोररमधून व्ह्यूमेट्रिक ऑब्जेक्ट कसे काढायचे.
रेजिस्ट्री एडिटर वापरुन एक्सप्लोररमध्ये OneDrive बिंदू काढा
विंडोज 10 एक्सप्लोररच्या डाव्या उपखंडात OneDrive आयटम काढण्यासाठी, रेजिस्ट्रीमध्ये लहान बदल करणे पुरेसे आहे.
कार्य करण्यासाठी चरण खालील प्रमाणे असतील:
- कीबोर्डवरील Win + R की दाबा आणि regedit प्रविष्ट करा (आणि प्रविष्ट केल्यानंतर एंटर दाबा).
- रेजिस्ट्री एडिटरमध्ये, विभागात जा (डावीकडील फोल्डर्स) वर जा.
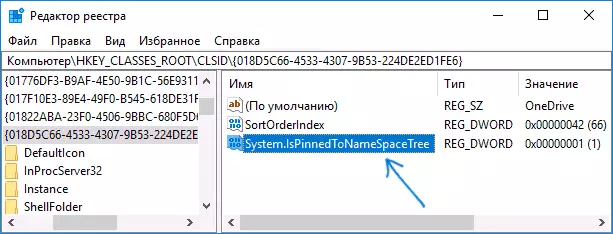
- रेजिस्ट्री एडिटरच्या उजव्या बाजूला, आपल्याला system.ispinnedtonamespasetee नावाचे एक पॅरामीटर दिसेल
- दोनदा त्यावर क्लिक करा (किंवा उजवे-क्लिक करा आणि कॉन्टेक्स्ट मेन्यू आयटम निवडा आणि मूल्य 0 (शून्य) सेट करा. ओके क्लिक करा.

- आपल्याकडे 64-बिट सिस्टम असल्यास, निर्दिष्ट पॅरामीटर व्यतिरिक्त, HKEY_CLASSSES_ROOT \ Wow6432NODE \ Wow6432NODE \ ClSID {018c66-4533-4307-9b53-224de2ed} मध्ये समान पॅरामीटर मूल्य बदला.
- रेजिस्ट्री एडिटर बंद करा.
या साध्या कृती केल्यानंतर लगेच, OneDrive आयटम कंडक्टरमधून अदृश्य होईल.
सहसा, कंडक्टर रीस्टार्ट करणे आवश्यक नाही, परंतु ते एकाच वेळी कार्य न केल्यास, ते रीस्टार्ट करण्याचा प्रयत्न करा: प्रारंभ बटणावर उजवे-क्लिक करा, "कार्य व्यवस्थापक" (उपलब्ध असल्यास, "तपशील" बटणावर क्लिक करा), एक्सप्लोरर निवडा आणि रीस्टार्ट बटण क्लिक करा.
अद्यतन: दुसर्या ठिकाणी OneDrive शोधले जाऊ शकते - काही प्रोग्राममध्ये दिसत असलेल्या "फोल्डर अवलोकन" संवादमध्ये.
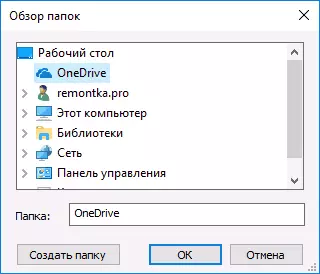
फोल्डर विहंगावलोकन संवाद पासून OneDrive हटविण्यासाठी, heke_current_user \ सॉफ्टवेअर मायक्रोसॉफ्ट विंडोज \ सॉफ्टवेअर \ सॉफ्टवेअर \ सॉफ्टवेअर मायक्रोसॉफ्ट विंडोज 10 रेजिस्ट्री एडिटरमध्ये हटवा.
Gpedit.msc वापरुन कंडक्टर पॅनलमध्ये OneDrive काढा
आपल्या संगणकावर (निर्माते अद्यतन) किंवा नवीन सर्व्हरवर विंडोज 10 प्रो किंवा एंटरप्राइझ वर्जन) स्थापित केले असल्यास, आपण स्वत: ला स्थानिक गट धोरण संपादक वापरून अनुप्रयोग हटविल्याशिवाय कंडक्टरमधून वरदान काढू शकता:
- कीबोर्डवरील विन + आर की दाबा आणि gpedit.msc प्रविष्ट करा
- संगणक संरचनावर जा - प्रशासकीय टेम्पलेट्स - विंडोज घटक - OneDrive.
- "विंडोज 8.1 मध्ये फायली संचयित करण्यासाठी OneDrive वापरुन प्रतिबंधित" वर डबल-क्लिक करा आणि या पॅरामीटरसाठी "सक्षम" मूल्य सेट करा, केलेले बदल लागू करा.
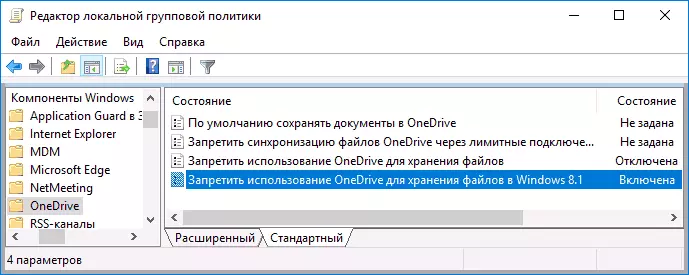
या कृतीनंतर, OneDrive बिंदू कंडक्टरमधून गायब होईल.
सांगितल्याप्रमाणे: स्वतःच, ही पद्धत संगणकावरून OneDrive हटवत नाही, परंतु कंडक्टरच्या त्वरित प्रवेश पॅनेलमधून केवळ संबंधित आयटम काढून टाकते. अनुप्रयोग पूर्णपणे हटविण्यासाठी, आपण लेखाच्या सुरूवातीस उल्लेख केलेल्या सूचनांचा वापर करू शकता.
