
या मॅन्युअलमध्ये, विंडोज 10 अद्यतने हटविण्याचा तसेच भविष्यात स्थापित करण्यासाठी विशिष्ट रिमोट अद्यतने बनविण्याचा मार्ग देखील तीन सोपा मार्ग आहेत. वर्णन केलेल्या पद्धती वापरण्यासाठी, आपल्याला संगणकावर प्रशासक अधिकार असणे आवश्यक आहे. हे देखील उपयुक्त ठरू शकते: विंडोज 10 अद्यतन पूर्णपणे अक्षम कसे.
टीप: काही अद्यतनांसाठी, पद्धती वापरताना, "हटवा" खाली गहाळ असू शकते आणि जेव्हा आपण कमांड लाइन वापरून हटवाल तेव्हा आपण एक संदेश प्राप्त करू शकता: "मायक्रोसॉफ्ट विंडोज या संगणकासाठी एक अनिवार्य घटक आहे, म्हणून काढणे आहे शक्य नाही ", या परिस्थितीत, मॅन्युअल वापरा: विंडोज 10 ची अनिवार्य अद्यतन हटवायची, जी हटविली जात नाही.
पॅरामीटर्स किंवा विंडोज 10 कंट्रोल पॅनलद्वारे अद्यतने हटवित आहेत
विंडोज 10 पॅरामीटर्स इंटरफेसमध्ये योग्य आयटम वापरण्याचा पहिला मार्ग आहे. अद्यतने हटविण्यासाठी, या प्रकरणात आपल्याला खालील चरण पूर्ण करण्याची आवश्यकता असेल.
- पॅरामीटर्सवर जा (उदाहरणार्थ, Win + I की किंवा स्टार्ट मेन्यूद्वारे वापरून) आणि "अद्यतन आणि सुरक्षा" आयटम उघडा.
- "विंडोज अपडेट सेंटर" विभागात, लॉग अपडेट क्लिक करा.
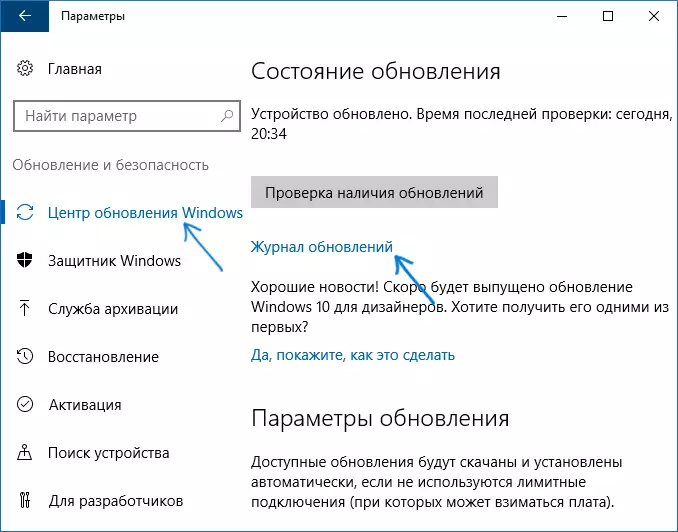
- अद्यतन लॉगच्या शीर्षस्थानी, "अद्यतने हटवा" क्लिक करा.
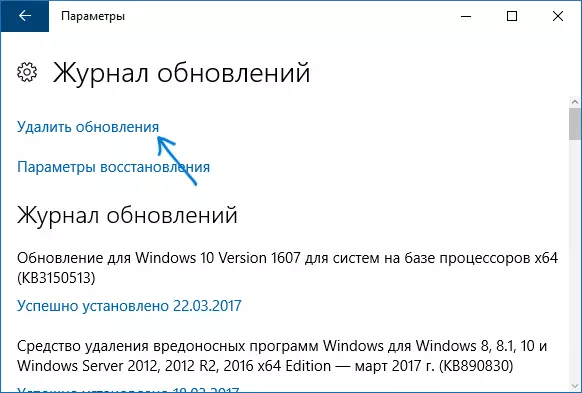
- आपल्याला स्थापित अद्यतनांची सूची दिसेल. आपण हटवू इच्छित असलेले एक निवडा आणि शीर्षस्थानी डिलीट बटण क्लिक करा (किंवा माऊसच्या उजव्या क्लिकवर संदर्भ मेनू वापरा).
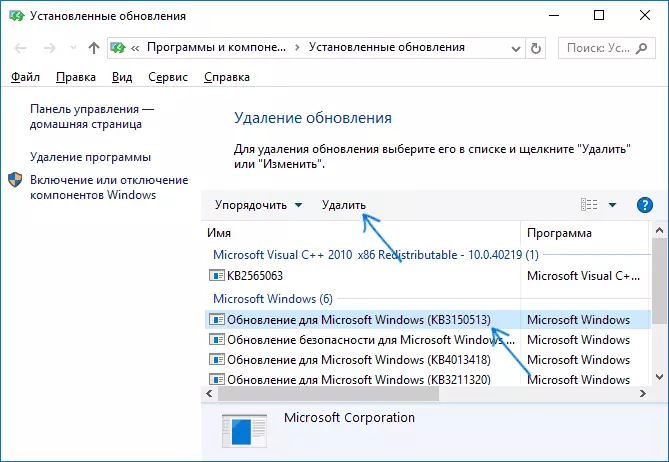
- हटवा अद्यतन पुष्टी करा.

- ऑपरेशन पूर्ण होईपर्यंत प्रतीक्षा करा.
आपण विंडोज 10 कंट्रोल पॅनेलद्वारे त्यांना हटविण्याच्या क्षमतेसह अद्यतनांची यादी मिळवू शकता: हे करण्यासाठी, नियंत्रण पॅनेलवर जा, "प्रोग्राम आणि घटक" निवडा आणि नंतर डावीकडील सूचीमध्ये निवडा, "पहा" निवडा स्थापित अद्यतने "आयटम. त्यानंतरच्या क्रिया वरील अनुच्छेद 4-6 मध्ये समान असतील.
कमांड लाइन वापरुन विंडोज 10 अद्यतने कसे हटवायचे
स्थापित अद्यतने हटविण्यासाठी दुसरा मार्ग म्हणजे कमांड लाइन वापरणे. खालील प्रमाणे प्रक्रिया होईल:
- प्रशासकाच्या वतीने कमांड लाइन चालवा आणि खालील आदेश प्रविष्ट करा.
- डब्ल्यूएमआयसी क्यूफ यादी थोडक्यात / स्वरूप: सारणी
- या कमांडच्या अंमलबजावणीच्या परिणामी, आपल्याला केबी प्रकार आणि अद्यतन क्रमांकाच्या स्थापित अद्यतनांची सूची दिसेल.

- अनावश्यक अद्यतन काढून टाकण्यासाठी, खालील आदेश वापरा.
- Wusa / विस्थापित / केबी: संबंधित क्रमांक

- पुढे, अद्यतनांच्या स्वायत्त अधिष्ठापना निवडलेल्या अद्यतनाची हटविण्यासाठी विनंती निश्चित करणे आवश्यक आहे (क्वेरी दिसू शकत नाही).
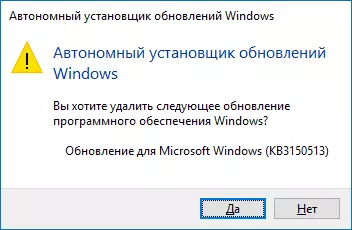
- काढण्याची पूर्ण होण्याची प्रतीक्षा करा. त्यानंतर, आवश्यक असल्यास, अद्यतन हटविणे समाप्त करण्यासाठी, विंडोज 10 रीबूट विनंती रीबूट केली जाईल.
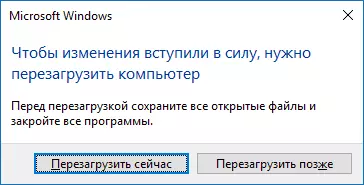
टीप: आपण चरण 5 मध्ये Wusa / विस्थापित / केबी कमांड वापरल्यास: प्रतिबिंब क्रमांक / शांतता पुष्टीकरण विनंतीशिवाय अद्यतन हटविली जाईल आणि आवश्यक असल्यास रीबूट स्वयंचलितपणे अंमलात आणले जाते.
विशिष्ट अद्यतनाची स्थापना कशी अक्षम करावी
थोड्या काळानंतर, विंडोज 10 च्या प्रकाशनानंतर, मायक्रोसॉफ्टने एक विशेष शो किंवा अद्यतने लपविला आहे, जे आपल्याला विशिष्ट अद्यतने (तसेच निवडलेल्या ड्राइव्हर्सच्या अद्यतनाची स्थापना अक्षम करण्याची परवानगी देते. विंडोज 10 ड्राइव्हर्स अपडेट अक्षम कसे).
आपण अधिकृत साइट Microsoft पासून उपयुक्तता डाउनलोड करू शकता. (पृष्ठाच्या शेवटी "पॅकेज डाउनलोड करा किंवा अद्यतने लपवा") च्या जवळ), आणि प्रारंभ केल्यानंतर, आपल्याला खालील चरण पूर्ण करण्याची आवश्यकता असेल.
- "पुढील" क्लिक करा आणि शोध घेण्यासाठी अद्यतनांसाठी थोडा वेळ प्रतीक्षा करा.
- निवडलेल्या अद्यतने अक्षम करण्यासाठी अद्यतने लपवा क्लिक करा. दुसरी बटण - लपविलेले अद्यतने दर्शवा (लपविलेले अद्यतने दर्शवा) आपल्याला अक्षम अद्यतनांची सूची पाहण्याची आणि पुन्हा सक्रिय करते.
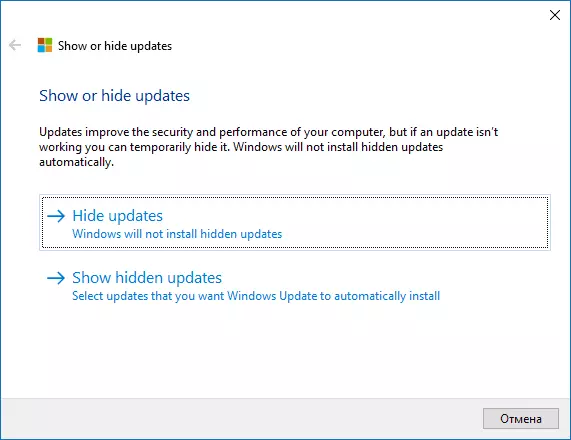
- स्थापित करणे आवश्यक असलेल्या अद्यतने तपासा (सूचीमध्ये केवळ अद्यतनित होणार नाही परंतु उपकरणे चालक देखील) आणि "पुढील" क्लिक करेल.
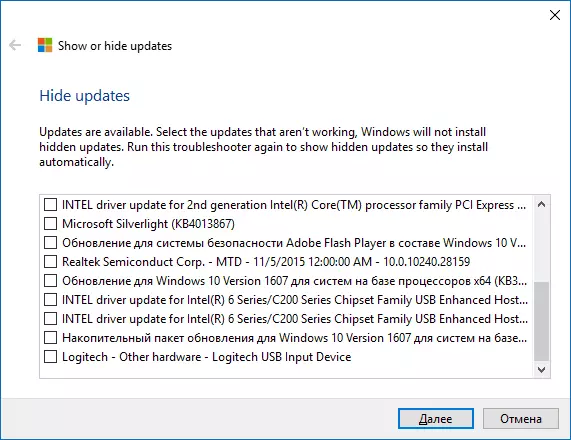
- समस्यानिवारणासाठी प्रतीक्षा करा (म्हणजे अद्यतनांच्या मध्यभागी शोध बंद करा आणि निवडलेल्या घटकांची स्थापना करा).
ते सर्व आहे. विंडोज 10 च्या निवडलेल्या अद्यतनाची पुढील स्थापना करणे आपण पुन्हा समान उपयोगिता (किंवा मायक्रोसॉफ्ट काहीतरी करू नये) वापरून पुन्हा चालू करेपर्यंत अक्षम केले जाईल.
