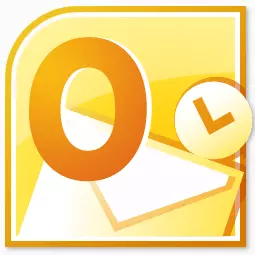
मायक्रोसॉफ्ट आउटलुक सर्वात लोकप्रिय मेल अनुप्रयोगांपैकी एक आहे. त्याला वास्तविक माहिती व्यवस्थापक म्हटले जाऊ शकते. लोकप्रियता कमीतकमी स्पष्ट केली जात नाही की मायक्रोसॉफ्टकडून विंडोजसाठी हा शिफारस केलेला ईमेल अनुप्रयोग आहे. परंतु, त्याच वेळी, हा प्रोग्राम या ऑपरेटिंग सिस्टममध्ये पूर्व-स्थापित नाही. ते विकत घेतले पाहिजे आणि OS मध्ये स्थापना प्रक्रिया पूर्ण करणे आवश्यक आहे. मायक्रोसॉफ्ट आउटलुकला संगणकावर कसे प्रतिष्ठापीत करायचे ते शोधूया.
कार्यक्रम खरेदी
मायक्रोसॉफ्ट आउटलुक प्रोग्राम मायक्रोसॉफ्ट ऑफिस ऍप्लिकेशन पॅकेजमध्ये प्रवेश करतो आणि त्याचे स्वतःचे इंस्टॉलर आहे. म्हणून, हा अनुप्रयोग ऑफिस पॅकेजच्या इतर प्रोग्राम्ससह प्राप्त झाला आहे. पासून निवडण्यासाठी, आपण गणना च्या इलेक्ट्रॉनिक फॉर्म वापरून निर्दिष्ट रक्कम भरल्यानंतर अधिकृत साइट Microsoft पासून स्थापना फाइल डाउनलोड करू शकता.स्थापना सुरू
इंस्टॉलेशन प्रक्रिया इंस्टॉलेशन फाइलच्या प्रक्षेपणापासून किंवा मायक्रोसॉफ्ट ऑफिस पॅनेल डिस्कच्या सुरूवातीस सुरू होते. परंतु, त्यापूर्वी, इतर सर्व अनुप्रयोग बंद करणे आवश्यक आहे, विशेषत: जर त्यांना मायक्रोसॉफ्ट ऑफिस पॅकेजमध्ये देखील समाविष्ट केले गेले असेल तर पूर्वी स्थापित केले गेले होते, अन्यथा विवादांची शक्यता किंवा इंस्टॉलेशनमधील त्रुटी.
मायक्रोसॉफ्ट ऑफिस इंस्टॉलेशन फाइल सुरू केल्यानंतर, विंडो उघडलेल्या प्रोग्राम्सच्या सूचीमधून उघडते, आपल्याला मायक्रोसॉफ्ट आउटलुक निवडण्याची आवश्यकता आहे. आम्ही निवडतो, आणि "सुरू ठेवा" बटणावर क्लिक करा.

त्यानंतर, एक विंडो परवाना करारासह उघडते जी वाचली पाहिजे आणि स्वीकारली पाहिजे. दत्तक घेण्यासाठी, आम्ही शिलालेख जवळ एक चिन्ह ठेवतो "मी या कराराच्या अटी स्वीकारतो." मग, "सुरू ठेवा" बटण दाबा.
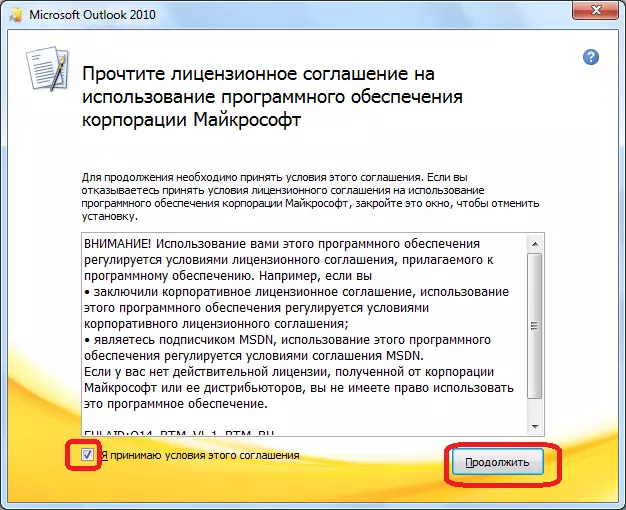
पुढे, विंडो उघडली ज्यामध्ये मायक्रोसॉफ्ट आउटलुक प्रोग्राम आमंत्रित आहे. जर वापरकर्ता मानक सेटिंग्जसाठी योग्य असेल किंवा या अनुप्रयोगाचे कॉन्फिगरेशन बदलण्याचे पृष्ठभाग आहे, तर आपण "स्थापित" बटणावर क्लिक करावे.
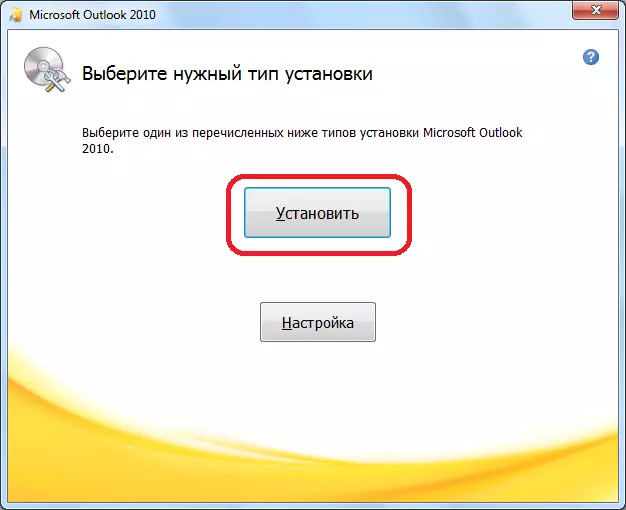
स्थापना करणे
जर मानक वापरकर्ता कॉन्फिगरेशन सूट नसेल तर आपण "सेटिंग्ज" बटणावर क्लिक करावे.
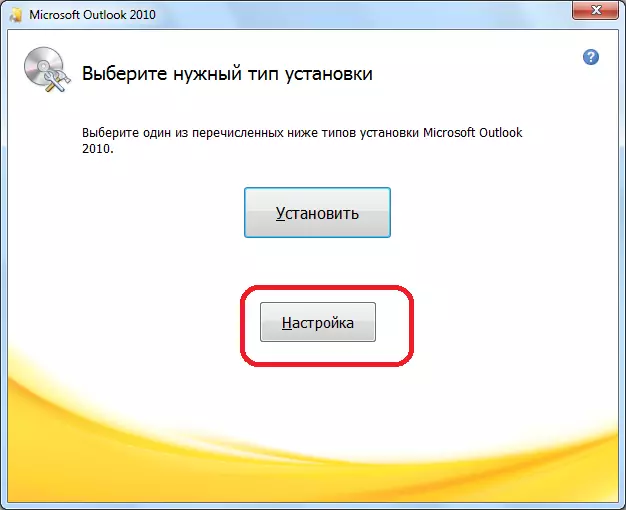
"इंस्टॉलेशन पॅरामीटर्स" नावाच्या सेटिंग्जच्या प्रथम टॅबमध्ये, प्रोग्राम्स: फॉर्म, सुपरस्ट्रक्चर, विकास साधने, भाषा आणि इत्यादीसह स्थापित केल्या जाणार्या विविध घटकांची निवड करण्याची शक्यता आहे: सर्व पॅरामीटर्स डीफॉल्ट सोडणे चांगले आहे.
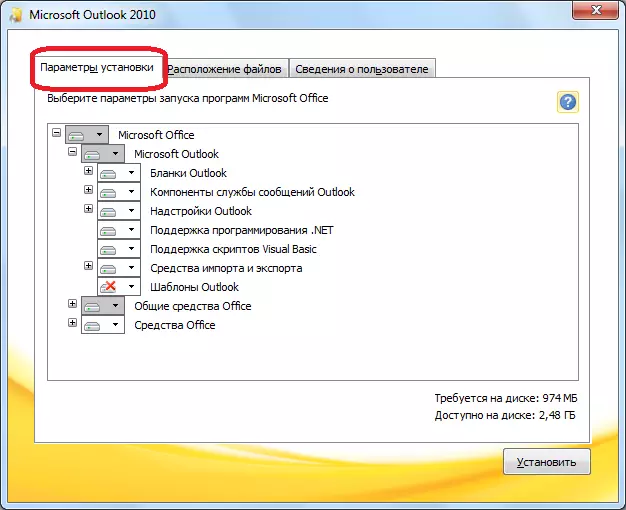
"फाइल स्थान" टॅबमध्ये, वापरकर्ता कोणता फोल्डर मायक्रोसॉफ्ट आउटलुक प्रोग्राम प्रतिष्ठापनानंतर असेल ते सूचित करतो. विशेष गरजाशिवाय, हे पॅरामीटर बदलले जाऊ नये.
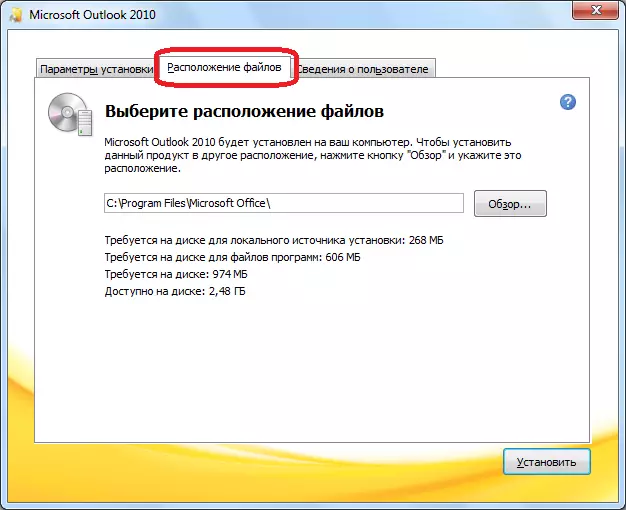
"वापरकर्ता माहिती" टॅब वापरकर्त्याचे नाव आणि काही इतर डेटा सूचित करते. येथे, वापरकर्ता त्याचे समायोजन करू शकते. विशिष्ट दस्तऐवज कोण तयार केला किंवा संपादित करणार्या माहिती पाहताना ते नाव प्रदर्शित केले जाईल. डीफॉल्टनुसार, या फॉर्ममधील डेटा ऑपरेटिंग सिस्टम वापरकर्ता खात्याच्या खात्यातून खाली आला आहे ज्यामध्ये वापरकर्ता सध्या स्थित आहे. परंतु, इच्छित असल्यास, Microsoft Outluk प्रोग्रामसाठी हा डेटा असू शकतो.

स्थापना सुरू
सर्व सेटिंग्ज बनविल्यानंतर, "स्थापित" बटण दाबा.
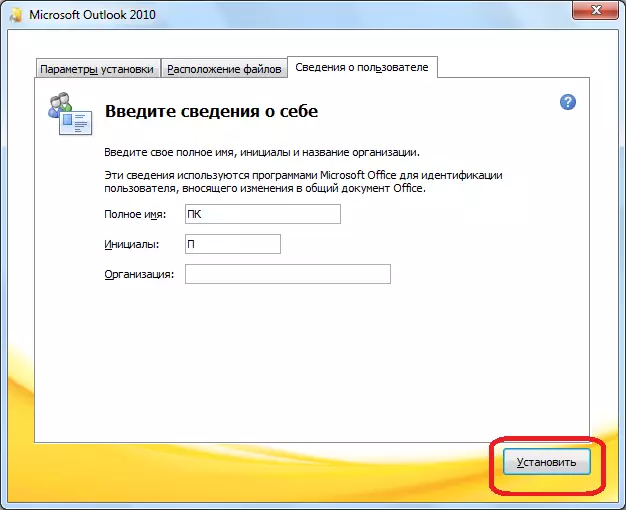
मायक्रोसॉफ्ट आउटलुक इंस्टॉलेशन प्रोसेस सुरू होते, जे संगणकाच्या सामर्थ्यावर अवलंबून आहे आणि ऑपरेटिंग सिस्टमला दीर्घ वेळ लागू शकतो.

स्थापना प्रक्रिया संपल्यानंतर, स्थापना विंडोमध्ये योग्य शिलालेख दिसून येईल. "बंद" बटणावर क्लिक करा.

इंस्टॉलर बंद. वापरकर्ता आता मायक्रोसॉफ्ट आउटलुक प्रोग्राम चालवू शकतो आणि त्याचा वापर करू शकतो.
आपण पाहू शकता की, संपूर्णपणे मायक्रोसॉफ्ट आउटलुक प्रोग्राम स्थापित करण्याची प्रक्रिया अंतर्ज्ञानी आहे आणि वापरकर्त्यास डीफॉल्ट सेटिंग्ज बदलण्यास प्रारंभ होत नसल्यास अद्याप संपूर्ण नवीन डिव्हाइसवर उपलब्ध आहे. या प्रकरणात, आपल्याला संगणक प्रोग्राम हाताळण्यात काही ज्ञान आणि अनुभव असणे आवश्यक आहे.
