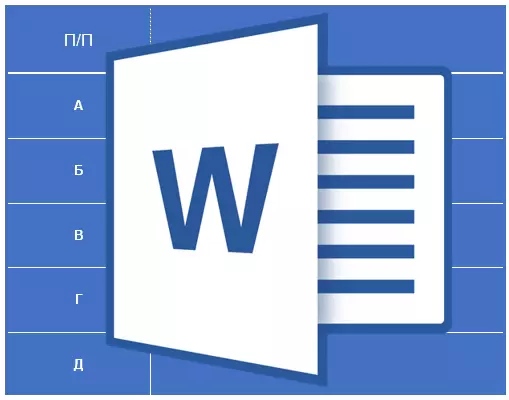
मायक्रोसॉफ्ट वर्ड मजकूर प्रोसेसरमध्ये आपण टेबल तयार करू शकता, आपल्याला या प्रोग्रामच्या जवळजवळ सर्व किंवा कमी सक्रिय वापरकर्त्यांना माहित आहे. होय, एक्सेलमध्ये सर्वकाही व्यावसायिकपणे लागू होत नाही, परंतु मजकूर संपादकांच्या दैनिक गरजांसाठी, पुरेसे. शब्दात सारण्या सह कार्य करण्याच्या वैशिष्ट्यांबद्दल आम्ही आधीच बरेच काही लिहिले आहे आणि या लेखात आम्ही दुसर्या विषयावर पाहू.
पाठः शब्द मध्ये एक टेबल कसा बनवायचा
वर्णमाला द्वारे टेबल कसे क्रमवारी लावण्यासाठी? बहुतेकदा, मायक्रोसॉफ्ट ब्रेनचिल्डच्या वापरकर्त्यांमध्ये हा सर्वात लोकप्रिय प्रश्न नाही, परंतु त्याला उत्तर देण्यात आले नाही. या लेखात आपण वर्णमालानुसार सारणीची सामग्री कशी क्रमवारी लावावी आणि स्वतंत्र स्तंभात क्रमवारी लावण्यासाठी कसे सांगू.
वर्णानुक्रमानुसार क्रमवारी सारणी डेटा
1. सर्व सामग्रीसह सारणी हायलाइट करा: हे करण्यासाठी, कर्सर पॉइंटर त्याच्या वरच्या डाव्या कोपर्यात सेट करा, सारणीला दिसण्यासाठी टेबल हलविण्यासाठी प्रतीक्षा करा (
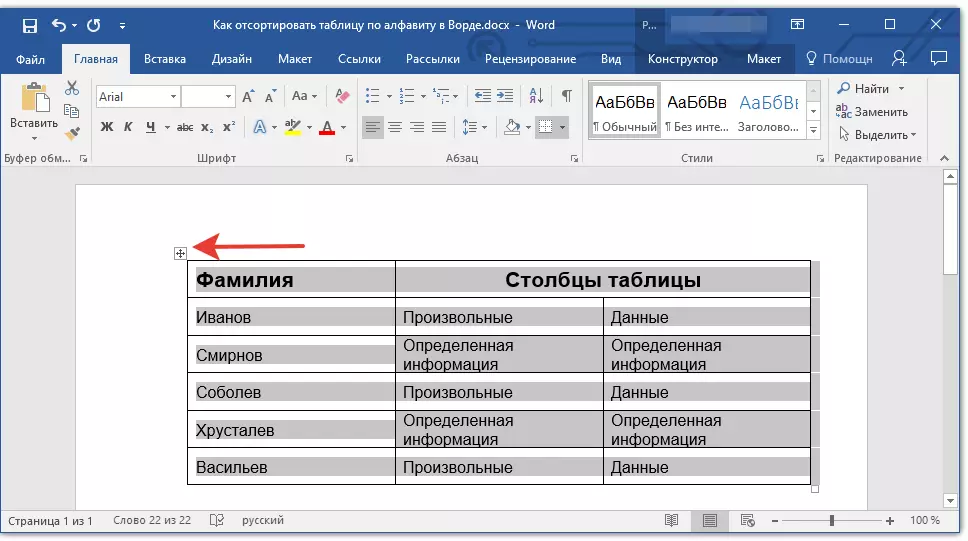
2. टॅबवर जा "लेआउट" (अध्याय "टेबल्स सह कार्य करणे" ) आणि बटणावर क्लिक करा "वर्गीकरण" गट मध्ये स्थित "डेटा".

टीपः सारणीमध्ये डेटा क्रमवारी लावण्यासाठी पुढे जाण्यापूर्वी, आम्ही शीर्षलेख (प्रथम ओळ) मध्ये असलेल्या दुसर्या स्थानावर असलेल्या दुसर्या स्थानावर कट किंवा कॉपी करण्याची शिफारस करतो. हे केवळ क्रमवारी साधे नाही, परंतु आपल्याला टेबलसह सारणी जतन करण्याची परवानगी देईल. जर टेबलच्या पहिल्या पंक्तीची स्थिती मूलभूतपणे नाही तर ते देखील वर्णानुक्रमानुसार क्रमवारी लावले पाहिजेत, ते वाटप करा. आपण टोपीशिवाय टेबल हायलाइट करू शकता.
3. उघडणार्या विंडोमध्ये आवश्यक डेटा सॉर्टिंग पर्याय निवडा.
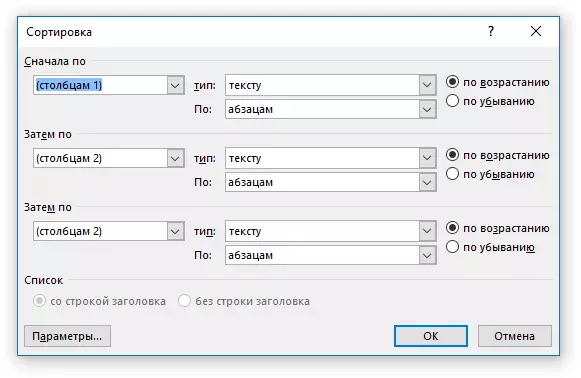
"क्रमवारीद्वारे" विभागात, "नंतर", "नंतर" सेट करा, "नंतर" सेट करा, "नंतर", "नंतर" सेट करा, "नंतर", "नंतर" सेट करा, "नंतर", "नंतर" सेट करा.
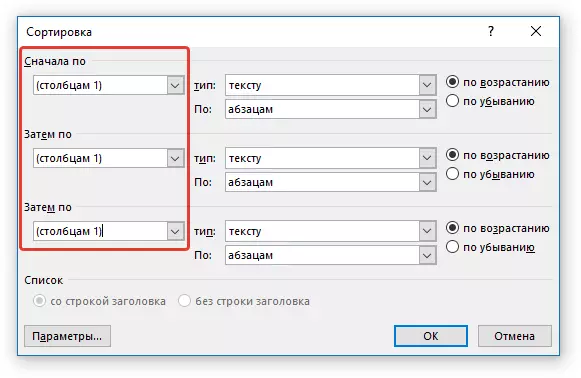
जर टेबलवरील प्रत्येक स्तंभ वर्णानुक्रमानुसार क्रमवारी लावला गेला असेल तर उर्वरित स्तंभांकडे दुर्लक्ष करून, आपल्याला हे करणे आवश्यक आहे:
- "क्रमवारी द्या" - "स्तंभ 1";
- "मग करून" - "स्तंभ 2";
- "मग करून" - "स्तंभ 3".
टीपः आमच्या उदाहरणामध्ये, आम्ही केवळ अक्षरशः प्रथम स्तंभ क्रमवारी लावतो.
मजकूर डेटाच्या बाबतीत, आमच्या उदाहरणामध्ये, पॅरामीटर्स "त्या प्रकारचे" आणि "द्वारे" प्रत्येक ओळीसाठी अपरिवर्तित ( "मजकूर" आणि "परिच्छेद" क्रमशः). प्रत्यक्षात, वर्णमाला वर अंकीय डेटा फक्त अशक्य आहे.
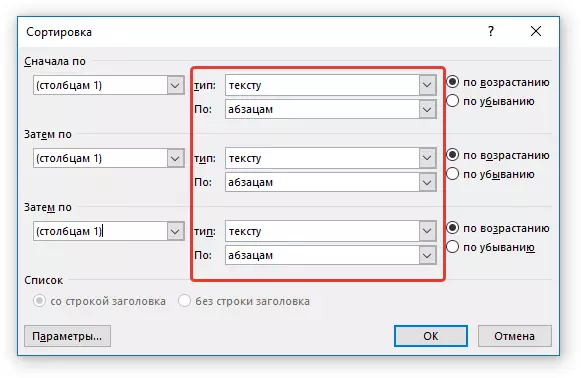
खिडकीतील शेवटचे स्तंभ " वर्गीकरण" प्रत्युत्तर, क्रमवारी प्रकार:
- "चढत्या" - वर्णानुक्रमानुसार ("ए" पासून "मी");
- "उतरणे" - वर्णानुक्रमानुसार क्रमाने ("i" पासून "ए").
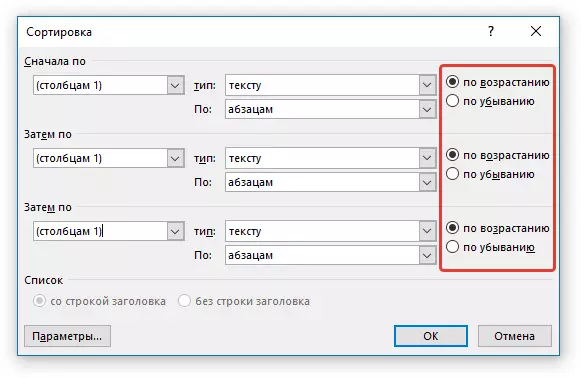
4. आवश्यक मूल्ये निर्दिष्ट करून, क्लिक करा "ठीक आहे" खिडकी बंद करण्यासाठी आणि बदल पहा.
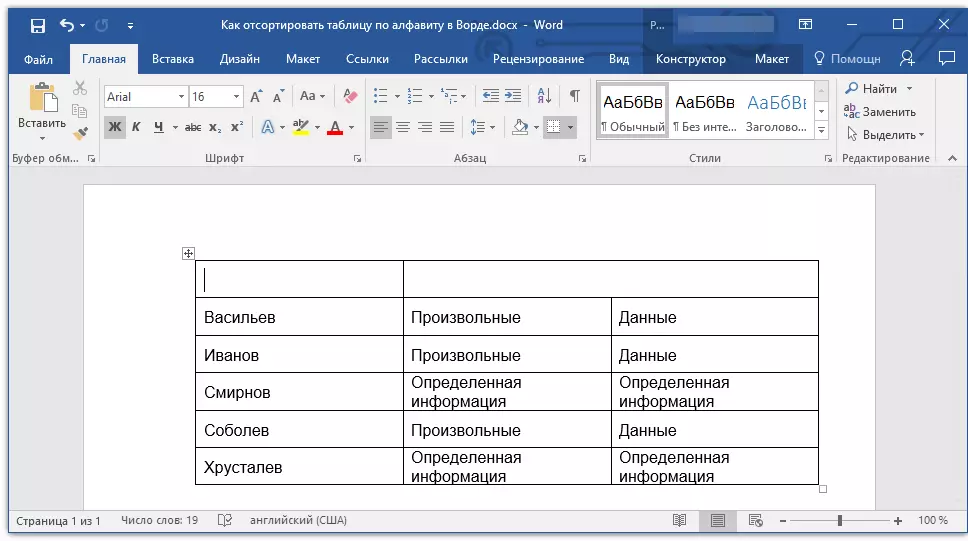
5. टेबलमधील डेटा वर्णानुक्रमानुसार क्रमवारी लावला जाईल.
आपल्या जागी टोपी परत विसरू नका. प्रथम सेल टेबलवर क्लिक करा आणि क्लिक करा "Ctrl + V" किंवा बटण "घाला" एका गटात "क्लिपबोर्ड" (टॅब "मुख्य").
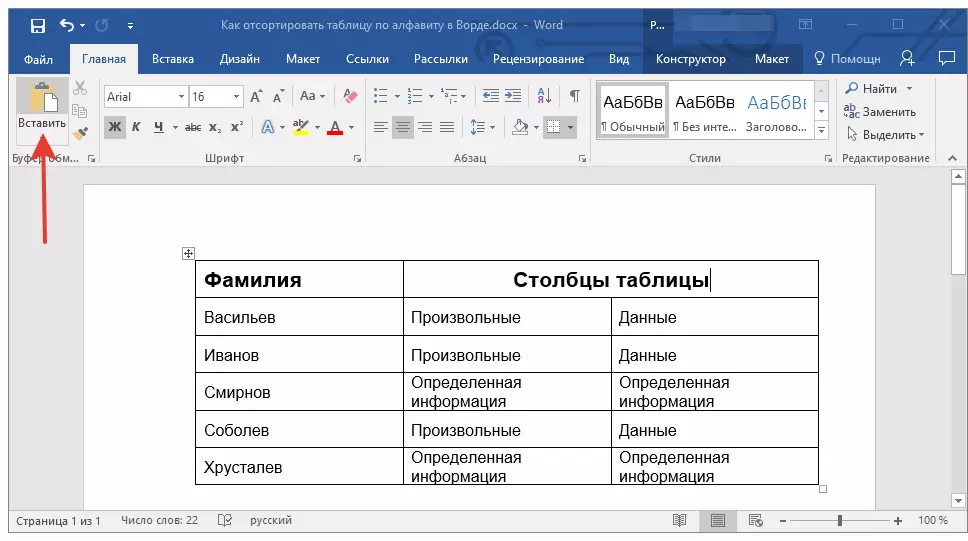
पाठः शब्दातील सारणी कॅप्सचे स्वयंचलित हस्तांतरण कसे बनवायचे
वर्णानुक्रमानुसार सारणी एक स्वतंत्र स्तंभ क्रमवारी लावा
कधीकधी एका टेबल कॉलममधून वर्णानुक्रमे क्रमवारी लावण्याची आवश्यकता असते. शिवाय, हे करणे आवश्यक आहे जेणेकरून इतर सर्व स्तंभातील माहिती त्याच्या जागी राहते. जर तो अपवादात्मकपणे प्रथम कॉलम येतो, तर आपण उपरोक्त वर्णित पद्धतीने वापरू शकता, यास आपल्यासारखेच आपल्या उदाहरणामध्ये बनवू शकता. हे पहिले स्तंभ नसल्यास, या चरणांचे अनुसरण करा:
1. वर्णानुक्रमानुसार क्रमवारी लावण्यासाठी सारणीचे स्तंभ निवडा.
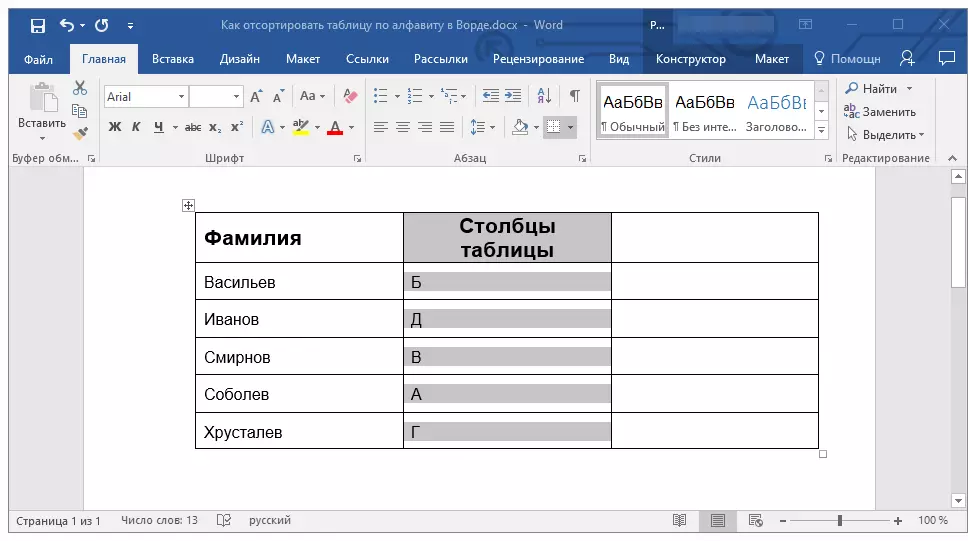
2. टॅबमध्ये "लेआउट" साधन गट मध्ये "डेटा" बटण दाबा "वर्गीकरण".
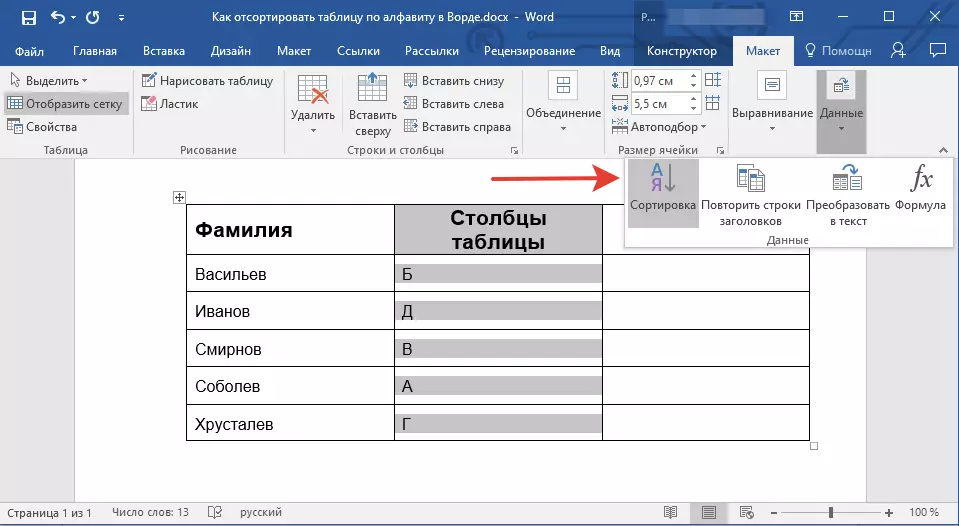
3. खिडकी मध्ये उघडलेल्या खिडकीत "प्रथम करून" प्रारंभिक क्रमवारी पॅरामीटर निवडा:
- एखाद्या विशिष्ट सेलचा डेटा (आमच्या उदाहरणामध्ये "बी" अक्षर आहे);
- निवडलेल्या स्तंभाची अनुक्रमांक निर्दिष्ट करा;
- "नंतर" विभागांसाठी समान क्रिया पुन्हा करा.
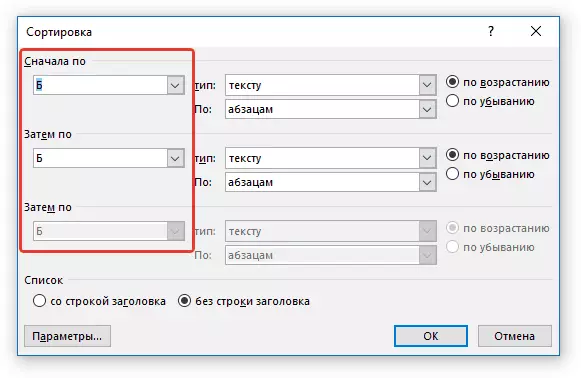
टीपः कोणत्या प्रकारचे क्रमवारी प्रकार निवडा (पॅरामीटर्स "क्रमवारी द्या" आणि "मग करून" ) स्तंभ सेल्समधील डेटावर अवलंबून असते. आमच्या उदाहरणामध्ये, जेव्हा दुसर्या स्तंभाच्या सेल्समध्ये केवळ अक्षरे क्रमवारीत अक्षरे दर्शविल्या जातात तेव्हा केवळ सर्व विभागांमध्ये सूचित करतात "स्तंभ 2" . त्याच वेळी खाली वर्णन केलेल्या manipulations करणे, गरज नाही.
4. खिडकीच्या तळाशी, पॅरामीटर स्विच सेट करा "यादी" आवश्यक स्थितीत:
- "शीर्षक पंक्ती";
- "शीर्षलेख स्ट्रिंगशिवाय."
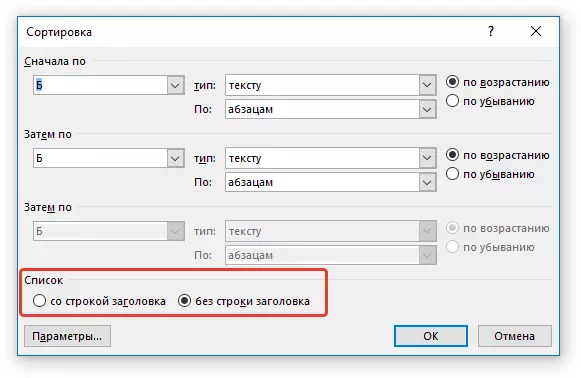
टीपः शीर्षलेख क्रमवारी लावण्यासाठी "आकर्षित" प्रथम पॅरामीटर - दुसरी - शीर्षलेख घेतल्याशिवाय आपल्याला स्तंभ क्रमवारी करण्यास परवानगी देते.
5. खाली बटण दाबा. "पॅरामीटर्स".
6. विभागात "क्रमवारी पॅरामीटर्स" आयटम उलट एक चिन्ह स्थापित करा "फक्त स्तंभ".
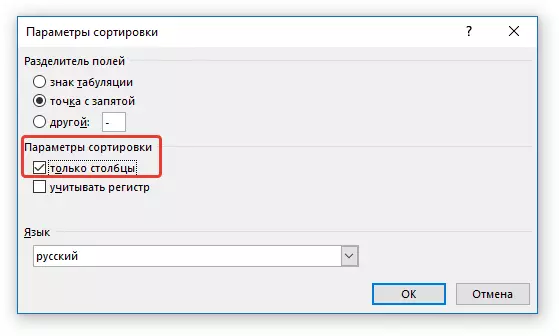
7. खिडकी बंद करणे "क्रमवारी पॅरामीटर्स" ("ओके" बटण), सॉर्ट प्रकार सर्व आयटम उलट स्थापित आहे याची खात्री करा. "चढत्या" (वर्णानुक्रमानुसार) किंवा "उतरणे" (उलट वर्णानुक्रमानुसार).
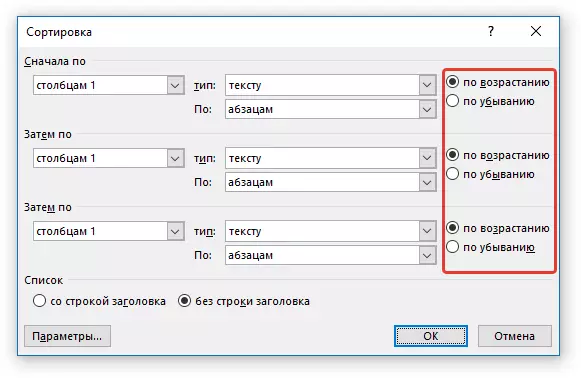
8. दाबून विंडो बंद करा "ठीक आहे".
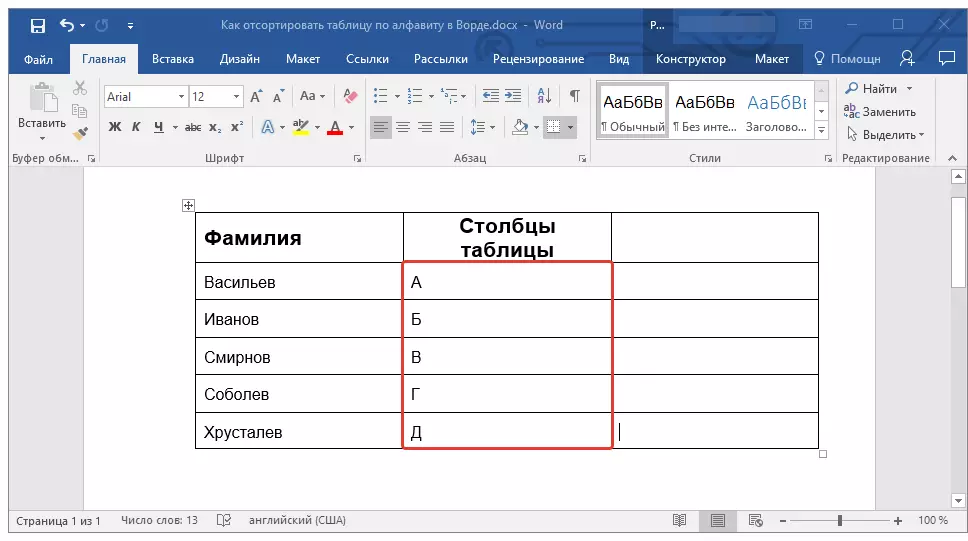
आपण निवडलेल्या स्तंभ वर्णानुक्रमानुसार क्रमवारी लावल्या जातील.
पाठः शब्द सारणीमध्ये पंक्ती कशी कमी करावी
हे सर्व आहे, आता आपल्याला माहित आहे की टेबल शब्द वर्णमालानुसार कसे क्रमवारी लावावा.
