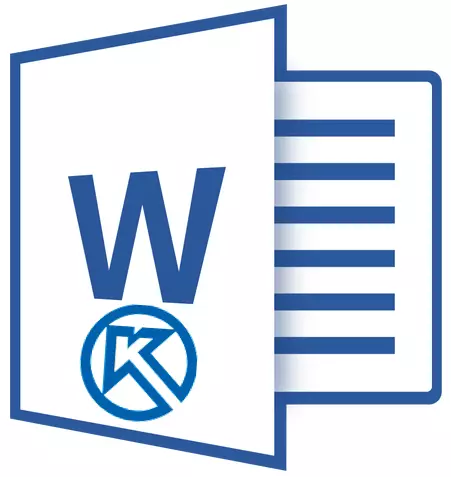
3D प्रोग्राम एक स्वयंचलित डिझाइन सिस्टम (सीएडी) आहे, जो डिझाइन आणि डिझाइन दस्तऐवज तयार करण्यासाठी आणि डिझाइन करण्यासाठी भरपूर संधी प्रदान करते. हे उत्पादन घरगुती विकासकांनी तयार केले आहे, म्हणूनच ते सीआयएस देशांमध्ये विशेषतः लोकप्रिय आहे.
कम्पास 3 डी - ड्रॉइंग प्रोग्राम
जगभरातील सर्वात लोकप्रिय लोकप्रिय नाही, मायक्रोसॉफ्टने तयार केलेला शब्द मजकूर संपादक आहे. या छोट्या लेखात आपण दोन्ही प्रोग्रामशी संबंधित असलेल्या विषयावर पाहू. शब्दात कंपासमधून एक तुकडा कसा घाला? हा प्रश्न बर्याच वापरकर्त्यांद्वारे विचारला जातो जो बर्याचदा दोन्ही प्रोग्राममध्ये कार्यरत असतो आणि या लेखात आम्ही एक प्रतिसाद देऊ.
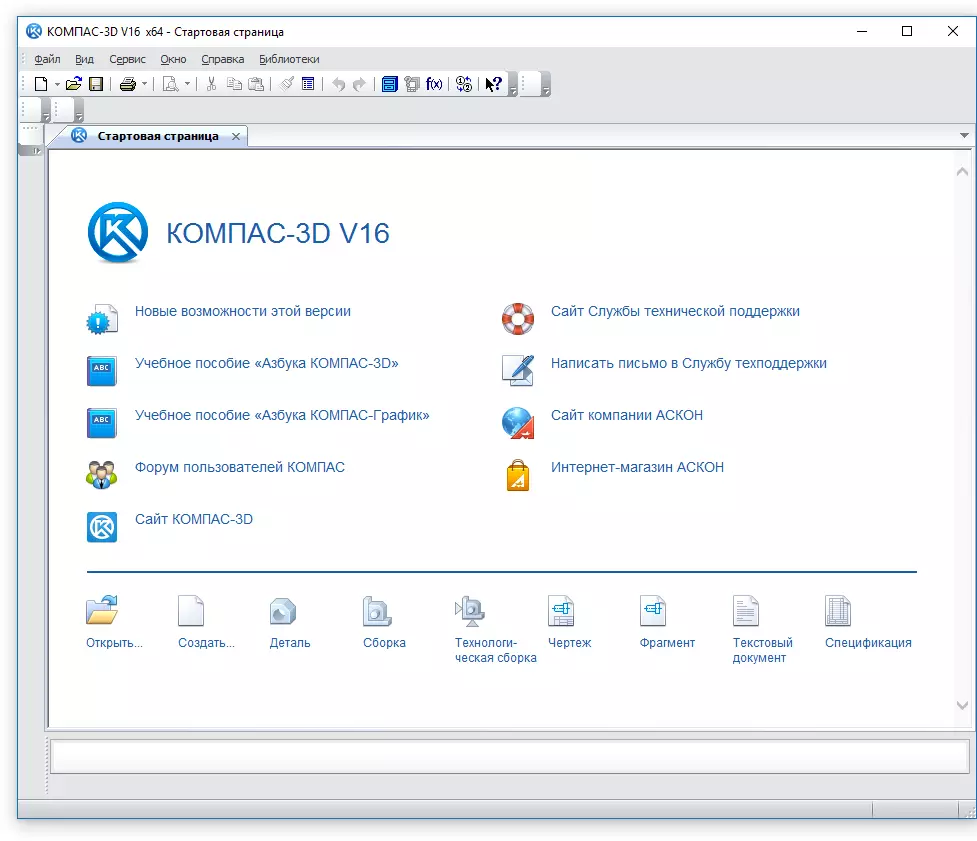
पाठः प्रेझेंटेशन मध्ये शब्द सारणी कसे समाविष्ट करावे
पुढे चालत आहे, असे म्हणूया की केवळ तुकड्यांच नव्हे तर रेखाचित्र, मॉडेल, कंपास 3 डी सिस्टीममध्ये तयार केलेले तपशील शब्दात समाविष्ट केले जाऊ शकतात. आपण हे सर्व तीन वेगवेगळ्या प्रकारे करू शकता, आम्ही त्यापैकी प्रत्येकास अगदी सोप्या पासून जटिल हलवून सांगू.
पाठः कंपास 3 डी कसे वापरावे
पुढील संपादन न करता ऑब्जेक्ट घाला
ऑब्जेक्टची सर्वात सोपा ऑब्जेक्ट पद्धत म्हणजे त्याचे स्क्रीनशॉट तयार करणे आणि सामान्य प्रतिमे (नमुना) म्हणून शब्दाव्यतिरिक्त, संपादनासाठी अनुपातित, कंपासमधील ऑब्जेक्ट म्हणून.
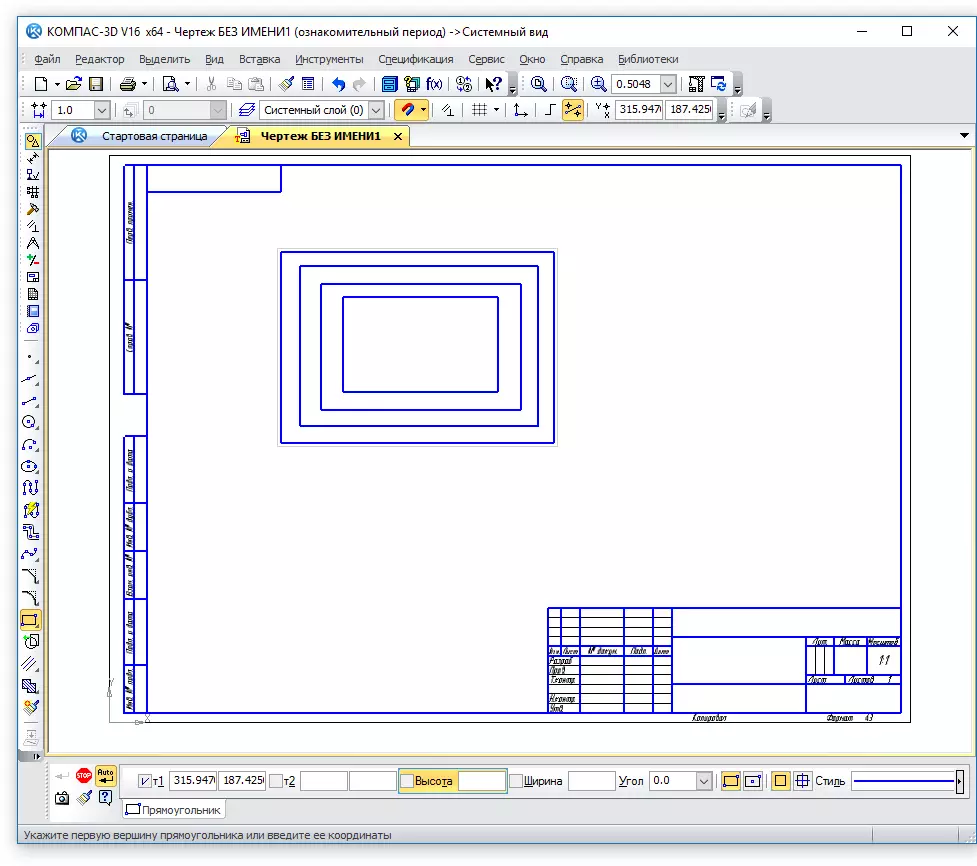
1. कंपास -3 डी मधील ऑब्जेक्टसह विंडो स्क्रीनशॉट बनवा. हे करण्यासाठी, पुढीलपैकी एक क्रिया करा:
- की दाबा "प्रिंट स्क्रीन" कीबोर्ड वर, काही ग्राफिक संपादक उघडा (उदाहरणार्थ, रंग. ) आणि त्यात क्लिपबोर्डवरून एक प्रतिमा घाला ( Ctrl + v. ). फाईल आपल्यासाठी सोयीस्कर स्वरूपात जतन करा;
- स्क्रीनशॉट तयार करण्यासाठी प्रोग्राम वापरा (उदाहरणार्थ, "Yandex डिस्कवरील स्क्रीनशॉट" ). आपल्या संगणकावर असा कोणताही प्रोग्राम नसल्यास, आमचे लेख आपल्याला योग्य निवडण्यास मदत करेल.
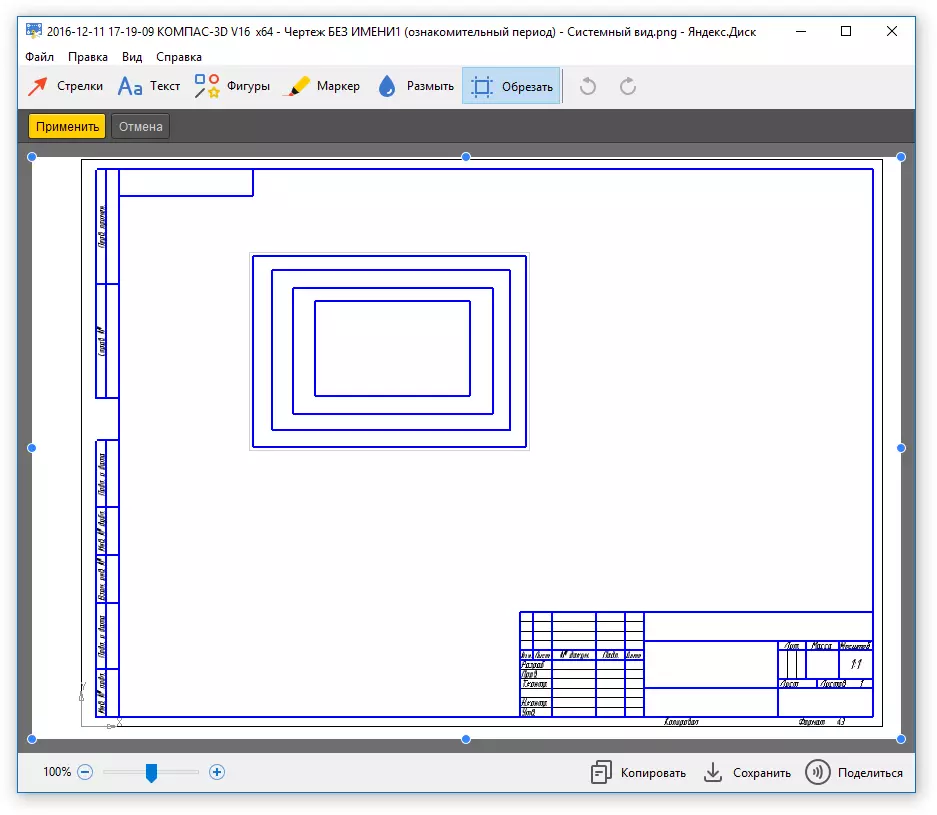
स्क्रीनशॉट तयार करण्यासाठी कार्यक्रम
2. शब्द उघडा, जतन केलेल्या स्क्रीनशॉटच्या स्वरूपात कंपासमधून एखादी वस्तू समाविष्ट करणे आवश्यक आहे.
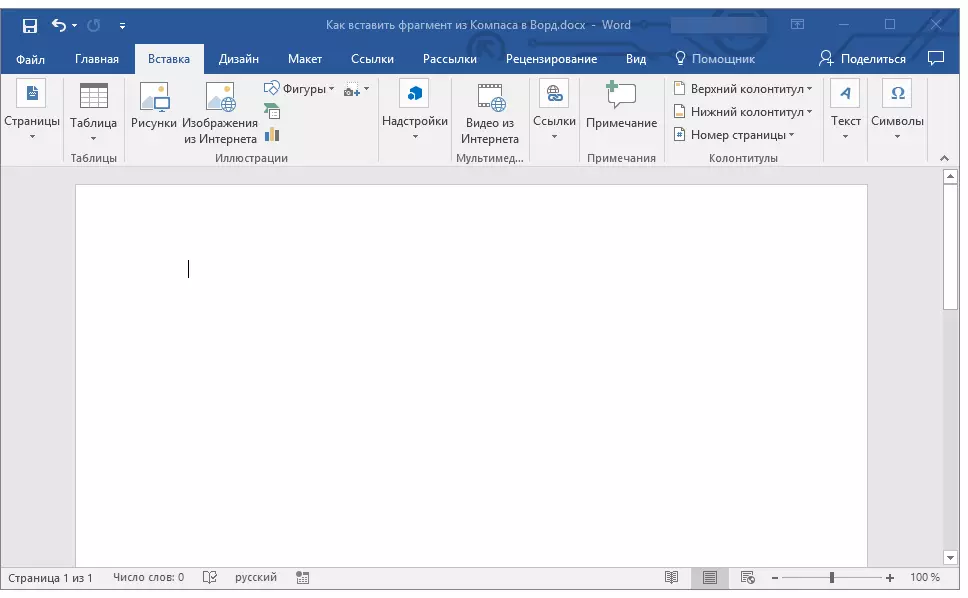
3. टॅबमध्ये "घाला" बटण दाबा "चित्रे" आणि आपण कंडक्टर विंडो वापरून जतन केलेली चित्र निवडा.
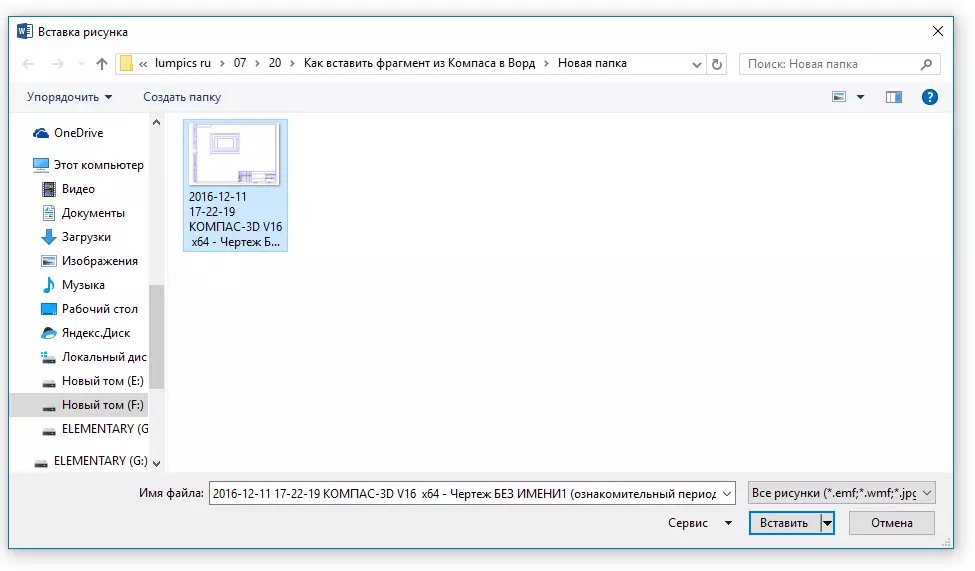
पाठः शब्दात रेखाचित्र कसे घ्यावे
आवश्यक असल्यास, आपण घातलेली प्रतिमा संपादित करू शकता. हे कसे करावे याबद्दल, आपण उपरोक्त दुव्यावर सादर केलेल्या लेखात वाचू शकता.
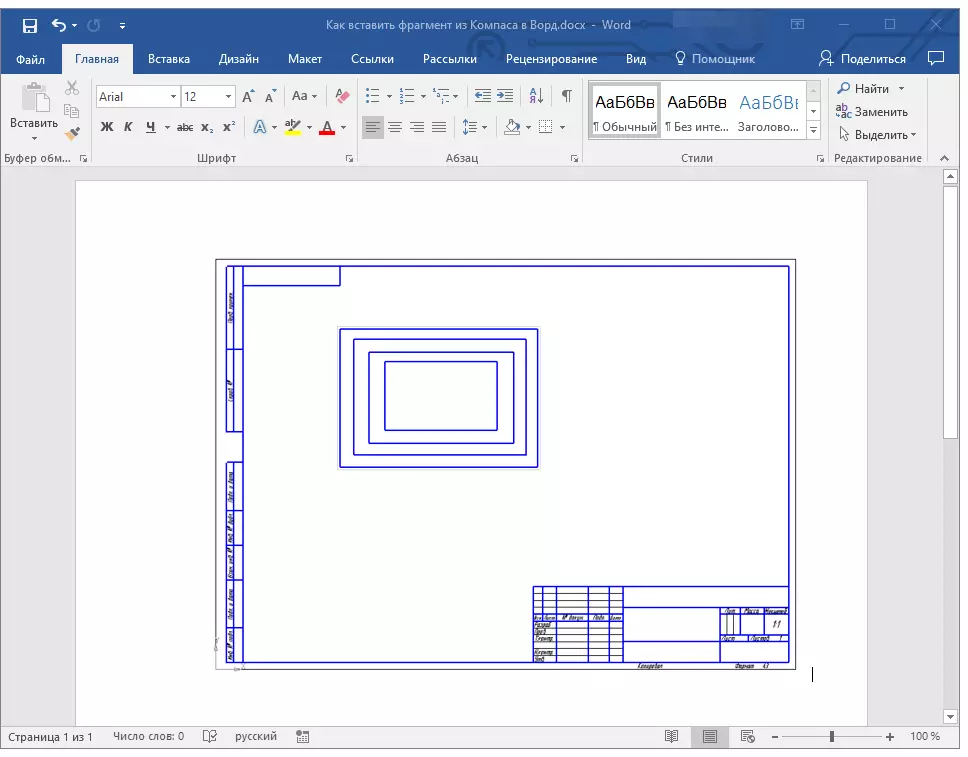
चित्राच्या स्वरूपात ऑब्जेक्ट ऑब्जेक्ट
कम्पास -3 डी आपल्याला ग्राफिक फायली म्हणून तयार केलेले तुकडे जतन करण्याची परवानगी देते. प्रत्यक्षात, ही शक्यता आहे जी टेक्स्ट एडिटरमध्ये ऑब्जेक्ट समाविष्ट करण्यासाठी वापरली जाऊ शकते.
1. मेनूवर जा "फाइल" कंपास प्रोग्राम, निवडा "म्हणून जतन करा" आणि नंतर योग्य फाइल प्रकार (जेपीईजी, बीएमपी, पीएनजी) निवडा.

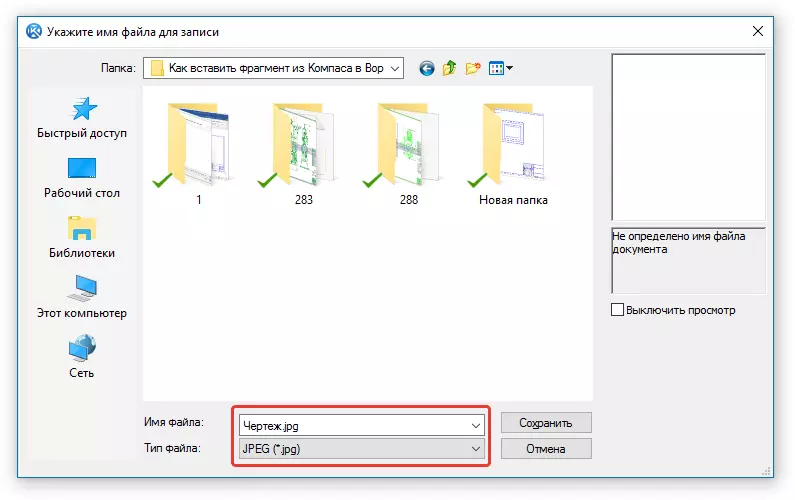
2. शब्द उघडा, ज्या ठिकाणी आपल्याला ऑब्जेक्ट जोडण्याची आवश्यकता आहे अशा ठिकाणी क्लिक करा आणि मागील परिच्छेदामध्ये वर्णन केल्याप्रमाणे प्रतिमा घाला.
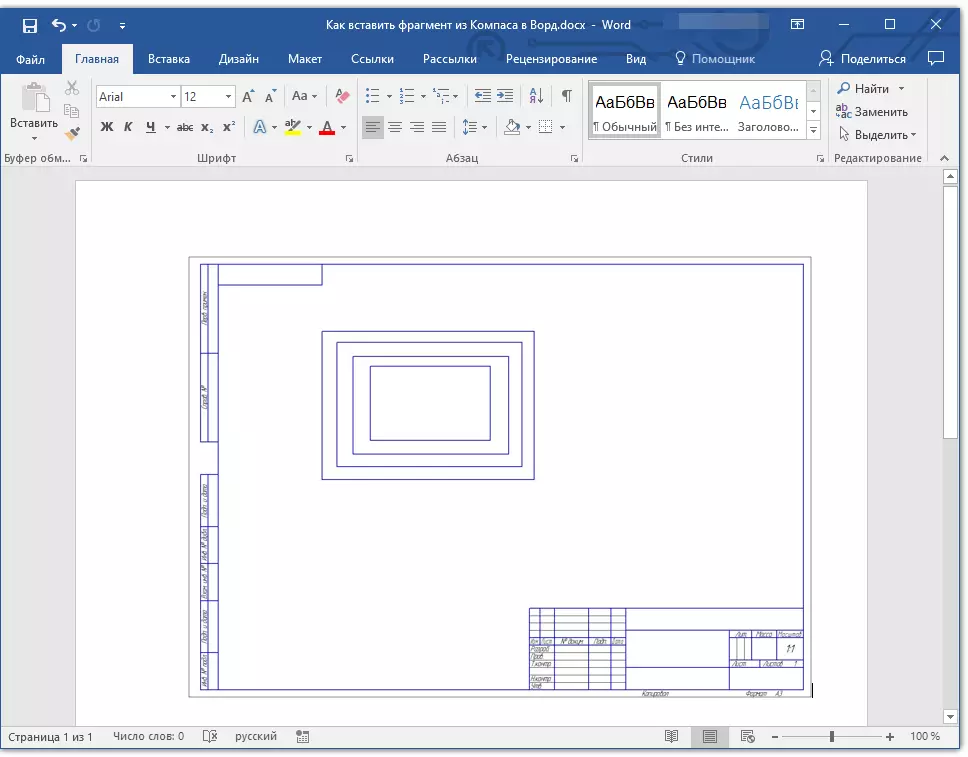
टीपः ही पद्धत घातलेली ऑब्जेक्ट संपादित करण्याची क्षमता देखील काढून टाकते. म्हणजेच, आपण ते बदलू शकता, शब्दात कोणत्याही ड्रॉइंगसारखे, परंतु आपण कंपासमध्ये एक तुकडा किंवा ड्रॉईंगसारखे संपादित करू शकत नाही.
संपादन करण्याची क्षमता समाविष्ट करा
तरीही, एक पद्धत आहे ज्याचा आपण एक तुकडा किंवा 3 डी कंपासमधून एकाच फॉर्ममध्ये एक शब्द समाविष्ट करू शकता, ज्यामध्ये सीएडी कार्यक्रमात आहे. ऑब्जेक्ट थेट मजकूर संपादकात संपादित करण्यासाठी उपलब्ध असेल, अधिक तंतोतंत, ते वेगळ्या कंपास विंडोमध्ये उघडेल.
1. वस्तुमान मानक कंपास 3 डी स्वरूपात जतन करा.
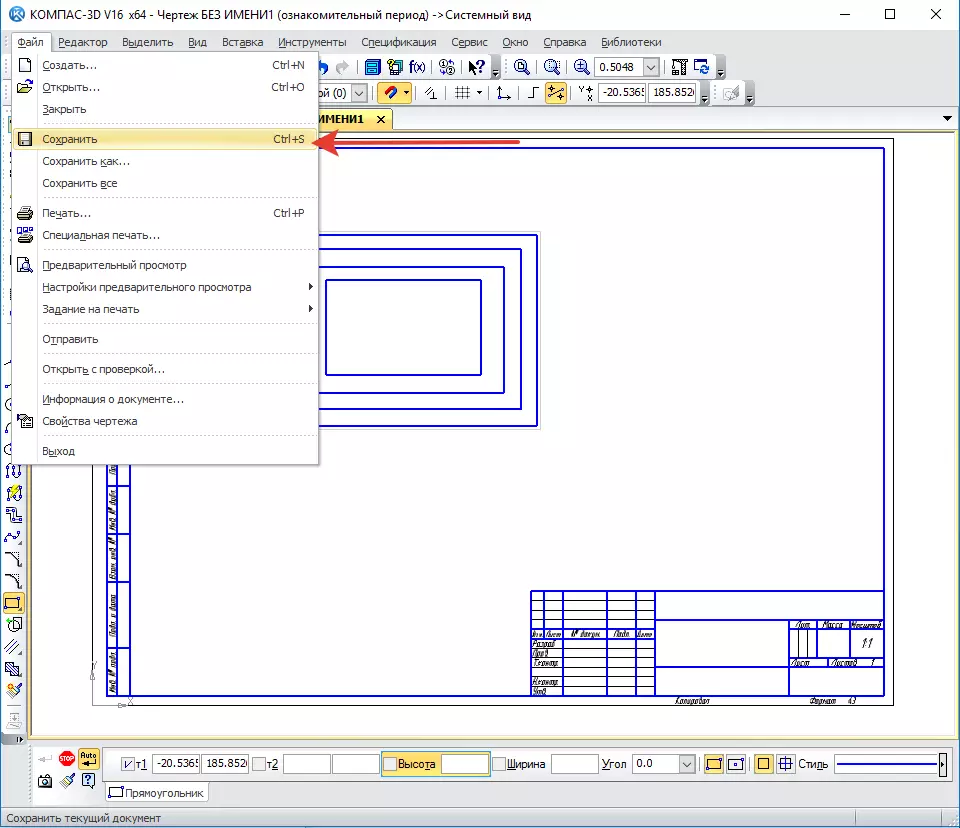
2. शब्दावर जा, पृष्ठाच्या योग्य ठिकाणी क्लिक करा आणि टॅबवर स्विच करा "घाला".
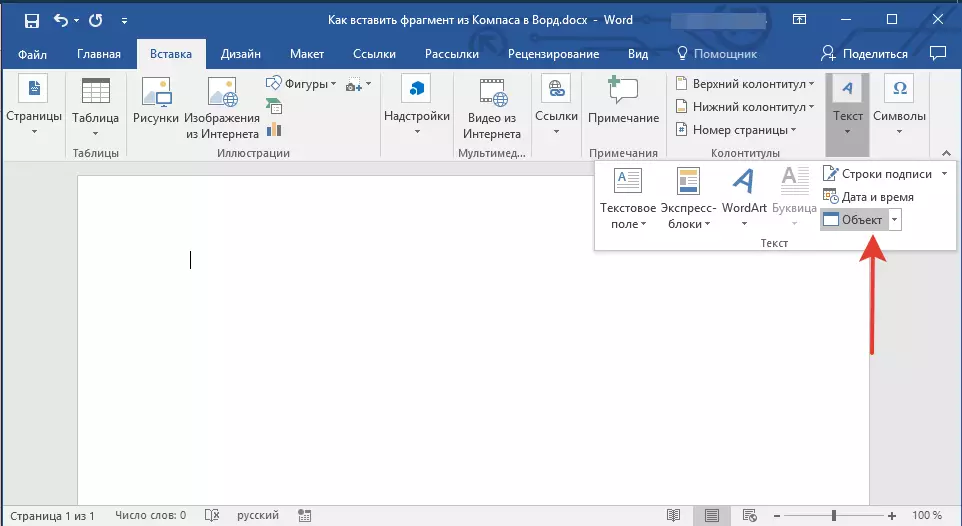
3. बटणावर क्लिक करा "एक ऑब्जेक्ट" शॉर्टकट पॅनल वर स्थित. निवडा "फाइल पासून तयार करणे" आणि दाबा "आढावा".

4. ज्या फोल्डरमध्ये तयार केलेल्या तुकड्यात तयार होतात त्या फोल्डरवर जा आणि ते निवडा. क्लिक करा "ठीक आहे".
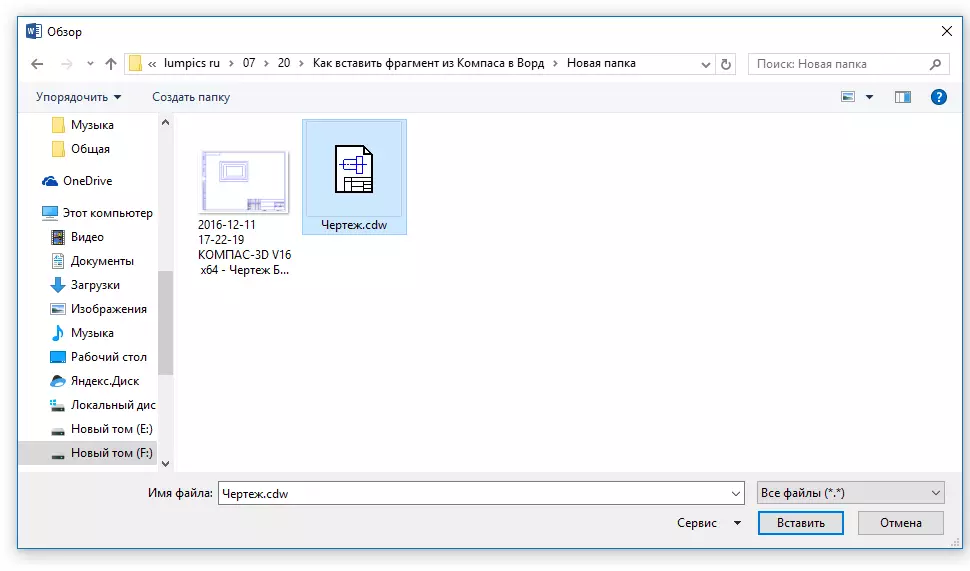
कम्पास -3 डी शब्द बुधवारी उघडले जाईल, म्हणून आवश्यक असल्यास, आपण मजकूर संपादक सोडल्याशिवाय घातलेले खंड, रेखाचित्र किंवा भाग संपादित करू शकता.
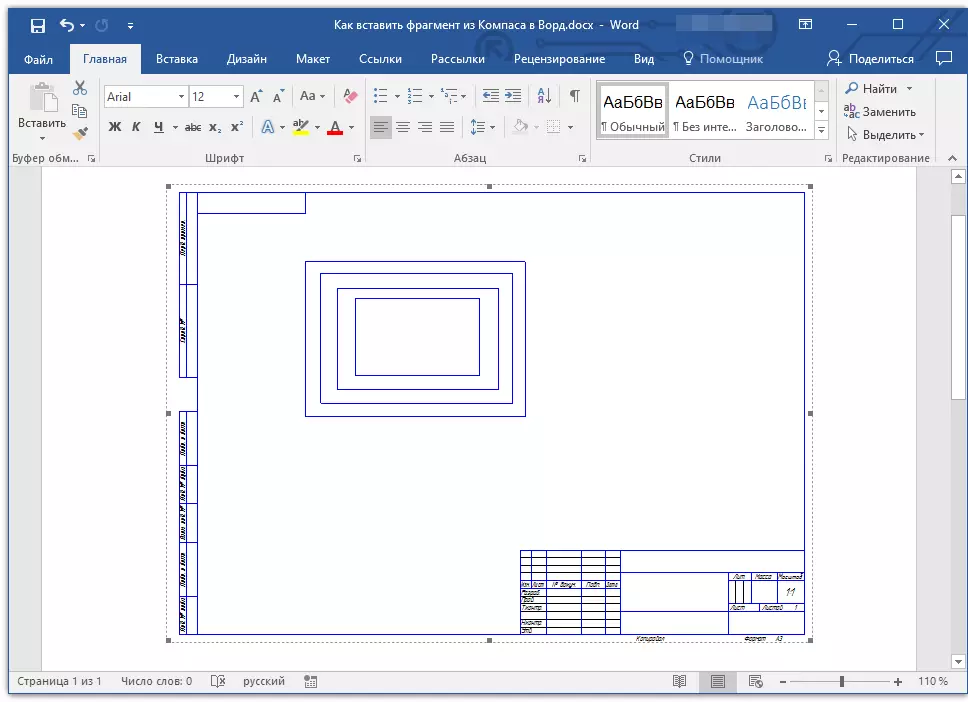
पाठः कंपास -3 डी मध्ये कसे काढायचे

यावर, सर्वकाही, आता आपण एक तुकडा किंवा इतर ऑब्जेक्ट शब्दात कसा घ्यावा हे माहित आहे. उत्पादनक्षम कार्य आणि उत्पादक शिक्षण.
