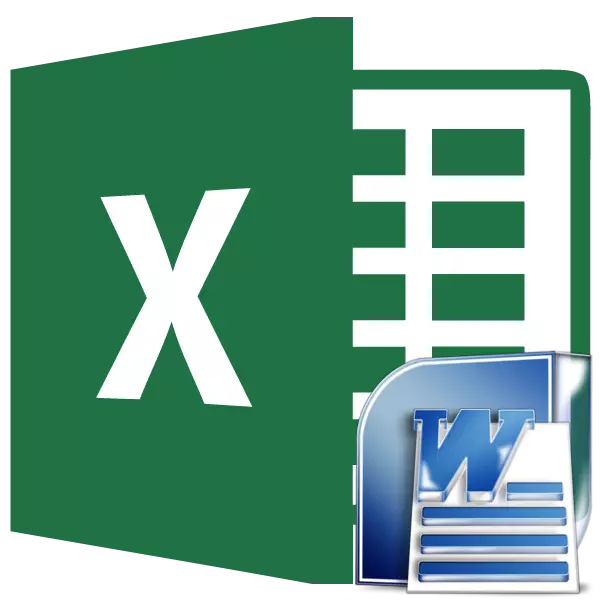
बर्याचदा आपल्याला मायक्रोसॉफ्ट एक्सेल प्रोग्राममधून शब्दाचा वापर शब्द अनुप्रयोगात हस्तांतरित करणे आवश्यक आहे, जे उलट आहे, परंतु अद्याप परताव्याचे प्रकरण देखील दुर्मिळ नसतात. उदाहरणार्थ, कधीकधी आपल्याला एक्सेलमध्ये सारणी हस्तांतरित करण्याची आवश्यकता असते, टेबल एडिटर कार्यक्षमतेचा वापर करण्यासाठी, डेटाची गणना करा. चला या दिशेने सारणी हस्तांतरित करण्याचे कोणते मार्ग शोधूया.
सामान्य प्रत
टेबल हस्तांतरित करण्याचा सर्वात सोपा मार्ग नेहमी कॉपी पद्धतद्वारे केला जातो. हे करण्यासाठी, शब्द प्रोग्राममधील सारणी निवडा, पृष्ठावरील उजव्या माऊस बटणावर क्लिक करा आणि दिसत असलेल्या संदर्भ मेनूमध्ये, "कॉपी" आयटम निवडा. आपण त्याऐवजी, "कॉपी" बटणावर क्लिक करा, जे टेपवर शीर्षस्थानी ठेवलेले आहे. दुसरा पर्याय सूचित करतो, टेबल निवडल्यानंतर, कीबोर्ड की दाबून Ctrl + C. दाबा.
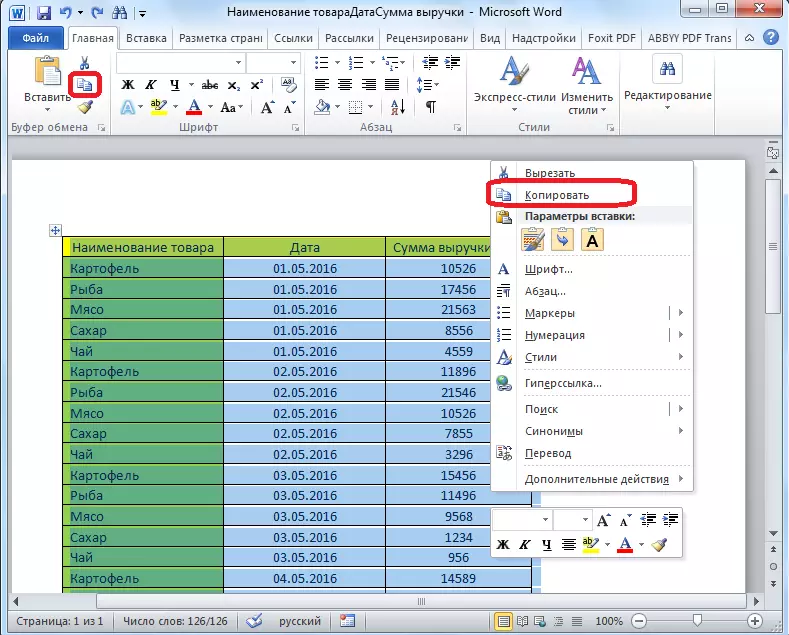
अशा प्रकारे, आम्ही टेबल कॉपी केले. आता आपल्याला एक्सेल शीटवर समाविष्ट करण्याची आवश्यकता आहे. मायक्रोसॉफ्ट एक्सेल प्रोग्राम चालवा. पत्रकाच्या ठिकाणी सेलवर क्लिक करा, जिथे आम्ही टेबल ठेवू इच्छितो. हे लक्षात घेतले पाहिजे की हा सेल अत्यंत डाव्या वरच्या सेल घातलेल्या सारणी बनेल. यातून हे आहे की आपल्याला टेबलची नियोजन करणे आवश्यक आहे.
शीटवर उजवे-क्लिक करा आणि इन्सर्टेशन पॅरामीटर्समधील संदर्भ मेनूमध्ये, "प्रारंभिक स्वरूपन जतन करा" मूल्य निवडा. तसेच, टेपच्या डाव्या किनार्यावर असलेल्या "पेस्ट" बटणावर क्लिक करुन आपण एक टेबल समाविष्ट करू शकता. किंवा, कीबोर्डवरील Ctrl + V की संयोजन डायल करण्याचा पर्याय आहे.
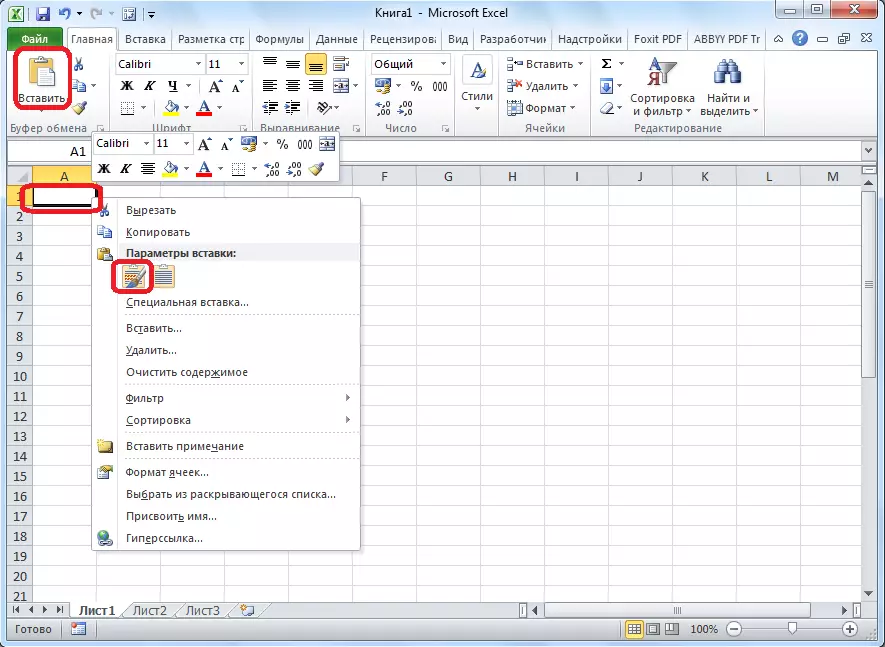
त्यानंतर, मायक्रोसॉफ्ट एक्सेल शीटवर टेबल घातला जाईल. शीटच्या सेल्स सेल्स घातलेल्या सारणीशी जुळत नाहीत. म्हणून, टेबल सादर करण्यायोग्य दिसते, ते stretched पाहिजे.
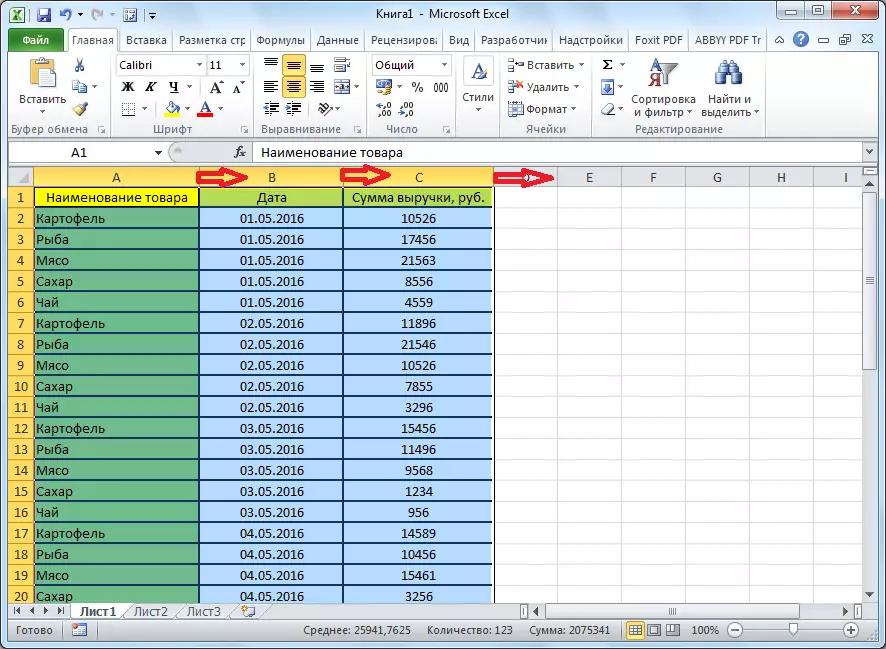
आयात करा
तसेच, डेटा आयात करून शब्दातून एक टेबल स्थानांतरित करण्याची एक जटिल पद्धत आहे.
शब्द कार्यक्रमात टेबल उघडा. आम्ही ते हायलाइट करतो. पुढे, "लेआउट" टॅबवर जा आणि टेपवरील "डेटा" टूल ग्रुपमध्ये आपण "टेक्स्ट टेक्स्ट टेक्स्ट" बटणावर क्लिक करतो.

रूपांतरण पॅरामीटर्स विंडो उघडते. "सेपरेटर" पॅरामीटरमध्ये, स्विच "टॅब चिन्ह" वर सेट करणे आवश्यक आहे. असे नसल्यास, आम्ही या स्थितीवर स्विच भाषांतर करतो आणि "ओके" बटणावर क्लिक करतो.
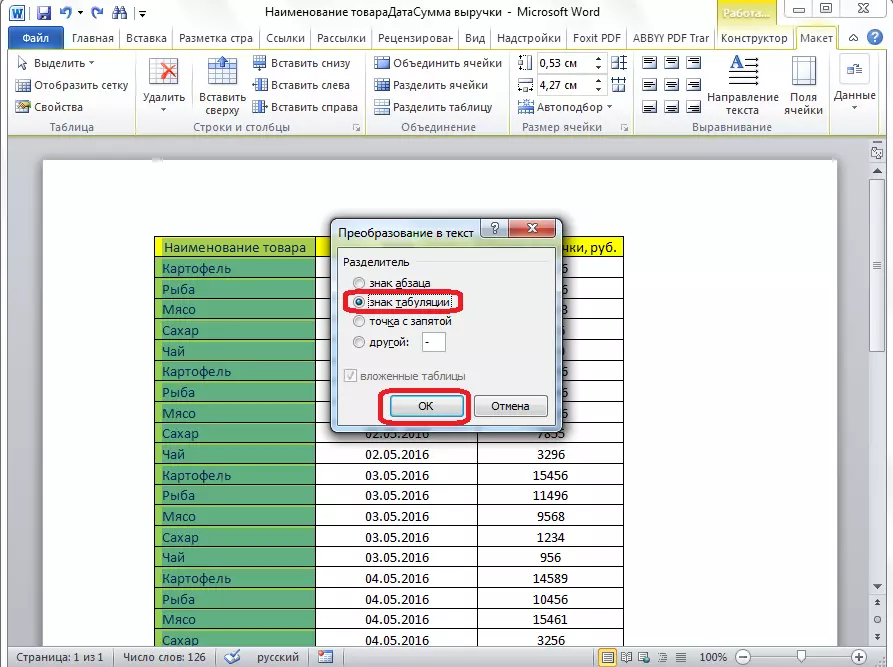
"फाइल" टॅब वर जा. "म्हणून जतन करा ..." आयटम निवडा.
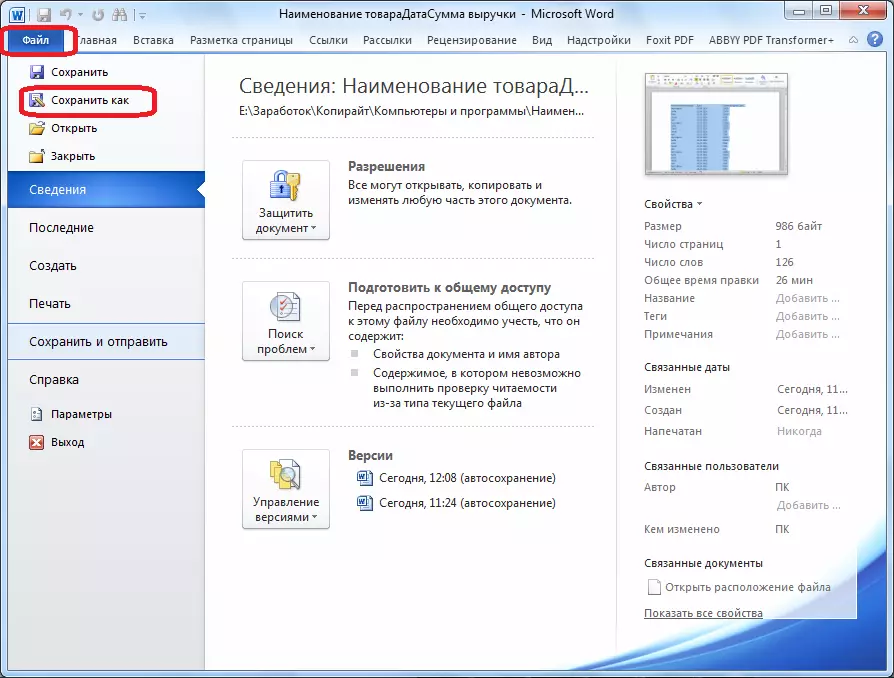
उघडणार्या दस्तऐवज जतन केलेल्या विंडोमध्ये, आपण जतन करणार असलेल्या फाइलची इच्छित स्थान स्थान निर्दिष्ट करा आणि डीफॉल्ट नाव समाधानी नसल्यास त्याचे नाव देखील नियुक्त करा. जतन केलेली फाइल शब्दातून एक्सेलमधून एक टेबल हस्तांतरित करण्यासाठी केवळ इंटरमीडिएट असेल, तरी नाव बदलण्यासाठी कोणतेही विशेष अर्थ नाही. मुख्य गोष्ट म्हणजे आपल्याला "फाइल प्रकार" फील्डमध्ये "सामान्य मजकूर" पॅरामीटर सेट करा. "जतन करा" बटणावर क्लिक करा.
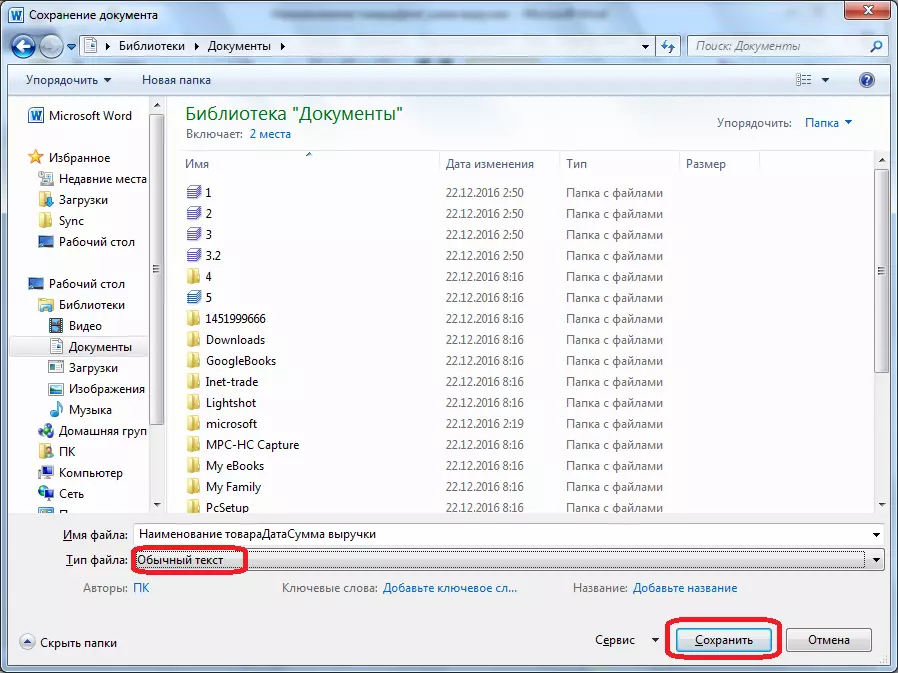
फाइल रूपांतरण विंडो उघडते. कोणतेही बदल करण्याची गरज नाही, परंतु आपण मजकूर जतन करणार्या एन्कोडिंगची आठवण ठेवली पाहिजे. "ओके" बटणावर क्लिक करा.
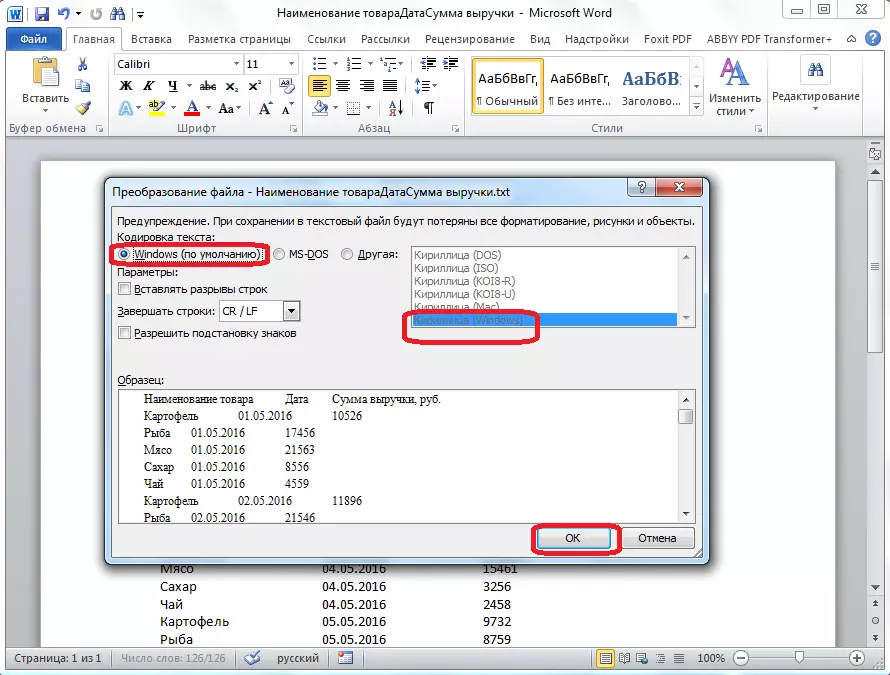
त्यानंतर मायक्रोसॉफ्ट एक्सेल प्रोग्राम चालवा. "डेटा" टॅब वर जा. "बाहेरील डेटा मिळवा" सेटिंग्जमध्ये आपण "टेक्स्ट वरून" बटणावर क्लिक करा.
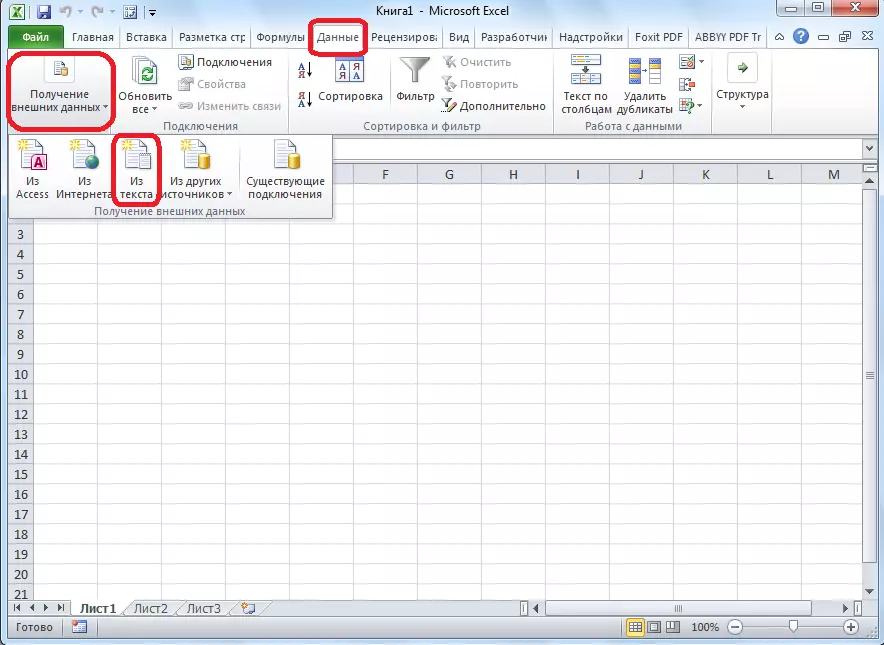
एक मजकूर फाइल आयात विंडो उघडते. आम्ही पूर्वी शब्दात कायम ठेवलेली फाइल शोधत आहोत, आम्ही ते हायलाइट करतो आणि "आयात" बटणावर क्लिक करतो.
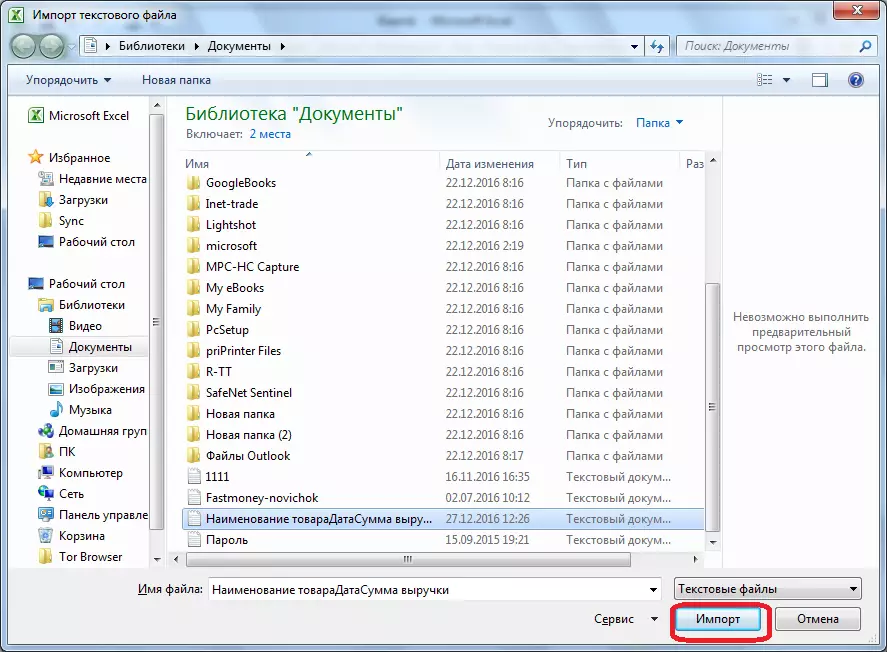
त्यानंतर, मजकूर विझार्ड विंडो उघडते. डेटा स्वरूप सेटिंग्जमध्ये, "विभाजकांसह" पॅरामीटर निर्दिष्ट करा. आपण शब्दात एक मजकूर दस्तऐवज राखून ठेवलेल्या एकानुसार एन्कोडिंग स्थापित करा. बर्याच प्रकरणांमध्ये ते "1251: सिरिलिक (विंडोज) असेल. "पुढील" बटणावर क्लिक करा.
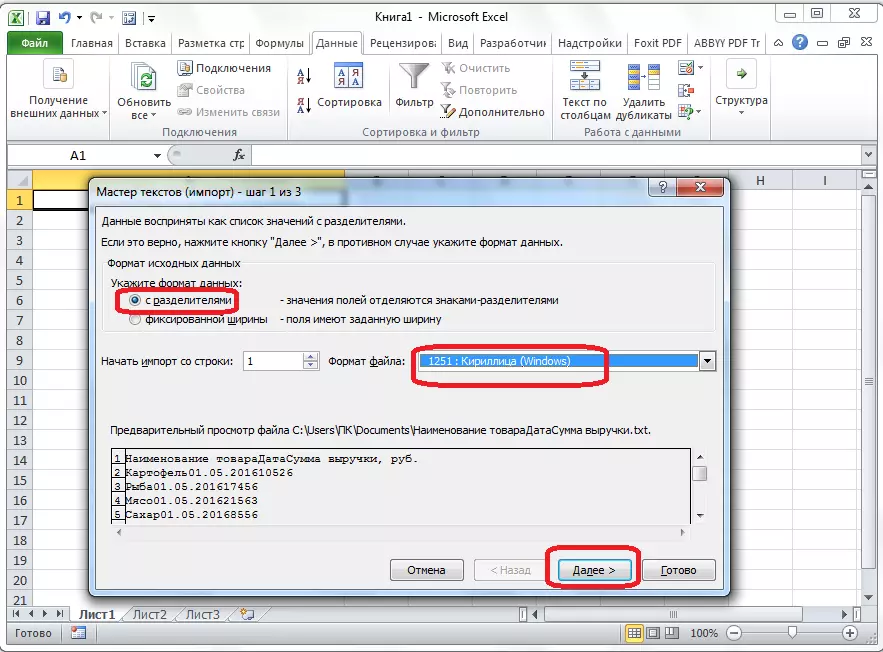
पुढील विंडोमध्ये, "प्रतीक-विभाजक" सेटिंगमध्ये, आपण डीफॉल्टनुसार स्थापित केलेले नसल्यास, "टॅब चिन्ह" टॅबवर स्विच सेट करा. "पुढील" बटणावर क्लिक करा.

शेवटच्या मजकूर विझार्ड विंडोमध्ये, आपण त्यांच्या सामग्री विचारात घेऊन, कॉलममधील डेटा स्वरूपित करू शकता. नमुना विश्लेषित नमुना मध्ये एक विशिष्ट स्तंभ निवडा, आणि स्तंभ डेटा स्वरूपाच्या सेटिंग्जमध्ये, चार पर्यायांपैकी एक निवडा:
- सामान्य;
- मजकूर
- तारीख;
- स्तंभ वगळा.
हे ऑपरेशन स्वतंत्रपणे प्रत्येक कॉलसाठी केले जाते. स्वरूपनाच्या शेवटी, "समाप्त" बटणावर क्लिक करा.

त्यानंतर, डेटा आयात विंडो उघडतो. मॅन्युअली मध्ये, सेलचा पत्ता निर्दिष्ट करा जो अत्यंत वरच्या डाव्या सेल घातलेल्या सारणी असेल. आपण हे स्वहस्ते करणे कठिण केले असल्यास, आम्ही फील्डच्या उजवीकडील बटण दाबून दाबा.

उघडलेल्या खिडकीत, फक्त इच्छित सेल वाटप करा. नंतर, डेटा फील्डमध्ये दिलेल्या डेटाच्या उजवीकडे असलेल्या बटणावर क्लिक करा.
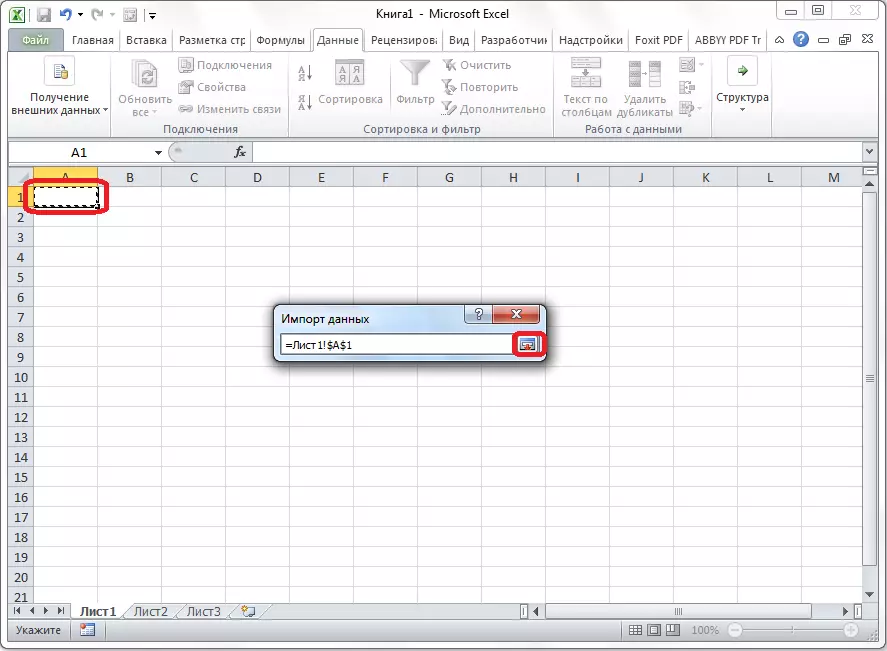
डेटा आयात विंडोवर परत जाणे, "ओके" बटणावर क्लिक करा.
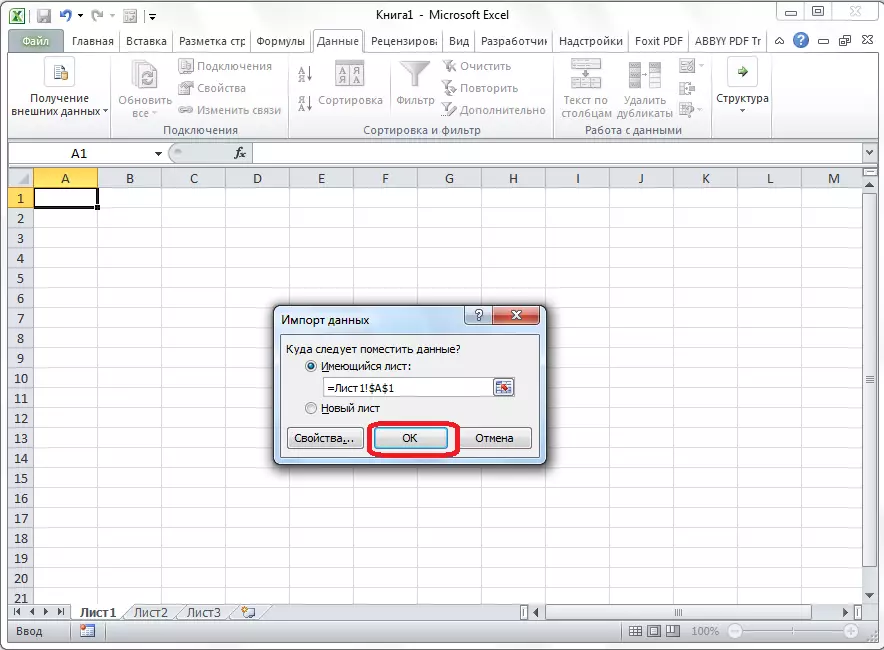
आपण पाहू शकता म्हणून, टेबल घातली आहे.
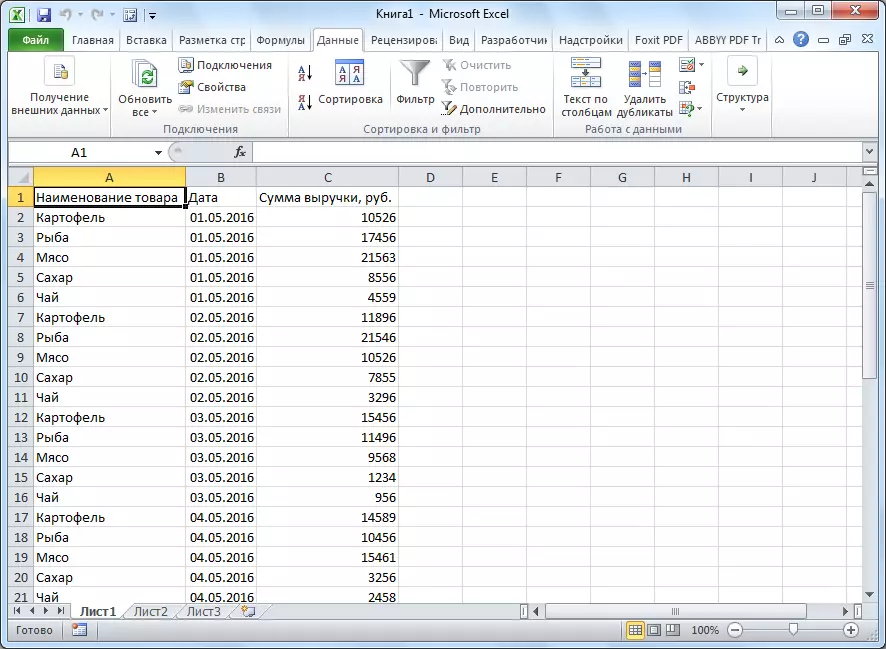
पुढे, आपण इच्छित असल्यास, आपण ते दृश्यमान सीमा साठी स्थापित करू शकता तसेच मायक्रोसॉफ्ट एक्सेलच्या मानक पद्धतींचे स्वरूपन करू शकता.
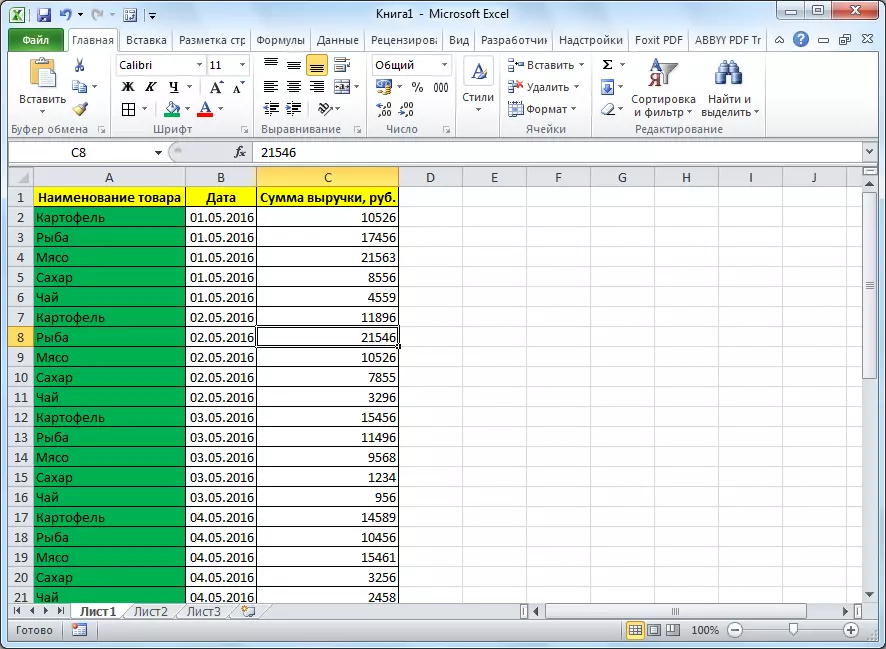
शब्दातून एक टेबल हस्तांतरित करण्याचे दोन मार्ग आधी सादर केले गेले. दुसरी पद्धत सेकंदासाठी अधिक सुलभ आहे आणि संपूर्ण प्रक्रिया खूपच कमी वेळ आहे. त्याच वेळी, दुसरी पद्धत अतिरिक्त वर्णांच्या अनुपस्थितीची हमी देते किंवा सेलच्या विस्थापनाची हमी देते, जे प्रथम प्रकारे हस्तांतरित होतेवेळी शक्य आहे. म्हणून, हस्तांतरण पर्यायासह निर्धारित होण्यासाठी, आपल्याला टेबलच्या जटिलतेपासून आणि त्याचा उद्देश पुनर्संचयित करणे आवश्यक आहे.
