
व्हिडिओला आश्चर्यकारक स्क्रीनसेव्हरला परिचय म्हटले जाते, ते दर्शकांना त्याच्या सामग्रीची सामान्य कल्पना पाहण्यास आणि तयार करण्यास स्वारस्य देते. आपण अनेक प्रोग्राम्समध्ये समान लहान रोलर्स तयार करू शकता, यापैकी एक सिनेम 4 डी. आता आम्ही एक सुंदर त्रि-आयामी परिचय कसा बनवायचा हे समजू.
सिनेमा 4 डी प्रोग्राममध्ये परिचय कसा घ्यावा
आम्ही एक नवीन प्रोजेक्ट तयार करू, मजकूर स्वरूपात सामग्री जोडा आणि त्यावर अनेक प्रभाव लागू करू. समाप्त परिणाम संगणकावर जतन केला जाईल.मजकूर जोडत आहे
प्रारंभ करण्यासाठी, नवीन प्रकल्प तयार करणे, यासाठी आम्ही "फाइल" - "तयार" वर जाईन.
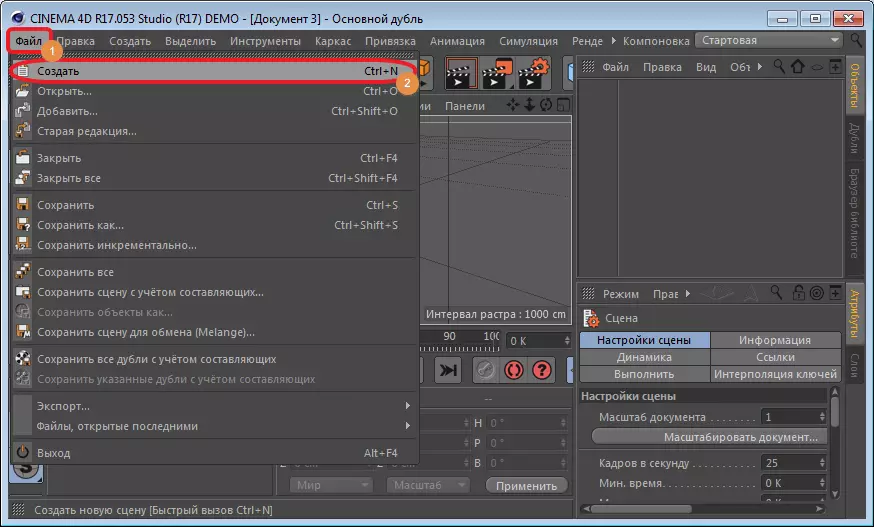
मजकूर ऑब्जेक्ट घालण्यासाठी, आम्हाला शीर्ष पॅनेलवरील "मोगोग्रा" विभाग आढळते आणि "मोटेक्स्ट ऑब्जेक्ट" टूल निवडा.
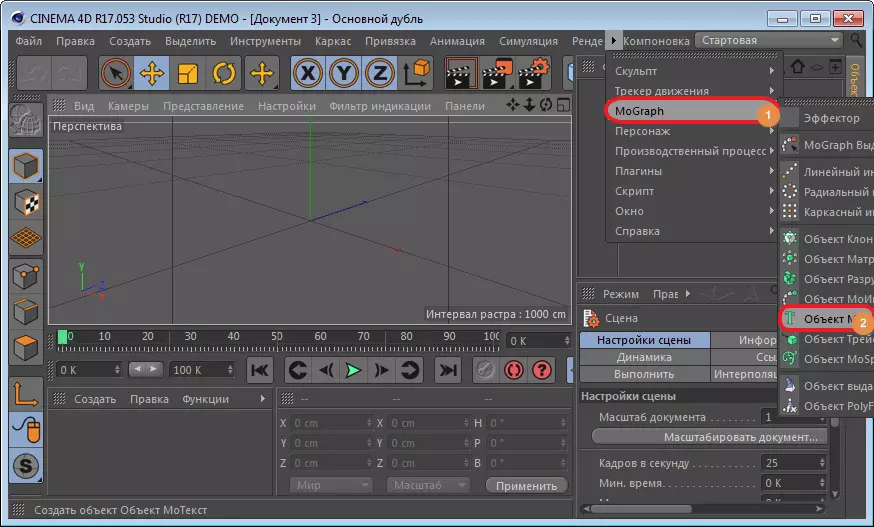
परिणामी, मानक "मजकूर" वर्कस्पेसवर दिसते. ते बदलण्यासाठी, प्रोग्राम विंडोच्या उजव्या बाजूस स्थित "ऑब्जेक्ट" विभागात जाणे आवश्यक आहे आणि "मजकूर" फील्ड संपादित करा. उदाहरणार्थ, "लंपिक" स्वागत आहे.

त्याच विंडोमध्ये आपण फॉन्ट, आकार, बोल्ड किंवा इटालिक्स वाटप करू शकता. हे करण्यासाठी, स्लाइडर किंचित खाली कमी करणे आणि आवश्यक पॅरामीटर्स सेट करणे पुरेसे आहे.
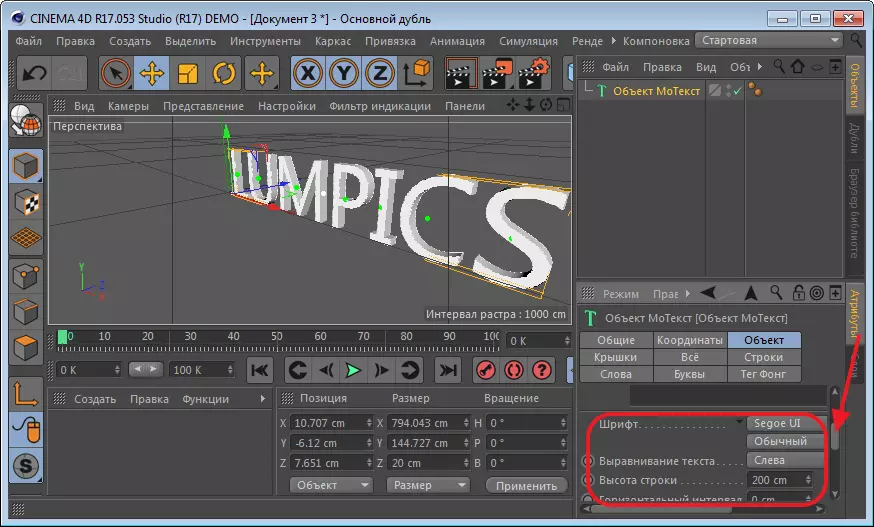
त्यानंतर, वर्कस्पेसमध्ये परिणामी शिलालेख संरेखित करा. हे विंडोच्या शीर्षस्थानी स्थित आहे आणि मार्गदर्शक ऑब्जेक्ट आहे.
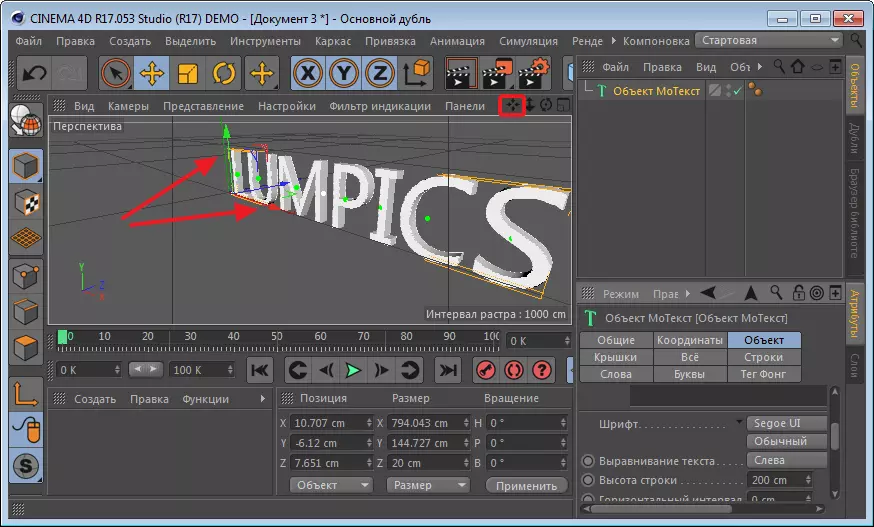
आमच्या शिलालेखसाठी एक नवीन सामग्री तयार करा. त्यासाठी खिडकीच्या डाव्या खालच्या भागात माउस क्लिक करा. दिसत असलेल्या चिन्हावर डबल क्लिक केल्यानंतर, रंग संपादित करण्यासाठी अतिरिक्त पॅनेल उघडेल. खिडकी योग्य आणि बंद करा निवडा. आपला चिन्ह इच्छित रंगात रंगविला पाहिजे. आता आपण ते आपल्या शिलालेखावर ड्रॅग करतो आणि ते इच्छित रंग प्राप्त करते.
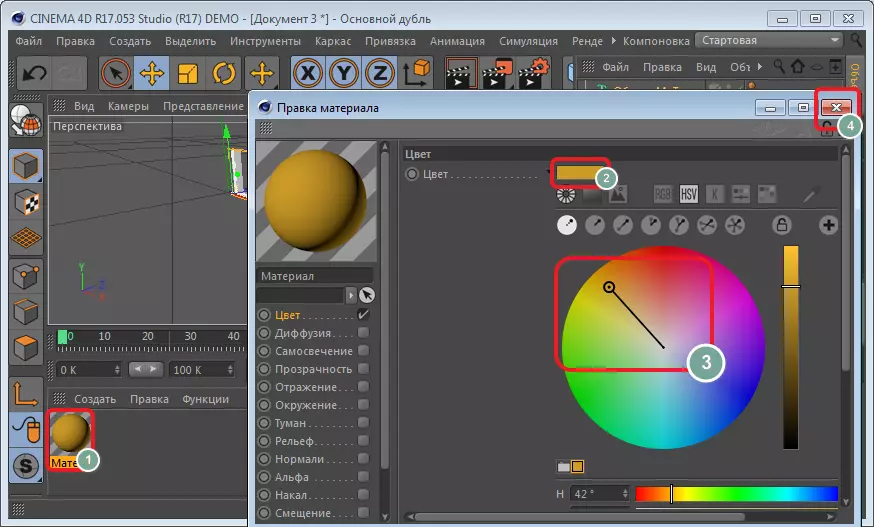
अक्षरे चैतन्य बाहेर
आता अक्षरे स्थान बदला. आम्ही "मोटेक्स्ट" ऑब्जेक्ट विंडो हायलाइट करतो आणि शीर्ष पॅनेलवरील "मोग्प" विभागात जा.
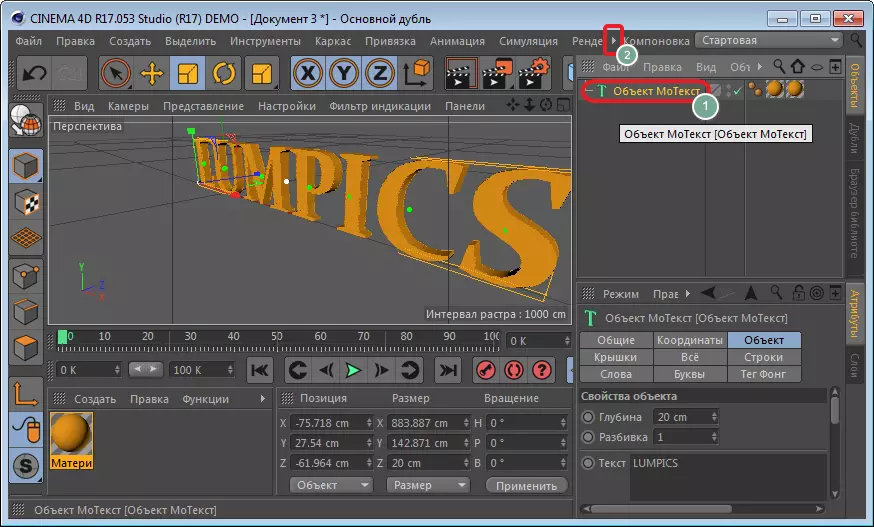
येथे आपण "इफेक्ट्स" - "प्रकरणाचा प्रभाव" निवडा.

विशेष चिन्हावर क्लिक करा आणि मार्गदर्शक वापरुन अक्षरे स्थान दुरुस्त करा.
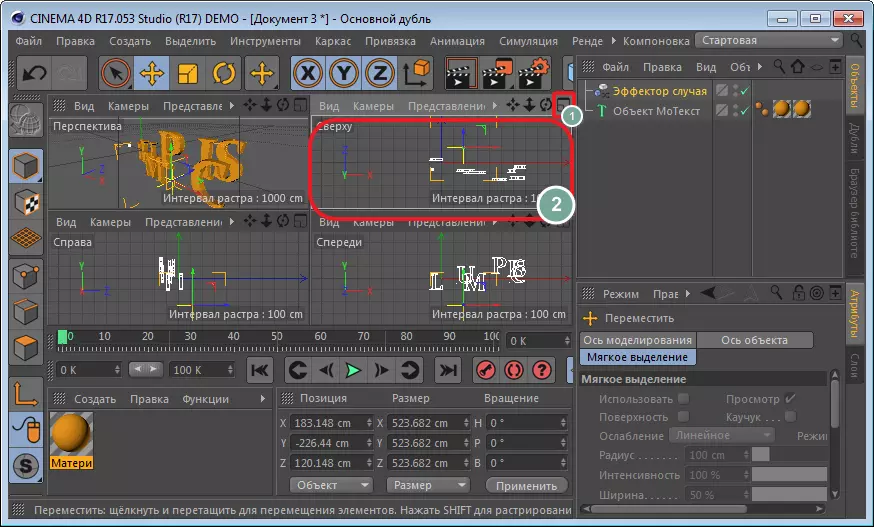
चला दृष्टीकोन खिडकीकडे परत या.
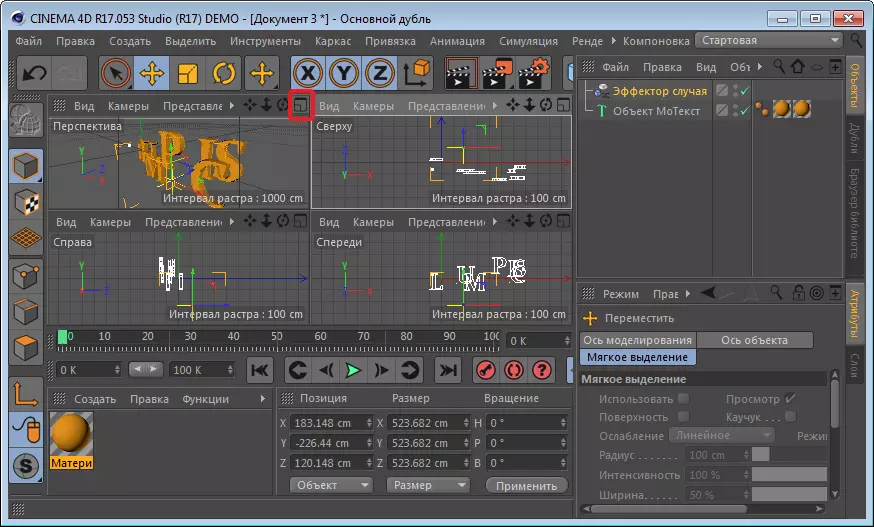
आता अक्षरे थोड्या ठिकाणी बदलल्या पाहिजेत. हे "स्केलिंग" साधन बनविण्यात मदत करेल. मी दिसणार्या अक्षांकरिता खेचतो आणि अक्षरे कसे बदलू लागतात ते पहा. येथे, प्रयोगांद्वारे, आपण इच्छित परिणाम प्राप्त करू शकता.
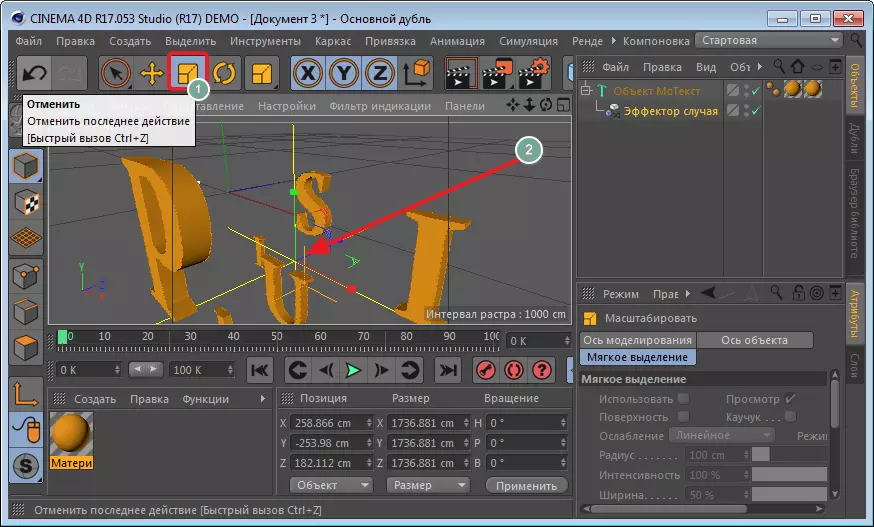
ऑब्जेक्ट च्या विकृती
"मेटेक्स्ट" फील्डमध्ये "प्रकरणाचा प्रभाव" फील्डमध्ये शिलालेख ड्रॅग करून.
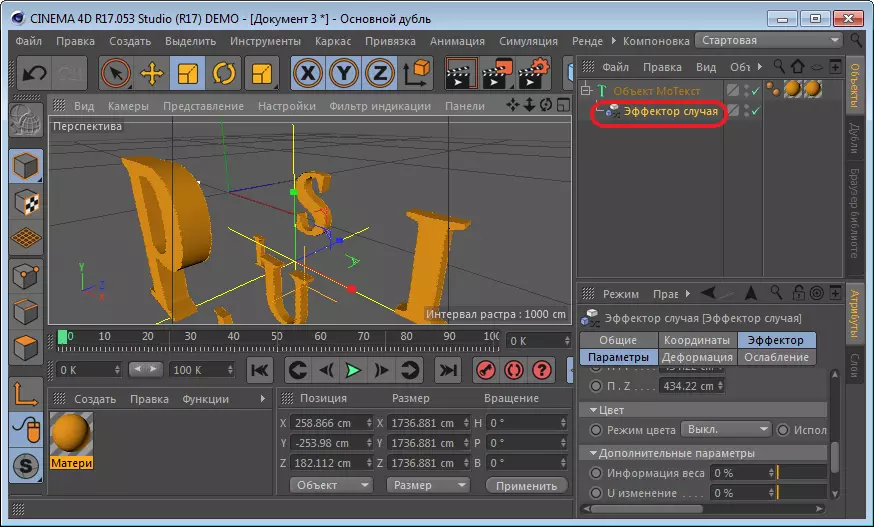
आता "विकृती" विभागात जा आणि "पॉइंट" मोड निवडा.
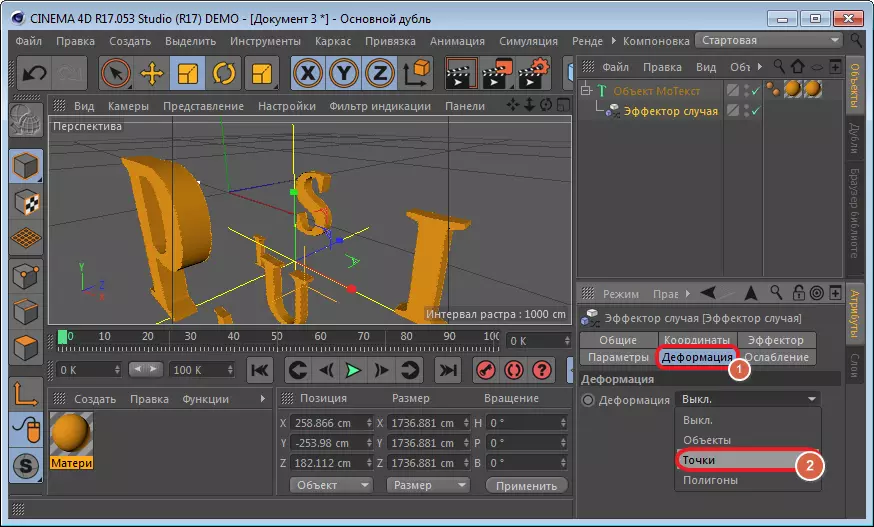
"प्रभाव" विभागात, आम्ही "तीव्रता" चिन्ह वाटप करतो किंवा "CTRL" क्लिक करतो. फील्ड मूल्य अपरिवर्तित बाकी आहे. अगदी सुरुवातीला "टाइम लाइन" धावणारा हलवा आणि "रेकॉर्ड सक्रिय ऑब्जेक्ट" साधनावर क्लिक करा.
मग आम्ही स्लाइडरला अनियंत्रित अंतरावर हलवतो आणि तीव्रता शून्य कमी करतो आणि फील्ड पुन्हा हायलाइट करतो.
"प्ले" वर क्लिक करा आणि काय झाले ते पहा.
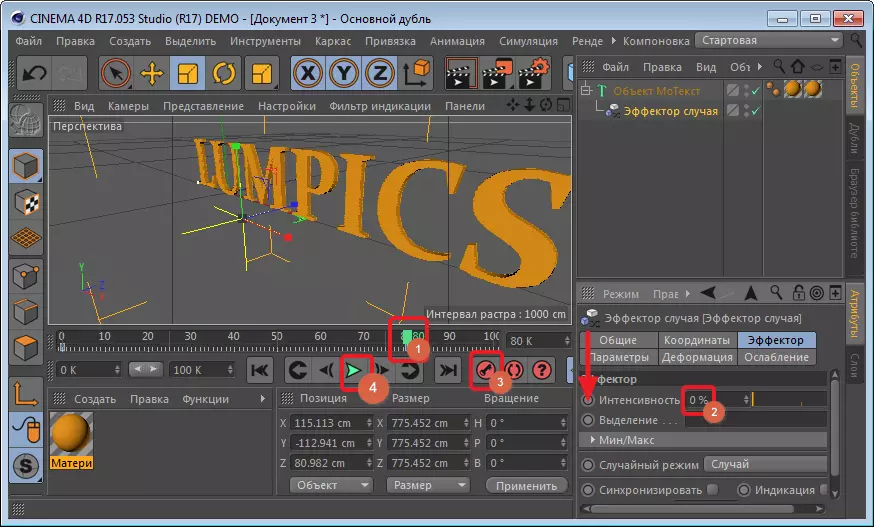
विस्थापन प्रभाव
कार्य पूर्ण करा. हे करण्यासाठी, शीर्ष पॅनेलवर कॅमेरा साधन निवडा.

विंडोच्या उजवीकडे, ते स्तरांच्या सूचीमध्ये दिसेल. रेकॉर्डिंग सुरू करण्यासाठी एक लहान वर्तुळ वर क्लिक करा.

त्यानंतर, आम्ही धावपटू "टाइम लाइन" सुरूात ठेवतो आणि की दाबा. स्लाइडरला वांछित अंतरावर हलवा आणि विशेष चिन्हाचा वापर करून शिलालेखाची स्थिती बदला, पुन्हा की दाबा. आम्ही मजकुराची स्थिती बदलत आहोत आणि की वर क्लिक करणे विसरू नका.
आता आम्ही अंदाज करतो की ते "प्ले" बटण वापरून बाहेर आले.
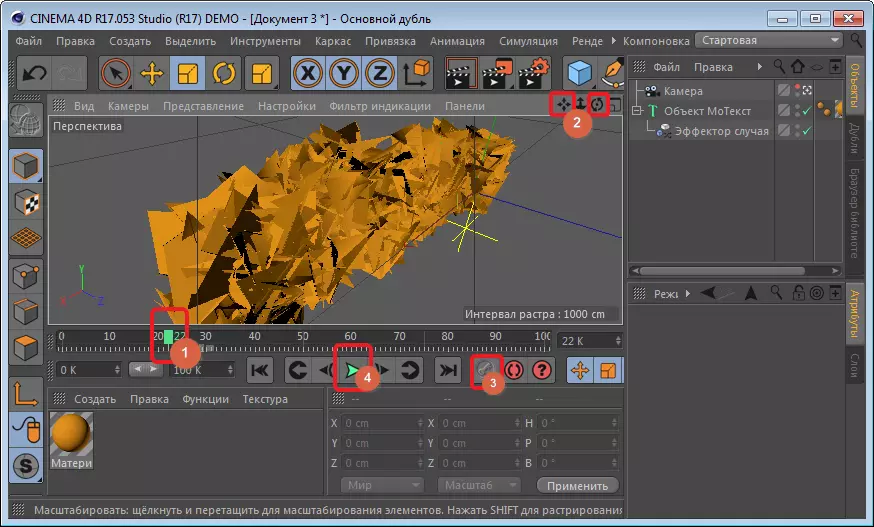
जर हे पाहून ते आपल्याला असे वाटले की शिलालेख खूप चतुरपणे चालतो, त्याच्या स्थितीसह आणि की दरम्यानच्या अंतराने प्रयोग.
समाप्त परिचय जतन
प्रोजेक्ट जतन करण्यासाठी, शीर्ष पॅनेलवर स्थित "रेंडर सेटिंग्ज" विभागात जा.
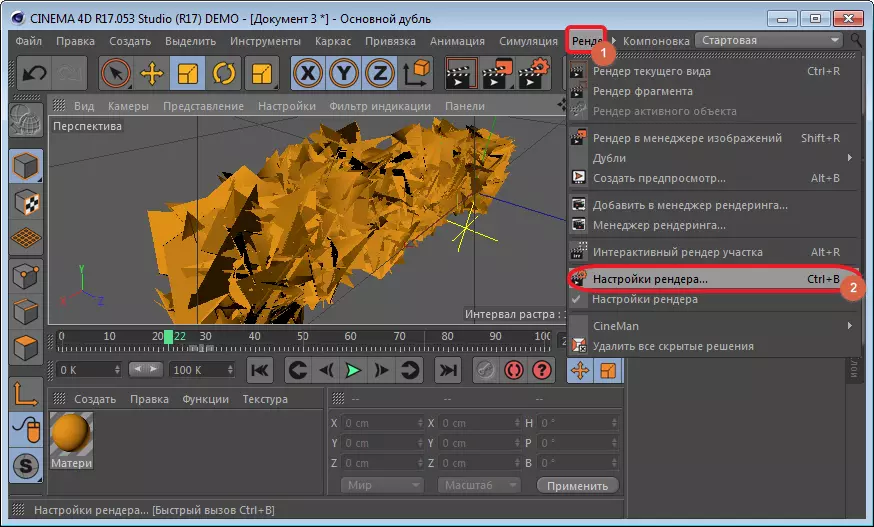
"निष्कर्ष" विभागात, मूल्यांचे प्रदर्शन 1280. चालू 720. . आणि आम्ही सर्व फ्रेम संरक्षित श्रेणीमध्ये चालू करू, अन्यथा केवळ सक्रिय संरक्षित आहे.
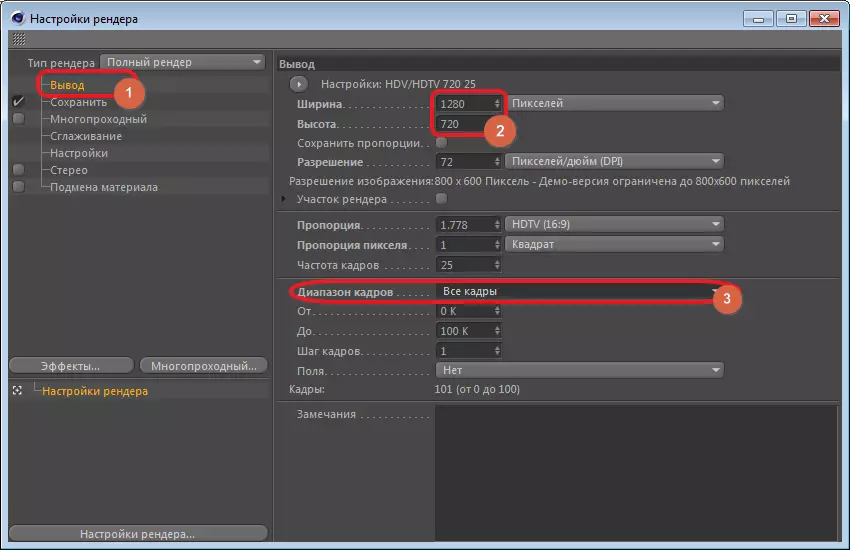
आम्ही "सेव्हिंग" विभागाकडे जातो आणि स्वरूप निवडतो.
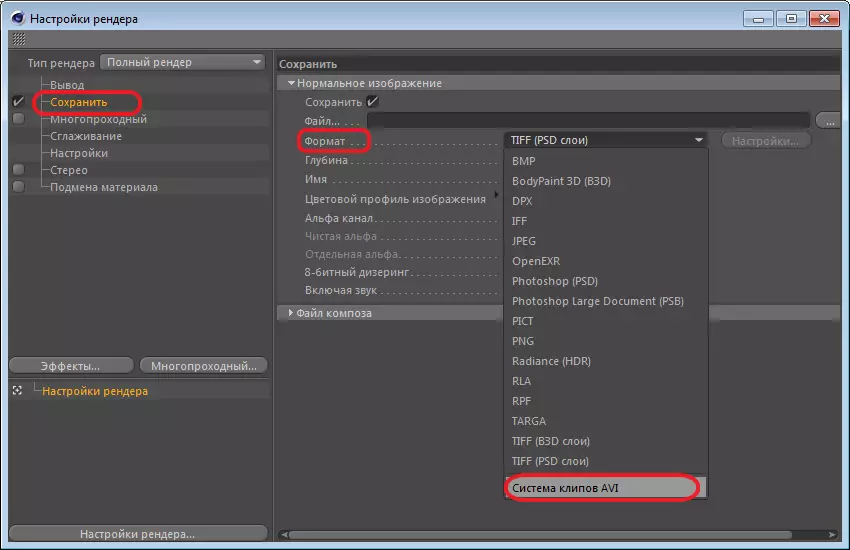
सेटिंग्जसह विंडो बंद करा. आम्ही "रेंडरिंग" चिन्हावर क्लिक करतो आणि सहमत आहे.
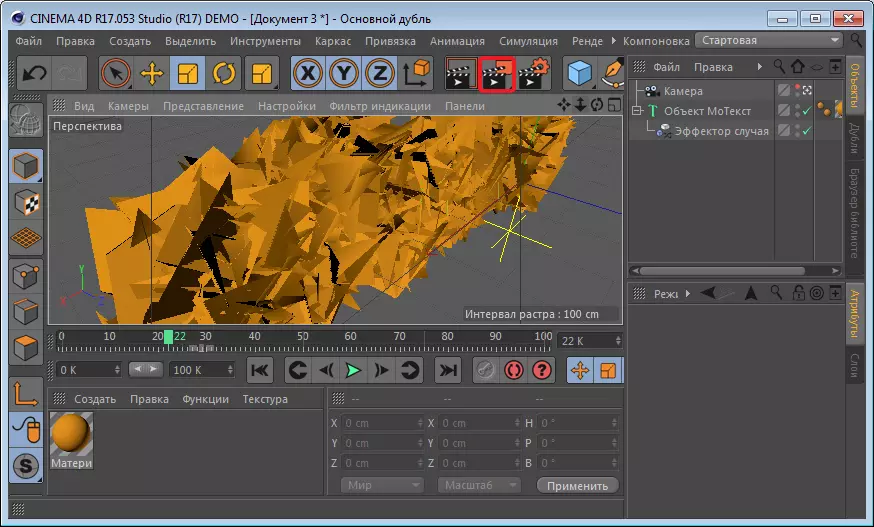
म्हणून आपण आपल्या कोणत्याही व्हिडिओसाठी द्रुतपणे एक आकर्षक परिचय तयार करू शकता.
