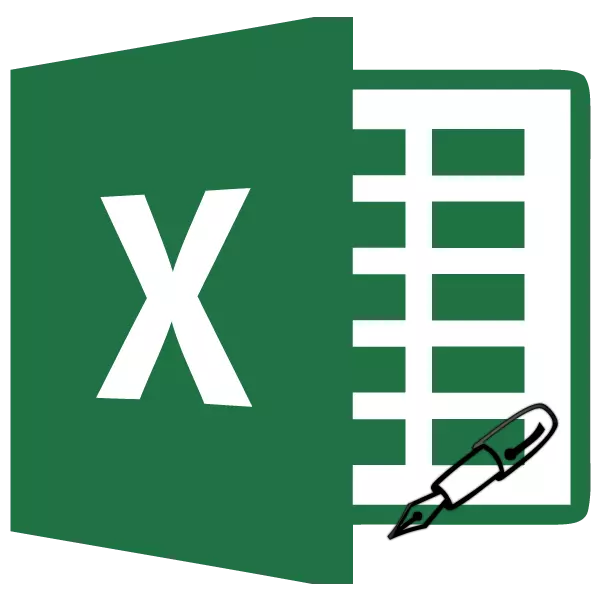
काही जणांना लांब आवडेल आणि एकाकीपणे टेबलमध्ये समान किंवा त्याच प्रकारात प्रवेश होईल. मोठ्या प्रमाणात वेळ उचलून हे जोरदार कंटाळवाणे काम आहे. एक्सेल प्रोग्राममध्ये अशा डेटाच्या प्रवेशास स्वयंचलित करण्याची क्षमता आहे. हे सेलच्या ऑटोकिलरीचे कार्य प्रदान करते. चला ते कसे कार्य करते ते पाहूया.
Excel मध्ये ऑटोफिलचे ऑपरेशन
मायक्रोसॉफ्ट एक्सेलमधील स्वयंपूर्णता विशेष भरणा मार्कर वापरुन चालविली जाते. हे साधन आमंत्रित करण्यासाठी, आपल्याला कर्सरला कोणत्याही सेलच्या खालच्या उजव्या किनार्यावर आणणे आवश्यक आहे. एक लहान काळा क्रॉस असेल. हे एक भरणारा चिन्हक आहे. आपल्याला फक्त डावे माऊस बटण दाबून ठेवण्याची आणि शीट वर जाण्यासाठी शीर्षस्थानी खेचण्याची आवश्यकता आहे.
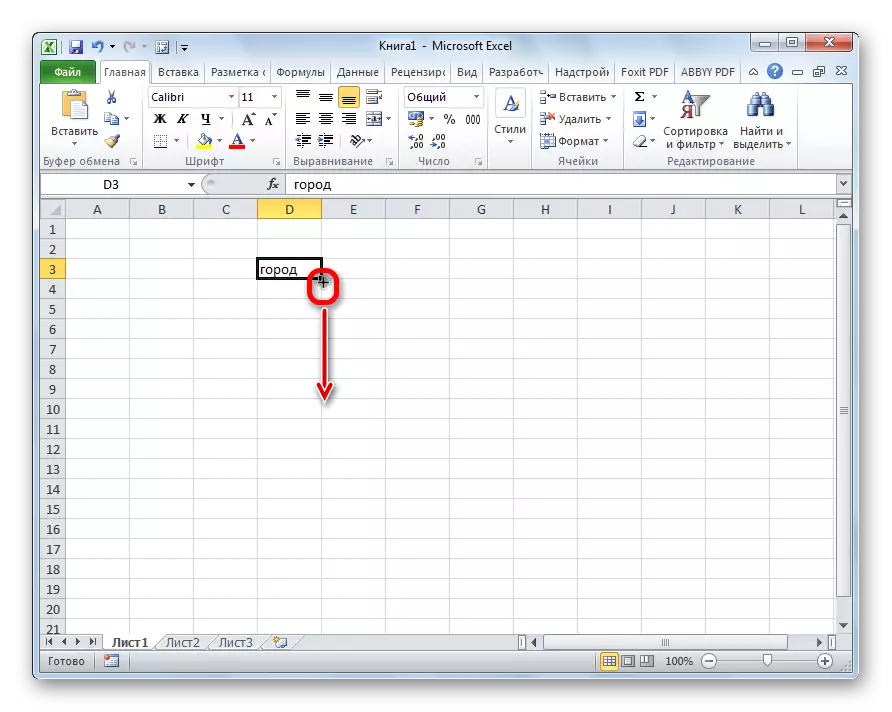
ज्या प्रकारच्या पेशी काढून टाकल्या जातील आधीपासून मूळ सेलमधील डेटाच्या प्रकारावर अवलंबून असते. उदाहरणार्थ, शब्दांच्या स्वरूपात सामान्य मजकूर असल्यास, नंतर भरण मार्करचा वापर करून रेखाटते तेव्हा ते शीटच्या इतर पेशींसाठी कॉपी केले जाते.

पेशींची ऑटो कॉन्फिगरमेंट
बर्याचदा ऑटोफिलचा वापर क्रमाने अनुसरण करणार्या संख्येच्या मोठ्या अॅरेमध्ये प्रवेश करण्यासाठी केला जातो. उदाहरणार्थ, एका विशिष्ट सेलमध्ये एक संख्या 1 आहे आणि आपल्याला 1 ते 100 पासून सेलची संख्या मोजावी लागते.
- भरण्याचे चिन्ह सक्रिय करा आणि आवश्यक असलेल्या पेशींवर ते खर्च करा.
- परंतु, जसे आपण पाहतो, फक्त एक युनिट सर्व सेल्समध्ये कॉपी केली गेली. पूर्ण झालेल्या क्षेत्राच्या डाव्या बाजूस असलेल्या चिन्हावर क्लिक करा आणि "ऑटोफिल पॅरामीटर्स" म्हणतात.
- उघडणार्या सूचीमध्ये, "Fil" आयटमवर स्विच सेट करा.
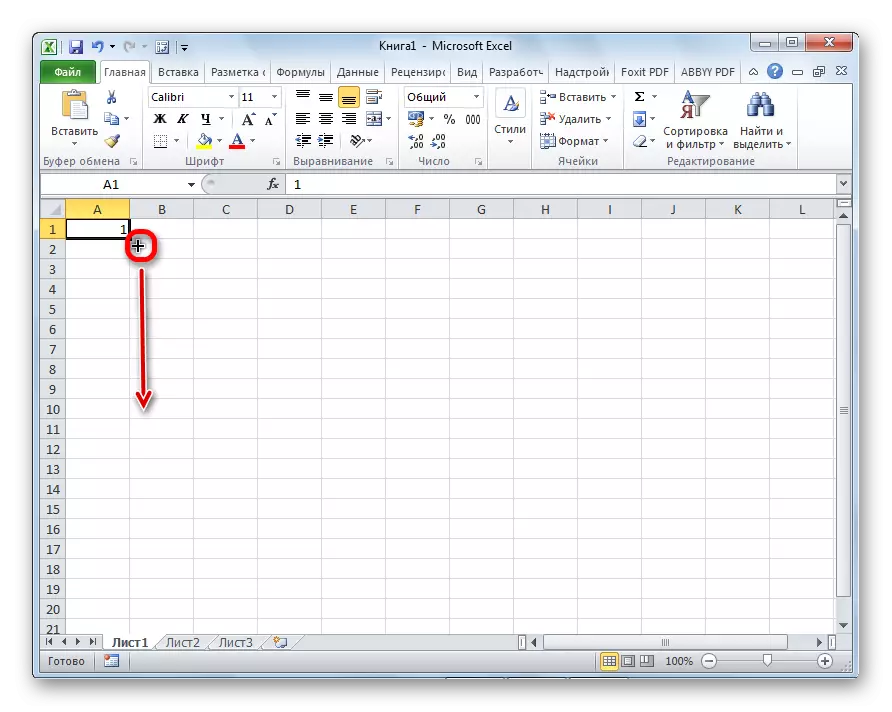
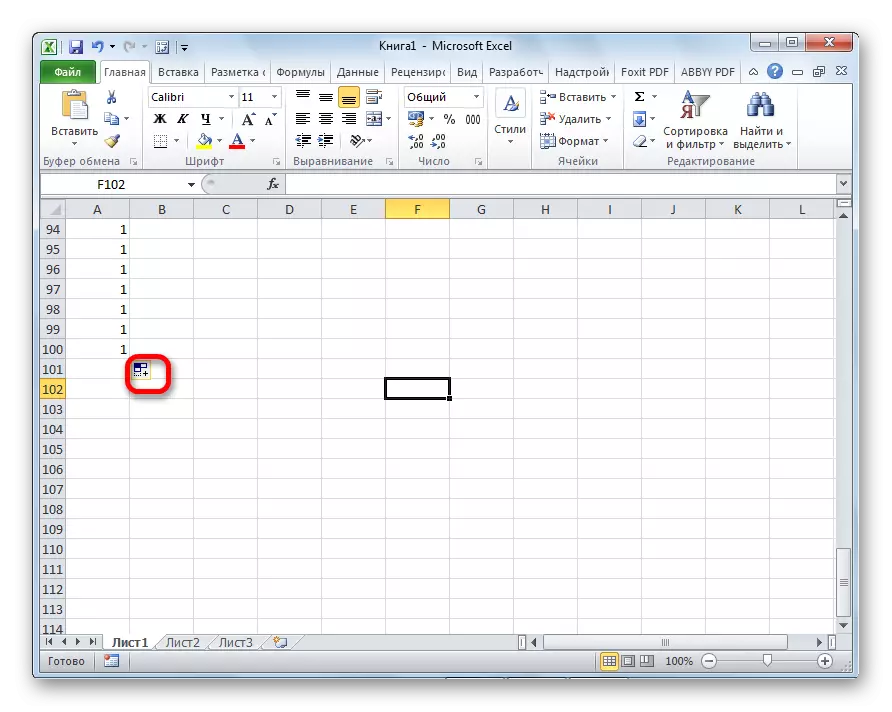
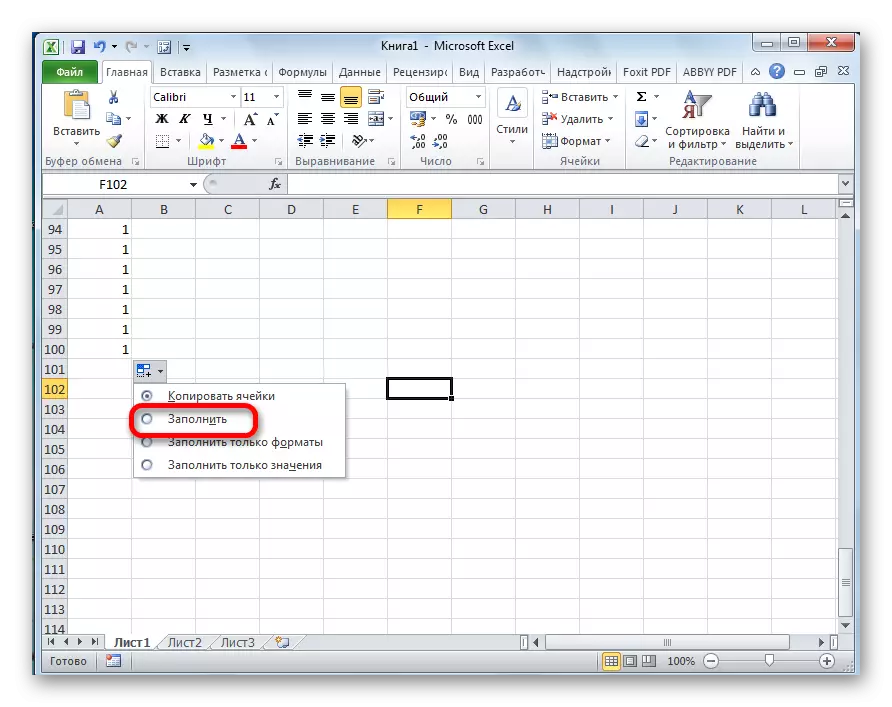
जेव्हा आपण पाहतो तेव्हा, संपूर्ण आवश्यक श्रेणी क्रमाने संख्या भरली होती.
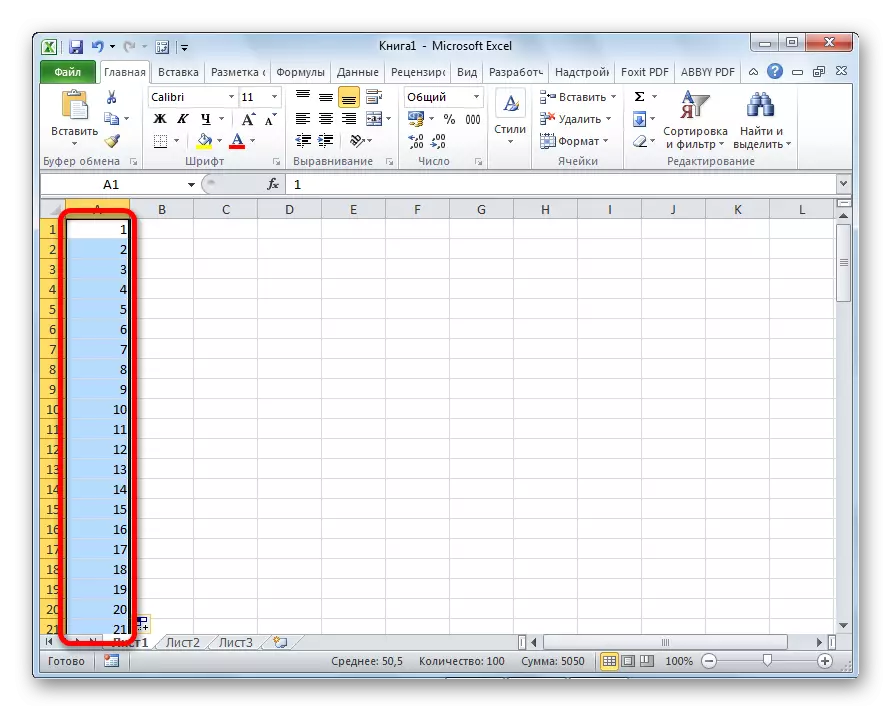
पण हे अगदी सोपे केले जाऊ शकते. आपल्याला स्वयंपूर्ण पॅरामीटर्स कॉल करण्याची आवश्यकता नाही. हे करण्यासाठी, जेव्हा प्रतिक्रिया मार्कर खाली असेल तेव्हा डावा माऊस बटण व्यतिरिक्त, आपल्याला कीबोर्डवरील Ctrl बटण दाबून ठेवण्याची आवश्यकता आहे. त्यानंतर, क्रमाने पेशी भरणे ताबडतोब होते.
Autocoppters अनेक प्रगती करण्यासाठी एक मार्ग आहे.
- आम्ही पहिल्या दोन प्रगतीच्या शेजारील पेशींमध्ये सादर करतो.
- आम्ही त्यांना हायलाइट करतो. भरणारा चिन्ह वापरून आम्ही इतर पेशींमध्ये डेटा सादर करतो.
- जसे आपण पाहतो त्याप्रमाणे, दिलेल्या चरणासह एक सातत्यपूर्ण संख्या तयार केली जातात.
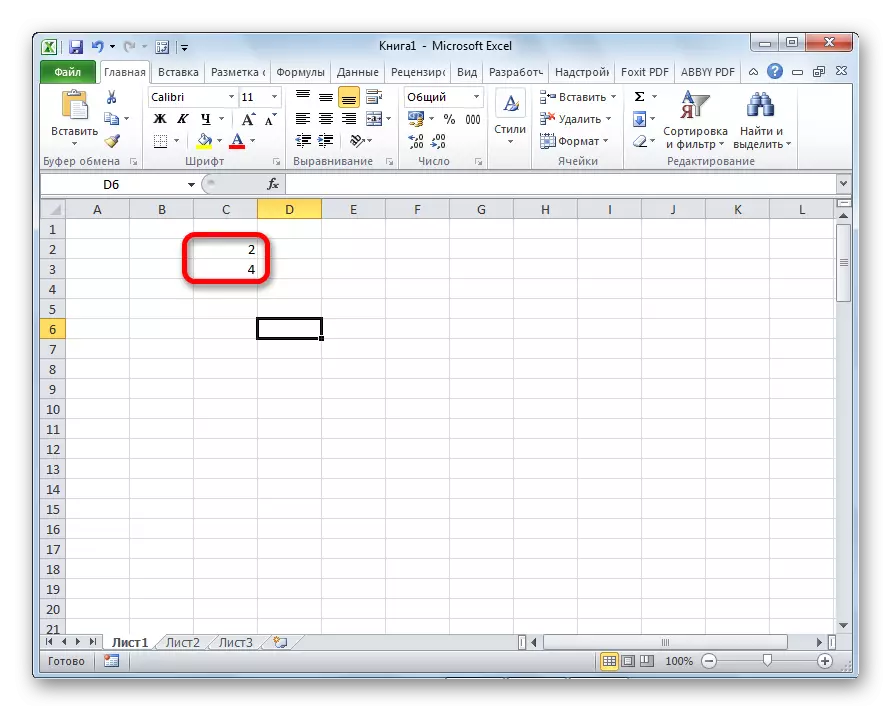
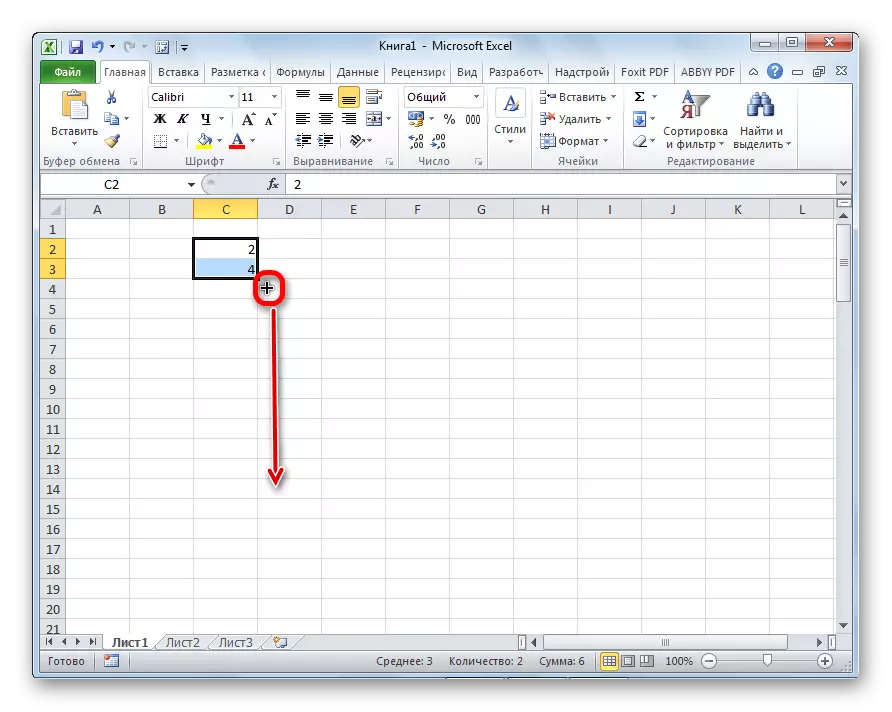
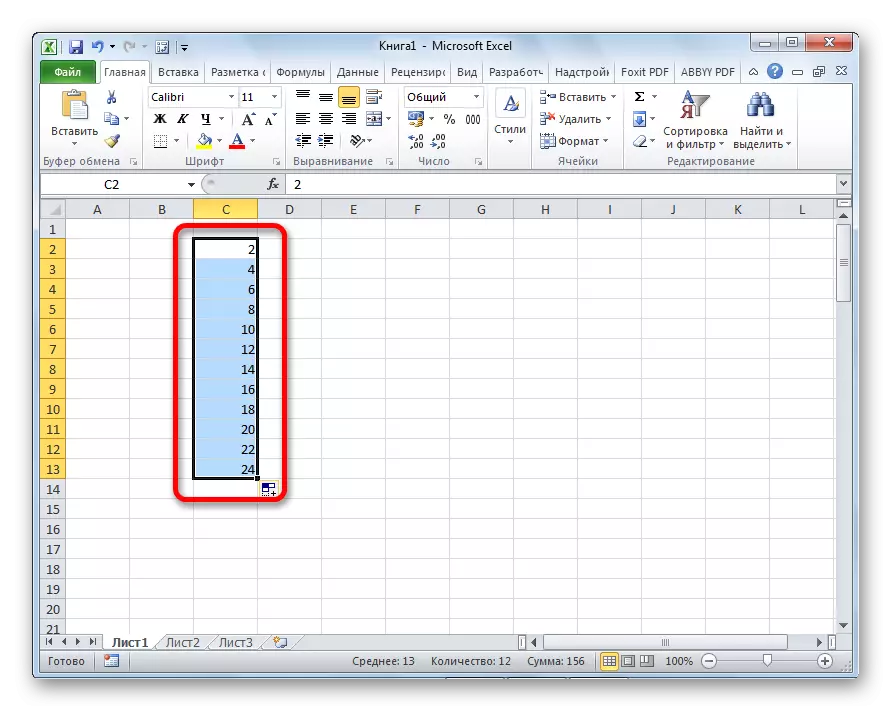
साधन "भरा"
एक्सेल प्रोग्राममध्ये "फिल" नावाचे वेगळे साधन देखील आहे. हे संपादन टूलबारमधील "होम" टॅबमध्ये रिबनवर स्थित आहे.

- आम्ही कोणत्याही सेलवर डेटा सादर करतो आणि नंतर ते भरणार असलेल्या सेल्सची श्रेणी निवडा.
- "Fil" बटणावर क्लिक करा. दिसत असलेल्या यादीत, ज्या दिशेने पेशी भरल्या पाहिजेत त्या दिशानिर्देश निवडा.
- जसे आपण पाहतो, या कृतीनंतर, एका सेलमधील डेटा इतर सर्वांमध्ये कॉपी केला गेला.
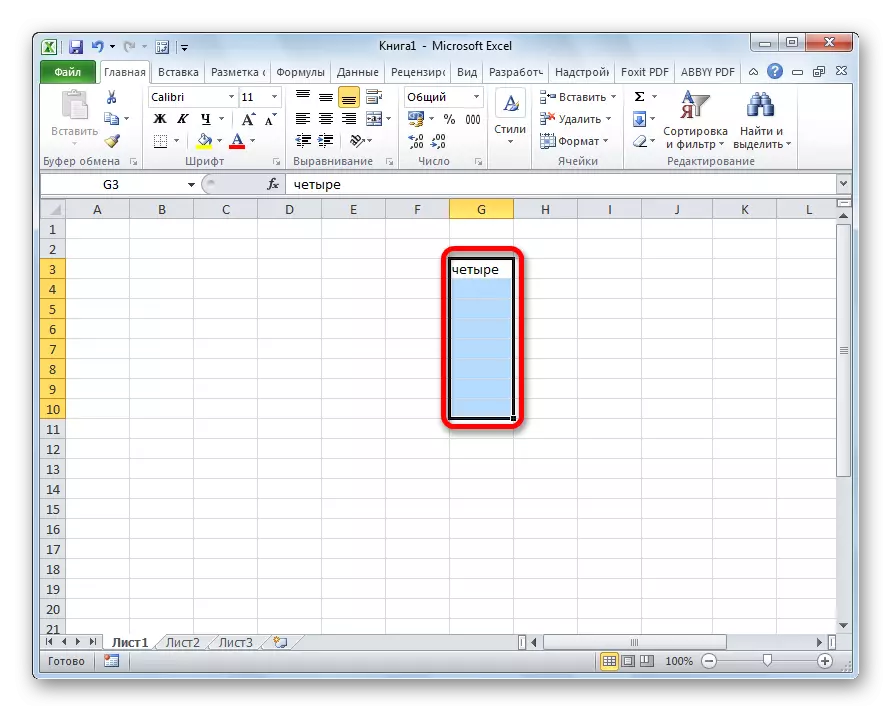

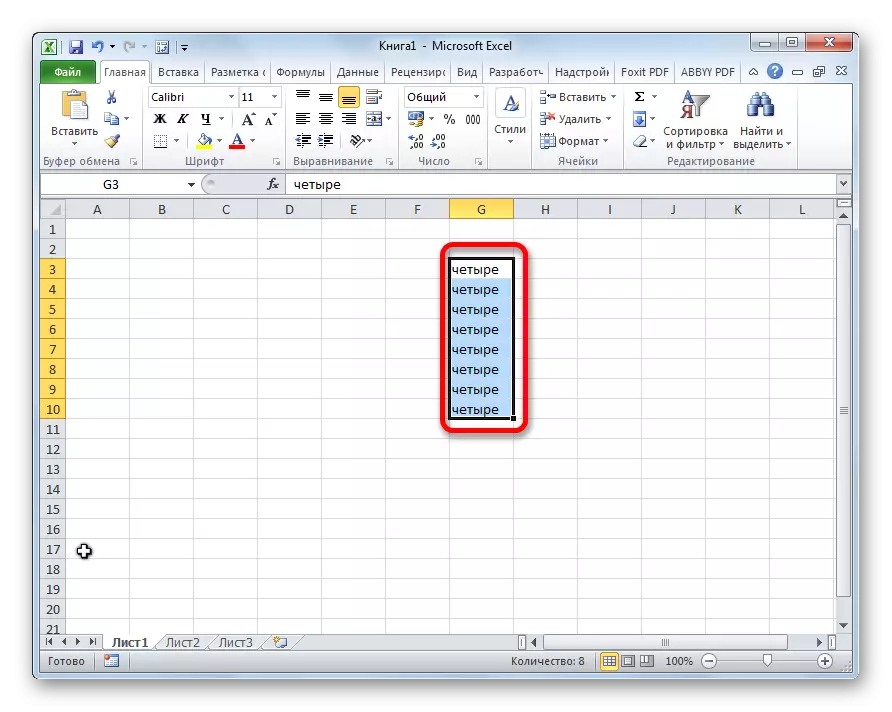
या साधनासह, आपण प्रगतीशील पेशी देखील भरू शकता.
- आम्ही सेलमधील नंबर प्रविष्ट करतो आणि सेलच्या श्रेणीची वाटणी करतो जी डेटासह भरली जाईल. आम्ही "Fill" बटणावर क्लिक करतो आणि दिसत असलेल्या सूचीमध्ये, "प्रगती" आयटम निवडा.
- प्रगती सेटअप विंडो उघडते. येथे आपल्याला अनेक manipulations करणे आवश्यक आहे:
- प्रगतीचे स्थान निवडा (स्तंभांवर किंवा ओळींवर);
- प्रकार (भौमितिक, अंकगणित, तारखा, ऑटोफिल);
- एक पाऊल सेट करा (डीफॉल्टनुसार ते 1 आहे);
- मर्यादा मूल्य (पर्यायी पॅरामीटर) सेट करा.
याव्यतिरिक्त, काही प्रकरणांमध्ये, युनिट्स सेट आहेत.
जेव्हा सर्व सेटिंग्ज केली जातात, तेव्हा "ओके" बटणावर क्लिक करा.
- आपण पाहू शकता की, त्या नंतर, सेलची संपूर्ण समर्पित श्रेणी आपण स्थापित केलेल्या प्रगतीकरण नियमांनुसार भरली आहे.

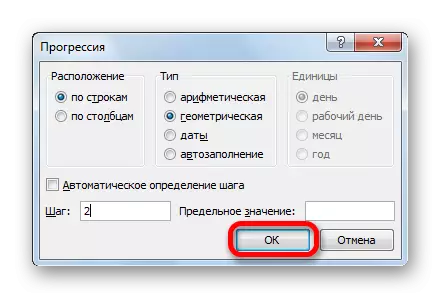
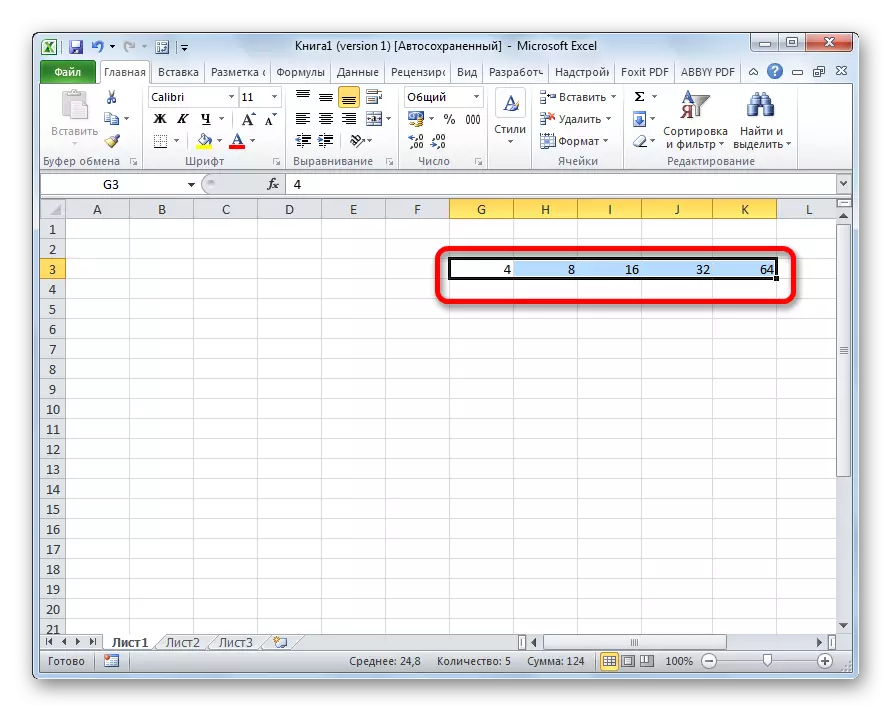
ऑटोफिल फॉर्म्युला
मुख्य साधने एक्सेल एक सूत्र आहे. समान सूत्रांच्या सारणीमध्ये मोठ्या संख्येने असल्यास, आपण स्वयं-पूर्ण कार्य देखील वापरू शकता. सार बदलत नाही. फॉर्म्युला इतर पेशींना त्याच प्रकारे कॉपी करणे आवश्यक आहे. त्याच वेळी, जर सूत्रांमध्ये इतर पेशींचा संदर्भ असेल तर डीफॉल्टनुसार कॉपी करताना समन्वयकांच्या तत्त्वानुसार निर्देशांक बदलतात. म्हणून, अशा दुव्यांशी संबंधित आहेत.

आपण स्वयंचलितपणे पत्त्यासह निराकरण करू इच्छित असल्यास, आपल्याला पंक्ती आणि स्तंभांच्या निर्देशांकाच्या समोर डॉलर चिन्ह ठेवण्याची आवश्यकता आहे. अशा दुवे परिपूर्ण म्हणतात. मग, सामान्य ऑटोफिल प्रक्रिया भरण मार्करचा वापर करून केली जाते. अशा प्रकारे भरलेल्या सर्व पेशींमध्ये, सूत्र पूर्णपणे अपरिवर्तित होईल.

पाठः एक्सेलला परिपूर्ण आणि संबंधित दुवे
इतर मूल्यांद्वारे स्वयंपूर्ण
याव्यतिरिक्त, एक्सेल प्रोग्राम ऑर्डरमध्ये इतर मूल्यांसह ऑटोफिल प्रदान करतो. उदाहरणार्थ, आपण काही तारीख प्रविष्ट केल्यास, आणि नंतर भरणारा मार्कर वापरल्यास, इतर सेल निवडा, नंतर संपूर्ण निवडलेली श्रेणी कठोर क्रमाने तारखांनी भरली जाईल.
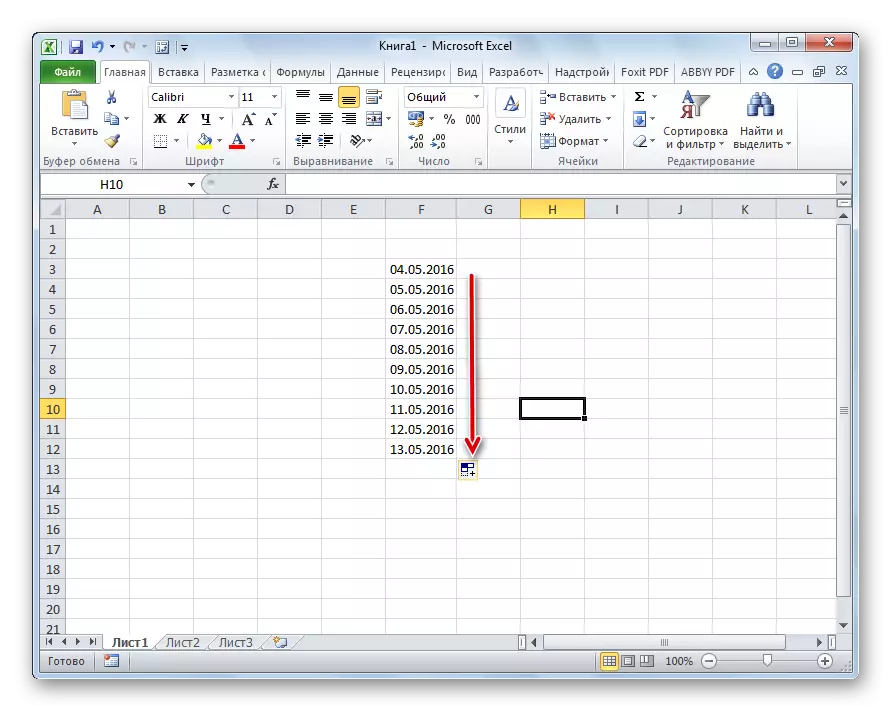
त्याचप्रमाणे, आठवड्याच्या दिवसात ऑटोफिल करणे शक्य आहे (सोमवार, मंगळवार, बुधवार ...) किंवा महिने (जानेवारी, फेब्रुवारी, मार्च ...).
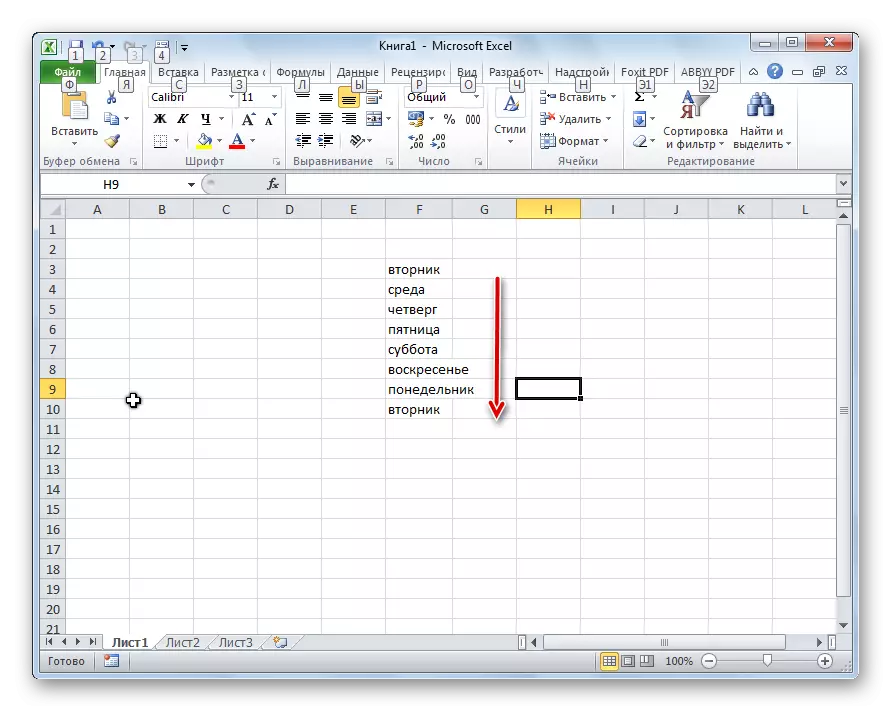
शिवाय, जर मजकुरात काही अंक असेल तर एक्सेल त्यास ओळखतो. भरणारा मार्कर वापरताना, घटनेत बदल करून मजकूर कॉपी करेल. उदाहरणार्थ, आपण सेलमध्ये "4 केस" अभिव्यक्ती रेकॉर्ड केल्यास, नंतर भरणा मार्करने भरलेल्या इतर पेशींमध्ये "5 गृहनिर्माण", "6 हुल", "7 प्रकरण", इत्यादी रूपांतरित केले जाईल.

आपली स्वतःची यादी जोडत आहे
एक्सेल मधील ऑटोफिल फंक्शनची क्षमता विशिष्ट अल्गोरिदम किंवा पूर्व-स्थापित सूच्यांपर्यंत मर्यादित नाही जसे, उदाहरणार्थ, आठवड्याचे दिवस. इच्छित असल्यास, वापरकर्ता प्रोग्राममध्ये एक वैयक्तिक यादी जोडू शकतो. नंतर, सूचीमधील घटकांमधून कोणत्याही शब्दाच्या सेलला लिहिताना, भरण मार्करचा वापर केल्यानंतर, संपूर्ण निवडलेल्या पेशी पेशींची यादी भरली जातील. आपली यादी जोडण्यासाठी, आपल्याला अशा क्रियांची क्रमवारी करण्याची आवश्यकता आहे.
- आम्ही "फाइल" टॅबवर संक्रमण करतो.
- "पॅरामीटर्स" विभागात जा.
- पुढे, आम्ही "प्रगत" उपविभागाकडे जातो.
- विंडोच्या मध्य भागात "सामान्य" सेटिंग्जमध्ये आपण "स्ट्रिस्ट्स बदला सूची ..." बटणावर क्लिक करा.
- सूचीची यादी उघडली. डाव्या भागात आधीच उपलब्ध सूची उपलब्ध आहेत. नवीन यादी जोडण्यासाठी, "सूची घटक" फील्डमधील इच्छित शब्दांवर लिहा. प्रत्येक घटकाने नवीन ओळीने सुरुवात केली पाहिजे. सर्व शब्द रेकॉर्ड केल्यानंतर, "जोडा" बटणावर क्लिक करा.
- त्यानंतर, सूची विंडो बंद होते आणि जेव्हा ते उघडते तेव्हा ते सक्रिय सूची विंडोमध्ये आधीपासून जोडलेले घटक पाहण्यास सक्षम असतील.
- आता, आपण शीटच्या कोणत्याही सेलमध्ये एक शब्द तयार केल्यानंतर, जोडलेल्या सूचीच्या घटकांपैकी एक होता आणि भरणारा चिन्ह लागू करा, निवडलेल्या सेल संबंधित सूचीमधून वर्णांनी भरले जातील.
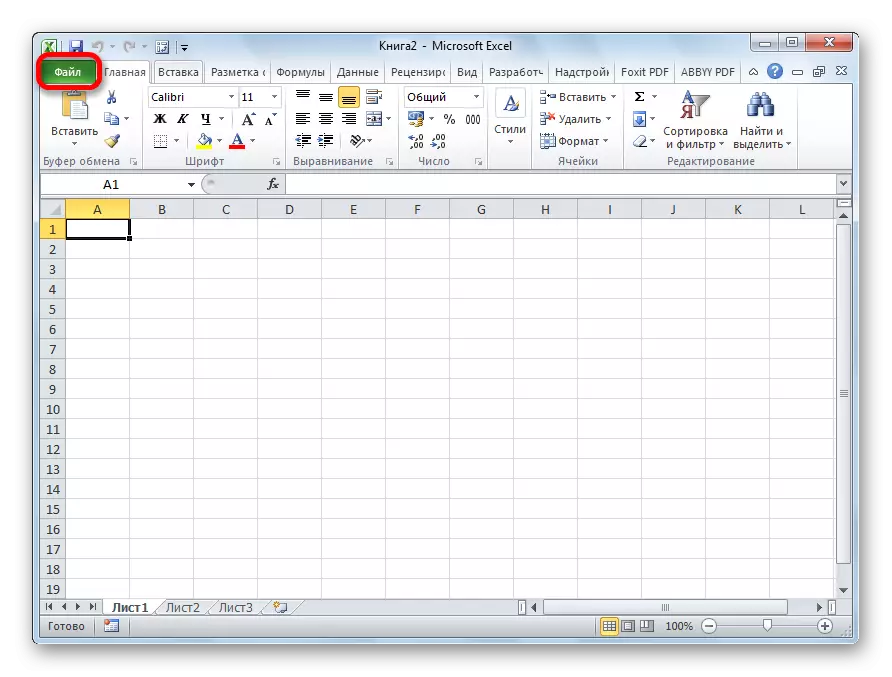
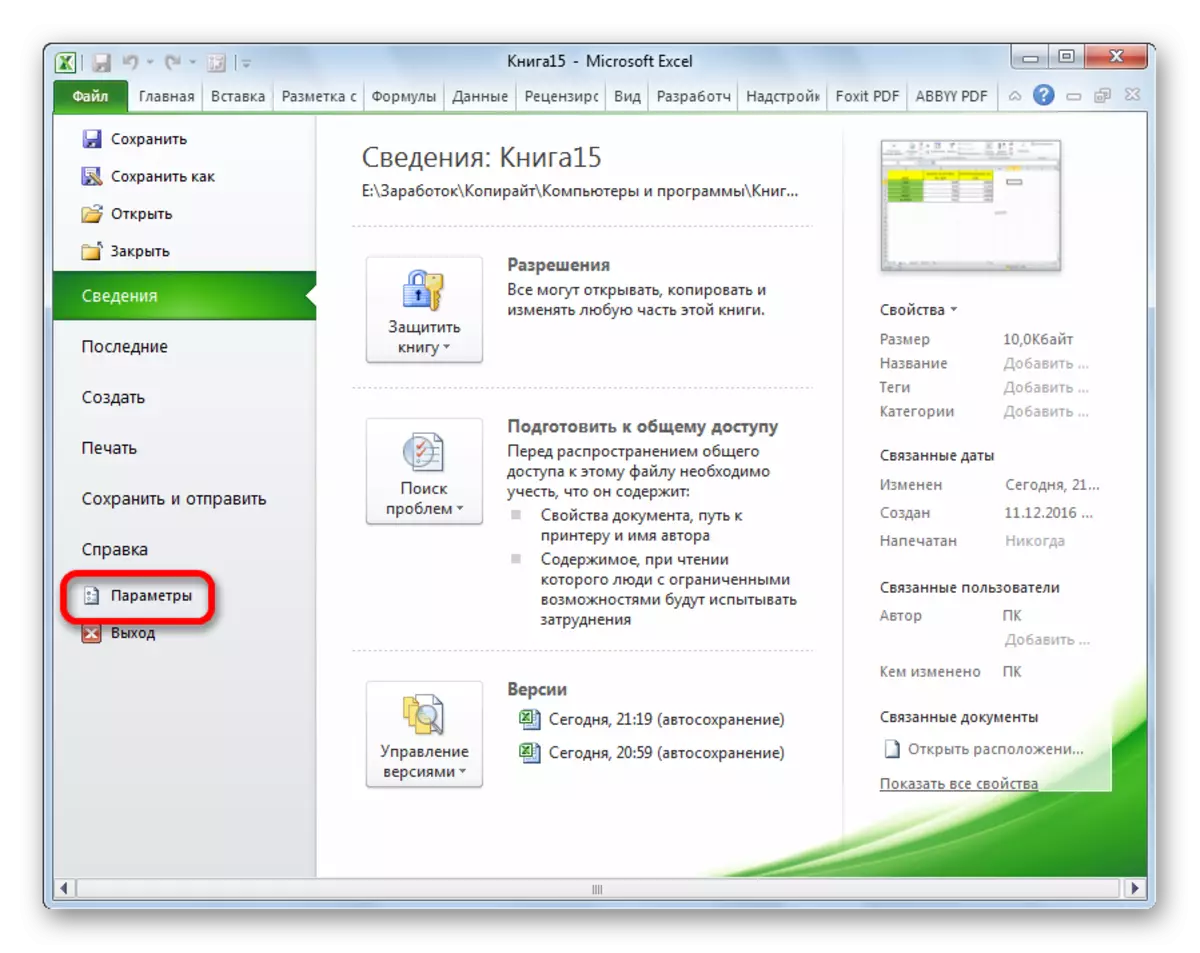
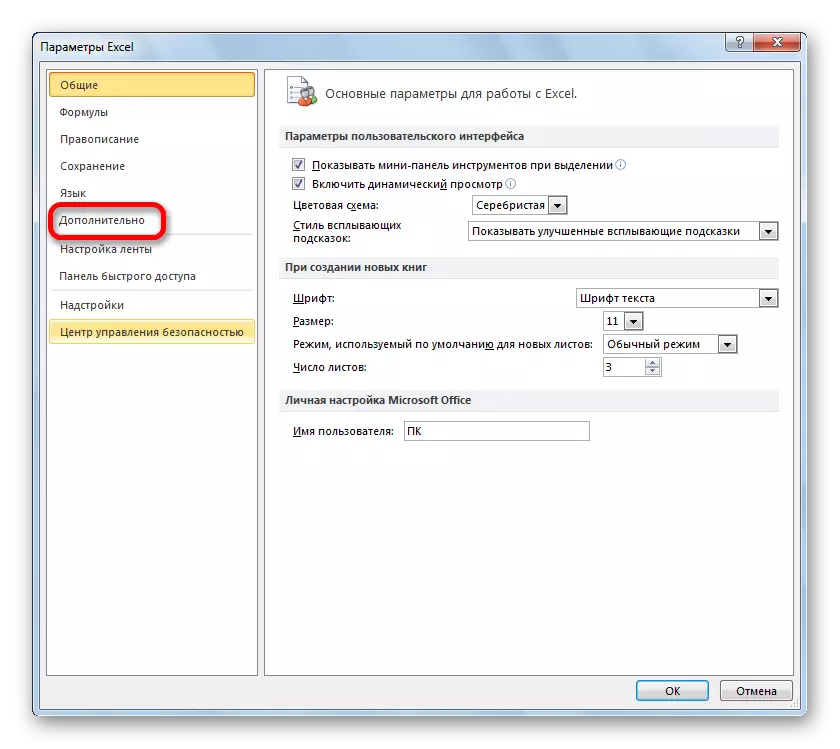
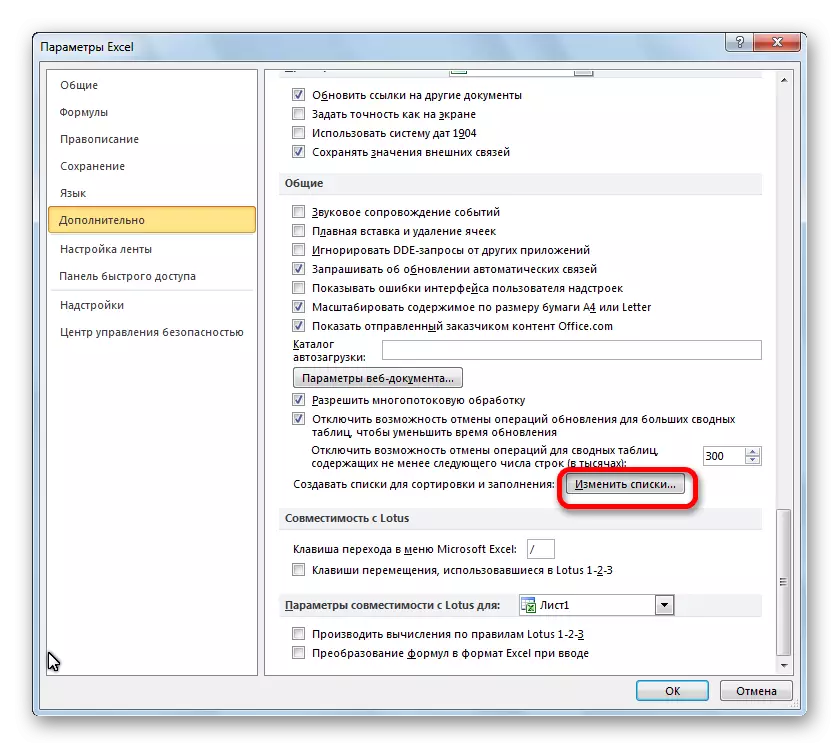



जसे आपण पाहू शकता, OtoFill मध्ये ऑटोफिल एक अतिशय उपयुक्त आणि सोयीस्कर साधन आहे जो आपल्याला समान डेटा पुनरावृत्ती सूची इत्यादी जोडण्यासाठी वेळ वाचू देतो. या साधनाचा फायदा असा आहे की ते सानुकूल आहे. आपण नवीन सूची बनवू शकता किंवा वृद्धांना बदलू शकता. याव्यतिरिक्त, ऑटोफिलच्या मदतीने, सेलमध्ये विविध प्रकारच्या गणितीय प्रवाश्यासह त्वरीत भरणे शक्य आहे.
