
हार्ड डिस्क (एचडीडी) ही संगणकातील सर्वात महत्वाची डिव्हाइसेसंपैकी एक आहे, कारण येथे सिस्टम आणि वापरकर्ता डेटा संग्रहित केला जातो. दुर्दैवाने, इतर कोणत्याही तंत्राप्रमाणे, ड्राइव्ह टिकाऊ नाही, आणि लवकरच किंवा नंतर ते अयशस्वी होऊ शकते. या प्रकरणात सर्वात मोठा भय वैयक्तिक माहितीचे आंशिक किंवा संपूर्ण नुकसान आहे: कागदपत्रे, फोटो, संगीत, कामगार / शैक्षणिक साहित्य इत्यादी, अशा परिणामासाठी, ते डिस्क ब्रेकेजचे कारण नाही: यादृच्छिक स्वरूपन (उदाहरणार्थ, जेव्हा ऑपरेटिंग सिस्टम पुन्हा स्थापित करणे) किंवा नंतर त्या फायली काढून टाकणे जे नंतर आवश्यक होते - बर्याचदा प्रकरण.
हार्ड डिस्कवरून रिमोट डेटा पुनर्संचयित म्हणून अशा प्रकारच्या सेवा प्रदान करण्यासाठी कोणी त्वरित तज्ञांशी संपर्क साधतो. पण ही एक पायरी सेवा आहे आणि ती माझ्या खिशासाठी नाही. या प्रकरणात, एक पर्यायी मार्ग आहे - विशेष कार्यक्रमांसह आत्म-पुनर्संचयित.
हार्ड डिस्कवरून फायली पुनर्संचयित कसे करावे?
डेटा पुनर्संचयित आणि मुक्त प्रोग्राम आहेत जे स्वरूपन, फाइल्स किंवा ड्राइव्हसह समस्या हटविणे, फायली किंवा समस्या सोडल्या आहेत. ते 100% पुनर्प्राप्तीची हमी देत नाहीत, कारण प्रत्येक प्रकार अद्वितीय आहे आणि संधी अनेक घटकांवर अवलंबून असते:- काढण्याची सूचना.
- रिमोटवर रेकॉर्ड केलेल्या माहितीची उपस्थिती.
- हार्ड डिस्कची शारीरिक स्थिती.
फाइल पुनर्संचयित करा, महिन्यापूर्वी रिमोटपेक्षा जास्त क्लिष्ट असेल.
बास्केटच्या फायली हटविल्यानंतरही ते खरोखर मिटवले जात नाहीत, परंतु वापरकर्त्याच्या डोळ्यातून फक्त लपवा. संपूर्ण हटविणे होते, आपण म्हणू शकता की जुन्या फायली अधिक नवीन घासणे. ते लपवलेल्या शीर्षस्थानी नवीन डेटा रेकॉर्ड करणे. आणि जर लपविलेल्या फायलींसह क्षेत्र अधिलिखित झाले नाही तर त्यांच्या पुनर्प्राप्तीची शक्यता जास्त आहे.
प्रिस्क्रिप्शन संबंधित मागील बिंदूवर अवलंबून, मला स्पष्ट करायचे आहे. कधीकधी एक अतिशय लहान कालावधी असते जेणेकरून पुनर्प्राप्ती अयशस्वी झाली. उदाहरणार्थ, डिस्कवर थोडेसे मोकळी जागा असल्यास, आणि हटविल्यानंतर डिस्कवरील नवीन डेटा सक्रियपणे जतन केला. या प्रकरणात ते विनामूल्य क्षेत्रांमध्ये वितरीत केले जातील, जेथे आवश्यक माहिती पूर्वी रिकव्हरीसाठी संग्रहित केली गेली होती.
विंचेस्टरमध्ये शारीरिक नुकसान नाही, हे महत्त्वाचे आहे, जे डेटा वाचण्यात समस्या उद्भवते. या प्रकरणात, पुनर्संचयित करणे खूपच कठीण आहे आणि कोणतेही फायदा होऊ शकत नाही. सहसा, अशा समस्येसह, प्रथम डिस्क दुरुस्त करणार्या संपर्क विशेषज्ञांशी संपर्क साधा आणि नंतर त्याकडून माहिती मिळविण्याचा प्रयत्न करा.
फायली पुनर्संचयित करण्यासाठी प्रोग्राम निवडा
आम्ही या उद्देशासाठी वापरल्या जाणार्या प्रोग्रामवर वारंवार पुनरावलोकने केली आहेत.
पुढे वाचा: हार्ड डिस्कमधून दूरस्थ फायली पुनर्संचयित करण्यासाठी सर्वोत्तम कार्यक्रम
लोकप्रिय Recuva कार्यक्रम आमच्या पुनरावलोकन लेख तुम्ही देखील एक पुनर्प्राप्ती धडा एक दुवा सापडेल. कार्यक्रम कारण निर्माता (आणखी एक लोकप्रिय उत्पादन - CCleaner) नाही फक्त त्याच्या लोकप्रियता पात्र, पण साधेपणा देखील. जरी एक अननुभवी, आग जसे जसे कार्यपद्धती भय वाटत होते, सहज अनेक लोकप्रिय स्वरूप फाइल्स पुनर्संचयित करू शकता. परंतु काही बाबतीत, Recuva निरुपयोगी आहे - त्याच्या प्रभावी फक्त तेव्हा ड्राइव्ह काढून नंतर, जवळजवळ नाही manipulations करण्यात आले दृश्यमान आहे. त्यामुळे, चाचणी जलद फॉर्मेट केल्यानंतर, तो ~ पुनर्प्राप्त करण्यासाठी माहिती, चांगला आहे 83%, पण अचूक नाही सक्षम होते. नेहमी अधिक, त्यामुळे इच्छिता?
मुक्त सॉफ्टवेअर तोटे
मोफत कार्यक्रम काही फार चांगले नाही वर्तन करतात. बाधक अशा सॉफ्टवेअर वापरू हेही वाटप केले जाऊ शकते:- डिस्क फाइल प्रणाली अपयशी डेटा पुनर्संचयित करण्यासाठी असमर्थता;
- कमी पुनर्प्राप्ती पातळी;
- पुनर्प्राप्ती नंतर संरचना कमी होणे;
- यशस्वीरित्या जप्त डेटा जतन करण्यासाठी संपूर्ण आवृत्ती खरेदी करण्यासाठी जबरदस्ती;
- उलटा परिणाम - फायली नाही फक्त पुनर्संचयित नाही, पण शेअर केला आहे.
त्यामुळे वापरकर्ता दोन पर्याय आहेत:
- widest कार्यक्षमता नाही की एक पूर्णपणे विनामूल्य प्रोग्राम वापरा.
- त्याच्या स्पर्धक कोण खरेदी आवश्यकता नाही पेक्षा जास्त दर आहे की एक व्यावसायिक उपयुक्तता सशुल्क आवृत्ती खरेदी करा.
मुक्त उत्पादने, R.Saver कार्यक्रम स्वतः तसेच सिद्ध झाले आहे. आम्ही आधीच आमच्या वेबसाइटवर तिच्या बद्दल सांगितले आहे. का ती आहे:
- पूर्णपणे विनामूल्य
- वापरण्यासाठी सोईचे;
- हार्ड डिस्क सुरक्षित;
- दोन कसोटी सामन्यातील माहिती पुनर्प्राप्ती एक उच्च पातळी झाली: फाइल प्रणाली अपयशी आणि द्रुत स्वरूपन नंतर.
डाउनलोड आणि R.Saver स्थापित
- आपण येथे कार्यक्रम डाउनलोड करण्यासाठी एक दुवा सापडेल. अधिकृत संकेतस्थळावर स्विच केल्यानंतर, फक्त स्क्रीनशॉट मध्ये दाखवल्याप्रमाणे, "डाउनलोड" बटणावर क्लिक करा.
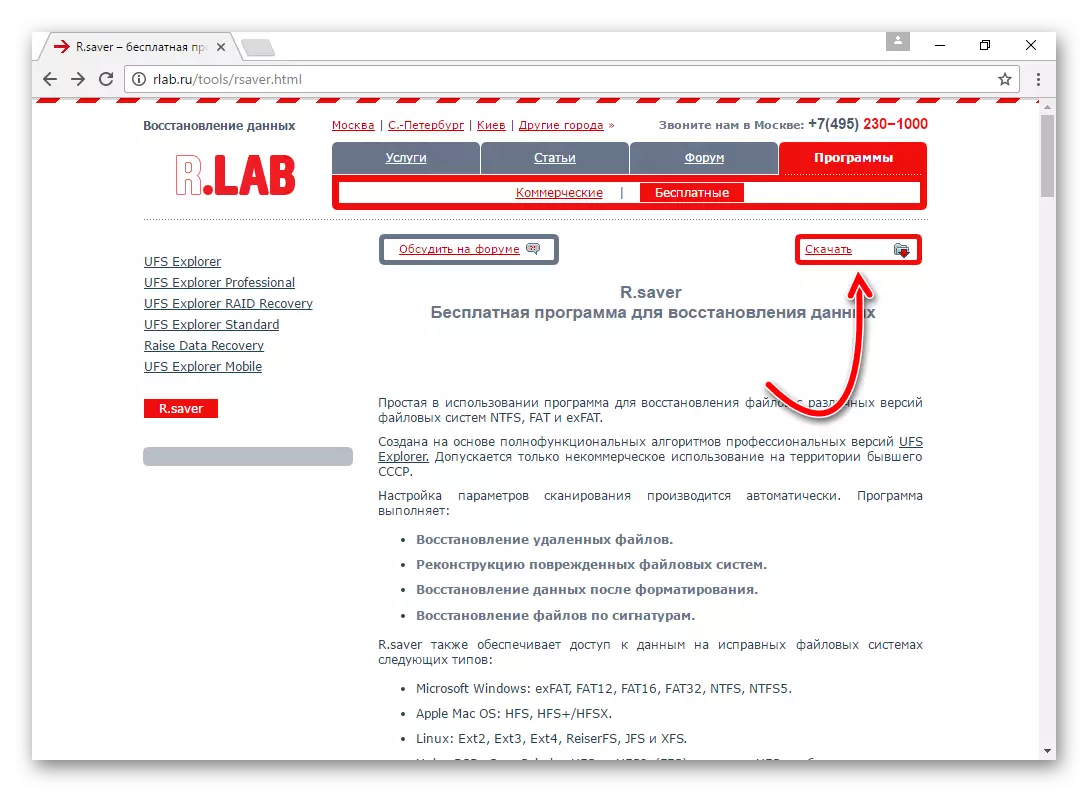
- संग्रहण अनपॅक करा .zip..
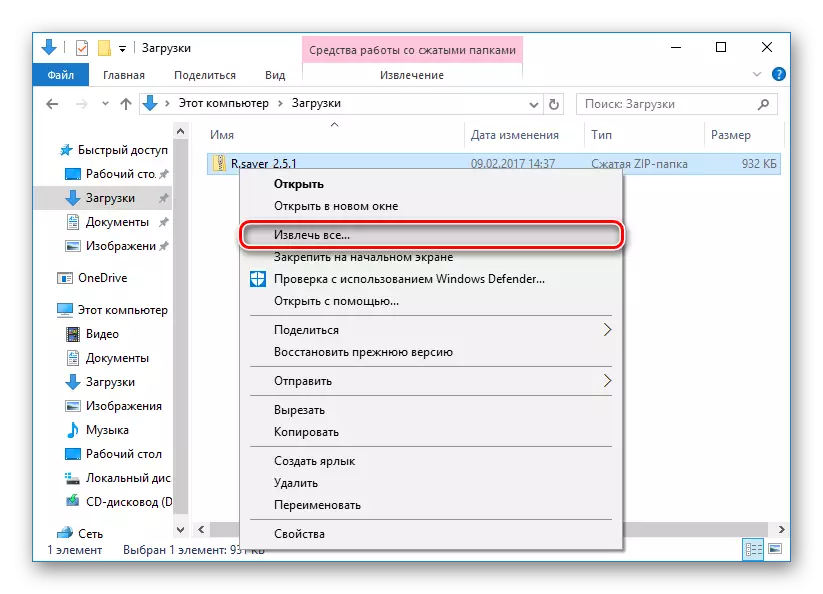
- फाइल चालवा. R.Saver.exe..
कार्यक्रम कोणत्या, मार्ग, फार विचार आणि सोयीस्कर आहे स्थापना, आवश्यकता नाही - प्रतिष्ठापन प्रक्रिया नाही, यशस्वी पुनर्प्राप्ती फार महत्वाचे आहे जुन्या वर रेकॉर्ड नवीन डेटा होईल.
सर्व बेस्ट, आपण दुसर्या पीसी (लॅपटॉप, टॅबलेट / स्मार्टफोन) कार्यक्रम डाउनलोड करू शकता तर, व USB चालविण्यात R.Saver.exe. अनपॅक केलेला फोल्डर पासून.
R.Saver वापरा
उजवीकडे, डावीकडे कनेक्ट ड्राइव्हस् आहेत - निवडलेली डिस्क माहिती: मुख्य विंडो दोन भाग तोडलेला आहे. डिस्क अनेक विभागांमध्ये तोडलेला होते तर, नंतर त्यांना सर्व डाव्या प्रदर्शित केले जाईल.
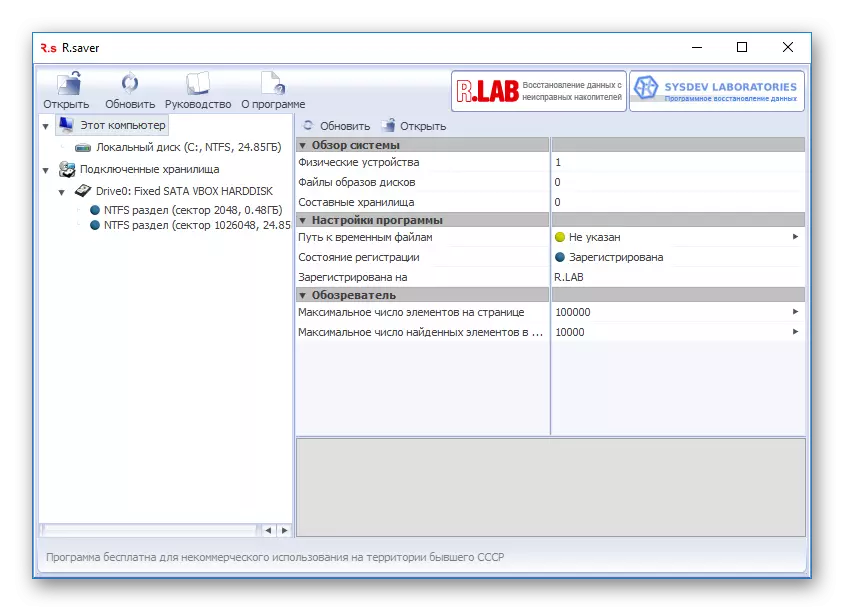
- हटविले फाइल शोधत प्रारंभ करण्यासाठी, वर "स्कॅन" बटणावर क्लिक करा.
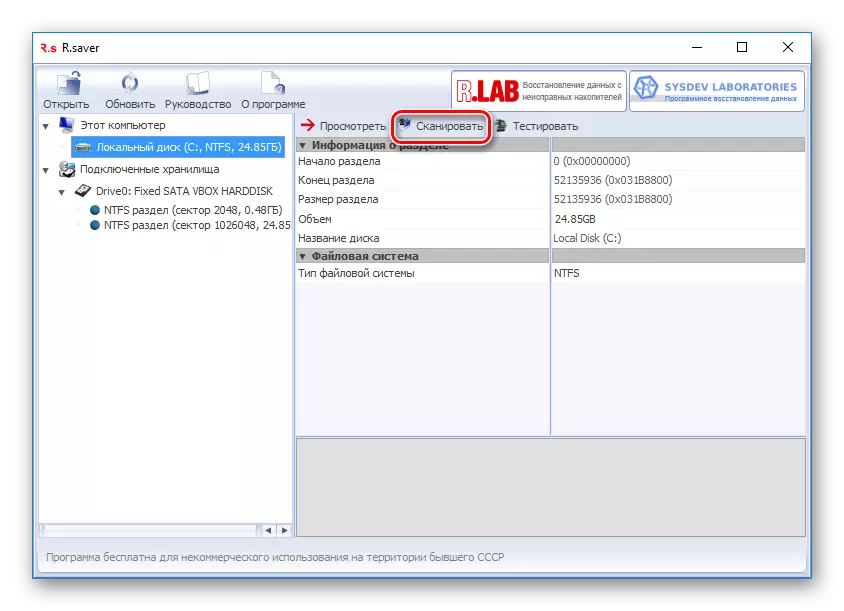
- पुष्टीकरण विंडोमध्ये आपल्याला समस्येच्या प्रकारानुसार असलेल्या बटनांपैकी एक निवडण्याची आवश्यकता आहे. माहिती फॉर्मेटिंगद्वारे (बाह्य हार्ड डिस्क, फ्लॅश ड्राइव्ह किंवा सिस्टम पुनर्संचयित केल्यानंतर) द्वारे मिटविली गेली असल्यास "होय" क्लिक करा. आपण जाणूनबुजून किंवा अपघाताने फाइल स्वतंत्रपणे हटविल्यास "नाही" क्लिक करा.
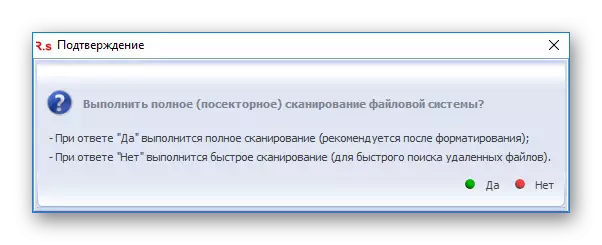
- स्कॅनिंग निवडल्यानंतर.
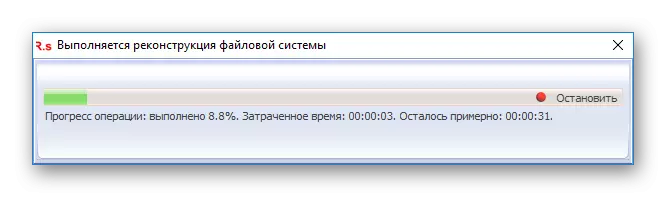
स्कॅनच्या परिणामांनुसार, झाडाची रचना डावीकडील आणि उजवीकडील डेटाची सूची दर्शविली जाते. आपण आवश्यक फायली दोन प्रकारे शोधू शकता:
- खिडकीच्या डाव्या बाजूला वापरणे.
- द्रुत शोधासह फील्डमधील नावाच्या नावाद्वारे.
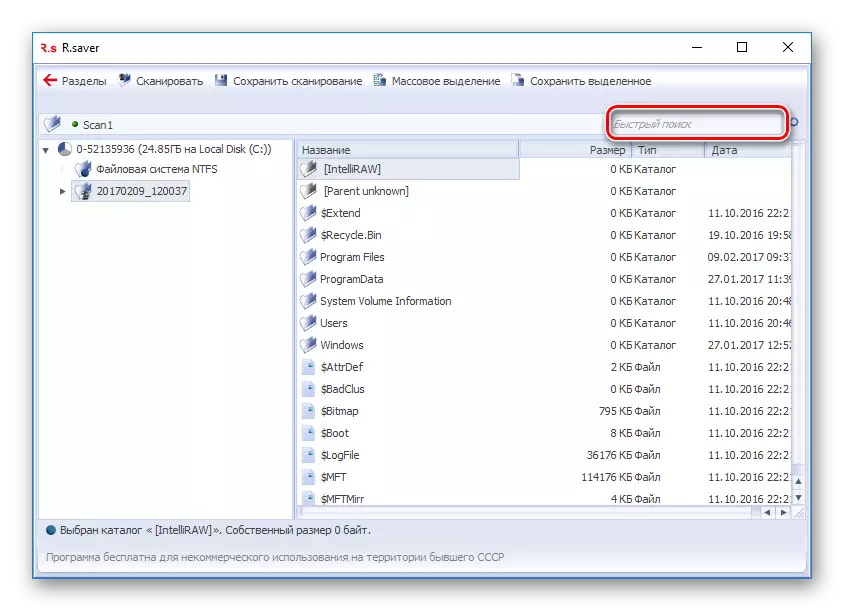
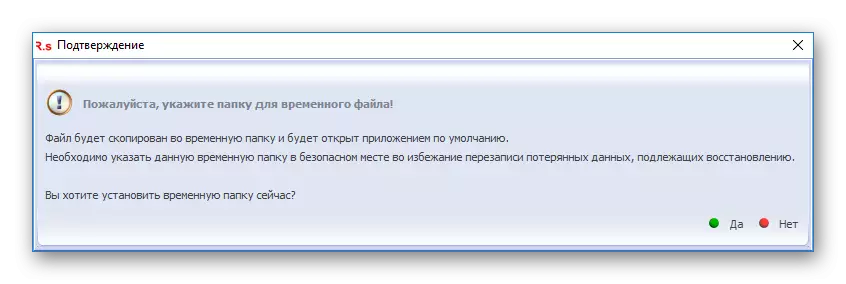
मी पुन्हा त्याच डिस्कवर डेटा जतन करण्याची शिफारस करतो. त्यासाठी बाह्य ड्राइव्ह किंवा इतर एचडीडी वापरा. अन्यथा, आपण सर्व डेटा पूर्णपणे गमावू शकता.
एक फाइल जतन करण्यासाठी, ते निवडा आणि "जतन केलेले" बटणावर क्लिक करा.
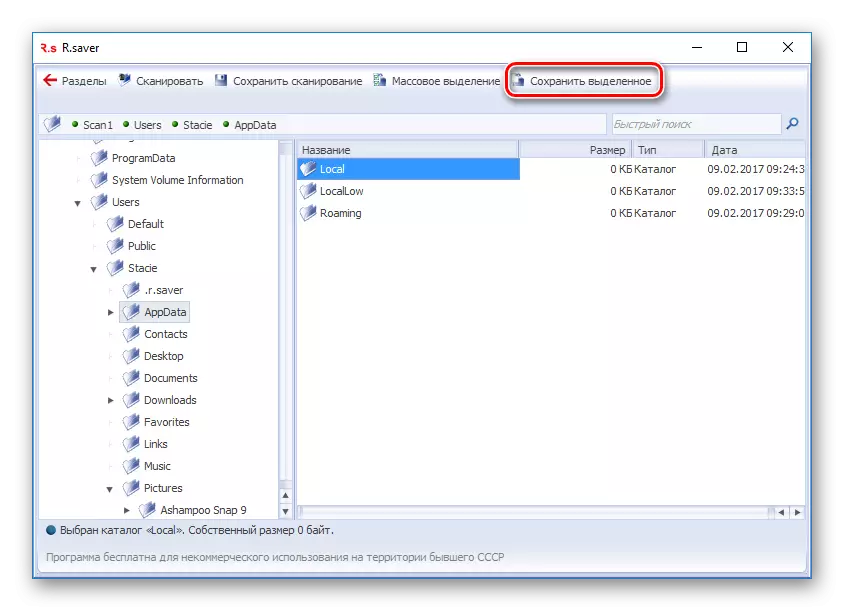
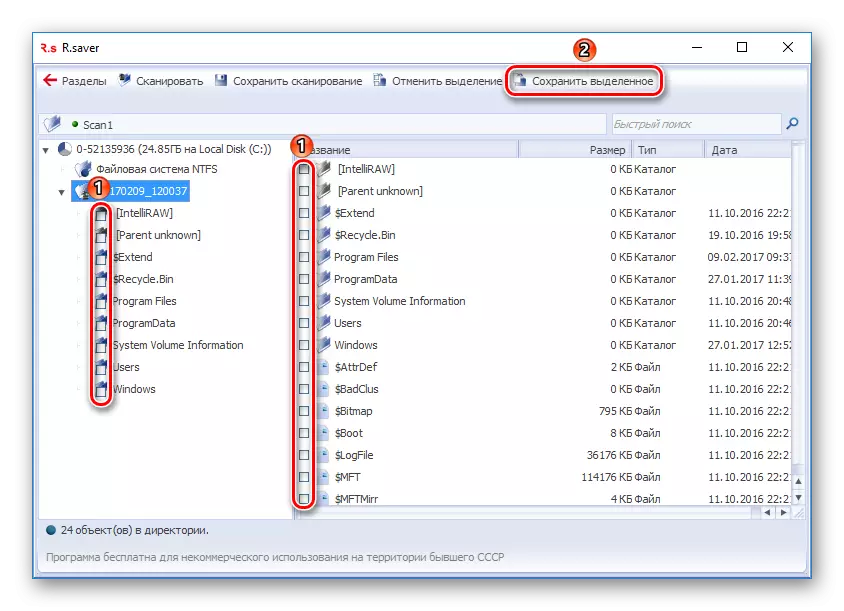
कार्यक्रम विभाग दिसत नाही
कधीकधी r.aver स्वतंत्रपणे विभाग शोधू शकत नाही आणि प्रारंभ करताना फाइल सिस्टम प्रकार परिभाषित करत नाही. बर्याचदा, हे फाइल सिस्टम प्रकारात बदल असलेल्या डिव्हाइसचे स्वरूपन केल्यानंतर असे होते (एनटीएफएस वर चरबी किंवा उपकरणे). या प्रकरणात ती मदत करू शकते:
- विंडोच्या डाव्या बाजूला कनेक्ट केलेले डिव्हाइस (किंवा अज्ञात विभाग स्वतः) निवडा आणि "शोधा विभाग" बटणावर क्लिक करा.
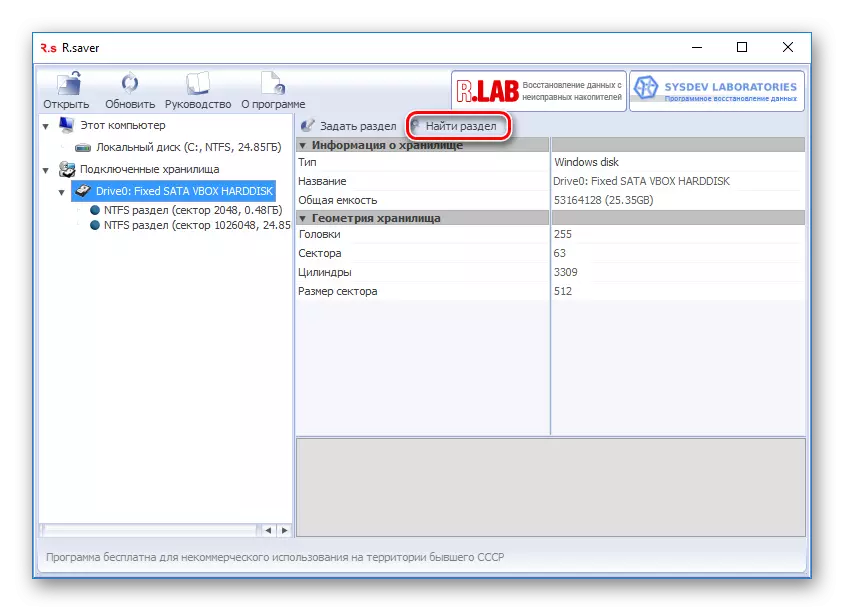
- उघडणार्या विंडोमध्ये "आता शोधा" बटणावर क्लिक करा.
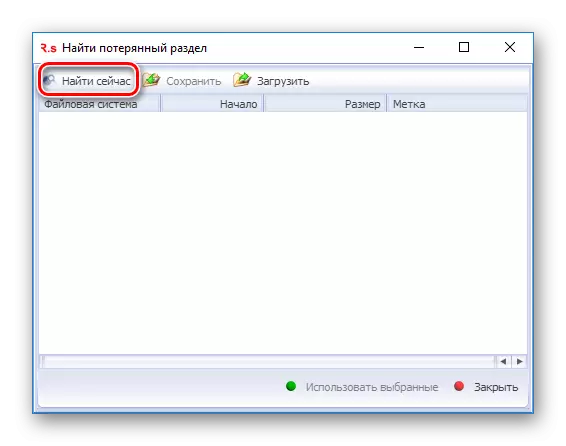
- यशस्वी शोधाच्या बाबतीत, आपण या डिस्कवरील सर्व विभागांची सूची निवडू शकता. वांछित विभाग निवडणे आणि "निवडलेल्या" बटणावर क्लिक करणे हे आहे.
- विभाजन पुनर्संचयित केल्यानंतर, आपण शोधण्यासाठी स्कॅनिंग सुरू करू शकता.
तितकेच शक्य तितके समान प्रोग्राम वापरण्याचा प्रयत्न करा जेणेकरुन आपण विफलतेशी संपर्क साधू शकतील. माहित आहे की पसंतीचे समकक्ष पुनर्संचयित म्हणून विनामूल्य प्रोग्राम कनिष्ठ आहेत.
