
एक्सेल प्रोग्रामचे मुख्य कार्य सारण्या सह कार्य करणे हे आहे. संपूर्ण टॅब्यूलर क्षेत्रावरील एकात्मिक प्रभाव तयार करण्यासाठी, प्रथम सॉलिड अॅरे म्हणून प्रथम वाटप करणे आवश्यक आहे. सर्व वापरकर्त्यांना हे कसे करावे हे माहित नाही. शिवाय, या घटकाचे वाटप करण्याचे अनेक मार्ग आहेत. चला विविध पर्यायांच्या मदतीने कसे शिकू शकता, आपण टेबलवर हे मॅनिप्ल्युशन करू शकता.
निवड प्रक्रिया
टेबल ठळक करण्यासाठी अनेक मार्ग आहेत. ते सर्व जवळजवळ सर्व प्रकरणांमध्ये अगदी सोपे आणि लागू आहेत. परंतु काही विशिष्ट परिस्थितीत, यापैकी एक पर्याय इतरांपेक्षा सोपे आहे. आपण त्यांच्यापैकी प्रत्येकाचा वापर करण्याच्या हेतूने राहू या.पद्धत 1: साधे निवड
सारणी हायलाइट करण्याचा सर्वात सामान्य पर्याय आहे जो जवळजवळ सर्व वापरकर्त्यांद्वारे वापरला जातो - हा माऊसचा वापर आहे. शक्य तितके सोपे आणि सहजपणे समजून घेतले. माऊस बटण साफ करा आणि कर्सरसह संपूर्ण सारणी श्रेणी पुरवठा करा. प्रक्रिया परिमिती आणि तिरंगा सुमारे दोन्ही बनविली जाऊ शकते. कोणत्याही परिस्थितीत, या क्षेत्रातील सर्व पेशी चिन्हांकित केल्या जातील.

सुलभ आणि स्पष्ट - या पर्यायाचा मुख्य फायदा. त्याच वेळी, मोठ्या सारण्यांसाठी देखील लागू होते, परंतु ते वापरणे फार सोयीस्कर नाही.
पाठः एक्सेल मध्ये सेल हायला कसे
पद्धत 2: की संयोजन निवडणे
मोठ्या सारण्या वापरताना, हॉट कीज Ctrl + A संयोजन वापरणे अधिक सोयीस्कर मार्ग आहे. बर्याच प्रोग्राममध्ये, या संयोजनामुळे संपूर्ण दस्तऐवजाचे वाटप होते. विशिष्ट परिस्थितीत, हे बाहेर काढण्यासाठी लागू होते. परंतु जर कर्सर रिकामे किंवा स्वतंत्रपणे पूर्ण सेलमध्ये असेल तेव्हा वापरकर्ता हा संयोजना डायल करेल. Ctrl + + एक बटण दाबून जेव्हा कर्सर अॅरे पेशींमध्ये (भरलेल्या डेटाच्या घटकाजवळ दोन आणि अधिक) असेल तेव्हा उत्पादनासाठी एक बटणे असल्यास, तर केवळ या क्षेत्रास प्रथम प्रेस दरम्यान आणि केवळ दरम्यान हायलाइट केले जाईल सेकंद - संपूर्ण पत्रक.
आणि टेबल, खरंच, एक निरंतर श्रेणी आहे. म्हणून, कोणत्याही सेलवर क्लिक करा आणि Ctrl + Any कीबोर्ड संयोजन टाइप करा.
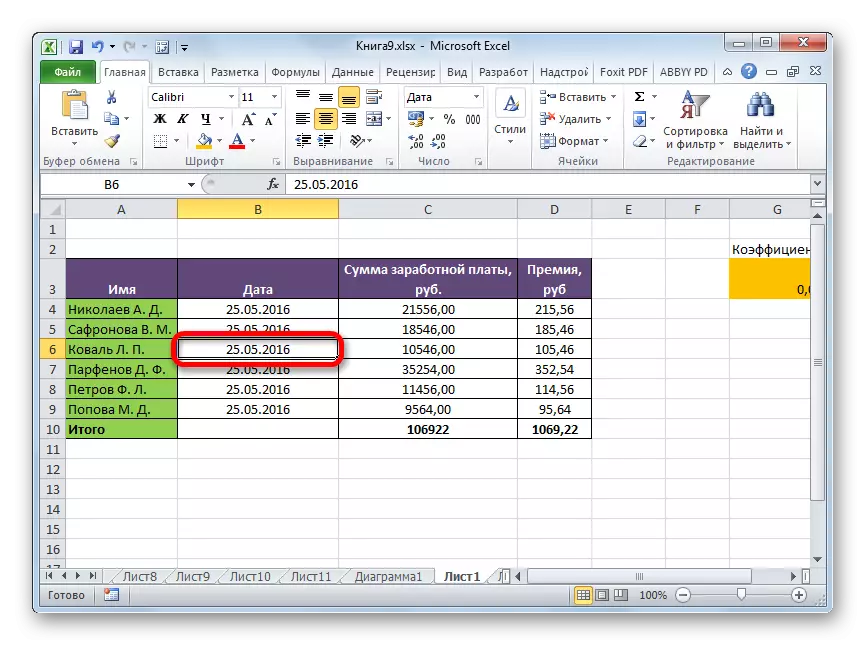
टेबल एक श्रेणी म्हणून ठळक केले जाईल.

या पर्यायाचा बिनशर्त फायदा असा आहे की सर्वात मोठी टेबल अगदी तत्काळ ठळक केली जाऊ शकते. परंतु या पद्धतीची स्वतःची "त्रुटी" आहे. जर काही मूल्य किंवा नोट थेट सीमा क्षेत्राच्या सेलमध्ये किंवा नोटमध्ये रेकॉर्ड केले असेल तर समीप स्तंभ किंवा स्ट्रिंग स्वयंचलितपणे हायलाइट केले जाईल, जेथे हे मूल्य आहे. हे राज्य नेहमीच स्वीकार्य नाही.

पाठः Excle मध्ये हॉट कीज
पद्धत 3: शिफ्ट की निवडत आहे
वर वर्णन केलेल्या समस्येचे निराकरण करण्यात मदत करण्याचा एक मार्ग आहे. अर्थात, ते त्वरित सिलेक्शन प्रदान करीत नाही, जसे की Ctrl + एक की संयोजन वापरून केले जाऊ शकते, परंतु त्याच वेळी, मोठ्या सारण्यांसाठी, प्रथम आवृत्तीमध्ये वर्णन केलेल्या सोप्या निवडीपेक्षा ते अधिक प्राधान्य आणि सोयीस्कर आहे.
- कीबोर्डवरील Shift की क्लिक करा, कर्सर वरच्या डाव्या सेलमध्ये सेट करा आणि डावे माऊस बटण क्लिक करा.
- Shift की सोडत नाही, टेबलच्या शेवटी स्क्रोल करा, जर ते मॉनिटर स्क्रीनमध्ये उंचीवर योग्य नसेल तर. Tabular क्षेत्राच्या तळाशी उजव्या सेलवर कर्सर स्थापित करा आणि पुन्हा माऊस बटण क्लिक करा.
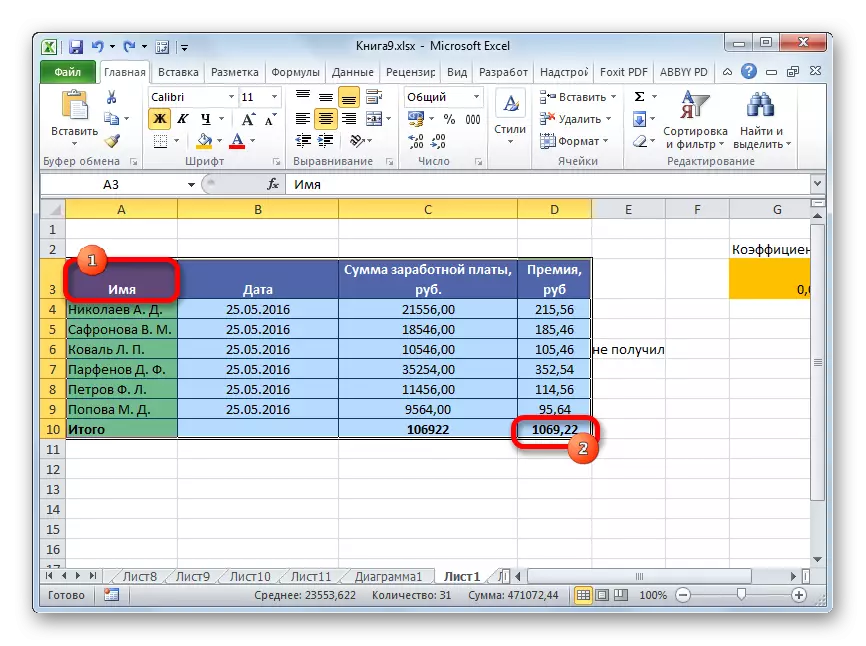
या कारवाईनंतर, संपूर्ण टेबल हायलाइट होईल. शिवाय, निवड दोन पेशींच्या दरम्यानच्या श्रेणीच्या आत असेल, त्यानुसार आम्ही क्लिक केले आहे. अशा प्रकारे, डेटा असलेल्या समीप श्रेणींमध्ये क्षेत्रे असले तरीही त्यांना या निवडीमध्ये समाविष्ट केले जाणार नाही.
निवडी उलट क्रमाने देखील बनविले जाऊ शकते. प्रथम, तळ सेल, आणि नंतर वर. दुसर्या दिशेने प्रक्रिया करणे शक्य आहे: शिफ्ट कीसह शीर्ष उजवीकडे आणि खाली डाव्या पेशी हायलाइट करण्यासाठी. दिशानिर्देश पासून अंतिम परिणाम आणि ऑर्डर पूर्णपणे स्वतंत्र आहे.

जसे आपण पाहतो त्याप्रमाणे, एक्सेलमध्ये टेबल ठळक करण्यासाठी तीन मूलभूत मार्ग आहेत. प्रथम सर्वात लोकप्रिय आहे, परंतु मोठ्या सारणी क्षेत्रासाठी अस्वस्थ. सर्वात वेगवान पर्याय म्हणजे CTRL + एक की संयोजन वापरणे. परंतु, शिफ्ट बटण वापरून दूर करण्यासाठी व्यवस्थापित करणारे काही नुकसान आहेत. सर्वसाधारणपणे, दुर्मिळ अपवादाने, या सर्व पद्धती कोणत्याही परिस्थितीत वापरल्या जाऊ शकतात.
