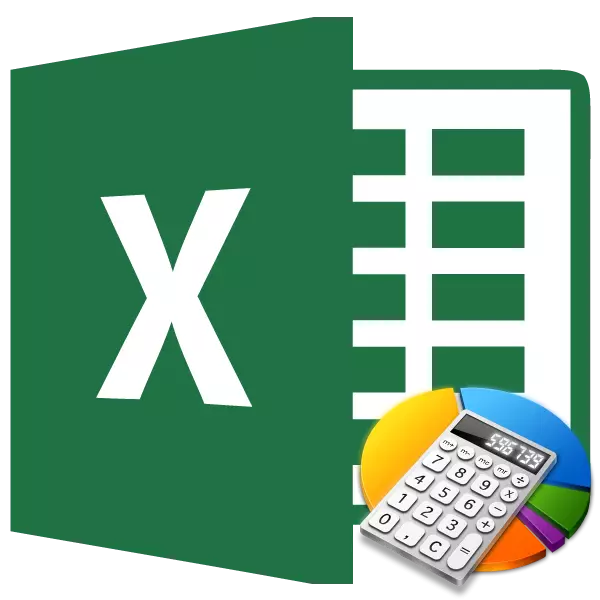
काही गणना करताना, कामांची संख्या शोधणे आवश्यक आहे. अशा प्रकारचे संगणना सहसा अकाउंटंट्स, अभियंता, नियोजक, शैक्षणिक संस्थांच्या विद्यार्थ्यांनी केले जाते. उदाहरणार्थ, खर्चाच्या प्रक्रियेच्या प्रक्रियेमध्ये खर्चाच्या दिवसासाठी एकूण मजुरीची माहिती मागणीत आहे. या कारवाईची अंमलबजावणी इतर उद्योगांमध्ये आणि अगदी घरगुती गरजांसाठी आवश्यक असू शकते. एक्सेल प्रोग्राममध्ये आपण कशा प्रकारे कामाची गणना करू शकता ते शोधून काढू.
कामाच्या प्रमाणात गणना
कृतीच्या नावावरून हे स्पष्ट आहे की कामांची संख्या वैयक्तिक संख्येच्या गुणाकारांच्या परिणामांचा समावेश आहे. एक्सेलमध्ये, ही क्रिया साधे गणितीय सूत्र वापरून किंवा समिमिपची विशेष वैशिष्ट्य वापरून केली जाऊ शकते. या पद्धती स्वतंत्रपणे तपशीलवार विचार करूया.पद्धत 1: गणितीय सूत्र वापरणे
बर्याच वापरकर्त्यांना माहित आहे की आपण एक्सेलमध्ये एक महत्त्वपूर्ण गणितीय कारवाई करू शकता फक्त एक चिन्ह "=" एक चिन्ह ठेवू शकता आणि नंतर गणिताच्या नियमांनुसार अभिव्यक्ती लिहित आहे. ही पद्धत वापराची रक्कम शोधण्यासाठी वापरली जाऊ शकते. गणितीय नियमांनुसार कार्यक्रम, ताबडतोब कार्यांची गणना करते आणि त्यानंतर त्यांना एकूण रकमेमध्ये जोडते.
- सेलमध्ये "oment" चिन्ह (=) स्थापित करा ज्यामध्ये उत्पादित गणना केल्यामुळे आउटपुट होईल. आम्ही खालील टेम्पलेटवरील कार्याच्या संख्येची अभिव्यक्ती लिहितो:
= ए 1 * बी 1 * ... + ए 2 * बी 2 * ... + ए 3 * बी 3 ... + ... + ...
उदाहरणार्थ, अशा प्रकारे, अभिव्यक्तीची गणना केली जाऊ शकते:
= 54 * 45 + 15 * 265 + 47 * 12 + 6 9 * 78
- स्क्रीनवर त्याचा परिणाम मोजण्यासाठी आणि आउटपुट करण्यासाठी, कीबोर्डवरील एंटर बटणावर क्लिक करा.
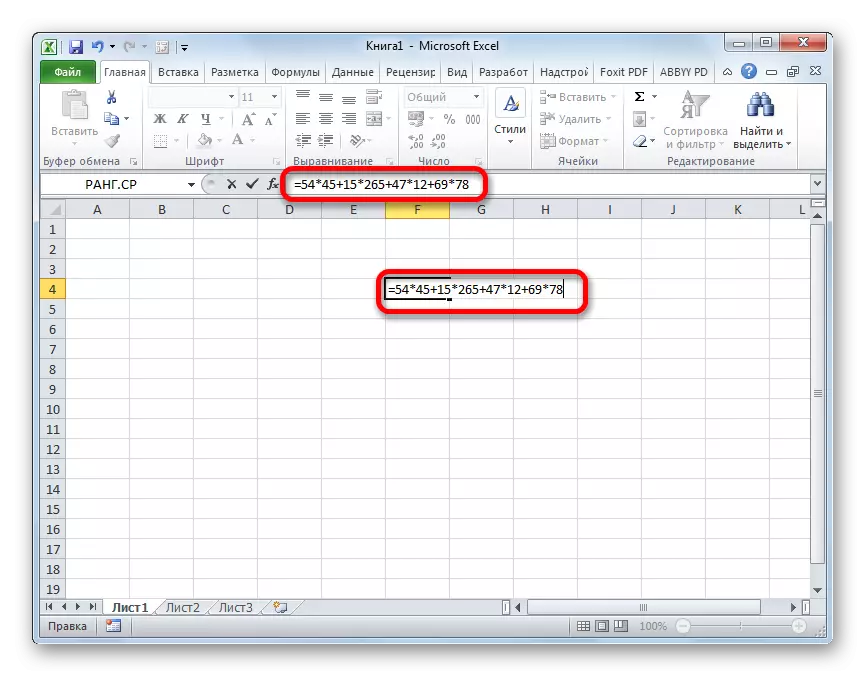
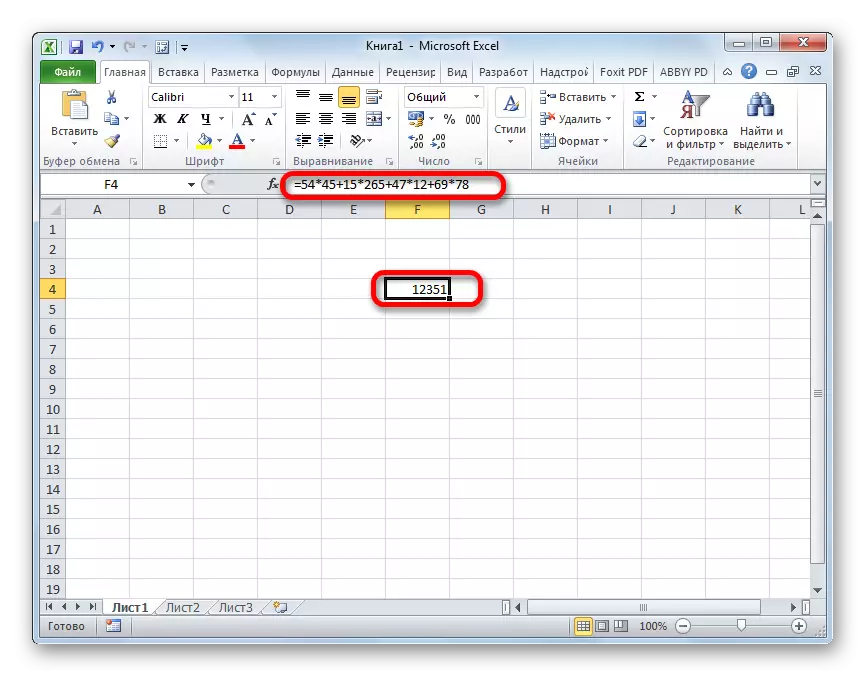
पद्धत 2: संदर्भांसह कार्य
या फॉर्म्युलामधील विशिष्ट संख्या ऐवजी, आपण ज्या सेलमध्ये स्थित असलेल्या पेशींना दुवे निर्दिष्ट करू शकता. दुवे स्वहस्ते प्रवेश केल्या जाऊ शकतात, परंतु "=", "+" किंवा "*" चिन्हानंतर हायलाइट करून हे करणे अधिक सोयीस्कर आहे, ज्यामध्ये संख्या असते.
- म्हणून, लगेच अभिव्यक्ती लिहा, त्याऐवजी अंकांऐवजी पेशींच्या दुव्यांवर सूचित.
- मग, गणना करण्यासाठी एंटर बटणावर क्लिक करा. गणना परिणाम प्रदर्शित होईल.
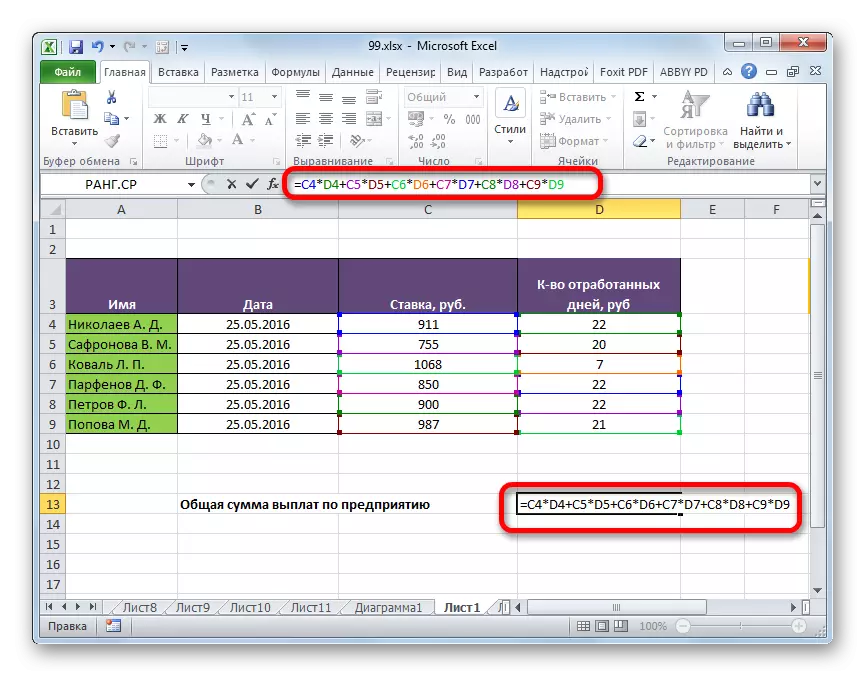
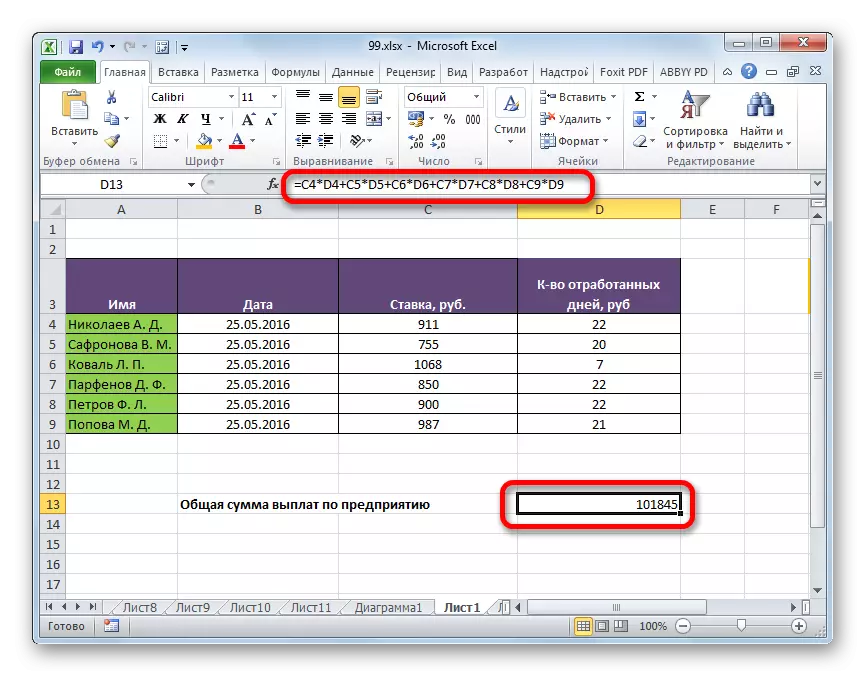
नक्कीच, या प्रकारचे गणना अगदी सोपी आणि अंतर्ज्ञानी आहे, परंतु जर एखाद्या सारणीमध्ये भरपूर मूल्ये असतील तर आपल्याला गुणाकार करणे आवश्यक आहे आणि नंतर या पद्धतीमुळे बराच वेळ लागू शकतो.
पाठः एक्सेल मध्ये फॉर्म्युला सह कार्य
पद्धत 3: अवकाश कार्य वापरणे
कामाच्या रकमेची गणना करण्यासाठी, काही वापरकर्ते विशेषतः या - या संदर्भासाठी डिझाइन केलेले एक विशेष कार्य पसंत करतात.
या ऑपरेटरचे नाव स्वतःसाठी त्याच्या उद्देशाविषयी बोलते. मागील एकापूर्वी या पद्धतीचा फायदा म्हणजे प्रत्येक नंबर किंवा सेलसह स्वतंत्रपणे क्रिया करण्याऐवजी आपण संपूर्ण अॅरे एकाच वेळी हाताळू शकता.
या कार्याचे वाक्यरचना या प्रकारची आहे:
= सॅमर (अॅरे 1; अॅरे 2; ...)
या ऑपरेटरचे वितर्क डेटा रेंज आहेत. त्याच वेळी, ते मल्टीप्लेअरच्या गटांद्वारे गटबद्ध केले जातात. असं असलं तर, जर आपण टेम्पलेटपासून परतफेड केली तर आम्ही उपरोक्त (ए 1 * बी 1 * ... + ए 3 बी 2 * दुसर्या ग्रुप बी मध्ये दुसर्या ग्रुप बी मध्ये दुसर्या array मध्ये स्थित आहेत, तृतीय-गट सी इ. या श्रेण्यांना समान प्रकारचे आणि समान असणे आवश्यक आहे. ते अनुलंब आणि क्षैतिज दोन्ही, स्थित असू शकतात. एकूणच, हे ऑपरेटर 2 ते 255 पर्यंत वितर्कांच्या संख्येसह कार्य करू शकते.
नमुना तयार करण्यासाठी फॉर्मूला त्वरित परिणाम आउटपुट करण्यासाठी सेलमध्ये रेकॉर्ड केला जाऊ शकतो, परंतु बर्याच वापरकर्त्यांना कार्ये मास्टरद्वारे गणना करण्यासाठी सोपे आणि अधिक सुलभ वाटते.
- शीटवर सेल निवडा ज्यामध्ये अंतिम परिणाम प्रदर्शित केला जाईल. "पेस्ट फंक्शन" बटणावर क्लिक करा. हे चित्रकला स्वरूपात सजविले जाते आणि फॉर्म्युला स्ट्रिंग फील्डच्या डावीकडील स्थित आहे.
- वापरकर्त्याने डेटा व्युत्पन्न केल्यानंतर, कार्य मास्टर सुरू होते. हे सर्व एक सूची देते, लहान अपवाद, ऑपरेटर जे आपण एक्सेलमध्ये कार्य करू शकता. आपल्याला आवश्यक असलेले कार्य शोधण्यासाठी, "गणिती" किंवा "पूर्ण वर्णानुक्रम यादी" श्रेणीवर जा. "सबमिप्टर" नाव सापडल्यानंतर, आम्ही ते हायलाइट करतो आणि "ओके" बटणावर क्लिक करतो.
- युक्तिवाद विंडो सुरू झाला आहे. 2 ते 255 फील्डमध्ये असलेल्या युक्तिवादांची संख्या. श्रेणीचे पत्ते हाताने चालविले जाऊ शकतात. पण बराच वेळ घेईल. आपण वेगळ्या पद्धतीने करू शकता. पहिल्या फील्डमध्ये कर्सर स्थापित करा आणि शीटवरील पहिल्या वितर्काच्या अॅरेला डाव्या माऊस बटणासह हायलाइट करा. त्याचप्रमाणे, आम्ही दुसऱ्या बाजूने कार्य करतो आणि त्यानंतरच्या श्रेणीसह ज्यांचे समन्वय तत्काळ संबंधित क्षेत्रात प्रदर्शित केले जातात. सर्व डेटा प्रविष्ट केल्यानंतर, विंडोच्या तळाशी "ओके" बटण दाबा.
- या कृतीनंतर, कार्यक्रम स्वतंत्रपणे सर्व आवश्यक गणना करतो आणि या सूचनांच्या पहिल्या परिच्छेदात हायलाइट केलेल्या सेलमध्ये अंतिम परिणाम प्रदर्शित करतो.
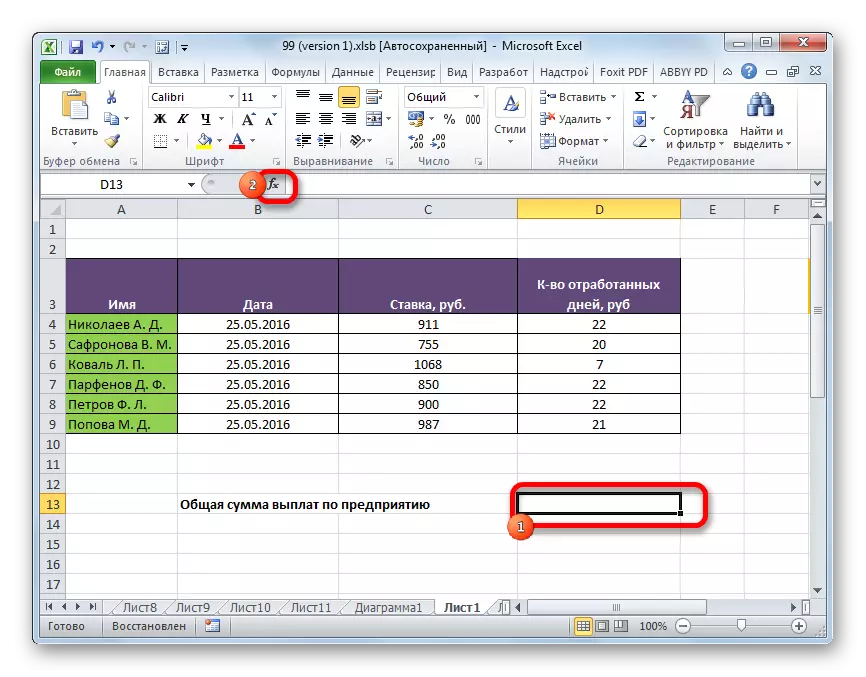

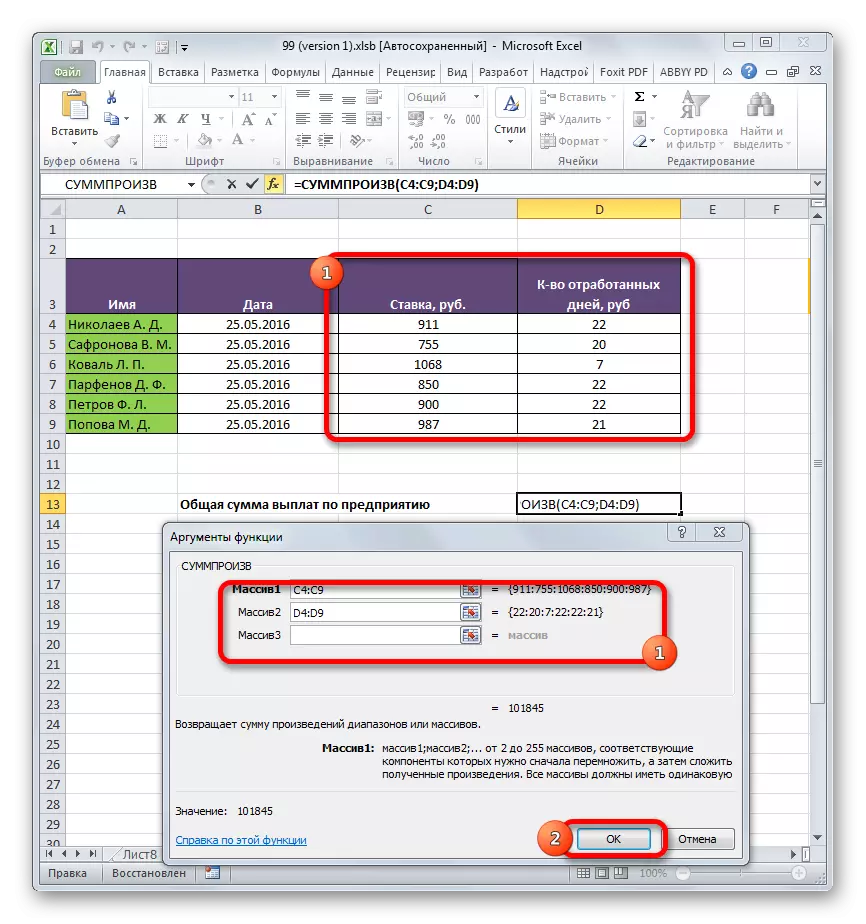
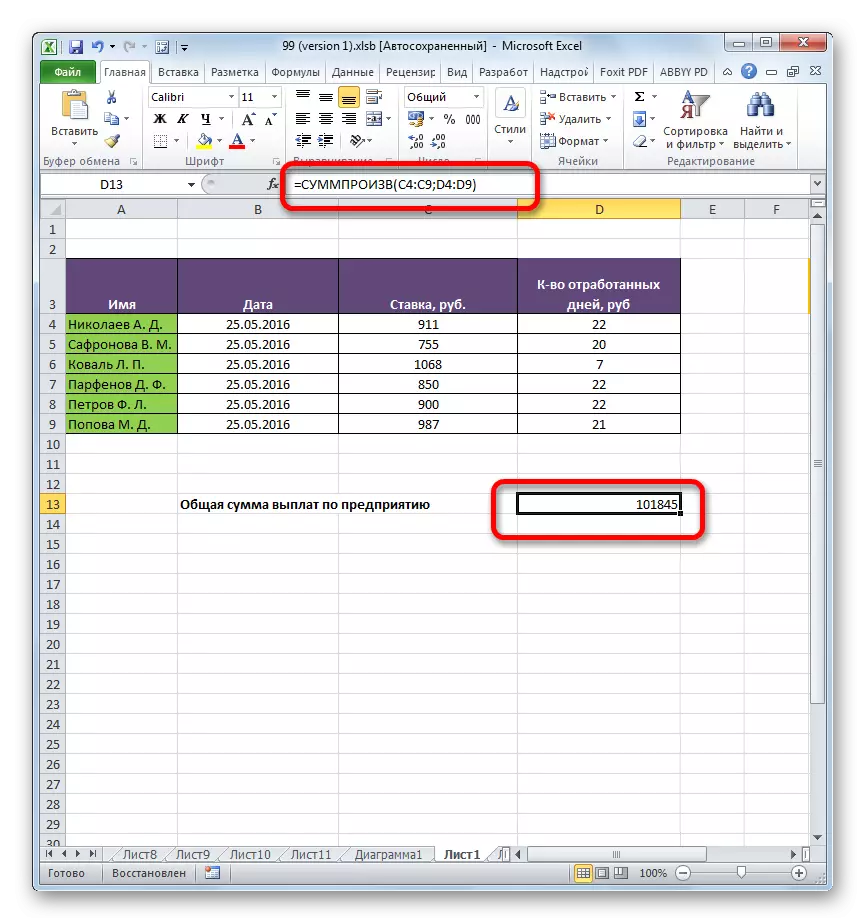
पाठः एक्सेल मध्ये विझार्ड कार्ये
पद्धत 4: अटींद्वारे अनुप्रयोग कार्य
कार्य चांगले आहे आणि स्थितीद्वारे ते लागू केले जाऊ शकते हे तथ्य. विशिष्ट उदाहरणावर हे कसे केले जाते याचे विश्लेषण करू.
आमच्याकडे वेतन एक टेबल आहे आणि तीन महिन्यांत उपक्रमांचे कर्मचारी खर्च केले आहे. Parfenov D.F च्या कर्मचार्याने या कालावधीत किती कमाई केली आहे हे माहित असणे आवश्यक आहे.
- त्याचप्रमाणे, मागील वेळी, सारांशाच्या कार्याच्या आर्ग्युमेंट्स विंडोवर कॉल करा. पहिल्या दोन क्षेत्रात, आम्ही श्रेयुसार अॅरे दर्शवितो जेथे कर्मचार्यांचा दर आणि त्यांना घालवलेल्या दिवसांची संख्या दर्शविली जाते. म्हणजे, आम्ही मागील प्रकरणात सर्वकाही करतो. पण तिसऱ्या क्षेत्रात आम्ही अॅरेचे समन्वय सेट करतो, ज्यामध्ये कर्मचार्यांची नावे आहेत. पत्त्यानंतर लगेचच एक रेकॉर्ड जोडा:
= "पॅफेनोव्ह डी एफ"
सर्व डेटा बनल्यानंतर, "ओके" बटण क्लिक करा.
- अनुप्रयोग गणना करतो. फक्त ओळी विचारात घेतल्या जातात, ज्यामध्ये "परफेनोव्ह डी एफ" नाव आहे, म्हणजेच आपल्याला जे आवश्यक आहे ते. गणित परिणाम पूर्व-निवडलेल्या सेलमध्ये प्रदर्शित केले आहे. पण परिणाम शून्य आहे. हे सध्या अस्तित्वात असलेल्या स्वरूपात आहे अशा फॉर्म्युला हे चुकीचे आहे, हे चुकीचे कार्य करते. आपल्याला ते थोडे रूपांतरित करणे आवश्यक आहे.
- फॉर्म्युला रूपांतरित करण्यासाठी, अंतिम मूल्यासह सेल निवडा. फॉर्म्युला स्ट्रिंगमध्ये क्रिया करा. स्थितीसह युक्तिवाद कंस आणि त्यात इतर युक्तिवाद घेतात आणि इतर युक्तिवादांमध्ये बिंदू गुणाकार साइन (*) मध्ये बदलते. एंटर बटणावर क्लिक करा. कार्यक्रम मोजत येतो आणि यावेळी योग्य मूल्य देते. आम्हाला तीन महिन्यांकरिता पगाराची रक्कम मिळाली जी कंपनीच्या कर्मचार्यांकडून Partheonov डी. एफ.
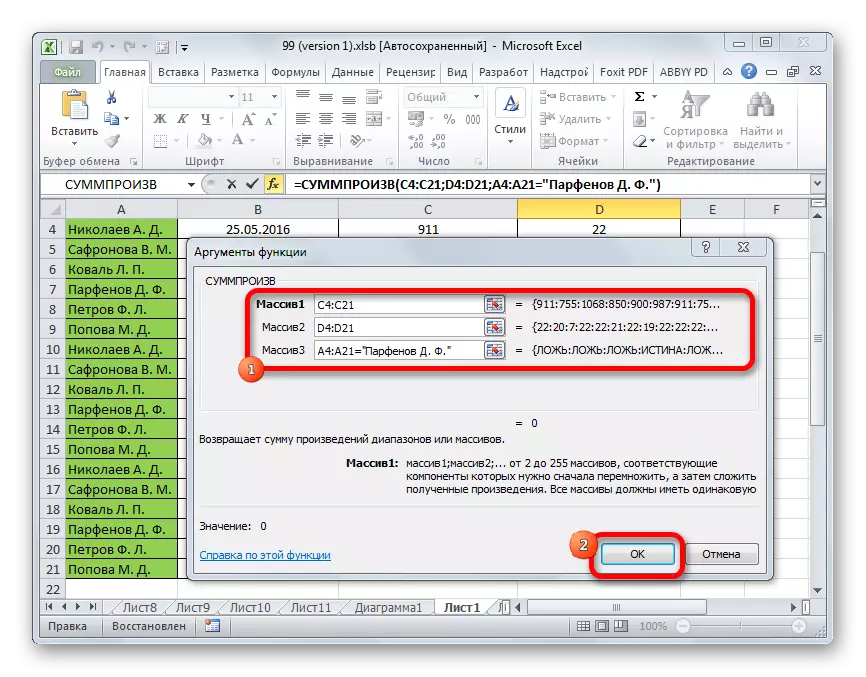

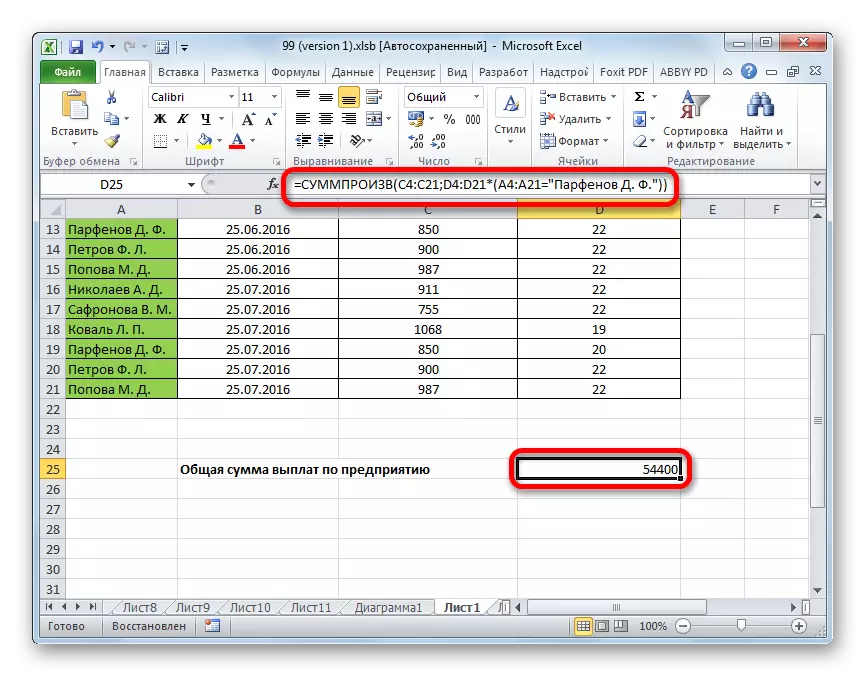
त्याचप्रमाणे, परिस्थिती केवळ मजकुरावरच नव्हे तर तारखांची संख्या देखील लागू केली जाऊ शकते, "", "=", "" च्या चिन्हे जोडणे.
आपण पाहू शकता की, कामांची संख्या मोजण्यासाठी दोन मुख्य मार्ग आहेत. डेटा जास्त नसल्यास, साध्या गणितीय सूत्र वापरणे सोपे आहे. जेव्हा गणनामध्ये मोठ्या संख्येने संख्या गुंतलेली असतात, तेव्हा वापरकर्ता समारंभाच्या विशिष्ट कार्यप्रणालीची क्षमता घेईल तर वापरकर्ता त्याचे लक्षणीय वेळ आणि प्रयत्न जतन करेल. याव्यतिरिक्त, त्याच ऑपरेटरच्या मदतीने, आपण अटी अंतर्गत गणना करू शकता की सामान्य सूत्र कसे करावे हे माहित नाही.
