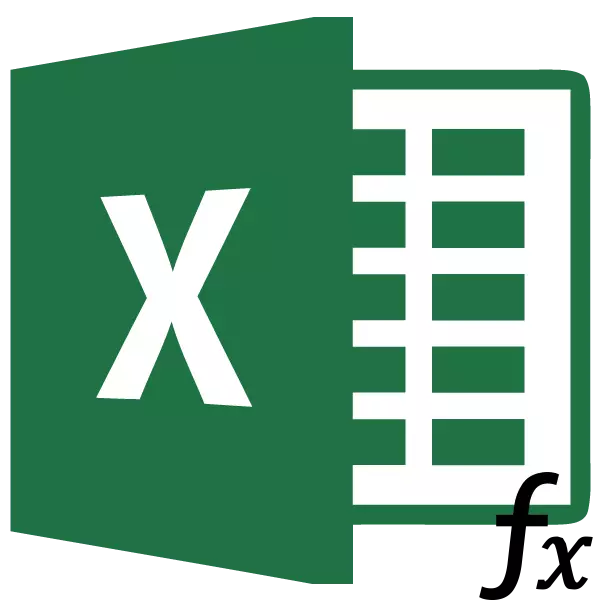
सामान्यीकृत सारणीसह कार्य करणे यात इतर सारण्या कडून मूल्यांचे मूल्य काढणे समाविष्ट आहे. बर्याच सारण्या असल्यास, मॅन्युअल हस्तांतरण मोठ्या प्रमाणावर घेईल आणि डेटा सतत अद्ययावत असेल तर ते आधीपासूनच एक कार्य सिसेफर्स असेल. सुदैवाने, एचपीपीचे कार्य आहे, जे डेटा सॅम्पलिंग करण्याची क्षमता देते. चला या कार्याचे विशिष्ट उदाहरण मानूया.
एफपीआर फंक्शनची व्याख्या
एफपीआर फंक्शनचे नाव "वर्टिकल व्यू फंक्शन" म्हणून decrypted आहे. इंग्रजीमध्ये, त्याचे नाव ध्वनी - vlookup. हे वैशिष्ट्य श्रेणीच्या श्रेणीच्या डाव्या श्रेणीतील डेटा शोधत आहे आणि नंतर निर्दिष्ट सेलमध्ये परिणामी मूल्य परत मिळवते. सरळ सांगा, एक कला आपल्याला एका टेबलच्या सेलमधील व्हॅल्यूला दुसर्या टेबलवर पुनर्विचार करण्यास अनुमती देते. एक्सेलमध्ये व्हीलूकुप फंक्शन कसे वापरावे ते शोधा.अपमान वापरण्याचे एक उदाहरण
विशिष्ट उदाहरणावर पीआरडी फंक्शन कसे कार्य करते ते आम्ही पाहू.
आमच्याकडे दोन टेबल आहेत. त्यापैकी पहिला खरेदी एक टेबल आहे, ज्यामध्ये अन्न नावे आहेत. आपण खरेदी करू इच्छित असलेल्या वस्तूंच्या संख्येचे मूल्य नावानंतर खालील कॉलम आहे. पुढील किंमत खालीलप्रमाणे. आणि शेवटच्या स्तंभात - उत्पादनाचे विशिष्ट नाव खरेदी करण्याची एकूण किंमत, जे किंमतीवरील गुणाकार सूत्राच्या सेलवर गणना केली जाते. परंतु पुढील सारणीवरून सशस्त्र सैन्याच्या कार्याचा वापर करून आपल्याला फक्त कसले किंमत मोजावी लागेल, जी किंमत सूची आहे.
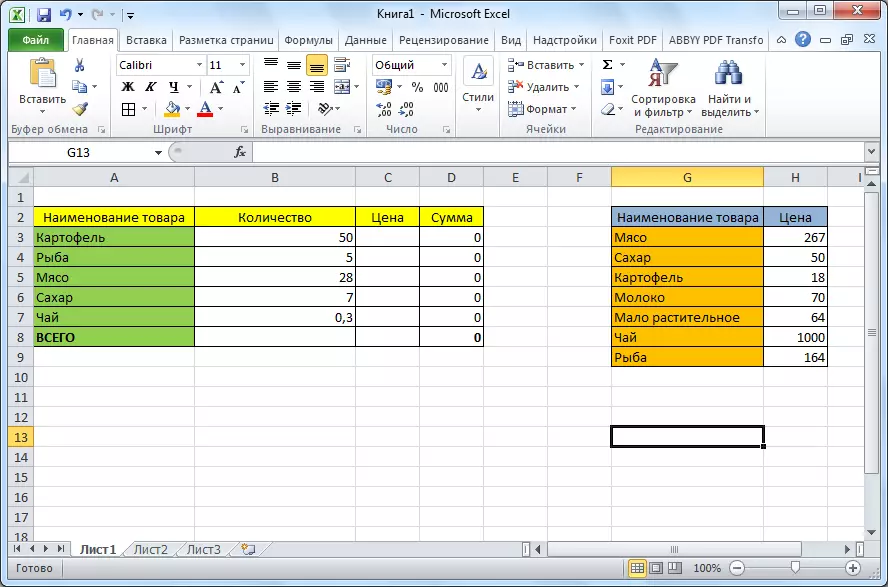
- पहिल्या टेबलमधील "किंमत" स्तंभात वरील सेल (सी 3) वर क्लिक करा. नंतर, "Insert फंक्शन" चिन्हावर क्लिक करा जे सूत्र स्ट्रिंगच्या समोर आहे.
- मास्टर ऑफ फंक्शनच्या ऑपरेटिंग विंडोमध्ये, "दुवे आणि अॅरे" वर्ग निवडा. मग, सादर केलेल्या फंक्शन्सच्या "व्हीडीपी" निवडा. "ओके" बटणावर क्लिक करा.
- त्यानंतर, विंडो उघडते ज्यामध्ये आपल्याला फंक्शन वितर्क समाविष्ट करण्याची आवश्यकता आहे. वांछित मूल्याच्या वितर्क निवडण्यासाठी पुढे जाण्यासाठी आम्ही डेटा एंट्री फील्डच्या उजवीकडे असलेल्या बटणावर क्लिक करतो.
- सेल C3 साठी आपल्याकडे इच्छित मूल्य असल्याने, "बटाटे" आहे, तर आम्ही संबंधित मूल्य वाटतो. फंक्शन आर्ग्युमेंट्स विंडोवर परत जा.
- त्याचप्रमाणे, मी डेटा निवडण्यासाठी, डेटा एंट्री फील्डच्या उजवीकडे असलेल्या चिन्हावर क्लिक करते.
- आम्ही दुसर्या टेबलचा संपूर्ण क्षेत्र हायलाइट करतो, जेथे टोपी वगळता मूल्यांसाठी शोध तयार केला जाईल. पुन्हा, आम्ही फंक्शन आर्ग्युमेंट्सच्या कार्यात परतलो आहोत.
- निवडक मूल्यांकडे सापेक्ष पूर्ण करण्यासाठी आणि यास आवश्यक आहे की ही मूल्ये टेबलच्या पुढील बदलासह हलत नाहीत, फक्त "सारणी" फील्डमध्ये दुवा निवडा आणि F4 वर क्लिक करा. फंक्शन की त्यानंतर, डॉलरची दुवा दुप्पट जोडली जाईल आणि ते पूर्ण होते.
- पुढील कॉलम नंबरमध्ये, आपल्याला कॉलमची संख्या निर्दिष्ट करण्याची आवश्यकता आहे जिथे आम्ही मूल्ये प्रदर्शित करू. हे कॉलम वर हायलाइट केलेल्या टेबलमध्ये स्थित आहे. टेबलमध्ये दोन स्तंभ असतात आणि किंमतींसह स्तंभ दुसरे आहे, नंतर आम्ही "2" क्रमांक सेट करतो.
- शेवटच्या स्तंभात "अंतराल दृश्य", आम्हाला "0" (lies) किंवा "1" (सत्य) मूल्य निर्दिष्ट करण्याची आवश्यकता आहे. पहिल्या प्रकरणात, केवळ अचूक योगदान वगळले जाईल, आणि दुसरीकडे - सर्वात जवळ. उत्पादन नाव मजकूर डेटा असल्यामुळे, ते अंकीय डेटासारखे अंदाजे असू शकत नाहीत, म्हणून आम्हाला "0" मूल्य ठेवणे आवश्यक आहे. पुढे, "ओके" बटण दाबा.
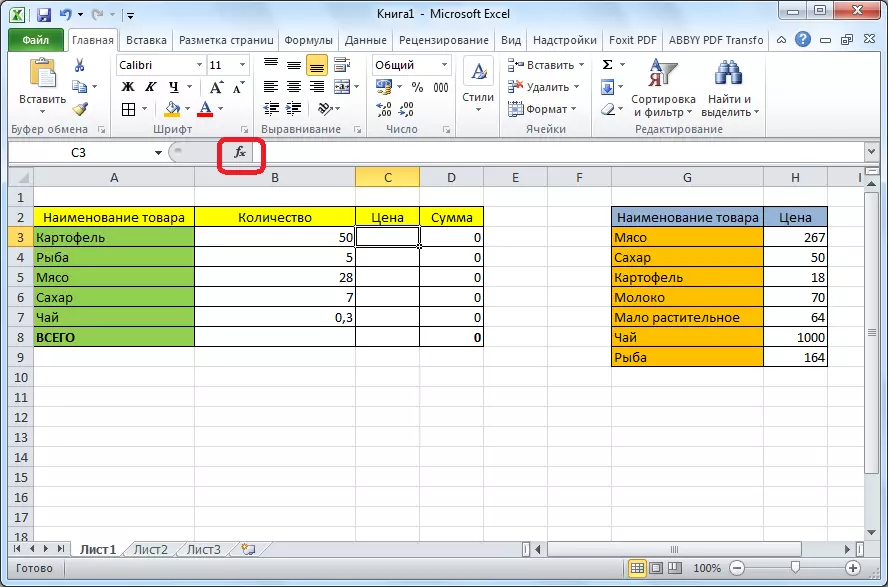
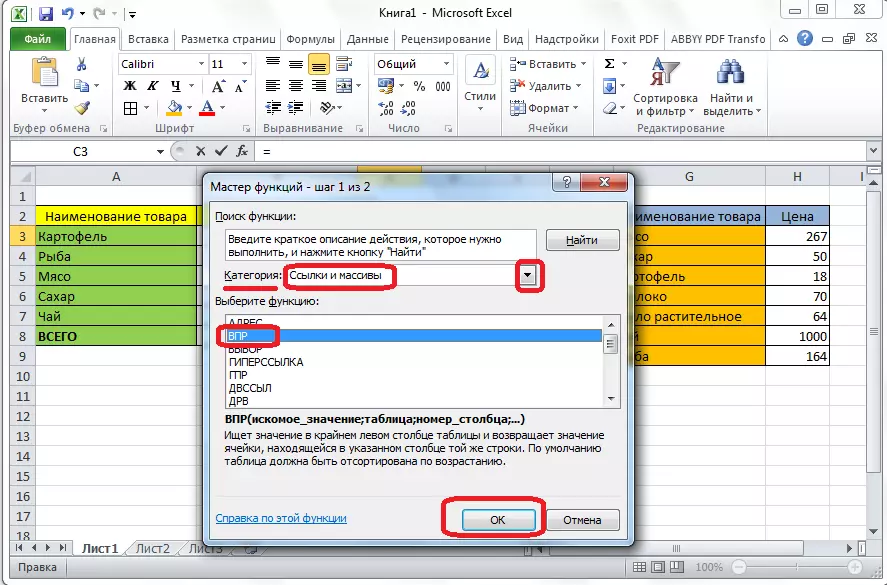


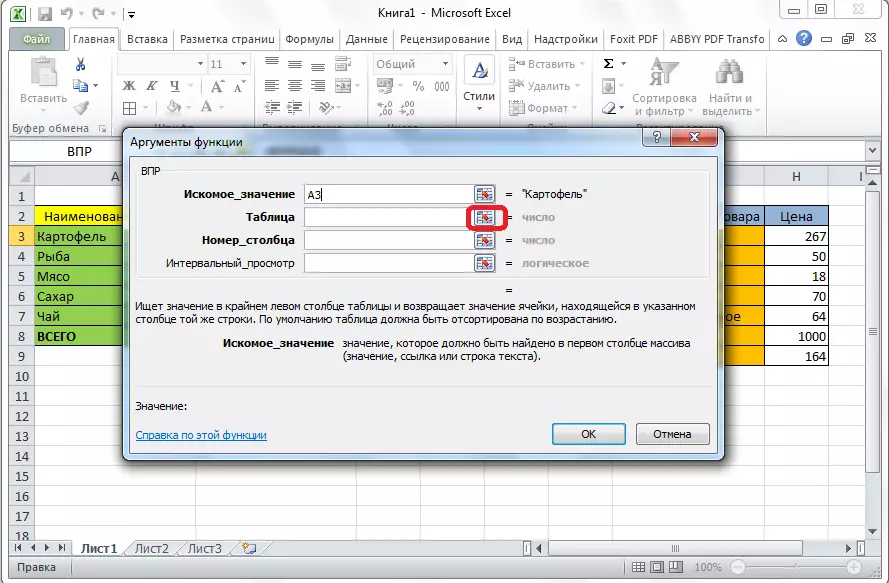

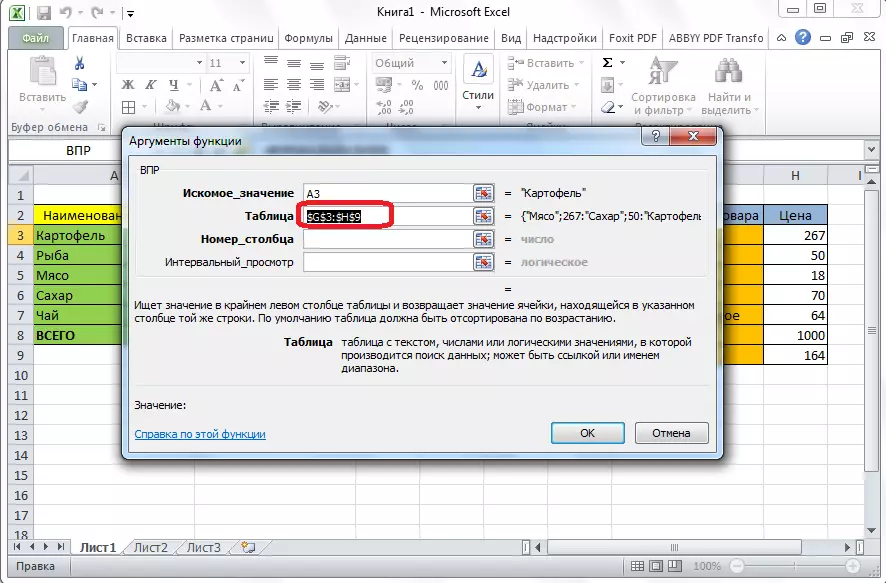
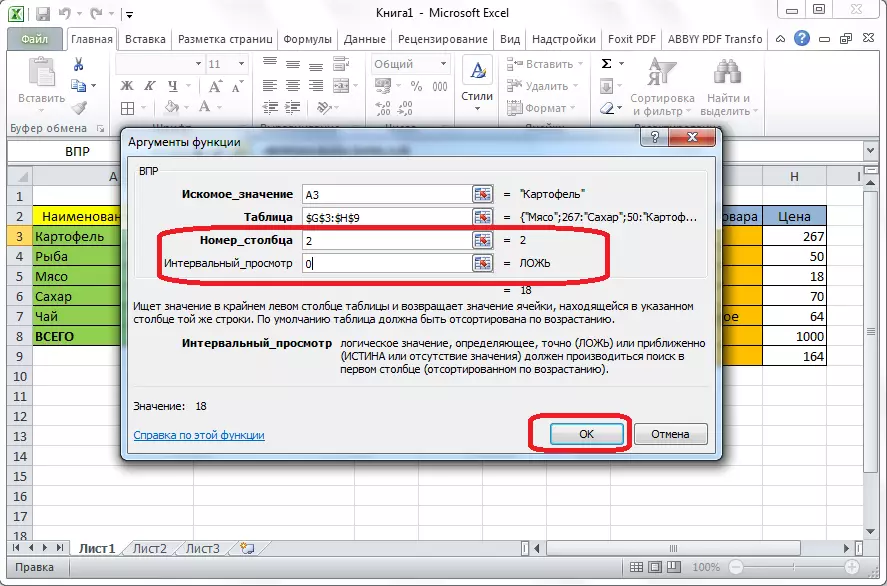
आपण पाहू शकता की, बटाटे किंमत किंमत सूचीमधून टेबल मध्ये काढली. इतर उत्पादन नावांसह अशा गुंतागुंतीची प्रक्रिया न करण्याच्या बाबतीत, भरलेल्या पेशीच्या खालच्या उजव्या कोपर्यात व्हा, जेणेकरून क्रॉस दिसेल. आम्ही हा क्रॉस टेबलच्या अगदी तळाशी करतो.

अशा प्रकारे, आम्ही व्हीडीपी फंक्शन वापरून, सर्व आवश्यक डेटा एका टेबलवरून दुसर्या आवश्यक डेटा काढला.
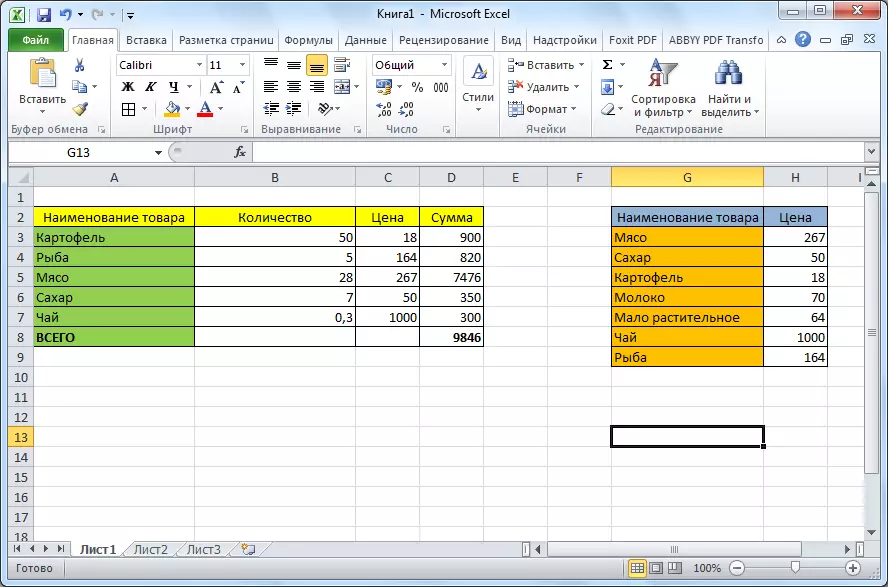
जसे आपण पाहू शकतो, लवादाचे कार्य क्लिष्ट नाही कारण ते पहिल्या दृष्टीक्षेपात दिसते. त्याचा अनुप्रयोग समजणे फार कठीण नाही, परंतु या साधनाचे विकास सारण्या काम करताना आपल्याला एक वस्तुमान वाचवेल.
