
बर्याचदा त्रुटी आहेत आणि Nvidia व्हिडिओ कार्डासाठी सॉफ्टवेअर स्थापित करताना. या लेखात, आम्ही त्यापैकी सर्वात लोकप्रिय मानतो आणि समस्यानिवारण करण्यासाठी प्रभावी मार्ग सांगतो.
व्हिडिओ सूचना
त्रुटी 1: Nvidia इंस्टॉलेशन प्रोग्राम अयशस्वी
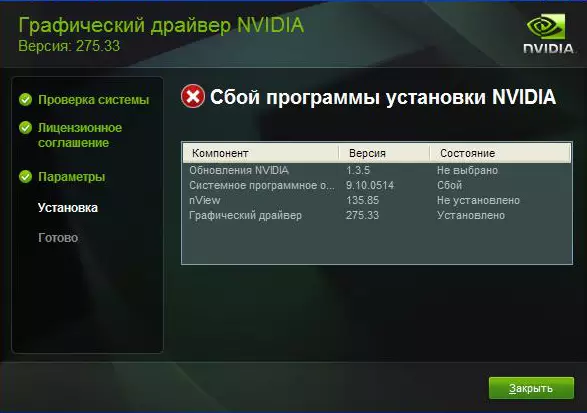
Nvidia सेटिंग एक समान त्रुटी सर्वात सामान्य समस्या आहे. कृपया लक्षात घ्या की उदाहरण चार आयटम दर्शविते, परंतु आपल्याकडे कमी असू शकते. सर्व प्रकरणांमध्ये सार एक-कार्यक्रम अयशस्वी होईल. आपण अनेक मार्गांनी त्रुटी दुरुस्त करण्याचा प्रयत्न करू शकता.
अधिकृत ड्राइव्हर्स स्थापित करणे.
संशयास्पद आणि असत्यापित साइटसह डाउनलोड केलेले सॉफ्टवेअर स्थापित करण्याचा प्रयत्न नाही. या कारणास्तव अधिकृत साइट Nvidia आहे. आपण इतर स्त्रोतांकडून ड्राइव्हर्स डाउनलोड केले असल्यास, NVIDIA वेबसाइटला भेट द्या आणि तिथून सॉफ्टवेअर डाउनलोड करा. ड्राइव्हर्सची नवीनतम आवृत्ती अपलोड आणि स्थापित करणे चांगले आहे.
प्रणाली ड्रायव्हर्सच्या जुन्या आवृत्त्यांमधून स्वच्छ करणे.
हे करण्यासाठी, विशिष्ट प्रोग्राम वापरणे चांगले आहे जे सर्वत्रून जुने ड्राइव्हर्स हटवेल. आम्ही डिस्प्ले ड्राइव्हर विस्थापित किंवा डीडीयू उपयुक्तता वापरण्याची शिफारस करतो.
- युटिलिटीच्या अधिकृत लोडिंग पृष्ठावर जा.
- आम्ही "येथे अधिकृत डाउनलोड" शिलालेख शोधत आहोत. हे पृष्ठावर किंचित कमी आहे. जेव्हा आपण ते पहाल तेव्हा नावावर क्लिक करा.
- त्यानंतर, फाइल डाउनलोड संगणकास सुरू होईल. डाउनलोड प्रक्रियेच्या शेवटी, आपल्याला फाइल सुरू करण्याची आवश्यकता आहे. ते ".7z" विस्तारासह एक संग्रहण असल्याने, संपूर्ण सामग्री काढण्यासाठी आपण फोल्डर निर्दिष्ट करणे आवश्यक आहे. इंस्टॉलेशन फाइल्स अनपॅक करा.
- आपल्याला सर्व सामग्री काढून टाकल्यानंतर आपल्याला संग्रहणात जाण्यासाठी आवश्यक असलेल्या फोल्डरमध्ये जाणे आवश्यक आहे जेथे आपण आर्काइव्ह अनपॅक केले. सर्व फायली सूचीमध्ये "प्रदर्शित ड्राइव्हर विस्थापित" शोधत आहेत. ते चालवा.
- कृपया लक्षात ठेवा की प्रोग्रामची आवश्यकता नाही. जेव्हा आपण "ड्राइव्हर विस्थापितकर्ता" प्रारंभ करता तेव्हा उपयोगिता खिडकी त्वरित उघडेल.
- प्रारंभ मोड निवडा. आम्ही डीफॉल्ट मूल्य "सामान्य मोड" सोडण्याची शिफारस करतो. सुरू ठेवण्यासाठी "सामान्य मोड चालवा" खाली डाव्या कोपर्यात बटण क्लिक करा.
- पुढील चरण आपल्या ग्राफिक्स अॅडॉप्टरच्या निर्मात्याची निवड असेल. या प्रकरणात, आम्हाला एनव्हीडीया स्ट्रिंगमध्ये रस आहे. ते निवडणे.
- नंतर आपल्याला जुन्या ड्रायव्हर्समधून सिस्टम साफ करण्यासाठी एक पद्धत निवडण्याची आवश्यकता आहे. आम्ही जोरदारपणे "हटवा आणि रीस्टार्ट" निवडण्याची शिफारस करतो. हा आयटम प्रोग्रामला शक्य तितक्या अचूकपणे शक्य तितक्या अचूकपणे, रेजिस्ट्री आणि तात्पुरते फायलींपर्यंत अचूकपणे काढण्याची परवानगी देईल.
- जेव्हा आपण हटविण्याच्या प्रकारावर क्लिक करता तेव्हा आपल्याला अशा ड्राइव्हर्सच्या डाउनलोड सेटिंग्ज बदलण्याच्या स्क्रीनवर एक सूचना दिसेल. सरळ सांगा, "प्रदर्शन ड्राइव्हर अनइन्स्टॉलर" युटिलिटि डाउनलोड ग्राफिक्स ड्राइव्हर्स अपग्रेड करण्यासाठी मानक विंडोज अनुप्रयोग अक्षम करेल. हे कोणत्याही त्रुटींमध्ये प्रवेश करणार नाही. काळजी करू नका. सुरू ठेवण्यासाठी फक्त "ओके" दाबा.
- आता आपल्या सिस्टममधील ड्रायव्हर फायली हटविण्याची प्रक्रिया सुरू होईल. जेव्हा ते पूर्ण होते तेव्हा प्रोग्राम स्वयंचलितपणे आपल्या सिस्टमला रीस्टार्ट करेल. परिणामी, सर्व अवशिष्ट फायली हटविल्या जातील आणि आपण आपल्या एनव्हीडीआयए व्हिडिओ कार्डसाठी नवीन ड्राइव्हर्स स्थापित करण्याचा प्रयत्न करू शकता.
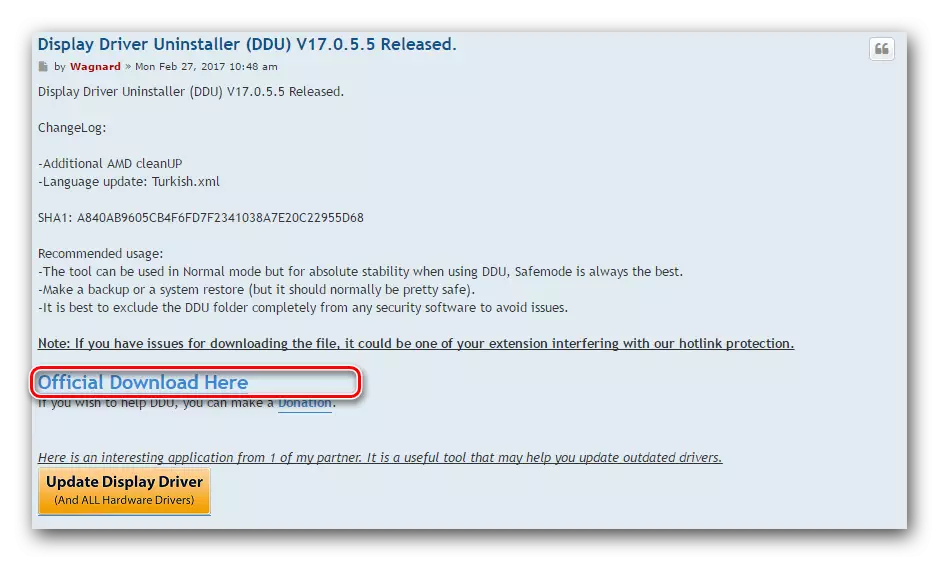
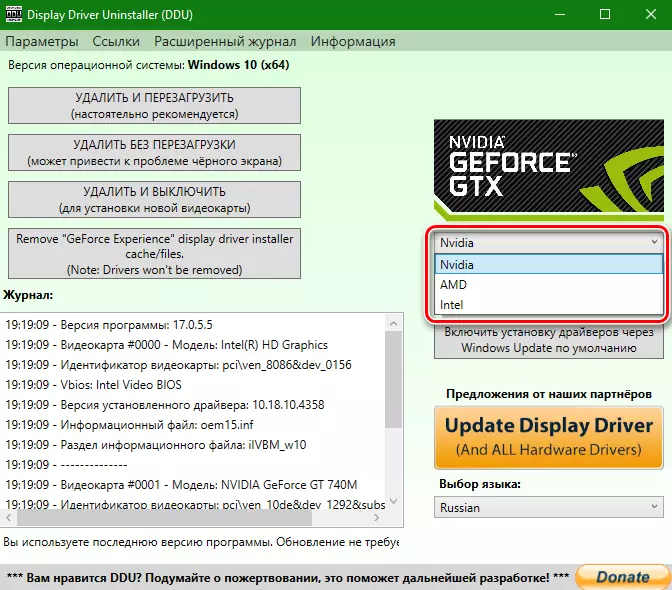
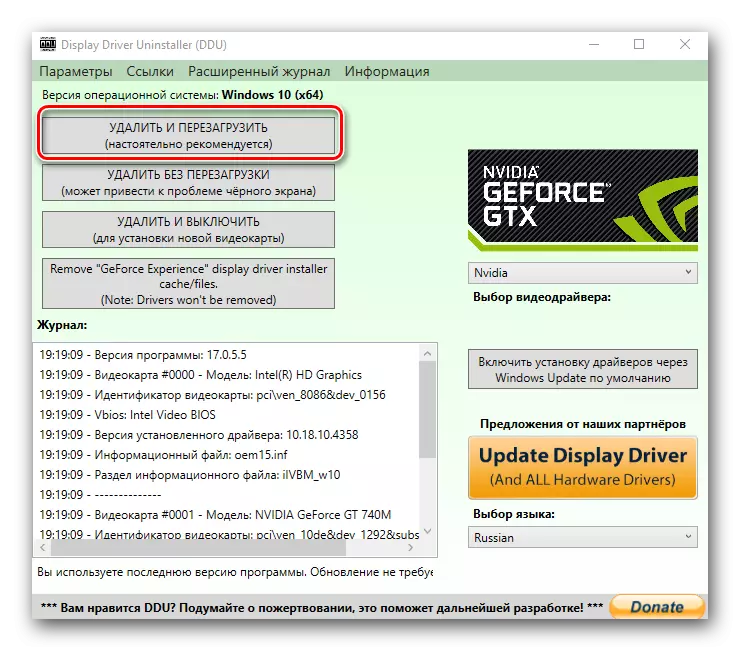
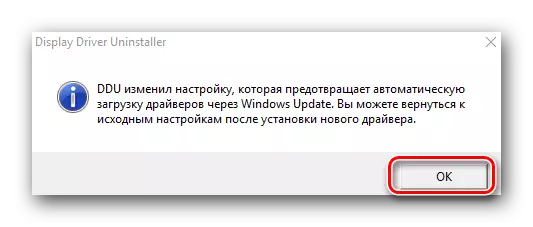
व्हायरल सॉफ्टवेअर आणि अँटीव्हायरस.
दुर्मिळ प्रकरणात, व्हायरस जो "जीवित" आपल्या संगणकावर वरील त्रुटींमध्ये योगदान देऊ शकतो. अशा कीटकांना ओळखण्यासाठी सिस्टम स्कॅन करा. कधीकधी, व्हायरस स्वतः हस्तक्षेप करू शकत नाही, परंतु अँटीव्हायरस सॉफ्टवेअर. म्हणून, आपल्याला तपासल्यानंतर व्हायरस सापडला नाही तर, Nvidia ड्राइव्हर्सच्या स्थापनेदरम्यान आपल्या अँटीव्हायरस ड्राइव्हर्स डिस्कनेक्ट करण्याचा प्रयत्न करा. कधीकधी ते मदत करते.
त्रुटी 2: चुकीची बिट आणि सिस्टम आवृत्ती
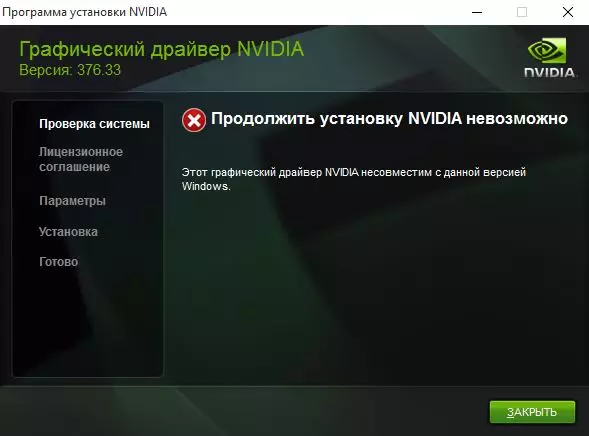
या त्रुटीचा अर्थ असा होतो की जेव्हा आपण ड्रायव्हर निवडता तेव्हा आपण आपल्या ऑपरेटिंग सिस्टम आणि / किंवा त्याचे डिस्चार्जच्या आवृत्तीत चुकीचे आहात. आपल्याला हे पॅरामीटर्स माहित नसल्यास, आपल्याला खालील गोष्टी करण्याची आवश्यकता आहे.
- डेस्कटॉपवर आम्ही "माझा संगणक" चिन्ह (विंडोज 7 आणि खाली) किंवा "हा संगणक" (विंडोज 8 किंवा 10) शोधत आहोत. त्यावर उजवे-क्लिक करा आणि संदर्भ मेनूमधील "गुणधर्म" आयटम निवडा.
- उघडलेल्या खिडकीत, आपण ही माहिती पाहू शकता.
- आता Nvidia द्वारे डाउनलोड पेज वर जा.
- आपल्या व्हिडिओ कार्डच्या मालिकेवर डेटा प्रविष्ट करा आणि त्याचे मॉडेल निर्दिष्ट करा. आपल्या ऑपरेटिंग सिस्टमला पुढील गोष्टी लक्षात घेऊन काळजीपूर्वक निवडा. सर्व आयटम भरल्यानंतर, "शोध" बटण क्लिक करा.
- पुढील पृष्ठावर आपण सापडलेल्या ड्रायव्हरच्या तपशीलांसह स्वत: ला परिचित करण्यात सक्षम असाल. येथे डाउनलोड केलेल्या फाईलचे आकार निर्दिष्ट केले जाईल, ड्राइव्हर आवृत्ती आणि त्याच्या प्रकाशन तारीख. याव्यतिरिक्त, आपण समर्थित व्हिडिओ अॅडॉप्टरची सूची पाहू शकता. फाइल डाउनलोड करण्यासाठी, आता डाउनलोड करा बटण क्लिक करा.
- पुढे, आपण परवाना करार वाचता. डाउनलोड सुरू करण्यासाठी, "स्वीकारा आणि डाउनलोड करा" बटण क्लिक करा.
- आवश्यक सॉफ्टवेअर लोडिंग सुरू होईल. आपल्याला फक्त डाउनलोड आणि ड्रायव्हर स्थापित करण्याची प्रतीक्षा करावी लागेल.


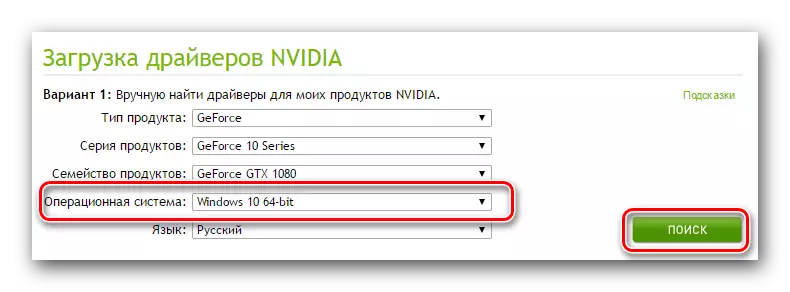
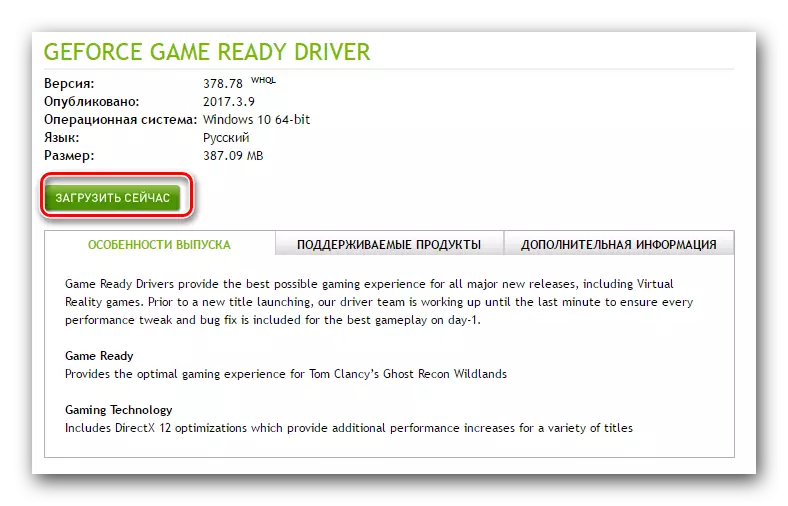
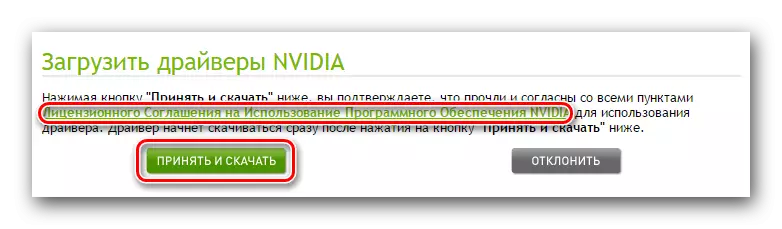
त्रुटी 3: व्हिडिओ कार्ड मॉडेल चुकीचा निवडलेला आहे.
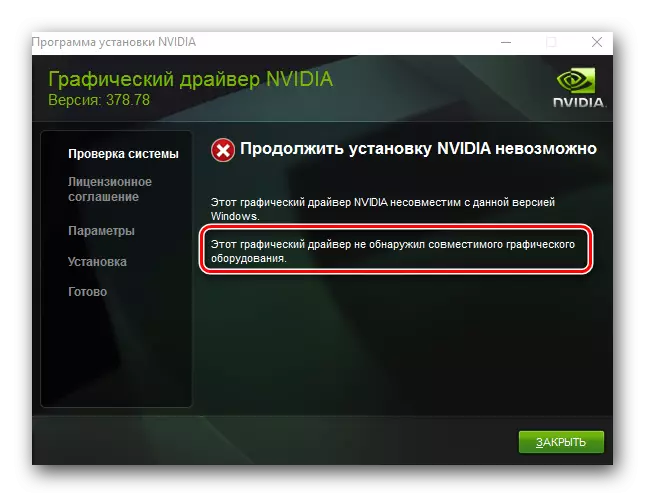
लाल फ्रेमच्या स्क्रीनशॉटवर हायलाइट केलेला त्रुटी अगदी सामान्य आहे. ती म्हणते की आपण स्थापित करण्याचा प्रयत्न करीत असलेला ड्रायव्हर आपल्या व्हिडिओ कार्डास समर्थन देत नाही. आपण चुकीचे असल्यास, आपल्याला फक्त NVidia डाउनलोड पृष्ठावर जाण्याची आणि सर्व आयटम काळजीपूर्वक भरा. नंतर सॉफ्टवेअर डाउनलोड करा आणि स्थापित करा. परंतु अचानक आपल्या व्हिडिओ अॅडॉप्टरचे मॉडेल खरोखरच माहित नाही? या प्रकरणात, आपल्याला खालील गोष्टी करण्याची आवश्यकता आहे.
- कीबोर्डवर "विन" आणि "आर" बटणे संयोजन क्लिक करा.
- "रन" विंडो उघडते. या विंडोमध्ये, आपण डीएक्सडीआयएजी कोड प्रविष्ट करणे आवश्यक आहे आणि "ओके" बटण क्लिक करणे आवश्यक आहे.
- उघडणार्या विंडोमध्ये, आपण "स्क्रीन" टॅब (स्थिर पीसीसाठी) किंवा "कनवर्टर" (लॅपटॉपसाठी) वर जाणे आवश्यक आहे. या टॅबमध्ये आपण आपल्या व्हिडिओ कार्डबद्दल माहिती पाहू शकता. मॉडेल ताबडतोब सूचित केले जाईल.
- मॉडेल जाणून घेणे, आम्ही Nvidia साइटवर जातो आणि आवश्यक ड्राइव्हर्स लोड करतो.
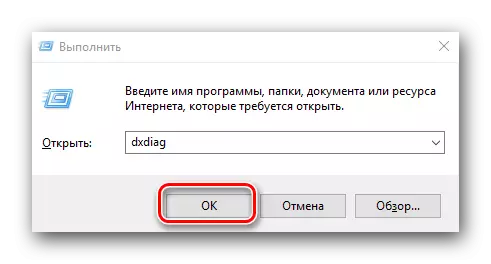
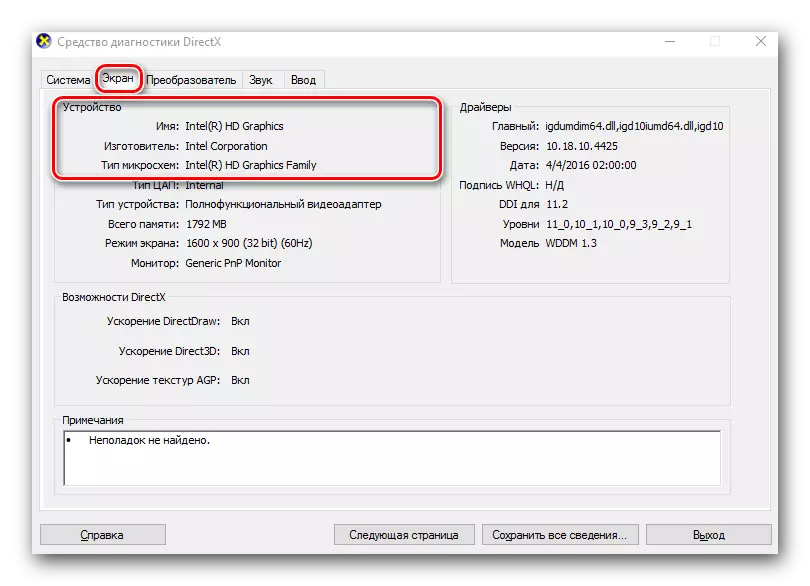
काही कारणास्तव आपल्याला आपल्या अॅडॉप्टरचे मॉडेल शोधण्याचा मार्ग मिळणार नाही तर आपण ते नेहमी आयडी कोड आयडीवर बनवू शकता. अभिज्ञापक द्वारे व्हिडिओ कार्ड शोधण्यासाठी कसे, आम्ही एका वेगळ्या धड्यात सांगितले.
पाठ: उपकरणे आयडीद्वारे ड्राइव्हर्स शोधा
आम्ही आपल्याला सर्वात सामान्य चुका दर्शविल्या आहेत ज्या आपल्याकडून NVIDIA च्या स्थापनेदरम्यान उद्भवू शकतात. आम्ही आशा करतो की आपण समस्येचे निराकरण करू शकाल. कृपया लक्षात ठेवा की प्रत्येक त्रुटी आपल्या सिस्टमच्या वैयक्तिक वैशिष्ट्यांशी संबंधित असू शकते. म्हणून, वर वर्णन केलेल्या मार्गांमध्ये परिस्थिती सुधारण्यात आपण अयशस्वी झाल्यास, टिप्पण्यांमध्ये लिहा. आम्ही प्रत्येक प्रकरण स्वतंत्रपणे विचार करू.
