
Matrices सह काम करताना, कधीकधी आपण त्यांना बदलण्याची गरज, म्हणजे, साध्या शब्दांशी बोलणे, चालू. नक्कीच, आपण डेटा मॅन्युअली रूपांतरित करू शकता, परंतु एक्सेल हे सोपे आणि वेगवान करण्यासाठी अनेक मार्ग देते. चला तपशीलवार विश्लेषण करूया.
Transposing प्रक्रिया
Matrix transposing ठिकाणी स्तंभ आणि ओळी बदलण्याची प्रक्रिया आहे. एक्सेल प्रोग्राममध्ये दोन संभाव्य रूपांतर वैशिष्ट्ये आहेत: ट्रॅक फंक्शन वापरून आणि विशेष घाला साधन वापरून. यापैकी प्रत्येक पर्यायास अधिक तपशीलांमध्ये विचार करा.पद्धत 1: ट्रान्सप ऑपरेटर
ट्रॅक फंक्शन "दुवे आणि अॅरेज" ऑपरेटरच्या श्रेणीचे संदर्भ देते. वैशिष्ट्य अशी आहे की, अॅरेसह कार्य करणार्या इतर कार्यांमध्ये, जारी केल्यामुळे सेलची सामग्री नाही, परंतु संपूर्ण डेटा अॅरे आहे. फंक्शनचे सिंटॅक्स हे सोपे आहे आणि असे दिसते:
= Tracp (अॅरे)
म्हणजे, या ऑपरेटरचे एकमेव युक्तिवाद हा अॅरेचा संदर्भ आहे, आमच्या प्रकरणात मॅट्रिक्स जो रूपांतरित केला पाहिजे.
वास्तविक मॅट्रिक्ससह उदाहरणाद्वारे हे कार्य कसे लागू केले जाऊ या.
- रुपांतरित मॅट्रिक्सचा अत्यंत वरच्या डाव्या सेल तयार करण्यासाठी नियोजित पत्रकावर एक रिक्त सेल हायलाइट करतो. पुढे, फॉर्म्युला पंक्तीजवळ असलेल्या "Insert फंक्शन" चिन्हावर क्लिक करा.
- कार्यांचे विझार्ड चालवत आहे. त्यात "दुवे आणि अॅरेज" किंवा "पूर्ण वर्णानुक्रम" वर्गात उघडा. "ट्रॅक" नावानंतर त्याचे वाटप तयार करा आणि "ओके" बटण दाबा.
- ट्रेस फंक्शन आर्ग्युमेंट्स विंडो सुरू होते. या ऑपरेटरचे एकमेव युक्तिवाद "अॅरे" फील्डशी संबंधित आहे. मॅट्रिक्सचे समन्वय करणे आवश्यक आहे, जे चालू केले पाहिजे. हे करण्यासाठी, कर्सर शेतात सेट करा आणि, डावे माऊस बटण दाबून, आम्ही शीटवर मॅट्रिक्सची संपूर्ण श्रेणी हायलाइट करतो. युक्तिवाद विंडोमध्ये क्षेत्राच्या पत्त्यानंतर प्रदर्शित झाल्यानंतर, "ओके" बटणावर क्लिक करा.
- परंतु, आपण पाहतो, सेलमध्ये, परिणाम प्रदर्शित करण्याचा हेतू आहे, चुकीचा मूल्य त्रुटी म्हणून दर्शविला जातो "# अर्थ!". हे अॅरेच्या कामाच्या वैशिष्ट्यामुळे आहे. ही त्रुटी दुरुस्त करण्यासाठी, सेल्सची संख्या निवडा ज्यामध्ये रोपांची संख्या प्रारंभिक मॅट्रिक्सच्या स्तंभांच्या संख्येच्या संख्येइतकी असली पाहिजे आणि स्तंभांची संख्या - पंक्तींची संख्या - पंक्तींची संख्या. योग्यरित्या प्रदर्शित होण्यासाठी अशा प्रकारचा सामना खूप महत्वाचा आहे. त्याच वेळी, एक अभिव्यक्ती असलेले सेल "# चा अर्थ!" अॅरेचे वरचे डावे सेल असणे आवश्यक आहे आणि तेथून आपण डावे माऊस बटण बंद करुन निवड प्रक्रिया सुरू करावी. आपण निवडल्यानंतर, ट्रान्सप ऑपरेटरच्या अभिव्यक्तीनंतर त्वरित फॉर्म्युला स्ट्रिंगमध्ये कर्सर सेट करा, जे त्यामध्ये प्रदर्शित केले जावे. त्यानंतर, गणना करण्यासाठी, पारंपारिक सूत्रांमध्ये परंपरागत आहे आणि Ctrl + Shift + Enter संयोजन डायल करण्यासाठी आपल्याला एंटर बटण दाबा आवश्यक आहे.
- या क्रियेनंतर, आपल्याला आवश्यक असलेल्या रूपात मॅट्रिक्स प्रदर्शित होते, म्हणजे ट्रान्सपेड फॉर्ममध्ये आहे. पण आणखी एक समस्या आहे. खरं म्हणजे आता नवीन मॅट्रिक्स एक अॅरे संबंधित सूत्र आहे जो बदलता येत नाही. मॅट्रिक्सच्या सामग्रीसह कोणताही बदल करण्याचा प्रयत्न करताना त्रुटी पॉप अप होईल. काही वापरकर्ते अशा परिस्थितीत समाधानी असतात, कारण ते अॅरेमध्ये बदल करणार नाहीत, परंतु इतरांना मॅट्रिक्स आवश्यक आहे ज्यास आपण पूर्णपणे कार्य करू शकता.
या समस्येचे निराकरण करण्यासाठी आम्ही संपूर्ण ट्रान्सपेटी श्रेणीची वाटणी करतो. "होम" टॅबमध्ये जाताना, क्लिपबोर्ड ग्रुपमधील रिबनवर स्थित "कॉपी" चिन्हावर क्लिक करा. निर्दिष्ट कृतीऐवजी, आपण सिलेक्शन नंतर, Ctrl + C कॉपी करण्यासाठी मानक कीबोर्ड शॉर्टकट सेट करा.
- मग, ट्रान्सफ्लो श्रेणीतून निवड काढून टाकल्याशिवाय, उजव्या माऊस बटणासह त्यावर क्लिक करा. Insert पॅरामीटर्स गटातील संदर्भ मेनूमध्ये, "व्हॅल्यू" चिन्हावर क्लिक करा, ज्यामध्ये संख्यांच्या प्रतिमेसह चित्रकला आहे.
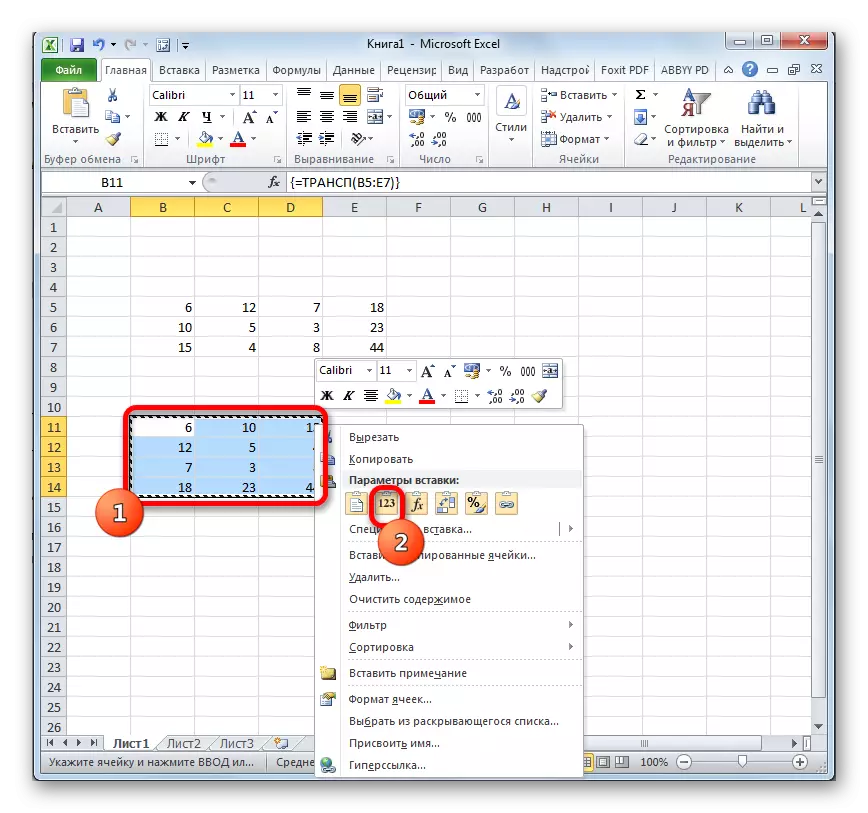
यानंतर, ट्रॅकचे मासिफ सूत्र काढून टाकले जाईल आणि सेलमध्ये केवळ मूल्ये असू शकतात ज्याद्वारे आपण मूळ मॅट्रिक्ससारख्याच पद्धतीने कार्य करू शकता.

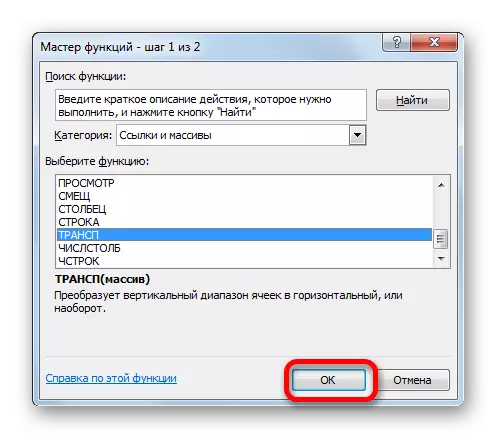
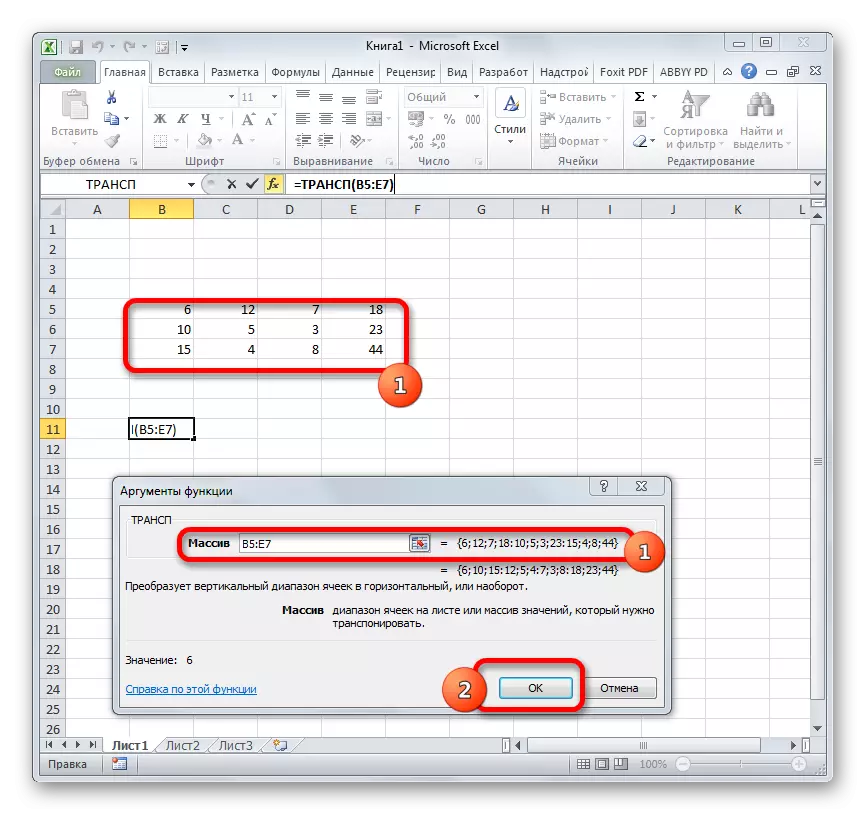



पाठः Excele मध्ये मास्टर ऑफ फंक्शन्स
पद्धत 2: विशेष प्रविष्टि वापरून मॅट्रिक्सचे रुपांतर
याव्यतिरिक्त, "स्पेशल इन्सर्ट" नावाच्या एका संदर्भ मेनू आयटम वापरून मॅट्रिक्सला रूपांतरित केले जाऊ शकते.
- डावे माऊस बटण दाबून कर्सरसह स्त्रोत मॅट्रिक्स निवडा. पुढे, "होम" टॅबवर क्लिक करून, "एक्सचेंज बफर" सेटिंग्ज ब्लॉकमध्ये स्थित "कॉपी" चिन्हावर क्लिक करा.

त्याऐवजी, आपण वेगळ्या पद्धतीने करू शकता. उजव्या माऊस बटणावर क्लिक करून क्षेत्र निवडणे. संदर्भ मेनू सक्रिय आहे, ज्यामध्ये आपण "कॉपी" निवडले पाहिजे.
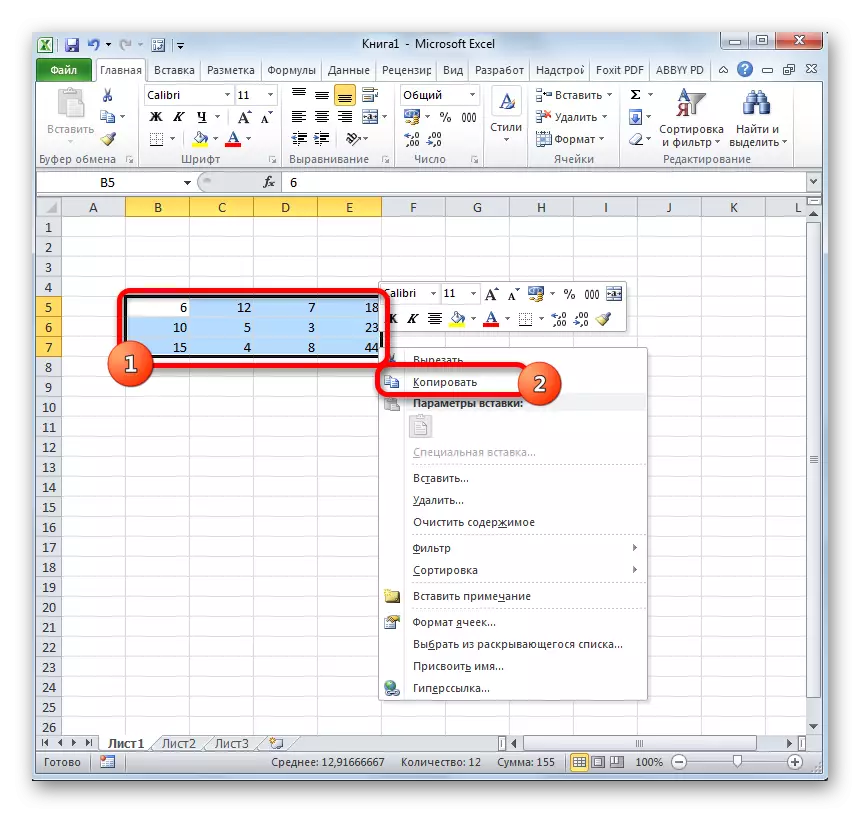
दोन मागील कॉपी पर्यायांच्या पर्यायाच्या स्वरूपात, आपण निवडल्यानंतर, हॉट कीज Ctrl + C चे संयोजन एक संच बनवू शकता.
- आम्ही शीटवर एक रिक्त सेल निवडतो, जो डायरेक्टोझ्ड मॅट्रिक्सचा एक अत्यंत वरच्या डाव्या घटक असावा. आम्ही त्यावर उजवे-क्लिकवर क्लिक करू. हे खालील, संदर्भ मेनू सक्रिय आहे. ते "विशेष घाला" आयटमवर हलवत आहे. दुसरा लहान मेनू दिसते. "स्पेशल बॉक्स ..." नावाचे परिच्छेद देखील आहे. त्यावर क्लिक करा. संदर्भ मेनू कॉल करण्याऐवजी आपण सिलेक्शन देखील निवडू शकता, कीबोर्डवरील Ctrl + Alt + V संयोजन डायल करा.
- एक विशेष घाला विंडो सक्रिय आहे. निवडण्यासाठी अनेक पर्याय आहेत, पूर्वी कॉपी केलेल्या डेटामध्ये कसे समाविष्ट करावे ते नक्की. आमच्या बाबतीत, आपल्याला जवळजवळ सर्व डिफॉल्ट सेटिंग्ज सोडण्याची आवश्यकता आहे. केवळ ट्रान्सपॉजेशन पॅरामीटर स्थापित केले पाहिजे. मग आपल्याला या विंडोच्या तळाशी असलेल्या "ओके" बटणावर क्लिक करणे आवश्यक आहे.
- या कृतीनंतर, डायरेक्ड मॅट्रिक्स शीटच्या पूर्वनिर्धारित भागामध्ये प्रदर्शित केले जाईल. मागील मार्गाने विपरीत, आम्हाला आधीच पूर्ण-फुगलेले मॅट्रिक्स प्राप्त झाले आहे, जे स्त्रोतासारखे बदलले जाऊ शकते. आणखी सुधारणा किंवा रूपांतर आवश्यक नाही.
- परंतु जर तुम्हाला इच्छा असेल की, प्रारंभिक मॅट्रिक्स आपल्याला त्याची आवश्यकता नसेल तर आपण ते हटवू शकता. हे करण्यासाठी, डावे माऊस बटण दाबून त्याच्या कर्सरसह हायलाइट करा. नंतर समर्पित उजवे-क्लिक आयटमवर क्लिक करा. संदर्भ मेनूमध्ये, जे नंतर उघडेल, "साफ सामग्री" आयटम निवडा.

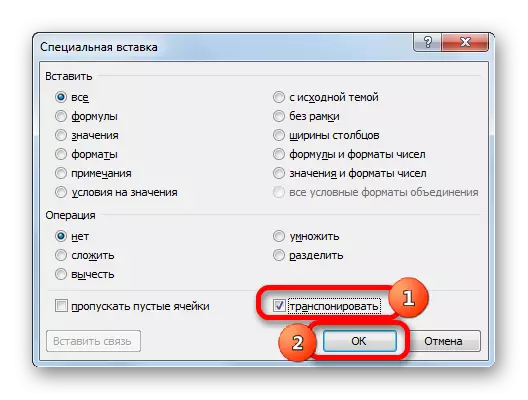


या कृतीनंतर, केवळ रूपांतरित मॅट्रिक्स शीटवर राहील.

या दोन मार्गांनी वर चर्चा केली गेली होती, आपण Excel मध्ये केवळ मेट्रिसिस नव्हे तर पूर्ण-चढलेले सारण्या देखील बदलू शकता. प्रक्रिया जवळजवळ समान असेल.
पाठः निर्वासन मध्ये टेबल फ्लिप कसे करावे
म्हणून, आम्हाला आढळले की एक्सेल प्रोग्राममध्ये, मॅट्रिक्सला रूपांतरित केले जाऊ शकते, ते दोन मार्गांनी, स्तंभ आणि रेषा बदलणे, बदलणे, बदलणे आणि रेषा बदलणे. पहिल्या पर्यायामध्ये tracp च्या फंक्शनचा वापर, आणि दुसरा - विशेष घाला साधने. मोठ्या प्रमाणावर, अंतिम परिणाम, या दोन्ही पद्धतींचा वापर करताना प्राप्त झालेले, वेगळे नाही. दोन्ही पद्धती जवळजवळ कोणत्याही परिस्थितीत कार्य करतात. म्हणून एक रूपांतर पर्याय निवडताना, एखाद्या विशिष्ट वापरकर्त्याचे वैयक्तिक प्राधान्ये समोर आहेत. म्हणजेच, यापैकी कोणत्या पद्धती आपल्यासाठी अधिक सोयीस्कर आहे आणि वापर.
