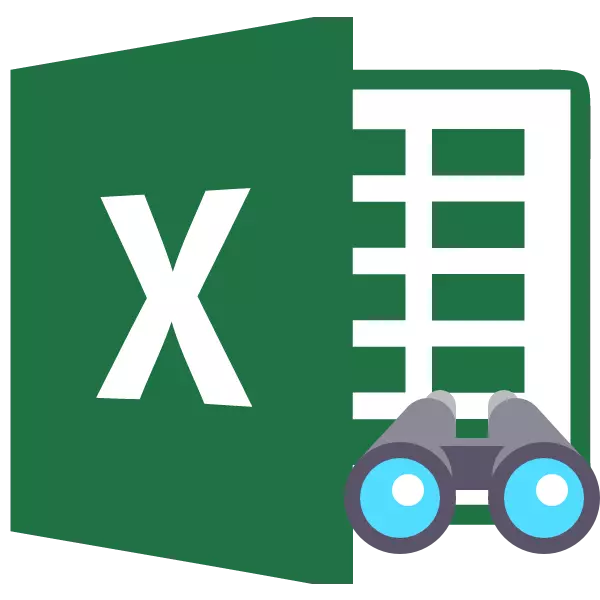
एक्सेल टेबलसह काम करताना, कधीकधी आपल्याला सूत्र किंवा तात्पुरते अनावश्यक डेटा लपवण्याची आवश्यकता असते जेणेकरून ते हस्तक्षेप करत नाहीत. परंतु लवकरच किंवा नंतर, क्षण जेव्हा सूत्र समायोजित करणे आवश्यक आहे किंवा लपविलेल्या पेशींमध्ये समाविष्ट असलेली माहिती आवश्यक असते तेव्हा ती अचानक वापरकर्त्यासाठी आवश्यक आहे. मग लपविलेले आयटम कसे प्रदर्शित करावे याबद्दल ते संबंधित होते. हे कार्य कसे सोडवायचे ते शोधूया.
प्रक्रिया सक्षम करणे प्रदर्शित करा
ताबडतोब, असे म्हटले पाहिजे की मुख्यतः लपलेले घटकांचे प्रदर्शन चालू करण्याचा पर्याय मुख्यतः लपविला गेला यावर अवलंबून आहे. बर्याचदा ही पद्धती पूर्णपणे भिन्न तंत्रज्ञान वापरतात. पत्रक सामग्री लपविण्यासाठी अशा पर्याय आहेत:- संदर्भ मेनू किंवा टेपवरील बटणासह स्तंभ किंवा स्ट्रिंगचे शिफ्ट सीमा;
- गटबद्ध डेटा;
- फिल्टरेशन;
- पेशी सामग्री लपविणे.
आता उपरोक्त पद्धतींचा वापर करून लपविलेल्या घटकांची सामग्री कशी प्रदर्शित करू शकते हे समजून घेण्याचा प्रयत्न करूया.
पद्धत 1: सीमा उघडणे
बर्याचदा, वापरकर्ते स्तंभ आणि स्ट्रिंग लपवतात, त्यांच्या सीमा बाऊंट करतात. जर सीमा अगदी कडकपणे हलविली गेली, तर त्यांना परत धक्का देण्यासाठी काठावर अडकविणे कठीण आहे. ते सहज आणि द्रुतपणे कसे केले जाऊ शकते ते शोधा.
- दोन समीप सेल्स निवडा, ज्यात लपलेले स्तंभ किंवा स्ट्रिंग आहेत. "होम" टॅब वर जा. "फॉरमॅट" बटणावर क्लिक करा जे "सेल टूल्स" ब्लॉकमध्ये स्थित आहे. दिसत असलेल्या सूचीमध्ये, आम्ही कर्सर "लपवा किंवा डिस्प्ले" मध्ये आणतो, जो "दृश्यमानता" गटात आहे. पुढे, जे दिसते ते मेनूमध्ये, जे लपवलेले आहे त्यावर अवलंबून "प्रदर्शन स्ट्रिंग" किंवा "प्रदर्शन कॉल" आयटम निवडा.
- या कारवाईनंतर, लपलेले घटक शीटवर दिसतील.
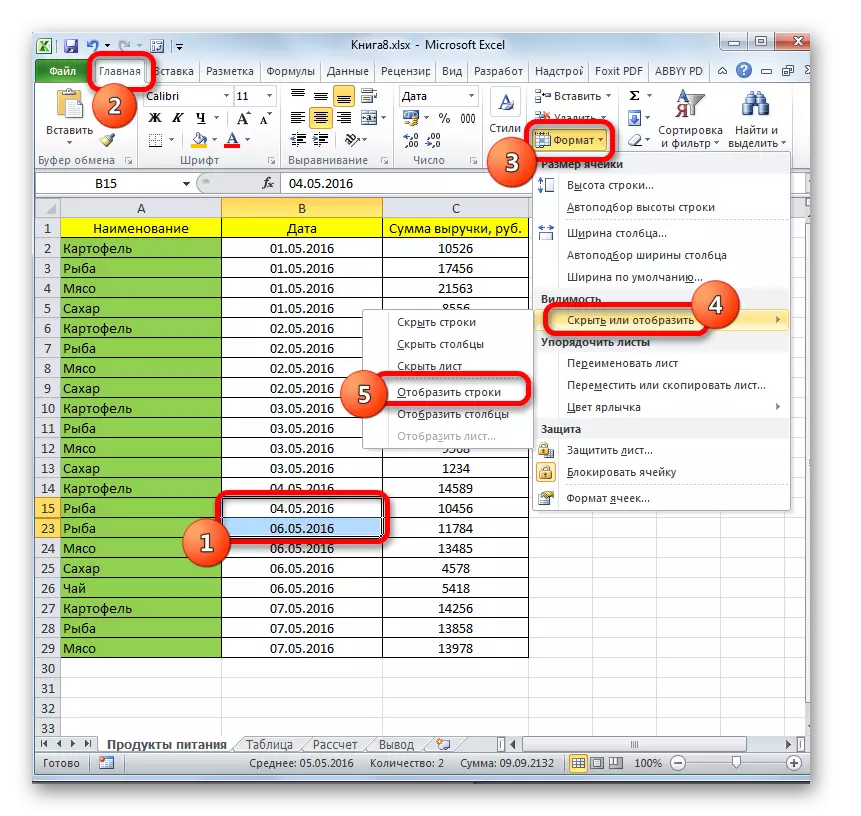
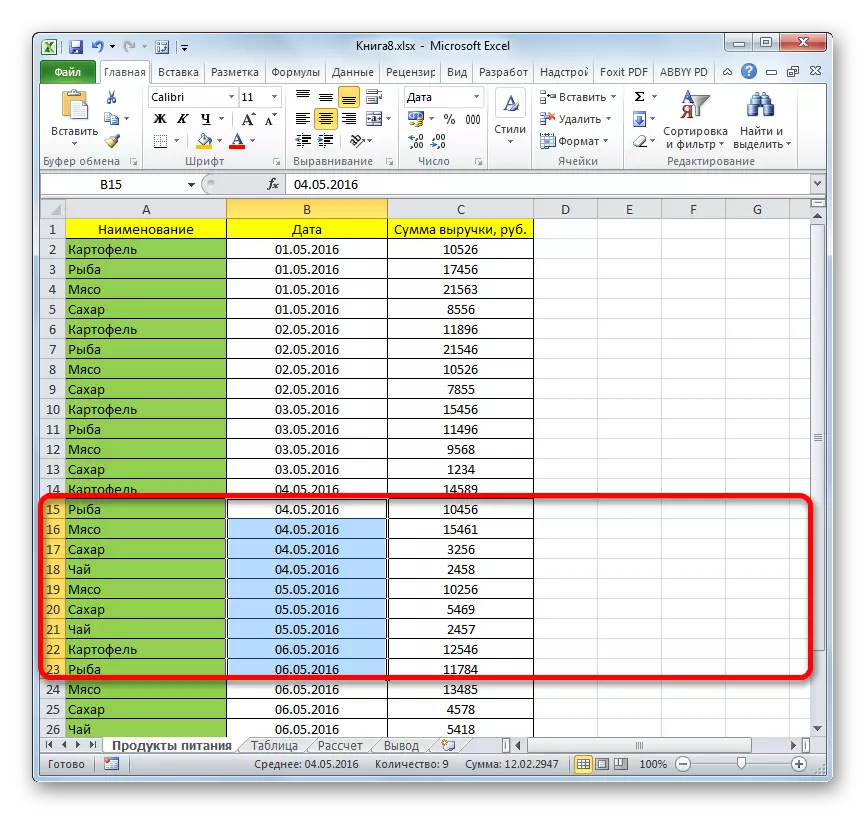
आणखी एक पर्याय आहे जो घटकांच्या सीमा हलवून लपविण्यासाठी वापरला जाऊ शकतो.
- डाव्या माऊस बटण असलेल्या कर्सरसह लपविलेले, स्तंभ किंवा स्ट्रिंगवर अवलंबून, क्षैतिज किंवा अनुलंब समन्वय पॅनेलवर, आम्ही दोन समीप क्षेत्रे हायलाइट करतो, ज्यामध्ये घटक लपलेले आहेत. उजव्या माऊस बटण हायलाइट करण्यावर क्लिक करा. संदर्भ मेनूमध्ये, "शो" निवडा.
- लपलेले आयटम त्वरित स्क्रीनवर प्रदर्शित केले जातील.
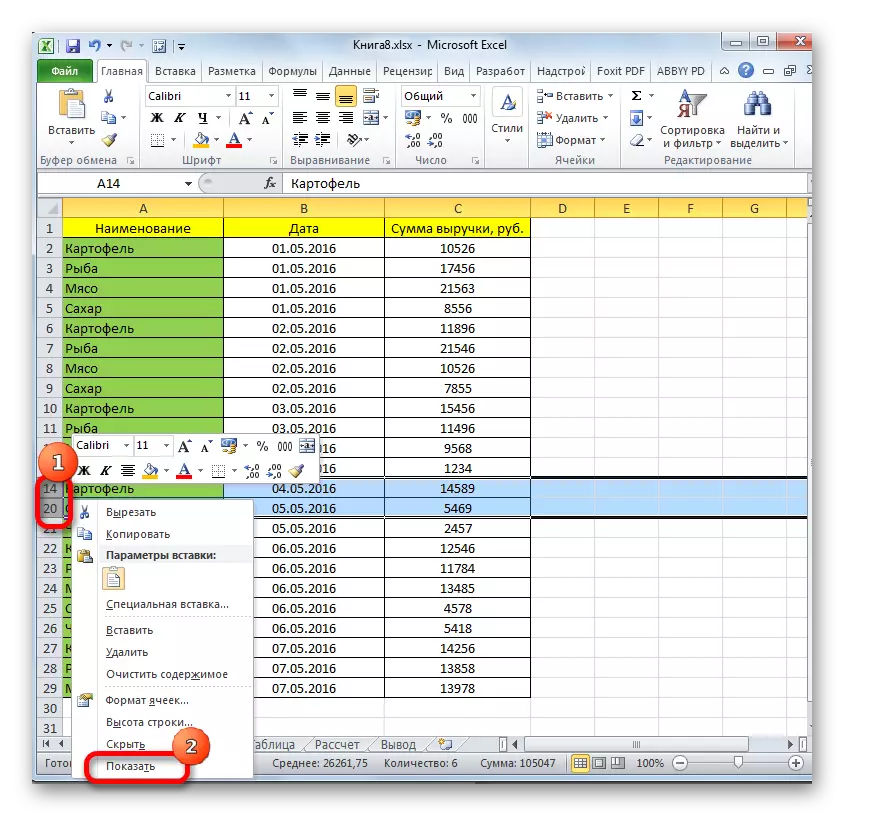
या दोन पर्यायांना केवळ सेलच्या सीमा मॅन्युअली हलवल्यासच लागू केले जाऊ शकते, परंतु ते रिबन किंवा संदर्भ मेनूवरील साधने वापरून लपविलेले असल्यास देखील.
पद्धत 2: गळती
वेगवेगळ्या गटांमध्ये गोळा केल्यावर आणि नंतर लपलेले रेषा आणि स्तंभ लपविले जाऊ शकतात. चला ते पुन्हा स्क्रीनवर कसे प्रदर्शित करायचे ते पाहू.
- एक सूचक आहे की स्ट्रिंग किंवा कॉल्स गटबद्ध आहेत आणि लपविलेले अनुलंब समन्वय पॅनेल किंवा क्षैतिज पॅनेलच्या शीर्षस्थानी "+" चिन्हाची उपस्थिती आहे. लपविलेल्या आयटम दर्शविण्यासाठी, या चिन्हावर क्लिक करा.
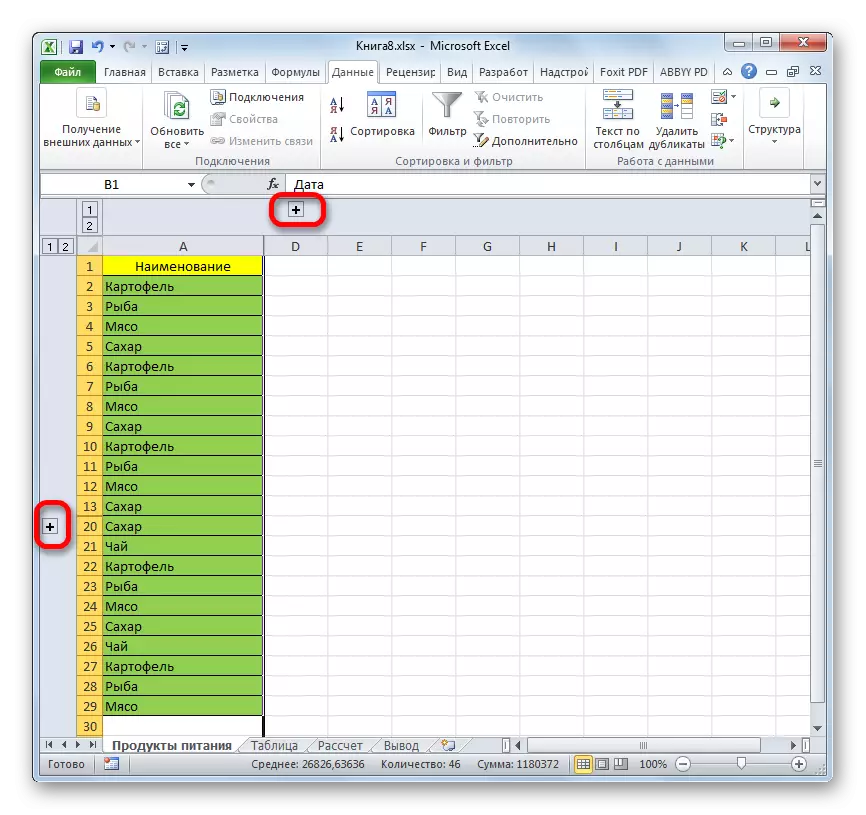
आपण गटांच्या शेवटच्या अंकावर क्लिक करून देखील त्यांना प्रदर्शित करू शकता. म्हणजे, शेवटचे अंक "2" असल्यास, "3" असल्यास त्यावर क्लिक करा, नंतर या आकृतीवर क्लिक करा. एक विशिष्ट संख्या एकमेकांमध्ये किती गुंतवणूक केली जाते यावर अवलंबून असते. हे संख्या क्षैतिज समन्वय पॅनेलच्या शीर्षस्थानी किंवा उभ्या डाव्या बाजूला स्थित आहेत.
- यापैकी कोणत्याही कृतीनंतर, गटाची सामग्री उघडली जाईल.
- हे आपल्यासाठी पुरेसे नसल्यास आणि आपल्याला पूर्ण अनलोडिंग करणे आवश्यक असल्यास, प्रथम संबंधित स्तंभ किंवा ओळी निवडा. नंतर, "डेटा" टॅबमध्ये असणे, टेपवरील "संरचना" ब्लॉकमध्ये स्थित असलेल्या "एक गट" बटणावर क्लिक करा. वैकल्पिकरित्या, आपण हॉट Shift + Alt + बाण डेन बटनांचे संयोजन दाबू शकता.
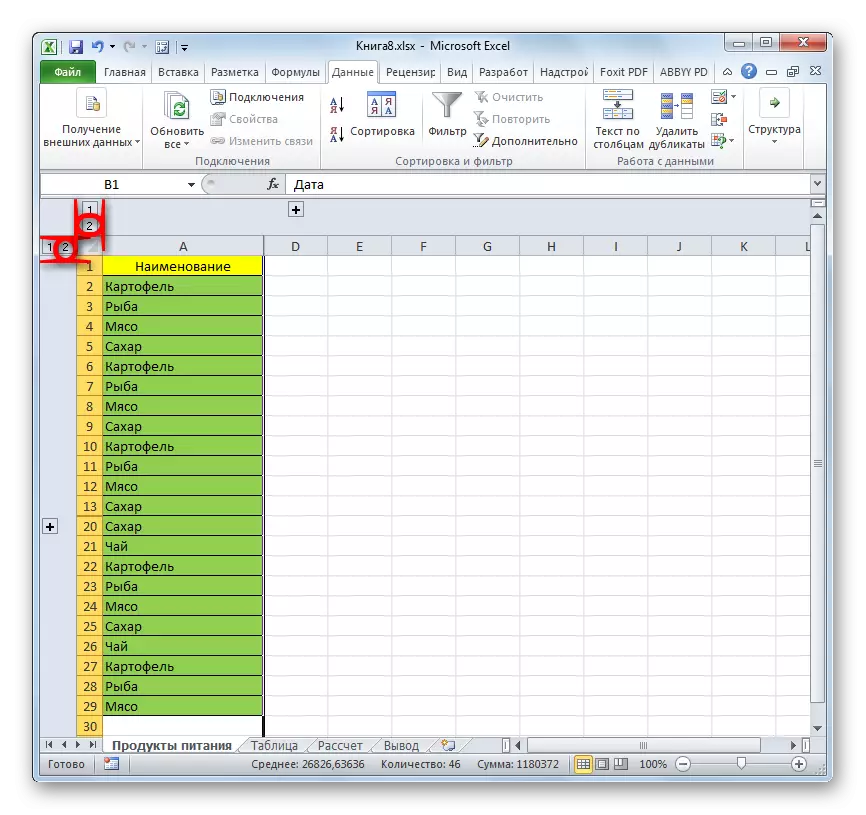
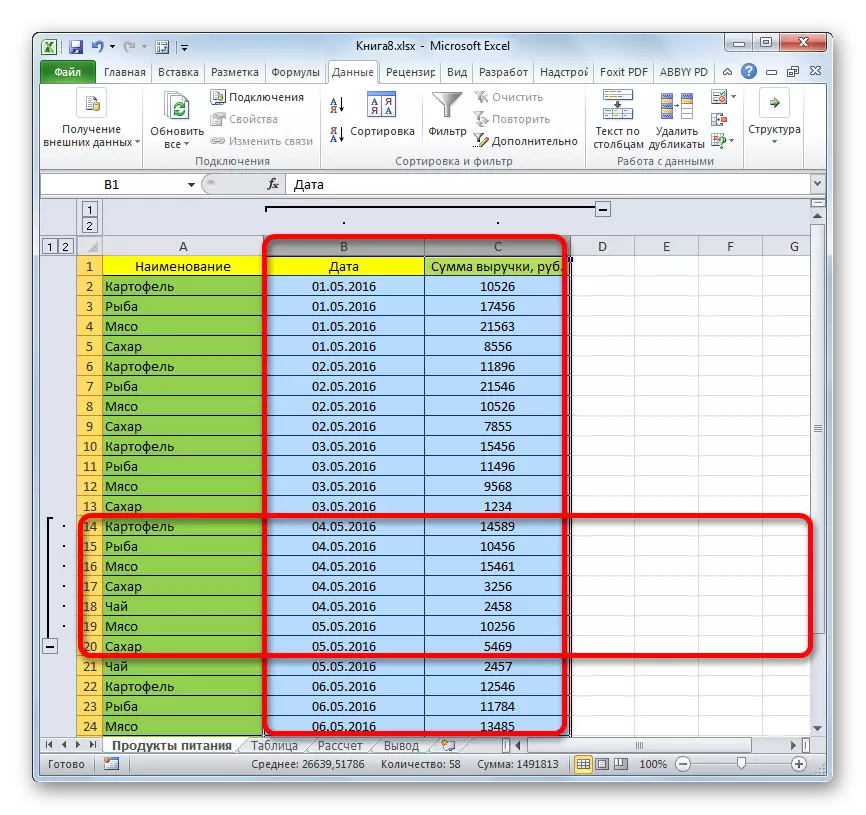
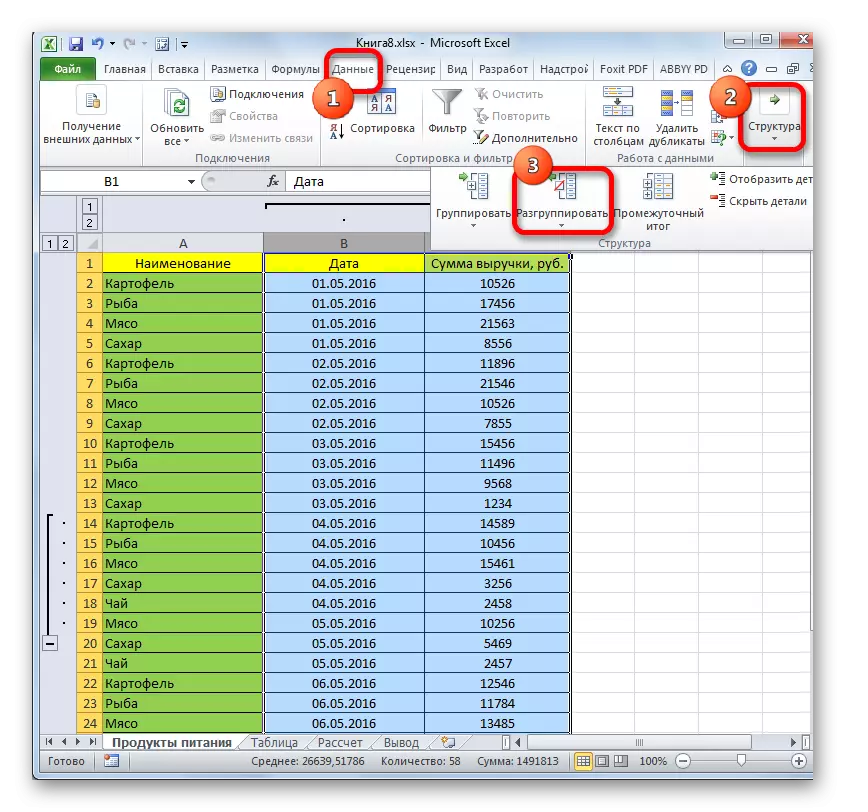
गट हटविले जाईल.
पद्धत 3: फिल्टर काढून टाकणे
तात्पुरते अनावश्यक डेटा लपविण्यासाठी, फिल्टरिंग सहसा वापरले जाते. परंतु जेव्हा या माहितीसह कामावर परत येण्याची शक्यता फिल्टर काढून टाकणे आवश्यक आहे.
- कोणत्या फिल्टरिंगच्या मूल्यांद्वारे, स्तंभातील फिल्टर चिन्हावर क्लिक करा. अशा स्तंभ सहजपणे शोधतात, कारण त्यांच्याकडे उलटा त्रिकोणासह सामान्य फिल्टर चिन्ह आहे आणि पाणी पिण्याच्या स्वरूपात दुसर्या चिन्हाद्वारे पूरक आहे.
- फिल्टरिंग मेनू उघडते. ते अनुपस्थित आहेत त्या बिंदू विरुद्ध ticks स्थापित. हे ओळी पत्रकावर प्रदर्शित होत नाहीत. नंतर "ओके" बटणावर क्लिक करा.
- यानंतर, पंक्ती दिसेल, परंतु आपण फिल्टर काढून टाकू इच्छित असल्यास, आपल्याला "फिल्टर" बटणावर क्लिक करणे आवश्यक आहे, जे क्रमवारी आणि फिल्टर ग्रुपमध्ये टेपवरील डेटा टॅबमध्ये स्थित आहे.
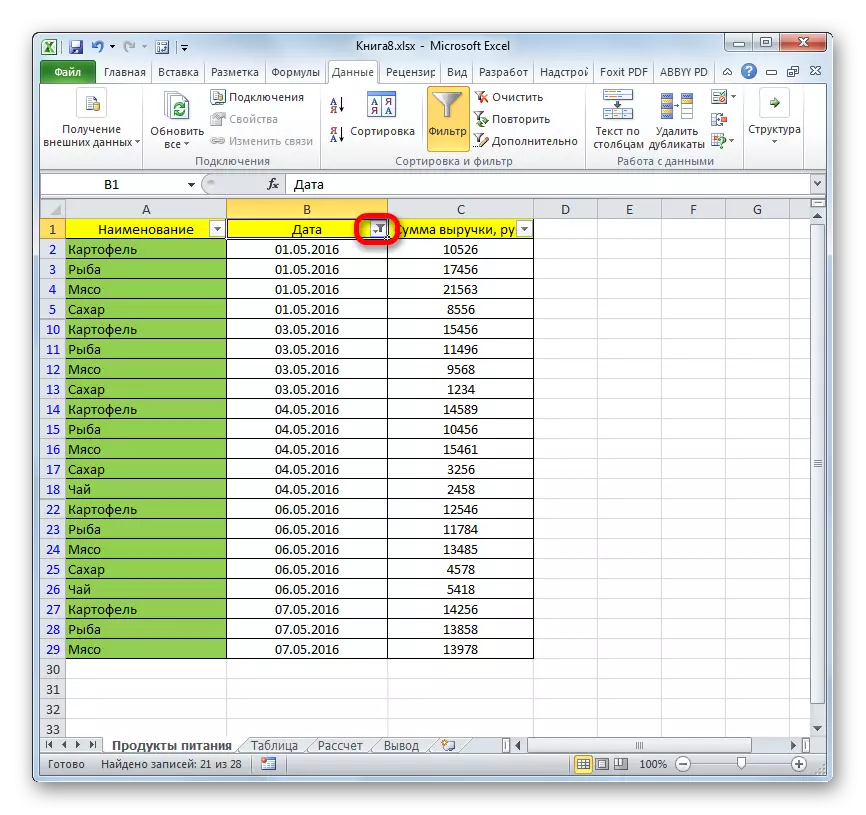

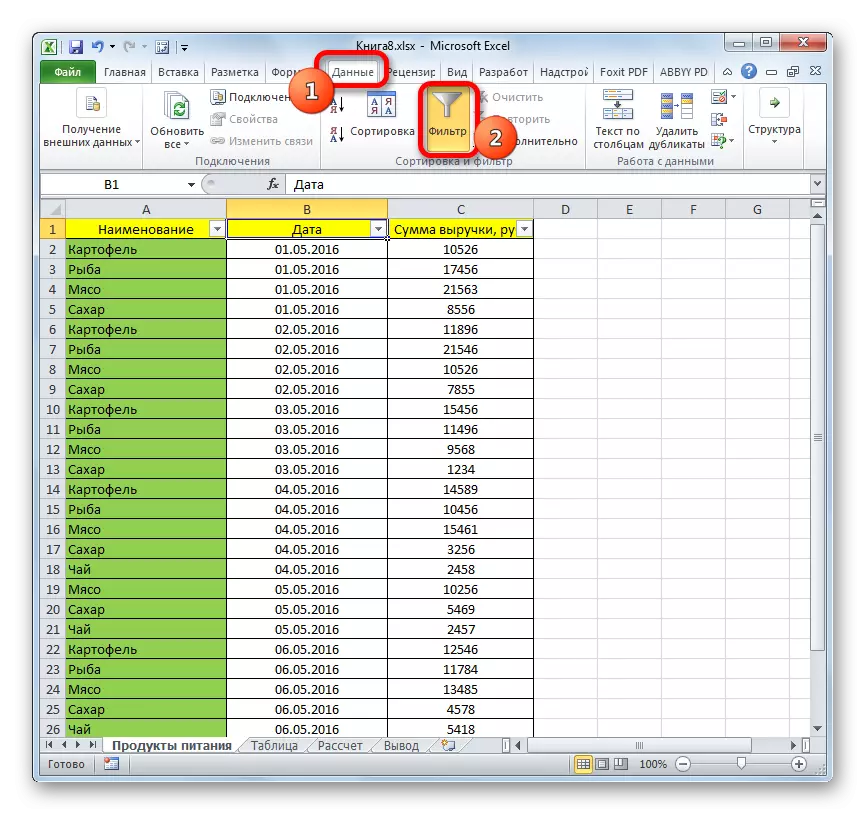
पद्धत 4: स्वरूपन
वैयक्तिक पेशींची सामग्री लपविण्यासाठी, स्वरूपन ";;" स्वरूप फील्डमध्ये अभिव्यक्ती प्रविष्ट करुन स्वरूपन सादर केले जाते. लपविलेली सामग्री दर्शविण्यासाठी, आपल्याला मूळ स्वरूप या घटकांवर परत करणे आवश्यक आहे.
- ज्या सेल्समध्ये लपलेली सामग्री स्थित आहे ते निवडा. अशा घटकांनी दृढनिश्चय केला जाऊ शकतो की सेलमध्ये कोणताही डेटा दर्शविला नाही, परंतु जेव्हा ते निवडले जातात तेव्हा सामग्री सूत्र स्ट्रिंगमध्ये दर्शविली जाईल.
- निवड केली गेली नंतर, उजव्या माऊस बटणासह त्यावर क्लिक करा. संदर्भ मेनू लॉन्च आहे. त्यावर क्लिक करून "स्वरूप" आयटम निवडा.
- स्वरूपन विंडो सुरू झाली आहे. आम्ही "क्रमांक" टॅबमध्ये फिरत आहोत. जसे आपण पाहू शकता, "प्रकार" फील्ड मूल्य ";;" दर्शवितो.
- आपल्याला लक्षात ठेवा की पेशींचे प्रारंभिक स्वरूपन काय होते. या प्रकरणात, आपण संबंधित आयटम हायलाइट करण्यासाठी "अंकीय स्वरूप" पॅरामीटर्स ब्लॉकमध्येच राहील. आपल्याला अचूक स्वरूप लक्षात येत नसल्यास, सेलमध्ये स्थित असलेल्या सामग्रीच्या सारांवर अवलंबून आहे. उदाहरणार्थ, तेथे वेळ किंवा तारखेची माहिती असल्यास, "वेळ" किंवा "तारीख" आयटम निवडा आणि त्यासारखे निवडा. परंतु बर्याच सामग्रीसाठी, "सामान्य" आयटम योग्य आहे. आम्ही एक निवड करतो आणि "ओके" बटणावर क्लिक करतो.

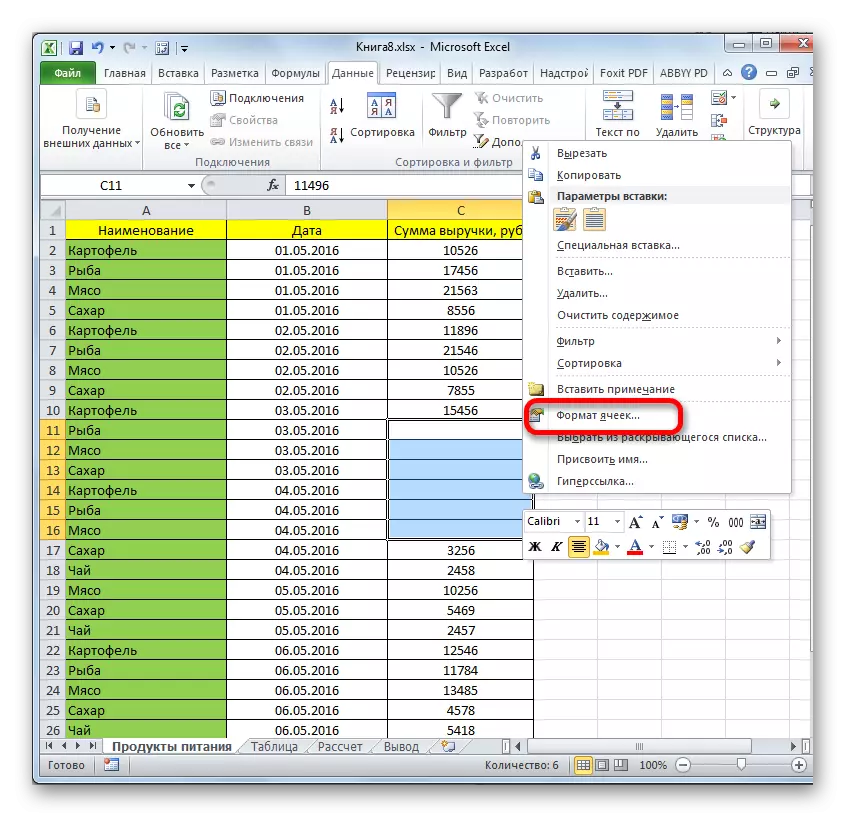
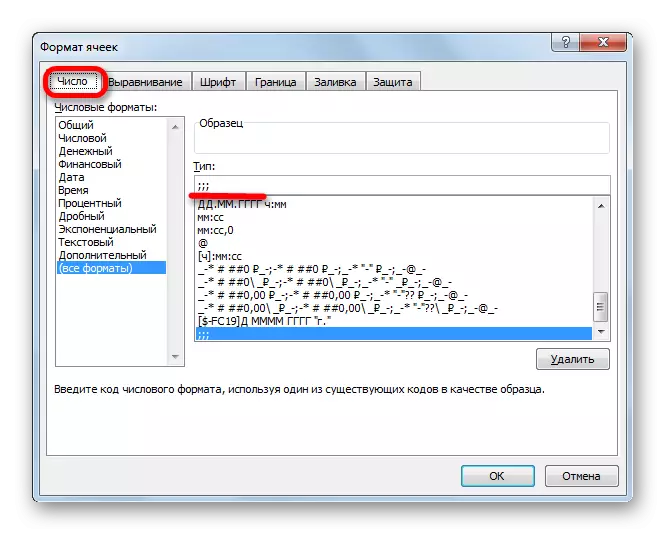
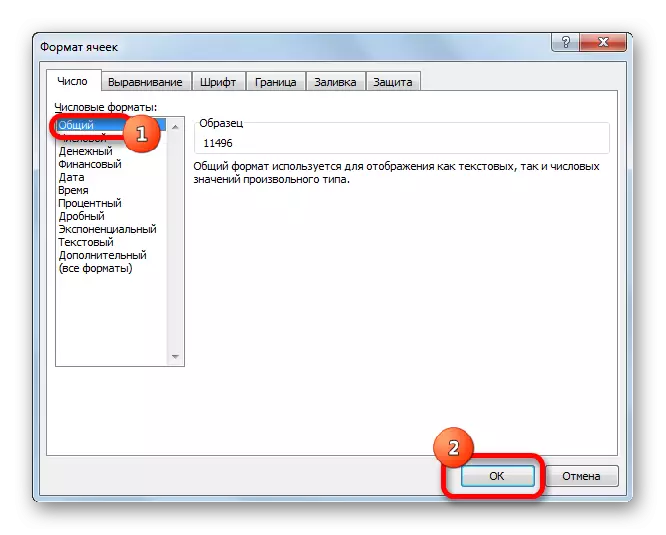
जसे आपण पाहू शकता, त्यानंतर, लपलेले मूल्ये पुन्हा शीटवर प्रदर्शित केली जातात. आपण चुकीची माहिती दर्शविण्याचा विचार केल्यास, आणि उदाहरणार्थ, आपण नेहमीच्या संख्येच्या तारखेच्या त्याऐवजी, नंतर स्वरूप बदलण्याचा प्रयत्न करा.
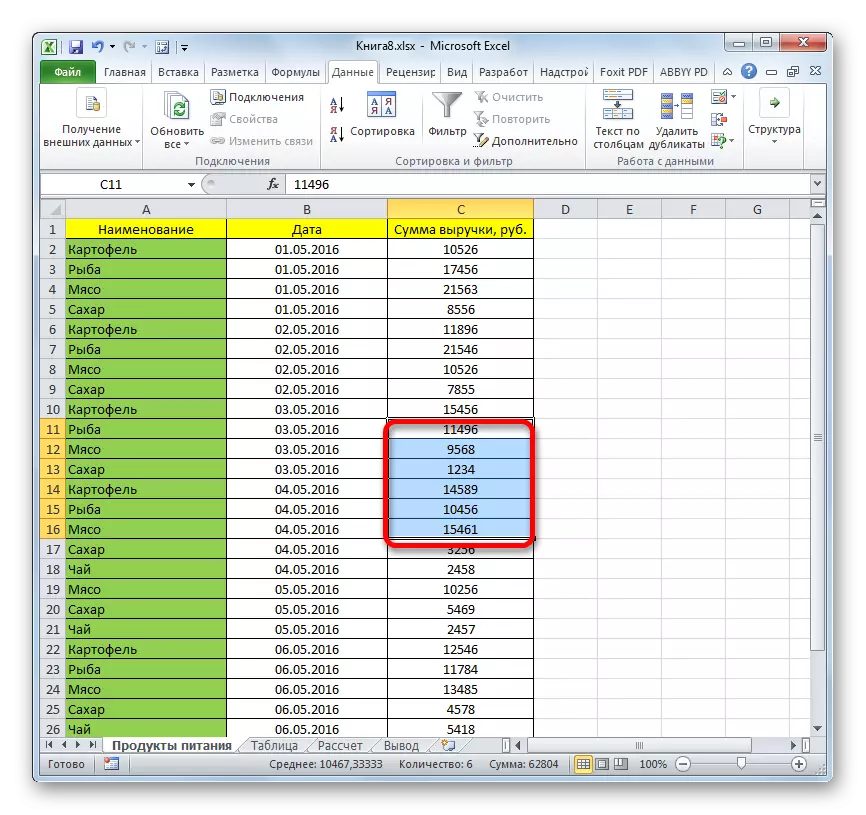
पाठः एक्सेल मध्ये सेल स्वरूप कसे बदलायचे
लपविलेले घटक प्रदर्शित करण्याची समस्या सोडवताना, मुख्य कार्य कोणत्या तंत्रज्ञान लपविण्यात आले आहे ते निर्धारित करणे आहे. मग, यावर आधारित, वर वर्णन केलेल्या चार मार्गांपैकी एक लागू करा. हे समजणे आवश्यक आहे की जर, उदाहरणार्थ, सामग्री सीमा बंद करून लपवून ठेवली गेली, तर फिल्टरचे डिसमिस किंवा काढून टाकणे शक्य नाही.
