
या सामग्रीमध्ये - विंडोज 10 मध्ये अद्यतने डाउनलोड झाल्यास काय करावे आणि परिस्थिती कशी दुरुस्त करावी, किंवा डाउनलोड विशिष्ट टक्केवारीवर थांबते, समस्या संभाव्य कारणे आणि अद्यतन केंद्र डाउनलोड करण्यासाठी पर्यायी मार्गांवर डाउनलोड करणे. खाली प्रस्तावित पद्धती काम करत नसल्यास, मी जोरदार वाचन शिफारस करतो विंडोज 10, 8.1 आणि विंडोज 7 अद्ययावत केंद्रीकरण कसे करावेत निर्देशांमध्ये अतिरिक्त पद्धतींसह.
विंडोज अपडेट सोल्यूशन युटिलिटी
विंडोज 10 अद्यतने डाउनलोड करताना समस्यानिवारणासाठी अधिकृत उपयुक्तता वापरण्याचा अर्थपूर्ण कारवाईचा वापर करण्याचा अर्थ आहे, याशिवाय, उघडपणे, ओएसच्या मागील आवृत्त्यांपेक्षा ते अधिक कार्यक्षम बनले आहे.
खालीलप्रमाणे असेल:
- आपण "कंट्रोल पॅनल" - "समस्यानिवारण" (किंवा "समस्यानिवारण" (किंवा "समस्यानिवारण" (किंवा "शोध आणि निराकरण" आपण श्रेण्यांच्या स्वरूपात पाहिल्यास "शोध आणि निराकरण" असल्यास).
- "सिस्टम आणि सुरक्षा" विभागातील विंडोच्या तळाशी, "विंडोज अपडेट वापरून समस्यानिवारण" निवडा.
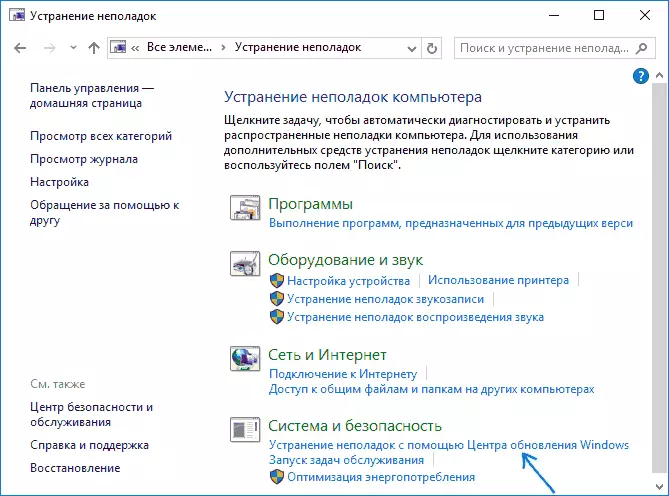
- युटिलिटी डाउनलोड करणे आणि अद्यतने डाउनलोड करणे आणि इन्स्टॉल करणार्या समस्यांचे निराकरण करणे प्रारंभ होईल, आपल्याला "पुढील" बटणावर क्लिक करण्यासाठी फक्त बाकी जाईल. निराकरणाचे भाग स्वयंचलितपणे लागू केले जातील, काही स्क्रीनशॉटमध्ये "या हॉटफिक्स लागू करा" याची पुष्टी करणे आवश्यक आहे.
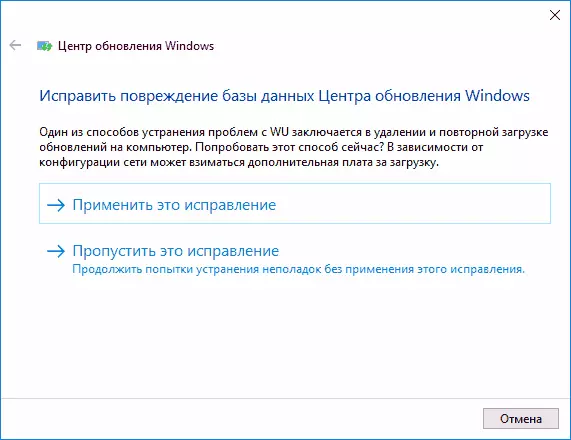
- चेकच्या शेवटी, आपल्याला एक अहवाल दिसेल की ज्या समस्येची समस्या आढळली होती, ती निश्चित केली गेली आणि काय निराकरण करायचे ते. युटिलिटी विंडो बंद करा, संगणक रीस्टार्ट करा आणि अद्यतने लोड झालेली आहेत की नाही ते तपासा.
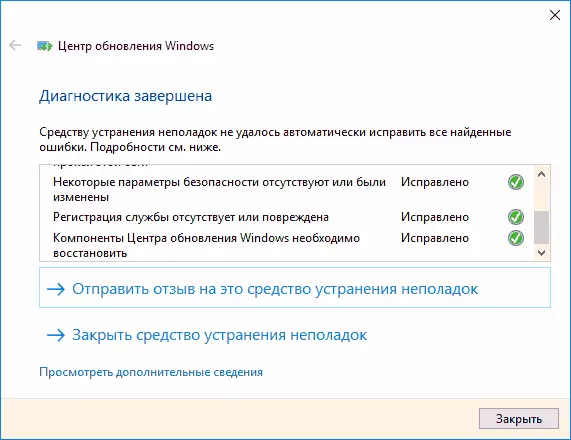
- याव्यतिरिक्त: "समस्यानिवारण" विभागात सर्व श्रेण्यांमध्ये "पार्श्वभूमी बुद्धिमत्ता सेवा" ची समस्या निवडणे देखील आहे. ते सुरू करण्यासाठी देखील प्रयत्न करा आणि ते जेव्हा निर्दिष्ट सेवा अयशस्वी होते तेव्हा अद्यतने डाउनलोड करणे समस्या देखील शक्य आहे.
विंडोज 10 मध्ये, समस्यानिवारण केवळ नियंत्रण पॅनेलमध्येच आढळू शकत नाही, परंतु पॅरामीटर्समध्ये देखील आढळू शकते - अद्यतन आणि सुरक्षितता - समस्यानिवारण.
विंडोज 10 अद्यतन कॅशे मॅन्युअल साफ करणे
खाली वर्णन केलेल्या कृतींमुळे, समस्यानिवारण उपयुक्तता देखील करण्याचा प्रयत्न करते, हे नेहमीच नसते. या प्रकरणात, आपण स्वत: ला अद्यतन कॅशे साफ करण्याचा प्रयत्न करू शकता.- इंटरनेट बंद करा.
- प्रशासकाच्या वतीने कमांड लाइन चालवा (आपण आपल्याला कमांड लाइन टास्कबारमध्ये शोधण्यास प्रारंभ करू शकता, नंतर परिणामी आढळलेल्या उजव्या माऊस बटणाच्या परिणामावर क्लिक करा आणि "प्रशासक नावावर चालवा" निवडा). आणि क्रमाने, खालील आज्ञा प्रविष्ट करा.
- निव्वळ थांबवा (आपण सेवा थांबविण्यास अयशस्वी झाल्यास, संगणक रीस्टार्ट करण्याचा प्रयत्न करा आणि पुन्हा कमांड कार्यान्वित करण्याचा प्रयत्न करा)
- नेट स्टॉप बिट्स.
- त्यानंतर, सी: \ विंडोज \ सॉफ्टवेर्नेझ्यूशन \ फोल्डर आणि साफ करा. नंतर कमांड प्रॉम्प्टवर परत जा आणि खालील दोन आज्ञा प्रविष्ट करा.
- नेट स्टार्ट बिट्स.
- नेट स्टार्ट Wuauserv
कमांड लाइन बंद करा आणि अद्यतने डाउनलोड करण्याचा प्रयत्न करा (पुन्हा अद्यतने डाउनलोड केल्याशिवाय (पुन्हा इंटरनेटशी कनेक्ट केल्याशिवाय) विंडोज 10 अपडेट सेंटर वापरुन. टीप: या चरणांनंतर, संगणक बंद करा किंवा रीबूट नेहमीपेक्षा जास्त काळ विलंब करू शकते.
इंस्टॉलेशनसाठी विंडोज 10 अद्यतने डाउनलोड कसे करावे
अद्ययावत केंद्र वापरुन अद्यतने डाउनलोड करण्याची क्षमता देखील आहे, परंतु मॅन्युअली - मायक्रोसॉफ्ट वेबसाइटवरील अद्यतन निर्देशिकेपासून किंवा तृतीय पक्ष युटिलिटिज वापरुन, जसे की विंडोज अपडेट मिनिटूल वापरणे.
विंडोज अपडेट कॅटलॉगवर जाण्यासाठी, विंडोज 10 टास्कबारमधील शोध वापरून इंटरनेट एक्सप्लोररमध्ये HTTPS://catalog.update.microsoft.com/ पृष्ठ उघडा). जेव्हा आपण प्रथम लॉग करता तेव्हा ब्राउझर आपल्याला निर्देशिकासह कार्य करण्यासाठी आवश्यक घटक स्थापित करण्यासाठी देखील देऊ शकेल.
त्यानंतर, सर्व काही अवस्थेत आहे जे आपण डाउनलोड करू इच्छित शोध स्ट्रिंगवर अद्यतन नंबर प्रविष्ट करणे आहे, "जोडा" क्लिक करा (x64 निर्दिष्ट केल्याशिवाय अद्यतने x86 प्रणालींसाठी आहेत). त्यानंतर, "पहा टोकरी" क्लिक करा (ज्यामध्ये आपण एकाधिक अद्यतने जोडू शकता).
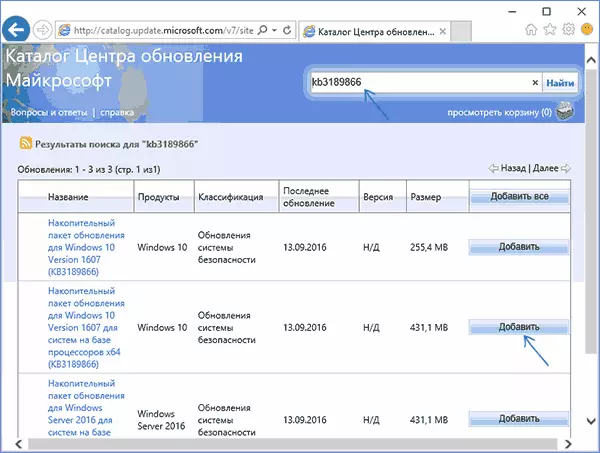
आणि शेवटी, तो फक्त "डाउनलोड करा" वर क्लिक करण्यासाठी सोडले जाईल आणि आपण नंतर या फोल्डरमधून सेट केलेले अद्यतने डाउनलोड करण्यासाठी फोल्डर निर्दिष्ट करा.
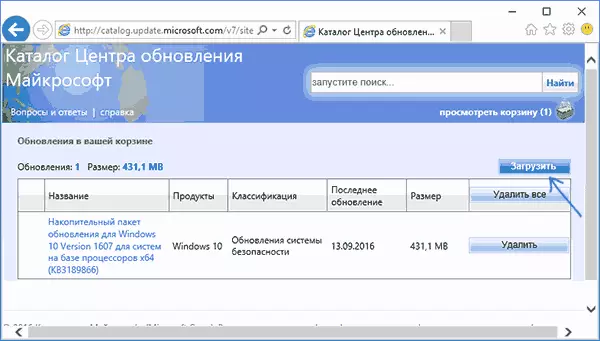
विंडोज 10 अद्यतने डाउनलोड करण्याची आणखी एक शक्यता विंडोज अपडेट मिनिटूल किंवा इतर विंडोज 10 अद्ययावत प्रोग्रामचे तृतीय पक्ष कार्यक्रम आहे. कार्यक्रमाची आवश्यकता नसते आणि कार्यरत असताना विंडोज अपडेट सेंटर वापरताना, तथापि, अधिक संधी.
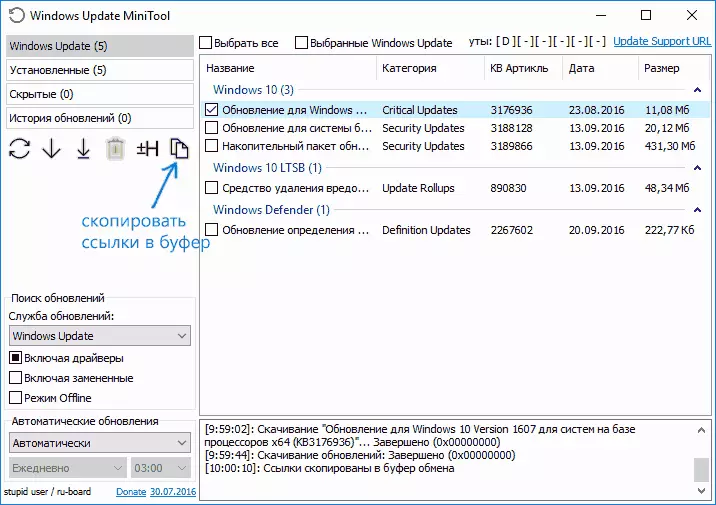
प्रोग्राम सुरू केल्यानंतर, स्थापित आणि उपलब्ध अद्यतनांबद्दल माहिती डाउनलोड करण्यासाठी अद्यतन बटण क्लिक करा.
पुढे आपण करू शकता:
- निवडलेले अद्यतने स्थापित करा
- अद्यतने डाउनलोड करा
- आणि, मनोरंजकपणे, पुढील अद्यतनांसाठी क्लिपबोर्ड थेट दुवे कॉपी करा, ब्राउझर वापरुन .कॅब अपडेट फायली वापरा (दुवे एक संच बफरवर त्वरित कॉपी केले आहे, जेणेकरून ब्राउझरच्या अॅड्रेस बारमध्ये प्रवेश करण्यापूर्वी, ते मूल्यवान आहे मजकूर दस्तऐवजात कुठेतरी पत्ते समाविष्ट करणे).
अशा प्रकारे, विंडोज 10 अद्ययावत केंद्र यंत्रणे वापरणे अद्यतने डाउनलोड करणे शक्य नाही तरीही ते शक्य आहे. शिवाय, अशा प्रकारे स्थापित केलेल्या स्वायत्त अद्यतनांचा वापर इंटरनेटवर प्रवेश न करता संगणकावर (किंवा मर्यादित प्रवेशासह) स्थापित करण्यासाठी केला जाऊ शकतो.
अतिरिक्त माहिती
अद्यतनांशी संबंधित उपरोक्त उल्लेखांव्यतिरिक्त, खालील बुद्धीकडे लक्ष द्या:
- जर आपल्याकडे वाय-फाय (वायरलेस नेटवर्क पॅरामीटर्स) च्या "मर्यादित कनेक्शन" असेल किंवा 3 जी / एलटीई मोडेम वापरा, यामुळे अद्यतने डाउनलोड करण्यात समस्या येऊ शकतात.
- आपण विंडोज 10 ची "स्पायवेअर" फंक्शन अक्षम केली असल्यास, डाऊनलोड केलेल्या पत्त्यांमुळे अद्यतने डाउनलोड करण्यात समस्या येऊ शकते, उदाहरणार्थ, विंडोज 10 च्या होस्ट फाइलमध्ये.
- जर आपण तृतीय पक्ष अँटीव्हायरस किंवा फायरवॉल वापरत असाल तर तात्पुरते अक्षम करण्याचा प्रयत्न करा आणि कोणतीही समस्या नव्हती का ते तपासा.
शेवटी, सिद्धांतानुसार, आपण पूर्वी लेखातील काही क्रिया करू शकता, उदाहरणार्थ, विंडोज 10 अद्यतनांना अक्षम कसे करावे, उदाहरणार्थ, शटडाउनसाठी तृतीय पक्ष उपयुक्तता, ज्यामुळे त्यांना डाउनलोड करण्याची अशक्य आहे. अद्यतन अक्षम करण्यासाठी तृतीय पक्ष प्रोग्रामचा वापर केला गेला तर त्याच प्रोग्रामचा वापर करून त्यांना पुन्हा चालू करण्याचा प्रयत्न करा.
