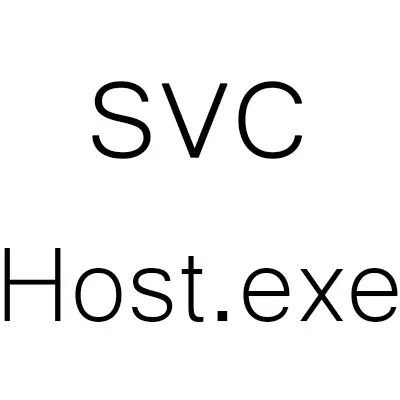
Svchost एक प्रक्रिया आहे जी कार्यरत कार्यक्रम आणि पार्श्वभूमी अनुप्रयोगांच्या तर्कशुद्ध वितरणासाठी जबाबदार आहे, जे CPU वर लक्षणीय प्रमाणात कमी करू शकते. परंतु हे कार्य नेहमीच योग्यरित्या केले जात नाही, जे गंभीर लूपिंगमुळे प्रोसेसरच्या कोरवर जास्त भार होऊ शकते.
मुख्य कारण दोन आहेत - ओएस मध्ये अपयश आणि व्हायरसचे प्रवेश. "संघर्ष" च्या पद्धती कारणांच्या आधारावर भिन्न असू शकतात.
सावधगिरीची पावले
कारण ही प्रक्रिया सिस्टमच्या योग्य ऑपरेशनसाठी फार महत्वाची आहे, यासह कार्यरत असताना विशिष्ट सावधगिरीचे पालन करण्याची शिफारस केली जाते:- बदल करू नका आणि सिस्टम फोल्डरमध्ये काहीही अधिक हटवा. उदाहरणार्थ, काही वापरकर्ते system32 फोल्डरमधील फायली हटविण्याचा प्रयत्न करतात, ज्यामुळे "नष्ट" ओएस पूर्ण होते. विंडोज रूट निर्देशिका कोणत्याही फायली जोडण्याची देखील शिफारस केली जात नाही, कारण हे प्रतिकूल परिणामांद्वारे देखील चांगले देखील असू शकते.
- कोणत्याही अँटीव्हायरस प्रोग्राम स्थापित करा जे बॅकग्राउंडमध्ये संगणक तपासेल. सुदैवाने, विनामूल्य अँटी-व्हायरस पॅकेजेस पूर्णपणे व्हायरससह एक सीपीयू ओव्हरलोड तयार करीत नाही.
- कार्य व्यवस्थापक वापरून SVCHOST प्रक्रियेतून कार्य काढून टाकणे, आपण सिस्टमच्या ऑपरेशनमध्ये व्यत्यय आणू शकता. सुदैवाने, हे सर्वात वाईट प्रकरणावर पीसी रीबूटला कॉल करेल. हे टाळण्यासाठी, कार्य व्यवस्थापकांद्वारे या प्रक्रियेसह कार्य करण्यासाठी विशेष सूचनांचे अनुसरण करा.
पद्धत 1: व्हायरस काढून टाकणे
50% प्रकरणात, एसव्हीचोस्टमुळे सीपीयूच्या ओव्हरलोडसह समस्या म्हणजे व्हायरससह संगणक संक्रमणाचा परिणाम होतो. आपल्याकडे कमीतकमी काही अँटीव्हायरस पॅकेज असल्यास, जेथे व्हायरसचे तळघर नियमितपणे अद्यतनित केले गेले आहे, या परिस्थितीची संभाव्यता अत्यंत लहान आहे.
परंतु जर व्हायरस अद्याप पळ काढला तर त्यातून मुक्त होणे सोपे आहे, फक्त अँटीव्हायरसच्या मदतीने चेक चालवणे. आपण या लेखात पूर्णपणे भिन्न अँटीव्हायरस सॉफ्टवेअर असू शकते, उपचार कॉमोडो इंटरनेट सुरक्षा अँटी-व्हायरसच्या उदाहरणावर दर्शविला जाईल. ते विनामूल्य प्रभारी पसरते, त्याचे कार्यरत पुरेसे असेल आणि व्हायरसचे डेटाबेस नियमितपणे अद्यतनित केले जाते, यामुळे सर्वात "ताजे" व्हायरस देखील ओळखणे शक्य होते.
सूचना अशी दिसते:
- अँटीव्हायरसच्या मुख्य विंडोमध्ये, "स्कॅनिंग" आयटम शोधा.
- आता आपल्याला स्कॅन पर्याय निवडण्याची आवश्यकता आहे. "पूर्ण स्कॅन" निवडण्याची शिफारस केली जाते. आपण प्रथमच आपल्या संगणकावर अँटी-व्हायरस चालवल्यास, फक्त "पूर्ण स्कॅन" निवडा.
- स्कॅनिंग प्रक्रियेस काही वेळ लागू शकतो. सहसा ते दोन तास टिकते (हे सर्व संगणकावरील माहितीच्या प्रमाणात, विंचेस्टरसह डेटा प्रक्रिया वेग यावर अवलंबून असते). स्कॅनिंग केल्यानंतर आपल्याला अहवालासह एक विंडो दर्शविली जाईल. काही व्हायरस अँटीव्हायरस हटवू नका (जर त्यांच्या धोक्यात ते नक्कीच विश्वास ठेवू शकत नाही), म्हणून ते स्वतःच हटविल्या जातील. हे करण्यासाठी, आढळलेल्या विषाणूच्या उलट गॅलरी तपासा आणि तळाशी उजवीकडील हटवा बटण क्लिक करा.


पद्धत 2: ऑप ऑप्टिमायझेशन
कालांतराने, ऑपरेटिंग सिस्टम आणि त्याच्या स्थिरतेच्या ऑपरेशनची गती आणखी खराब होऊ शकते, म्हणून नियमितपणे रेजिस्ट्री स्वच्छ करणे आणि हार्ड ड्राइव्हचे डीफ्रॅग्मेंट करणे आवश्यक आहे. प्रथम सहसा svachost प्रक्रिया उच्च लोडिंग सह मदत करते.
साफ करा रेजिस्ट्री विशिष्ट सॉफ्टवेअरसह साफ केले जाऊ शकते, उदाहरणार्थ, सीएलईएनर. या प्रोग्रामसह हे कार्य करण्यासाठी चरण-दर-चरण निर्देश हे असे दिसते:
- चालवा. मुख्य विंडोमध्ये डाव्या बाजूला मेन्यू वापरणे, "रेजिस्ट्री" आयटमवर जा.
- पुढे, खिडकीच्या तळाशी "समस्या" बटण शोधा. त्यापूर्वी, यादीत सर्व आयटम बाकी असल्याचे सुनिश्चित करा, चेकमार्कसह चिन्हांकित केले आहे.
- शोध फक्त दोन मिनिटे लागतो. आढळलेल्या सर्व चुका चिन्हांकित केल्या जातील. आता दिसत असलेल्या "निराकरण" बटणावर क्लिक करा, जे तळाशी आहे.
- प्रोग्राम बॅकअप कॉपी तयार करण्याची आवश्यकता सांगेल. त्यांना आपल्या विवेकबुद्धीनुसार बनवा.
- पुढे आपण त्रुटी निराकरण करू शकता. "फॅट ऑल" बटणावर क्लिक करा, प्रोग्रामसाठी प्रतीक्षा करा आणि प्रोग्राम बंद करा.

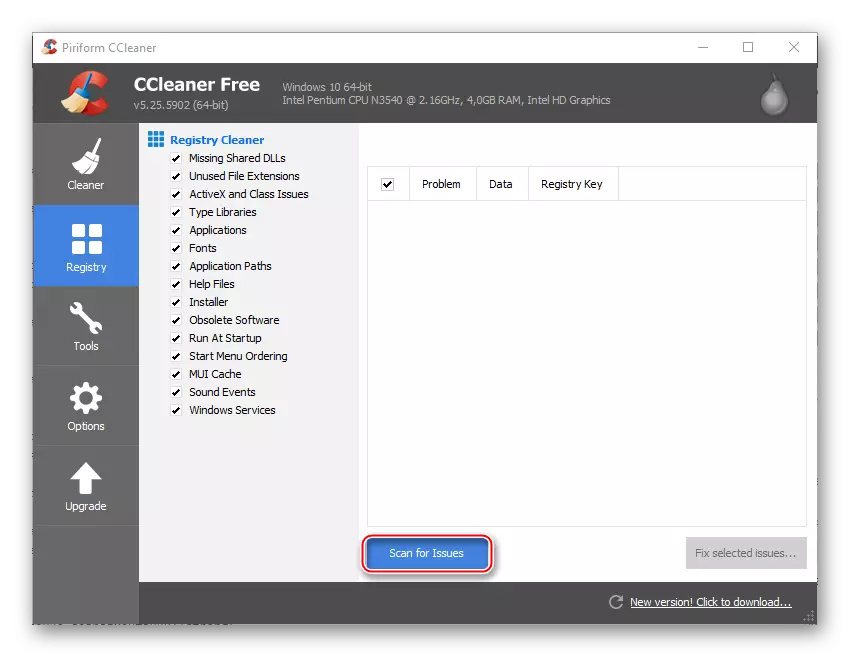

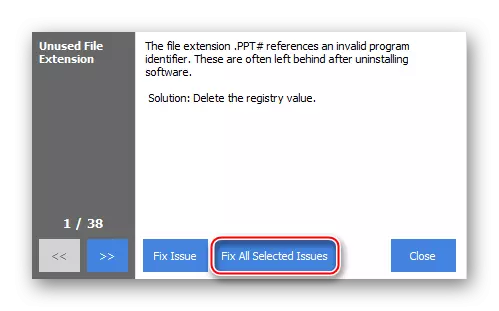
Difragmentation आयोजित
तसेच, डिस्क डीफ्रॅगमेंटकडे दुर्लक्ष करणे आवश्यक आहे. खालीलप्रमाणे केले आहे:
- "संगणकावर जा आणि कोणत्याही डिस्कवर उजवे-क्लिक करा. पुढे, "गुणधर्म" वर जा.
- "सेवा" वर जा (खिडकीच्या शीर्षस्थानी टॅब) वर जा. "ऑप्टिमायझेशन आणि डिस्क डीफ्रॅग्मेंटेशन" विभागात "ऑप्टिमाइझ" वर क्लिक करा.
- आपण विश्लेषण आणि ऑप्टिमायझेशनसाठी सर्व डिस्क निवडू शकता. डीफ्रॅग्मेंटेशन करण्यापूर्वी, योग्य बटणावर क्लिक करून डिस्कचे विश्लेषण करणे आवश्यक आहे. प्रक्रिया भरपूर वेळ (अनेक तास) लागू शकते.
- जेव्हा विश्लेषण पूर्ण होते, तेव्हा इच्छित बटण वापरून ऑप्टिमाइझ करणे प्रारंभ करा.
- Defragmentation स्वहस्ते करण्यासाठी, आपण विशेष मोडद्वारे स्वयंचलित डिस्क defragmentation नियुक्त करू शकता. "पॅरामीटर्स बदला" वर जा आणि "अनुसूचित अनुसूचित" आयटम सक्रिय करा. "वारंवारता" फील्डमध्ये, डीफ्रॅग्मेंटेशन करणे किती वेळा आवश्यक आहे ते निर्दिष्ट करू शकता.


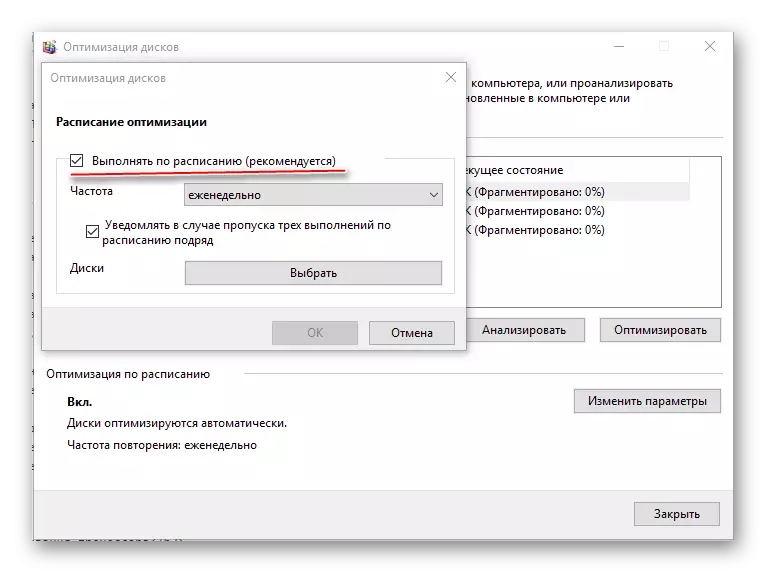
पद्धत 3: "अद्यतन केंद्र" सह समस्या सोडवणे
7-की सह सुरू होणारी विंडोज, बहुतेकदा "वायूद्वारे" अद्यतने प्राप्त करते, बर्याचदा, ओएसला काही अपडेट प्राप्त होईल हे माहित करून. जर हे महत्त्वाचे असेल तर, नियम म्हणून, वापरकर्त्यासाठी रीबूट केल्याशिवाय आणि अलर्टशिवाय बॅकग्राउंडमध्ये होते.
तथापि, चुकीच्या पद्धतीने अद्ययावत अद्यतने बर्याचदा प्रणालीमध्ये भिन्न अपयश निर्माण करतात आणि स्विचोस्टमुळे प्रोसेसरच्या वर्कलोडच्या समस्यांमुळे, या प्रकरणात अपवाद नाही. मागील स्तरावर पीसी कामगिरी परत करण्यासाठी, आपल्याला दोन गोष्टी करण्याची आवश्यकता असेल:
- स्वयंचलित अद्यतने अक्षम करा (विंडोज 10 मध्ये अशक्य आहे).
- अद्यतनांची रोलबॅक करा.
स्वयंचलित ओएस अद्यतन बंद करा:
- नियंत्रण पॅनेल वर जा आणि नंतर सिस्टम आणि सुरक्षा विभागात जा.
- विंडोज अपडेट सेंटर पुढे.
- डाव्या भागात, "सेटिंग्ज" आयटम शोधा. "महत्त्वपूर्ण अद्यतन" विभागात, "अद्यतनांची उपलब्धता तपासू नका निवडा. खाली तीन आयटम पासून ticks काढा.
- सर्व बदल लागू करा आणि संगणक रीस्टार्ट करा.
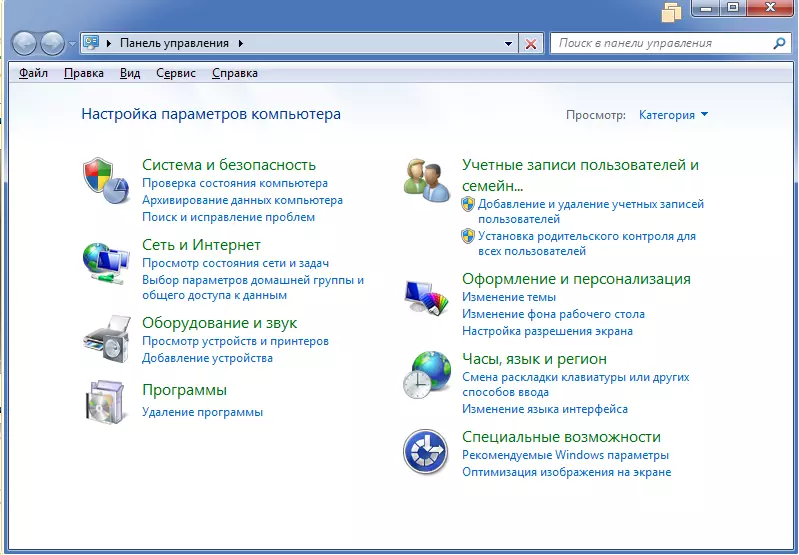

पुढे, आपल्याला सामान्यपणे कार्यरत अद्यतने अद्ययावत ठेवणे किंवा ओएस बॅकअप वापरुन अद्यतनांवर परत करणे आवश्यक आहे. दुसरा पर्याय शिफारसीय आहे कारण विंडोजच्या वर्तमान आवृत्ती अंतर्गत इच्छित अद्यतन असेंबली शोधणे कठीण आहे, स्थापित करताना देखील कठीण होऊ शकते.
परत अद्यतने कसे चालू करायचे:
- आपल्याकडे विंडोज 10 स्थापित असल्यास, "पॅरामीटर्स" वापरून रोलबॅक करता येते. त्याच नावाच्या खिडकीत, "अद्यतने आणि सुरक्षितता" वर जा, नंतर "पुनर्संचयित" मध्ये. "संगणकास मूळ स्थितीकडे परत" आयटममध्ये, "प्रारंभ करा" क्लिक करा आणि रीस्टार्ट केल्यानंतर रोलबॅकची प्रतीक्षा करा.
- आपल्याकडे ओएसची दुसरी आवृत्ती असल्यास किंवा ही पद्धत मदत केली नाही तर इंस्टॉलेशन डिस्कचा वापर करून पुनर्प्राप्त करण्याची क्षमता वापरा. हे करण्यासाठी आपल्याला विंडोज फ्लॅश ड्राइव्हची प्रतिमा डाउनलोड करण्याची आवश्यकता असेल (डाउनलोड केलेली प्रतिमा आपल्या विंडोजसाठी आहे, i.e. आपल्याकडे विंडोज 7 असल्यास, प्रतिमा देखील 7-ki असावी).
- विंडोज लोगो दिसण्यापूर्वी पीसी रीस्टार्ट करा, एएससी किंवा डेल (संगणकावर अवलंबून) दाबा. मेनूमध्ये, आपला यूएसबी फ्लॅश ड्राइव्ह निवडा (हे सोपे आहे, कारण मेनूमध्ये फक्त काही मुद्दे असतील आणि फ्लॅश ड्राइव्हचे नाव "यूएसबी ड्राइव्ह" सह सुरू होते).
- पुढे, आपल्याला क्रिया निवडण्यासाठी एक विंडो सापडेल. "समस्यानिवारण" निवडा.
- आता "प्रगत पॅरामीटर्स" वर जा. पुढे, "मागील असेंब्लीकडे परत जा." रोलबॅक सुरू होईल.
- जर ते मदत करत नसेल तर "मागील असेंब्लीकडे परत जा" ऐवजी "पुनर्संचयित प्रणाली" वर जा.
- तेथे, ओएस जतन केलेला बॅकअप निवडा. ओएस चांगले काम करत असताना एक प्रत निवडण्याची शिफारस केली जाते (निर्मिती तारीख प्रत्येक कॉपीच्या विरूद्ध दर्शविली जाते).
- रोलबॅक प्रतीक्षा करा. या प्रकरणात, पुनर्प्राप्ती प्रक्रिया भरपूर वेळ लागू शकतो (अनेक तासांपर्यंत). पुनर्प्राप्तीच्या प्रक्रियेत, काही फायली खराब होऊ शकतात, त्यासाठी तयार राहा.



SVCHOST वर्किंग प्रक्रियेमुळे होणारे प्रोसेसर कोर ओव्हरलोड करण्याच्या समस्येपासून मुक्त व्हा. काहीच मदत केल्यास केवळ या प्रकरणाचा शेवटचा मार्ग असेल.
