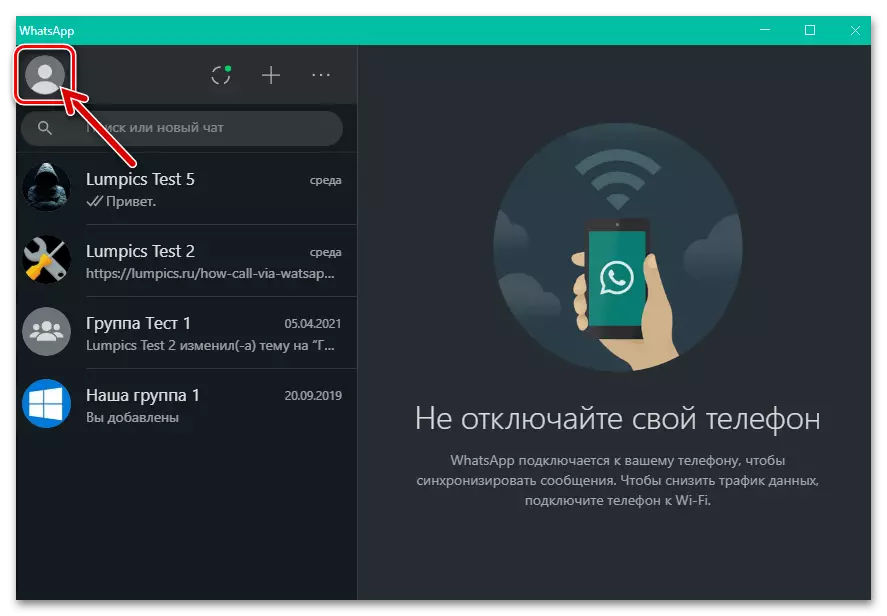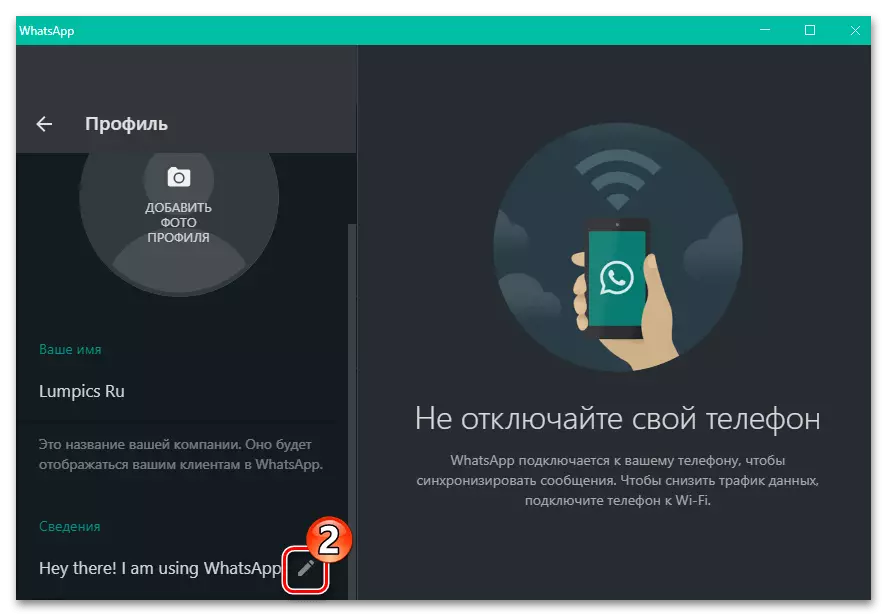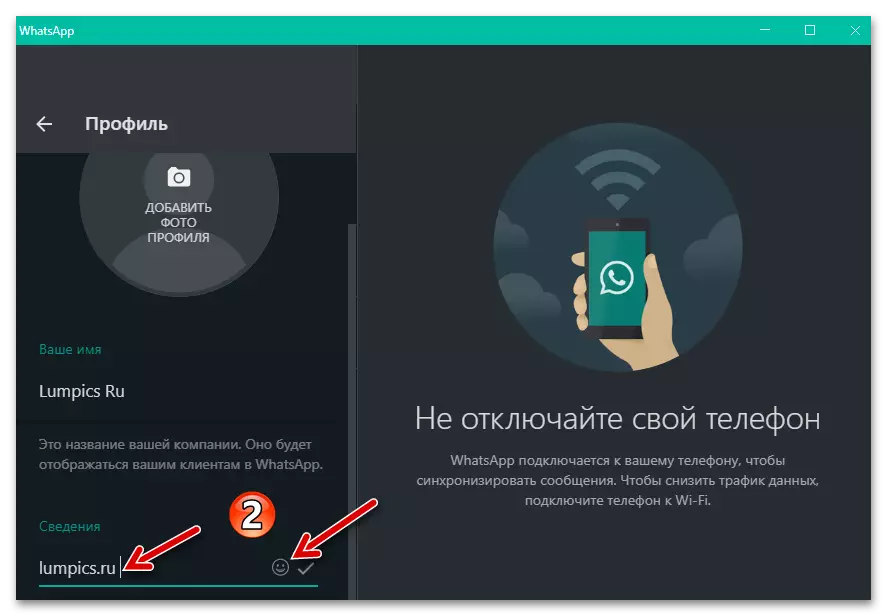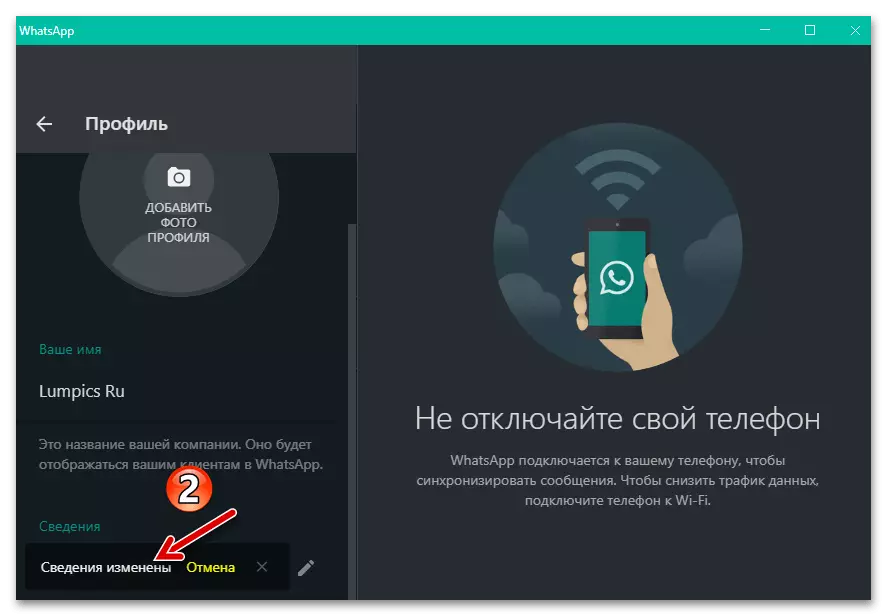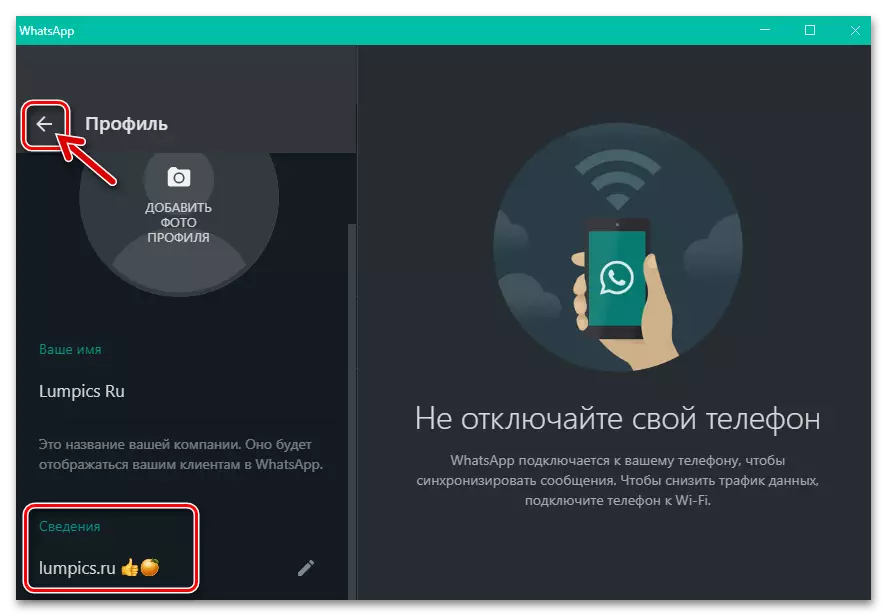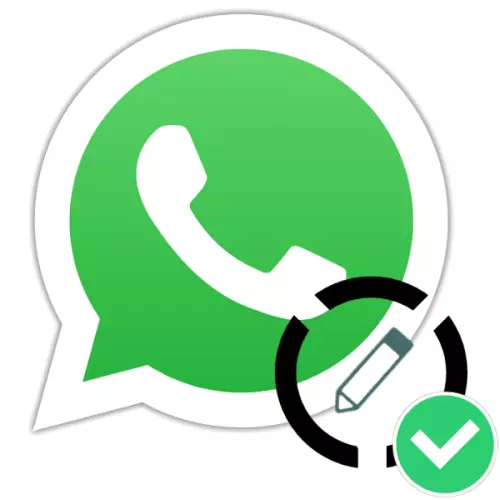
अँड्रॉइड
Android साठी व्हाट्सएपमध्ये आपण कोणत्याही वेळी मेसेंजरमध्ये प्रदान केलेल्या दोन स्थितींपैकी दृश्य आणि सामग्री निर्धारित करू शकता किंवा ते वैकल्पिकरित्या स्थापित करू शकता: सेवेचा सर्व वापरकर्ते (डीफॉल्टद्वारे - "हेलो! मी व्हाट्सएप वापरतो! "); आणि "कथा" - विविध वस्तूंच्या (फोटो, व्हिडिओ, जीआयएफ, स्वाक्षरी, इत्यादी), जो आपल्या निवडलेल्या संपर्कांच्या 24 तासांच्या दरम्यान प्रसारित केला जातो आणि नंतर स्वयंचलितपणे हटविला जातो.पर्याय 1: मजकूर स्थिती
- व्हाट्सएप चालवा किंवा त्याच्या मुख्य स्क्रीनवर परत जा. मेसेंजरच्या "सेटिंग्ज" वर जा - त्यासाठी मेनूवर कॉल करण्यासाठी आणि त्यास संबंधित आयटमला स्पर्श करण्यासाठी स्क्रीनच्या शीर्षस्थानी तीन बिंदूंवर टॅप करणे आवश्यक आहे.
- मेसेंजर पॅरामीटर्सच्या विभागांच्या यादीतील पहिल्या खात्यावर आणि आयटी क्षेत्रातील आपले नाव आणि फोटो समाविष्ट करा. उघडणार्या स्क्रीनवर "तपशील" पर्याय टॅप करा.
- पुढे, आपण टेम्पलेट वाक्यांशाच्या सूचीमधून मजकूर स्थिती निवडू शकता किंवा नवीन तयार करा:
- पहिल्या आवृत्तीमध्ये, "तपशील निवडा" सूचीमधील योग्य मजकूरावर टॅप करा आणि थोडा प्रतीक्षा करा;
- "वर्तमान तपशील" शीर्षक अंतर्गत, आपण स्थितीत आणि नवीन काहीतरी लिहायचे असल्यास, आपल्या प्रोफाइलच्या मजकूरासह मजकूरावर क्लिक करा, नंतर त्यास काढा. सेवा फ्रेमवर्कमध्ये प्रसारित केलेला एक नवीन मुद्दा प्रविष्ट करा - ते कदाचित शिलालेख, दुवा, इमोटिकॉन किंवा निर्दिष्ट एक संयोजन असू शकते. शिका की चिन्ह असलेल्या वर्णांची संख्या 140 पेक्षा जास्त नसावी. माहिती प्रविष्ट करणे, "जतन करा" क्लिक करा.
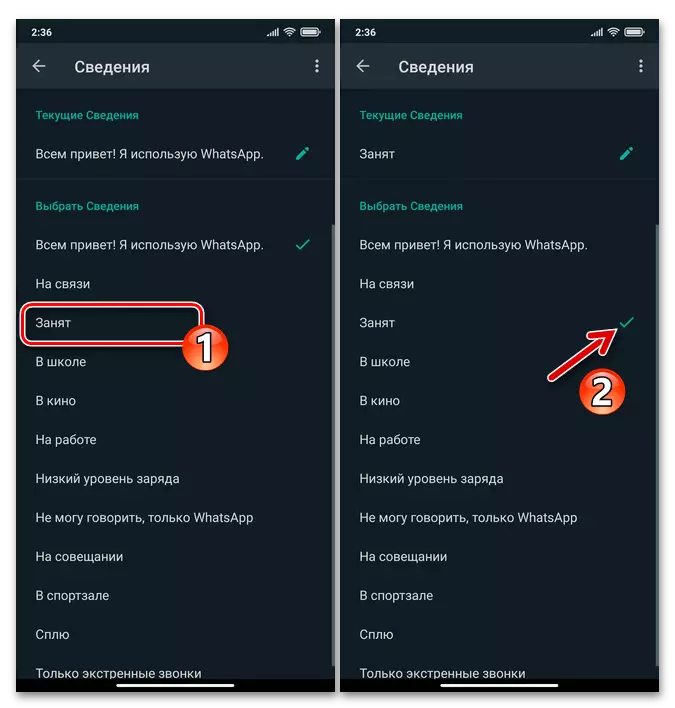
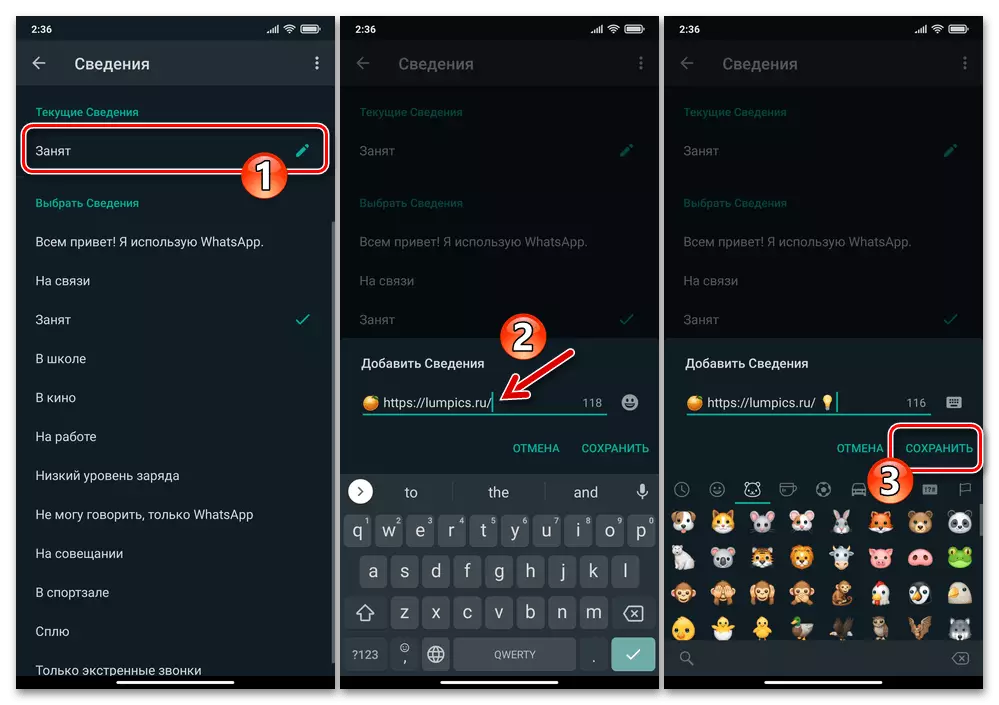
- "वर्तमान माहिती" फील्डकडे पाहून आणि हाताळणीचा परिणाम आपल्याशी समाधानी असल्याचे सुनिश्चित करा, "सेटिंग्ज" वॅट्सपमधून बाहेर पडा - आता आपल्या व्यक्तीशी संवाद साधण्याचा प्रयत्न करताना मेसेंजरचे इतर वापरकर्ते स्थापित शिलालेखांचे पालन करतील.
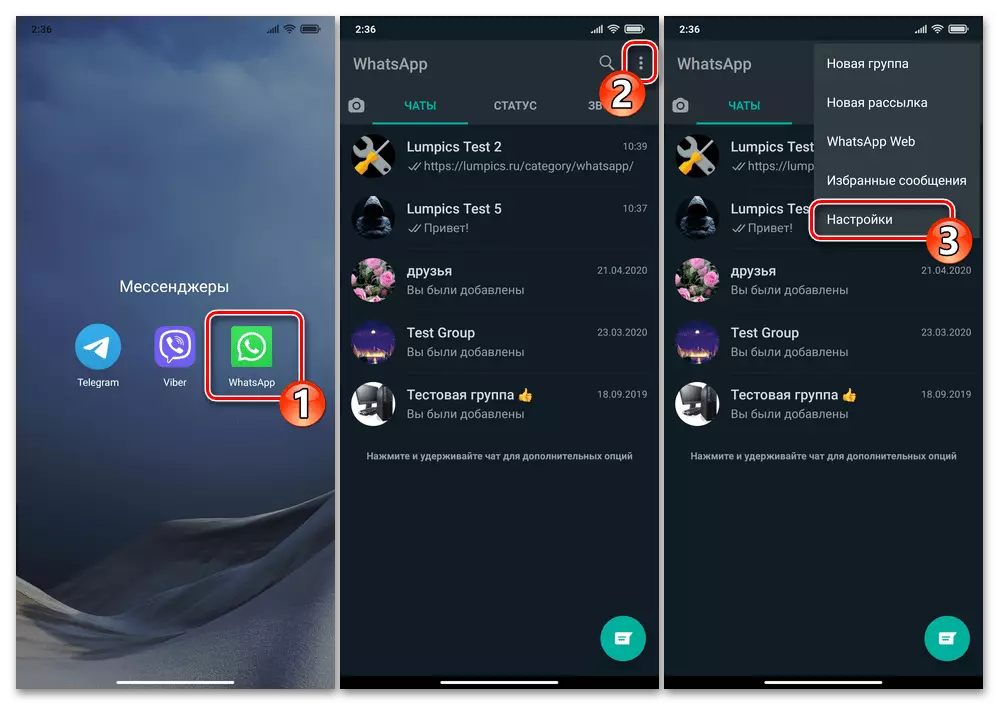
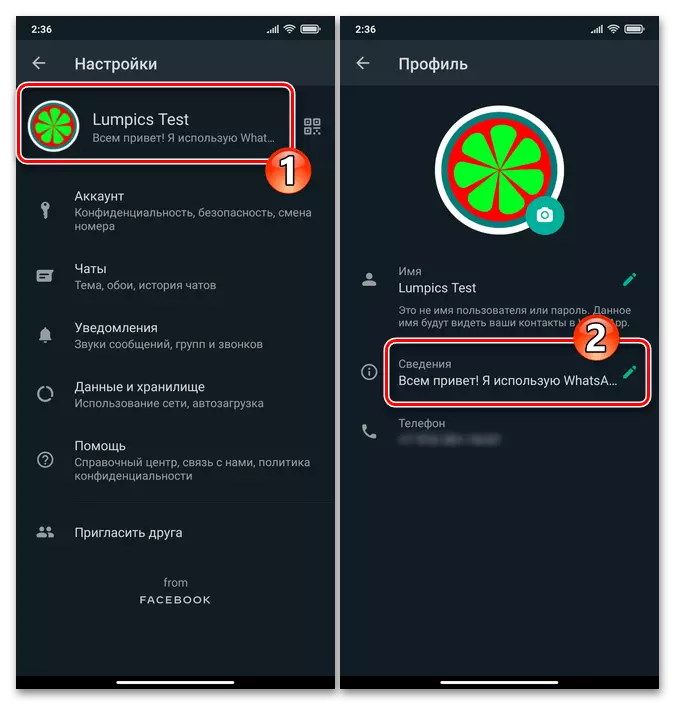
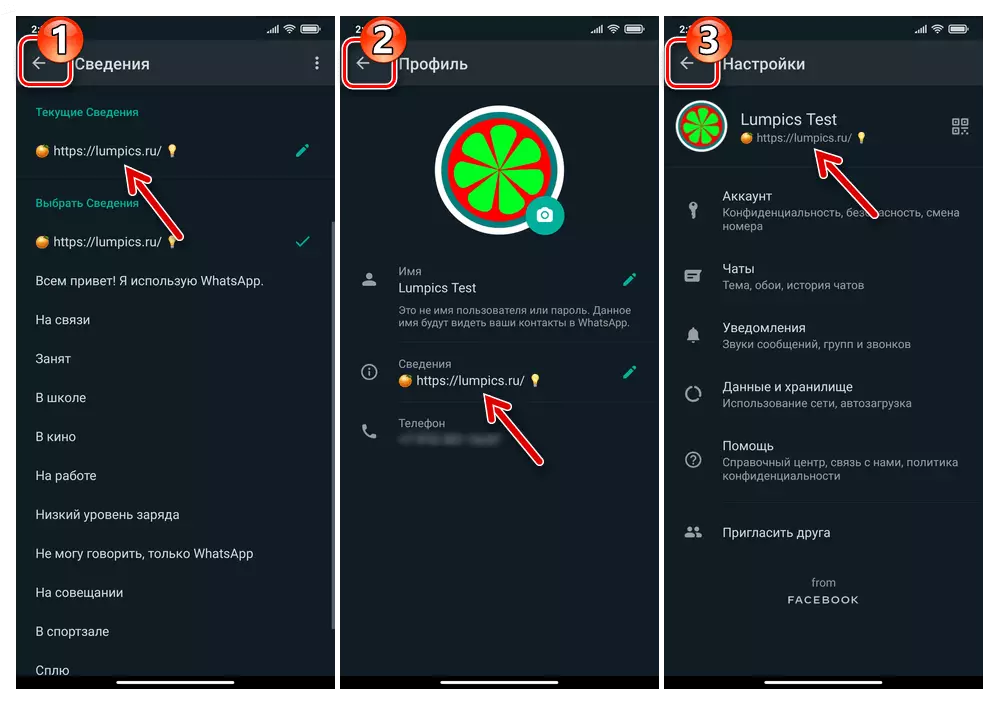
पर्याय 2: "इतिहास"
जेणेकरून आपले संपर्क "स्टोअर्सिथ" खालील विधान पाहू शकतात आणि आपण त्यांच्या ग्राफिक स्थितीत प्रवेश करू शकता, आपल्याला आपल्या अॅड्रेस बुकमध्ये एकमेकांच्या व्हाट्सएपमध्ये ओळखकर्ता नंबर ठेवण्याची आवश्यकता आहे!iOS
मेसेंजरमधील स्थितीशी संबंधित आयफोनसाठी व्हाट्सएप वापरकर्ते खरोखर उपरोक्त वर्णित असलेल्या डिव्हाइसेसचे मालक म्हणून समान वैशिष्ट्ये उपलब्ध आहेत. त्याच वेळी, आयओएस आणि "ग्रीन रोबोट" साठी सेवा अनुप्रयोगाच्या इंटरफेसमधील फरकांमुळे आम्ही असे म्हणू शकतो की या ऑपरेटिंग सिस्टममधील शीर्षक शीर्षकाने जाहीर केलेल्या कार्याचा निर्णय किंचित भिन्न आहे.
पर्याय 1: मजकूर स्थिती
- आयफोनवर वॅट्सप उघडा आणि मेसेंजरच्या "सेटिंग्ज" वर जा, सेक्शन पटल्याच्या स्क्रीनच्या खालील विभागात उजवीकडील संबंधित बटणावर स्पर्श करा.
- आपल्या नावाचे प्रदर्शन आणि मेसेंजर क्षेत्रातील अवतार वर क्लिक करा, पुढील स्क्रीनवर, वर्तमान स्थितीचा मजकूर टॅप करा - "माहिती" हे शीर्षक आहे.
- पुढील:
- किंवा आपल्या परिस्थितिच्या परिस्थितीतील "तपशील निवडा" सूचीवर टॅप करा, ज्यामुळे फील्ड-आयोजित क्षेत्रातील चेक मार्कचे स्वरूप होऊ शकते.
- किंवा, आपला स्वतःचा मजकूर लिहिण्याच्या उद्देशाने, "वर्तमान माहिती" पर्यायावर क्लिक करा, नंतर शिलालेख हटवा. पुढे, इमोटिकॉन्ससह 140 वर्णांपेक्षा जास्त काळ नाही. अनुप्रयोग पूर्ण केल्यानंतर, "जतन करा" क्लिक करा.
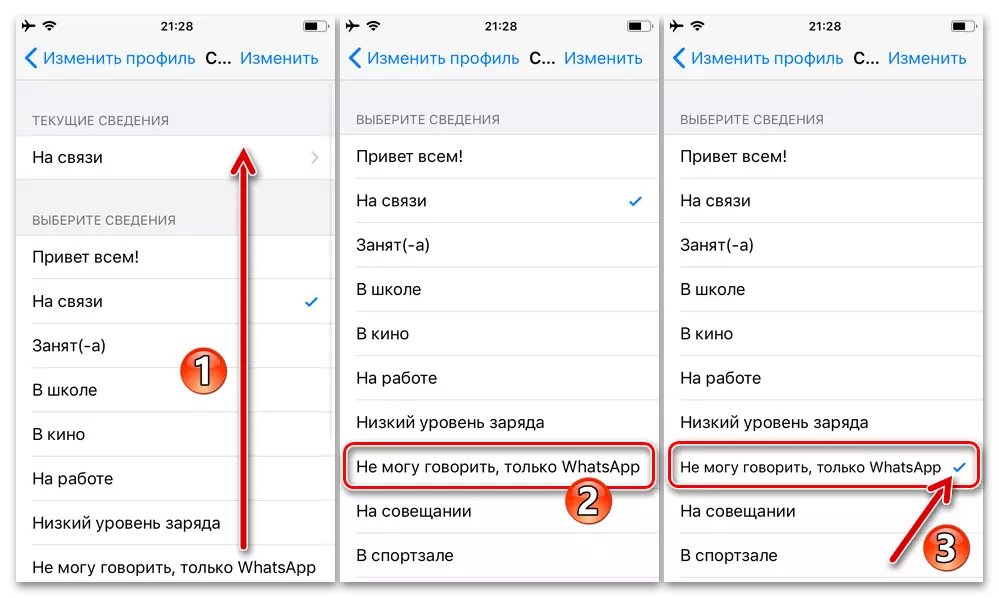
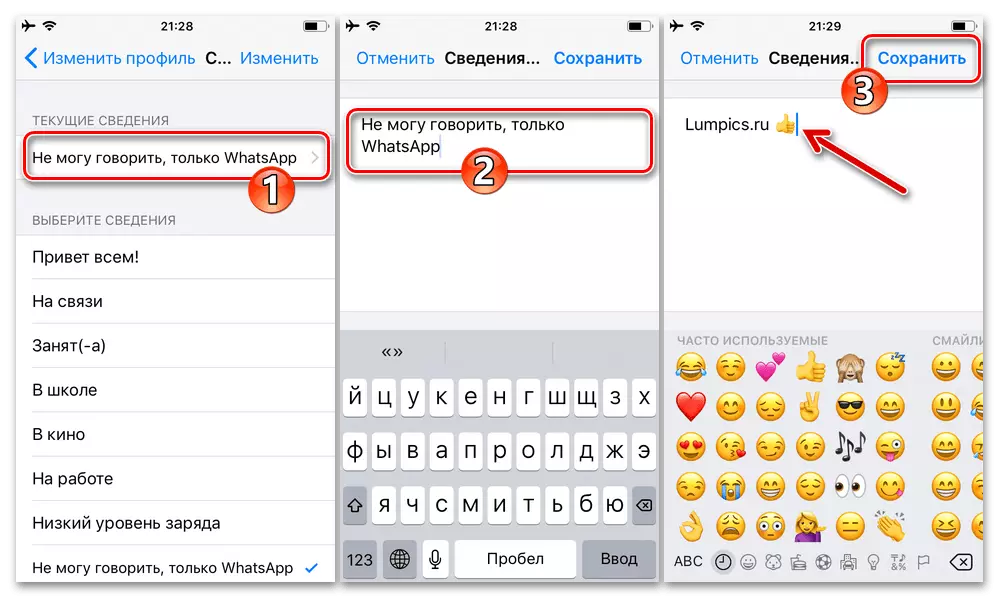
- मेसेंजरच्या "सेटिंग्ज" एक्झीट करा - आतापासून, व्हाट्सएप मधील आपले नाव निवडलेले मजकूर चिन्हकासह केले जाईल.
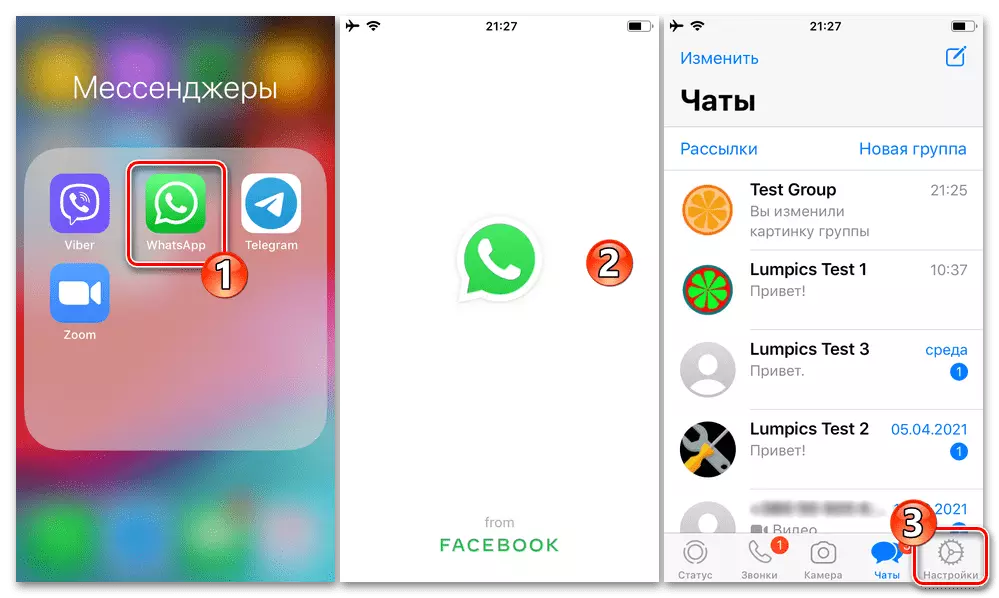
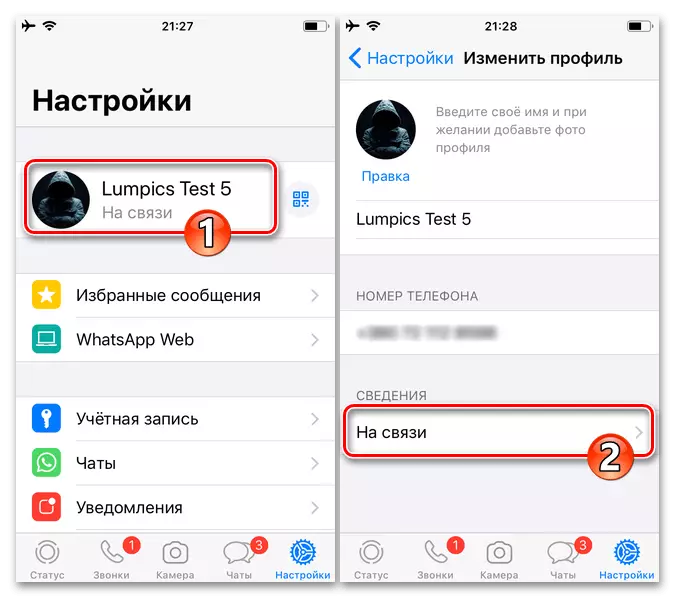
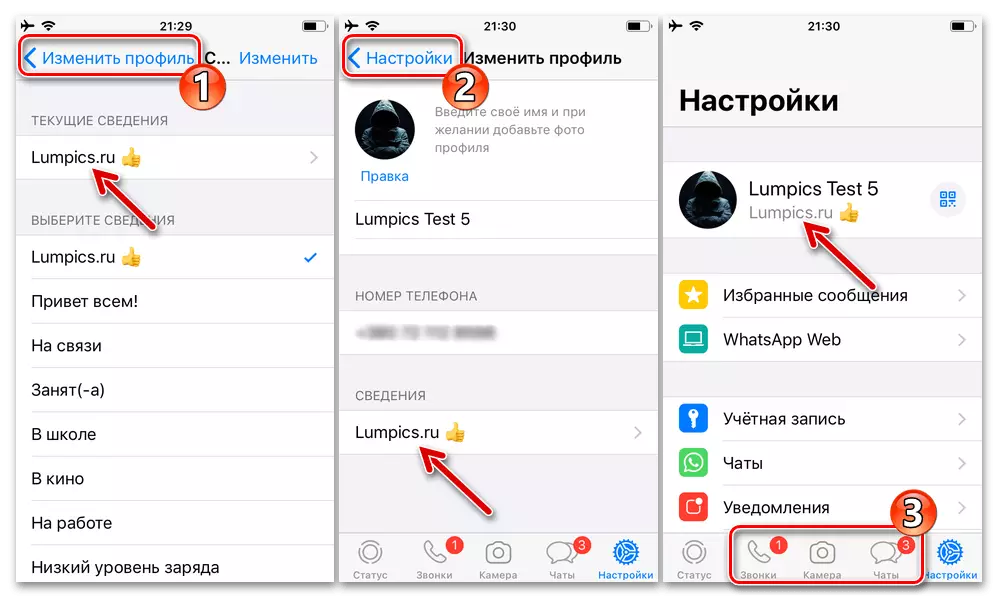
पर्याय 2: "इतिहास"
पुढील शिफारसींवर खालील स्थिती पाहून खालील शिफारसींचे पहाणे केवळ मेसेंजरच्या त्या वापरकर्त्यांद्वारेच शक्य आहे जे एकमेकांपासून "संपर्क" व्हाट्सएपवर डेटा बनवतात.विंडोज
व्हाट्सएप डेस्कटॉप क्लायंट, मेसेंजरच्या मोबाइल अनुप्रयोगांच्या तुलनेत, ज्ञात आहे, वैशिष्ट्यपूर्ण वैशिष्ट्यांसह वैशिष्ट्यीकृत आहे. आपण सिस्टम वापरकर्त्याच्या स्थितीसह प्रतिबंध आणि कार्य व्यवस्थापित केले नाही - एक पीसी किंवा लॅपटॉपसह, खाली दिलेल्या सूचनांनुसार कार्य करणे, आपण आपल्या प्रोफाइलसह मजकूर माहिती बदलू शकता. "कथा" म्हणून, केवळ त्यांचे मत संगणकावर उपलब्ध आहे, परंतु तयार करणे, बदलणे किंवा हटविणे.
- विंडोजसाठी vaticap अनुप्रयोग चालवा, मेसेंजरमधील आपल्या प्रोफाइलच्या फोटोवर क्लिक करा, जे खिडकीच्या वरच्या डाव्या कोपर्यात स्थित आहे.
- "प्रोफाइल" पर्यायांच्या सूचीमधून स्क्रोल करा,
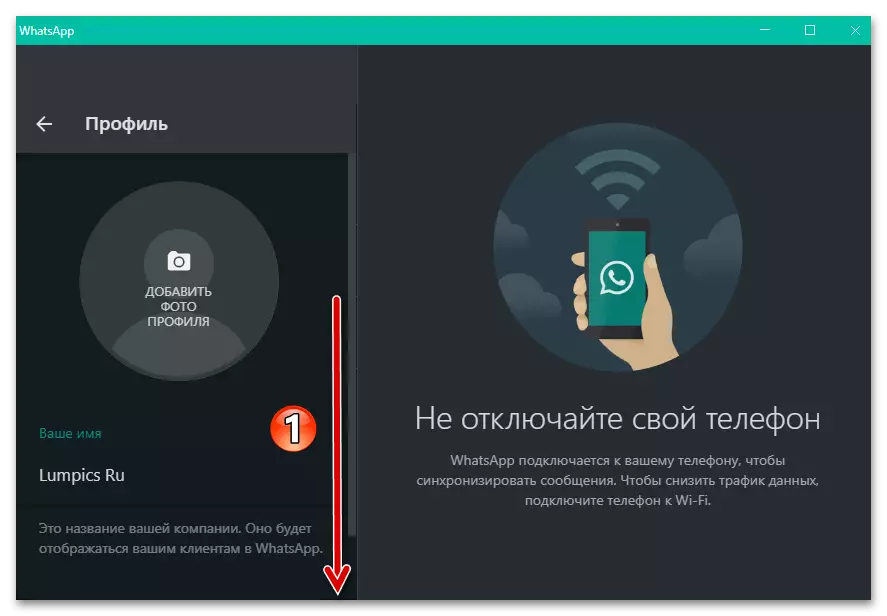
सध्या "तपशील" क्षेत्रातील एक पेन्सिलच्या प्रतिमेवर, वर्तमान क्षणी सेटच्या मजकूराच्या डाव्या बाजूला क्लिक करा.
- आपल्या खात्याची शिलालेख म्हणून आपले खाते संलग्नक काढून टाका
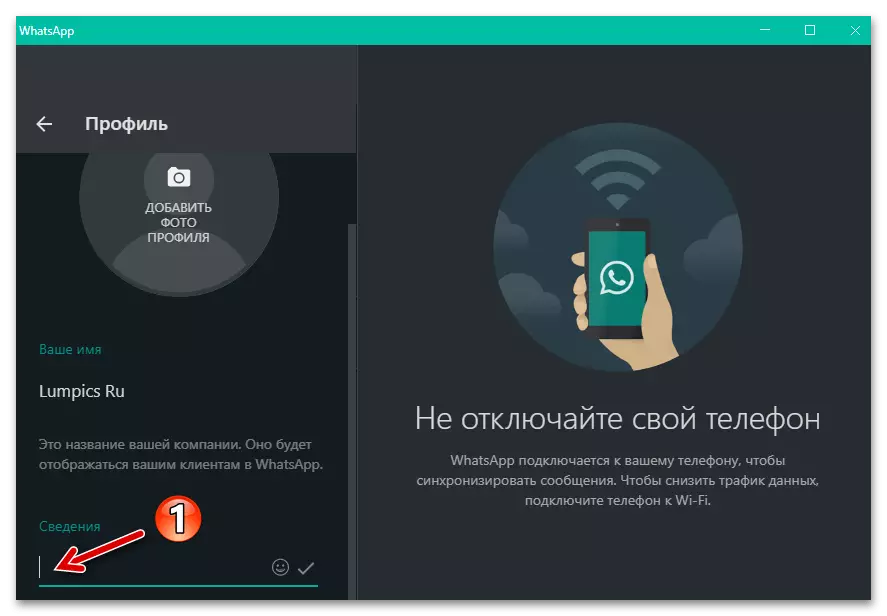
आणि नंतर एक नवीन प्रविष्ट करा.
- मजकूर जतन करण्यासाठी आणि स्थिती सेटिंग पूर्ण करण्यासाठी, इनपुट फील्डसह उजव्या भागात उजवीकडील क्लिक करा किंवा कीबोर्डवर "एंटर" दाबा.
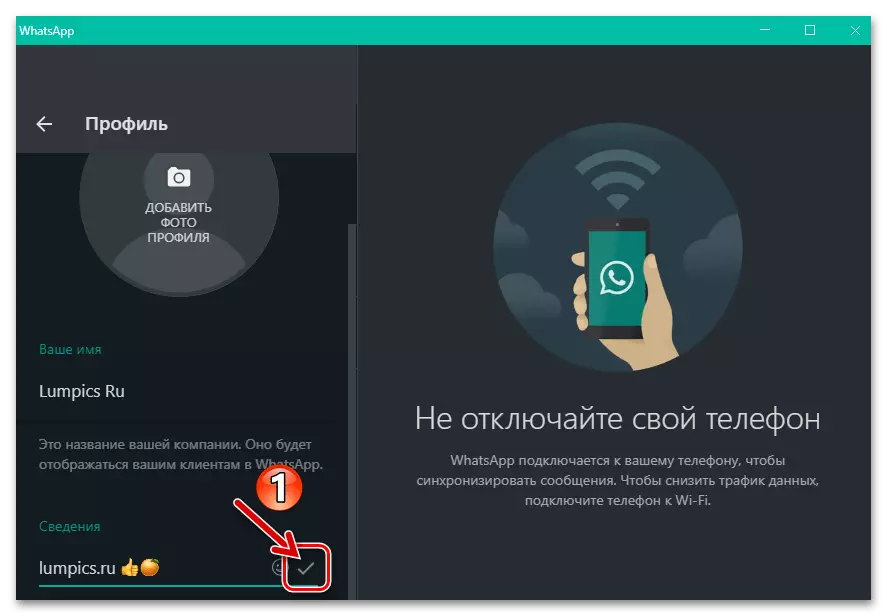
जतन करण्यापूर्वी शिलालेख मध्ये बदल रद्द करण्यासाठी, "Esc" की वापरा.
- ते सर्व आहे, मेसेंजरमधील प्रोफाइलच्या "सेटिंग्ज" बाहेर येण्यासाठी "बॅक" बाण बटणावर क्लिक करा, त्यानंतर आपण सामान्य मोडमध्ये पीसीवर vaticap चे ऑपरेशन सुरू ठेवू शकता, परंतु अद्ययावत मजकूर स्थितीसह.