
काही प्रकरणांमध्ये, फोटोशॉपमध्ये चित्रे प्रक्रिया करताना, आम्ही ऑब्जेक्टच्या समोरील पिक्सेलमधून "स्त्रिया" घृणा करू शकतो. बर्याचदा हे एक मजबूत वाढ किंवा लहान घटक कापून होते.
या पाठात आपण फोटोशॉपमध्ये पिक्सेल काढण्यासाठी अनेक मार्गांवर चर्चा करू.
गुळगुळीत पिक्सेल
म्हणून, आम्ही आधीपासूनच वर सांगितल्याप्रमाणे, पिक्सेल चिकटविण्यासाठी तीन भिन्न पर्याय आहेत. पहिल्या प्रकरणात, तो एक मनोरंजक "स्मार्ट" फंक्शन असेल, दुसरा - "फिंगर" नावाचा एक साधन आणि तिसऱ्या - "पंख" नावाचा एक साधन.
आम्ही भूतकाळातील अशा मजेदार वर्णाने प्रयोग करणार आहोत:

वाढ झाल्यानंतर, आम्हाला प्रशिक्षणासाठी एक चांगला स्त्रोत मिळतो:

पद्धत 1: फंक्शन "एज निर्दिष्ट करा"
हे वैशिष्ट्य वापरण्यासाठी, आपल्याला प्रथम वर्ण हायलाइट करणे आवश्यक आहे. आमच्या बाबतीत, "फास्ट वाटप" परिपूर्ण आहे.
- साधन घ्या.
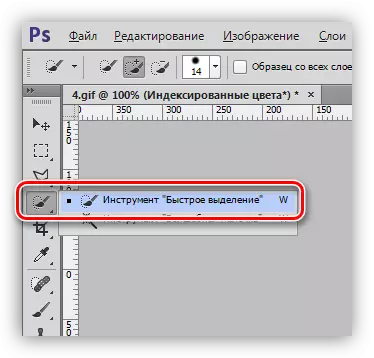
- मर्लिन वाटप करा. सोयीसाठी, आपण Ctrl आणि + की वापरून स्केल वाढवू शकता.
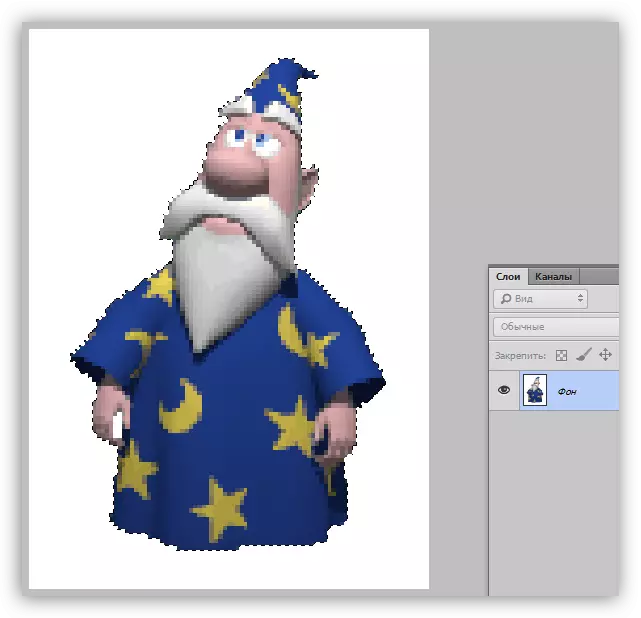
- इंटरफेसच्या शीर्षस्थानी "काठ स्पष्ट करा" शिलालेखसह आम्ही एक बटण शोधत आहोत.

- क्लिक केल्यानंतर, सेटिंग्ज विंडो उघडेल, ज्यामध्ये सर्वप्रथम, सोयीस्कर दृश्य सेट करणे आवश्यक आहे:
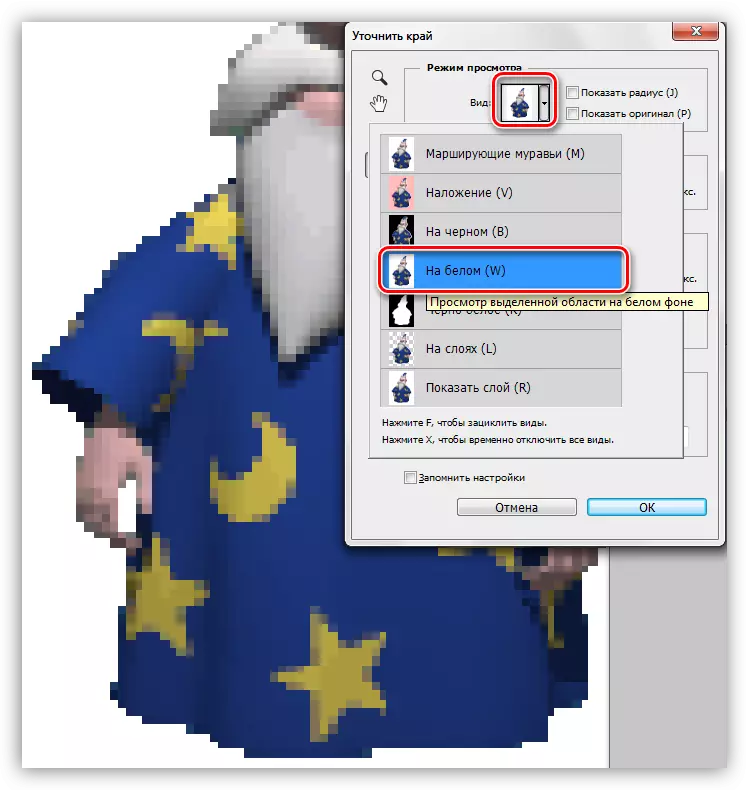
या प्रकरणात, पांढर्या पार्श्वभूमीवर परिणाम पाहण्यासाठी ते अधिक सोयीस्कर असेल - जेणेकरून अंतिम प्रतिमा कशी दिसेल ते त्वरित पाहू शकतो.
- खालील पॅरामीटर्स सानुकूलित करा:
- त्रिज्या अंदाजे 1 असणे आवश्यक आहे;
- "गुळगुळीत" पॅरामीटर 60 युनिट्स आहे;
- कॉन्ट्रास्ट 40 - 50% वाढवा;
- 50 ते 60% बाकी धार्यांना विस्थापित करणे.
वरील मूल्ये केवळ या विशिष्ट प्रतिमेसाठी योग्य आहेत. आपल्या बाबतीत, ते वेगळे असू शकतात.
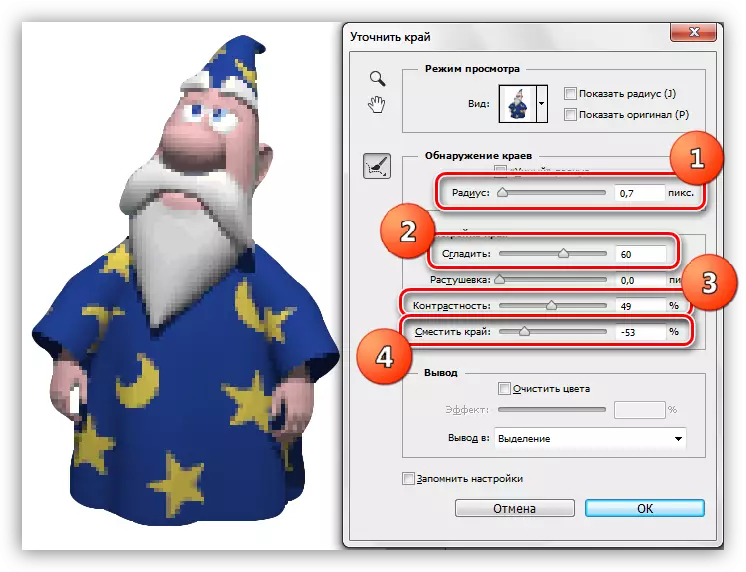
- विंडोच्या तळाशी, ड्रॉप-डाउन सूचीमध्ये, लेयर-मास्कसह नवीन लेयरमध्ये आउटपुट निवडा आणि फंक्शन पॅरामीटर्सचा वापर करून ओके दाबा.
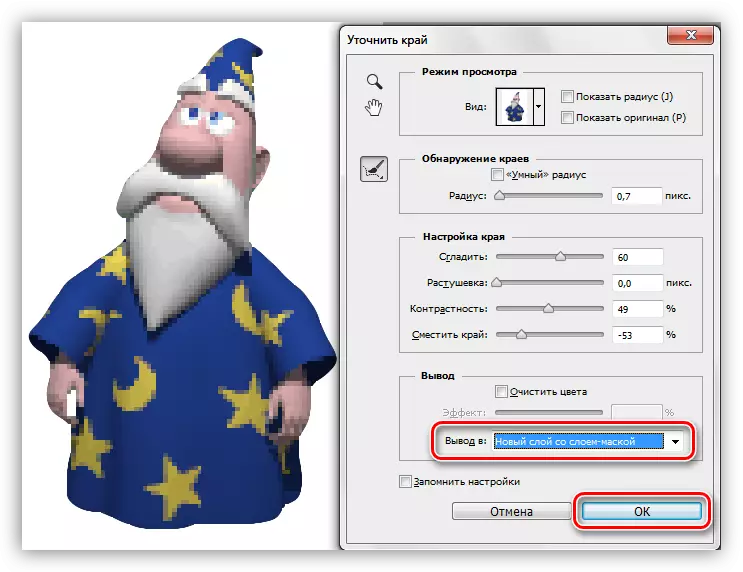
- सर्व कृतींचा परिणाम अशा गुळगुळीत असेल (स्पष्टतेसाठी पांढरा भरा असलेली एक थर मॅन्युअली तयार केली गेली आहे):

हे उदाहरण प्रतिमेच्या contours पासून पिक्सेल काढण्यासाठी योग्य आहे, परंतु ते उर्वरित विभागांवर राहिले.
पद्धत 2: फिंगर साधन
आम्ही पूर्वी प्राप्त केलेल्या परिणामांसह कार्य करू.
- Ctrl + Alt + Shift + E की सह पॅलेटमधील सर्व दृश्यमान स्तरांची एक प्रत तयार करा. शीर्ष स्तर सक्रिय करणे आवश्यक आहे.
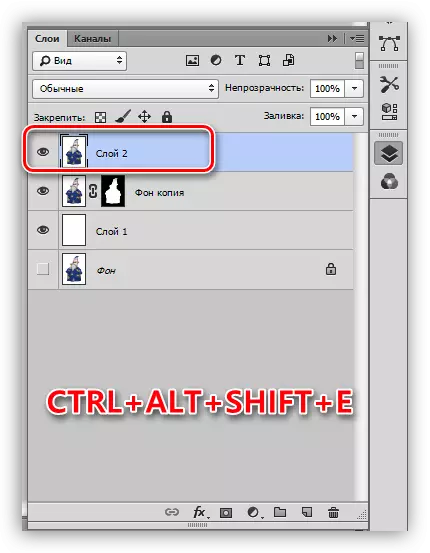
- डाव्या उपखंडावर "बोट" निवडा.
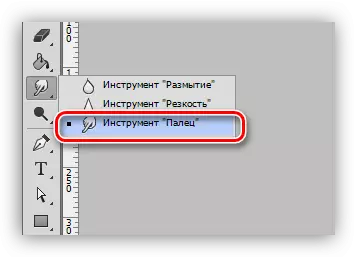
- सेटिंग्ज बदलल्याशिवाय सोडा, आकार स्क्वेअर ब्रॅकेटसह बदलता येऊ शकतो.

- हळूवारपणे, तीक्ष्ण हालचालीशिवाय, आम्ही निवडलेल्या क्षेत्राच्या (तारे) च्या समोरील बाजूने जातो. "खिंचाव" आपण केवळ ऑब्जेक्ट स्वत: ला, परंतु पार्श्वभूमी रंग देखील करू शकता.
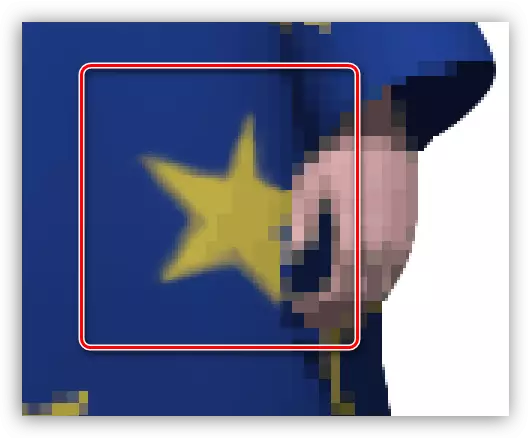
100% च्या प्रमाणात, परिणाम योग्य दिसत आहे:
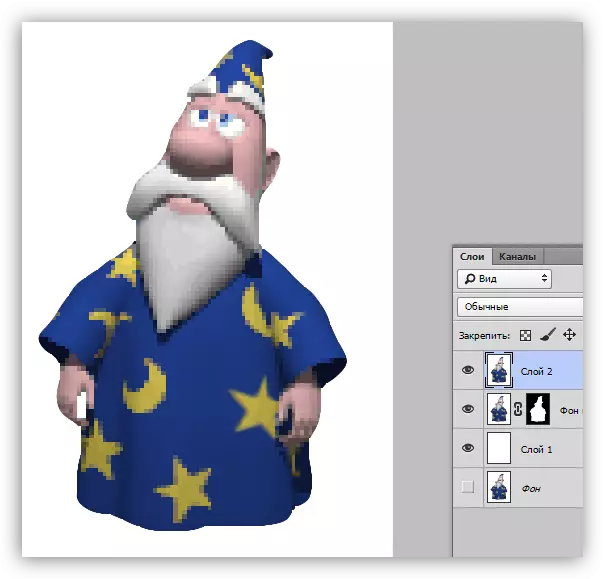
हे लक्षात घेण्यासारखे आहे की "बोट" खूप वेदनादायक आहे आणि साधन स्वतः अगदी अचूक नाही, म्हणून ही पद्धत लहान प्रतिमांसाठी योग्य आहे.
पद्धत 3: "पंख"
आमच्या साइटवरील पेन साधन बद्दल एक चांगला धडा आहे.
पाठः फोटोशॉपमध्ये पेन साधन - सिद्धांत आणि सराव
जर आपल्याला अनावश्यक पिक्सेल अचूकपणे स्ट्रोक करण्याची आवश्यकता असेल तर पेन लागू होतो. आपण हे संपूर्ण पक्षांमध्ये आणि त्याच्या प्लॉटवर दोन्ही करू शकता.
- "पंख" सक्रिय करा.
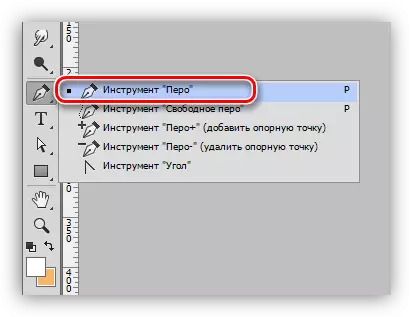
- आम्ही धडा वाचतो आणि प्रतिमेचा इच्छित विभाग पुरवतो.
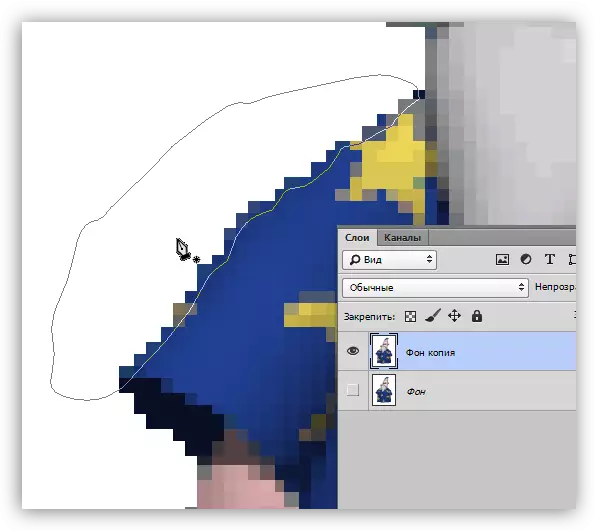
- कॅनव्हासमध्ये कुठेही क्लाझ करा आणि "समर्पित क्षेत्र फॉर्म" आयटम निवडा.
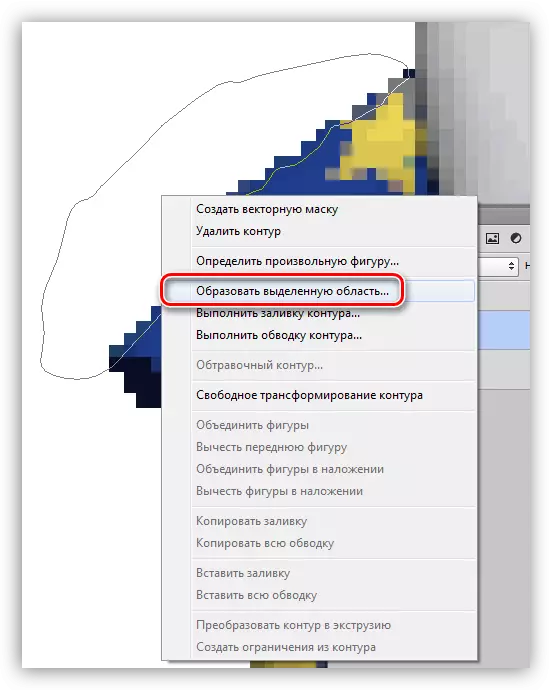
- "मार्चिंग मुंग्या" नंतर दिसून येते, हटवा की असलेल्या "खराब" पिक्सेलसह फक्त अनावश्यक प्लॉट हटवा. संपूर्ण ऑब्जेक्ट courcled झाल्यास, नंतर निवडणे आवश्यक आहे (Ctrl + Shift + i).
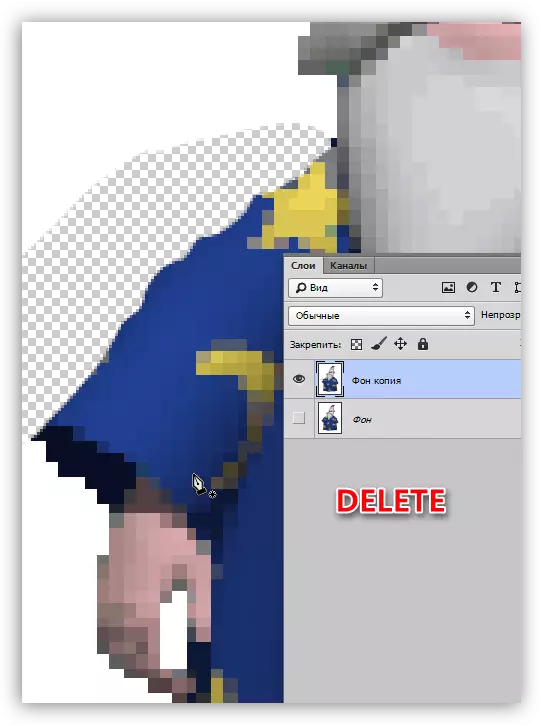
फोटोशॉपमध्ये पिक्सेल महिलांना चिकटवून ठेवण्यासाठी हे तीन स्वस्त आणि सोपे मार्ग होते. वेगवेगळ्या परिस्थितींमध्ये वापरल्या जाणार्या सर्व पर्यायांमध्ये अस्तित्वात आहे.
