
काही परिस्थितींमध्ये, एक्सेल दस्तऐवजांमध्ये संपूर्ण मजकूर कॅपिटल अक्षरांमधून, जो उच्च केसमध्ये लिहिणे आवश्यक आहे. बर्याचदा, उदाहरणार्थ, विविध सरकारी एजन्सींना अनुप्रयोग किंवा घोषणा सादर करताना आवश्यक आहे. कीबोर्डवरील मोठ्या अक्षरे मजकूर लिहिण्यासाठी कॅप्स लॉक बटण आहे. जेव्हा ते दाबले जाते तेव्हा, मोड सुरू झाला आहे, ज्यामध्ये प्रविष्ट केलेली सर्व अक्षरे भांडवल असतील किंवा ते वेगळ्या पद्धतीने म्हणतात.
परंतु जर वापरकर्त्याने अप्पर केसवर स्विच करण्यास विसरले किंवा शिकलात तरच पत्र लिहून ठेवल्या जाणार्या मजकुरात केल्या जाण्याची आवश्यकता आहे काय? पुन्हा सर्वकाही पुन्हा लिहायचे नाही? गरज नाही. एक्सेलमध्ये, या समस्येचे निराकरण करण्याची संधी अधिक जलद आणि सुलभ आहे. चला ते कसे करायचे ते समजू.
हे सुद्धा पहा: राज्यात कसे कॅपिटल अक्षरे मजकूर कसे बनवतात
अपरकेसमध्ये लोअरकेस वर्णांचे रूपांतर
जर शब्द प्रोग्राममध्ये शीर्षक (नोंदणी) रूपांतरित करण्यासाठी, वांछित मजकूर हायलाइट करणे, शिफ्ट बटण दाबून आणि दोनदा F3 फंक्शन की वर क्लिक करणे पुरेसे आहे, तर ते एक्सेलमध्ये समस्येचे निराकरण करणे शक्य होणार नाही. . लोअरकेस अक्षरे शीर्षकामध्ये रूपांतरित करण्यासाठी, आपल्याला एक विशेष कार्य वापरणे आवश्यक आहे जे नोंदणीकृत, किंवा मॅक्रोचा वापर करावी लागेल.पद्धत 1: कार्य प्रमाण
प्रथम, ऑपरेटरचे कार्य पहा. शीर्षकांमधून ते स्पष्टपणे स्पष्ट आहे की त्याचे मुख्य लक्ष्य कॅपिटल स्वरूपात मजकूर मध्ये अक्षरे बदलणे आहे. फंक्शन एक्सेल टेक्स्ट स्टेटमेंटच्या श्रेणीमध्ये निर्धारित केले आहे. त्याचे सिंटॅक्स अगदी सोपे आहे आणि असे दिसते:
= निर्दिष्ट (मजकूर)
जसे आपण पाहू शकता, ऑपरेटरकडे फक्त एक युक्तिवाद आहे - "मजकूर". हा युक्तिवाद मजकूर अभिव्यक्ती किंवा मजकूर असलेल्या सेलचा संदर्भ असू शकतो. हा मजकूर हा सूत्र आहे आणि वरच्या प्रकरणात रेकॉर्डिंगमध्ये रूपांतरित होतो.
आता एका विशिष्ट उदाहरणावर ते समजू या, ऑपरेटर कसे योग्य कार्यरत आहे. आमच्याकडे एंटरप्राइझच्या कर्मचार्यांच्या तथ्यांसह एक सारणी आहे. उपनाम नेहमीच्या शैलीत रेकॉर्ड आहे, म्हणजे, शीर्षकाचे पहिले पत्र आणि उर्वरित लोअरकेस. कॅपिटल (कॅपिटल) तयार करण्यासाठी हे सर्व पत्र आहे.
- आम्ही कोणत्याही रिकाम्या सेलला पत्रकावर प्रकाश टाकतो. परंतु हे नाव रेकॉर्ड केलेल्या समांतर स्तंभात स्थित असल्यास ते अधिक सोयीस्कर आहे. पुढे, "पेस्ट फंक्शन" बटणावर क्लिक करा जे सूत्र स्ट्रिंगच्या डावीकडे ठेवलेले आहे.
- कार्ये विझार्ड विंडो सुरू होते. आम्ही "मजकूर" वर्गाकडे जातो. आम्ही नाव नोंदणीकृत आणि हायलाइट करतो आणि हायलाइट करतो, आणि नंतर "ओके" बटण दाबा.
- ऑपरेटरच्या आर्ग्युमेंट्स विंडोचे ऑपरेशन सक्रिय केले आहे. जसे आपण पाहतो, या खिडकीत फक्त एक फील्ड केवळ "मजकूर" या कारवाईच्या एकमेव वितर्कशी संबंधित आहे. या फील्डमधील कामगारांच्या नावांसह आपल्याला प्रथम सेल पत्ता प्रविष्ट करण्याची गरज आहे. हे स्वतः केले जाऊ शकते. कीबोर्ड पासून सह चालत आहे. एक दुसरा पर्याय देखील आहे जो अधिक सोयीस्कर आहे. आम्ही "टेक्स्ट" फील्डमध्ये कर्सर स्थापित करतो आणि नंतर टेबलच्या सेलवर क्लिक करतो, ज्यामध्ये कर्मचारी प्रथम नाव स्थित आहे. आपण पाहू शकता की, त्या नंतरचे पत्ते शेतात प्रदर्शित होते. आता आपल्याला या विंडोमध्ये शेवटचा बारकोड बनवावा लागेल - "ओके" बटणावर क्लिक करा.
- या कारवाईनंतर, नावांसह स्तंभाच्या पहिल्या सेलच्या सामग्रीस पूर्व-समर्पित घटकामध्ये प्रदर्शित केले आहे ज्यामध्ये सूत्र योग्यरित्या समाविष्ट आहे. परंतु, जसे आपण पाहतो की, या सेलमध्ये प्रदर्शित केलेले सर्व शब्द केवळ कॅपिटल अक्षरांमधून असतात.
- आता आपल्याला ट्रान्सफॉर्म आणि इतर सर्व स्तंभातील पेशींसाठी कामगारांच्या नावांसह. स्वाभाविकच, आम्ही प्रत्येक कर्मचार्यासाठी स्वतंत्र सूत्र लागू करणार नाही, परंतु मार्करच्या मदतीने भरणारा मार्कर कॉपी करा. हे करण्यासाठी, कर्सर लीफ एलिमेंटच्या खालच्या उजव्या कोनावर सेट करा, ज्यामध्ये सूत्र आहे. त्यानंतर, कर्सर भरण मार्करमध्ये रूपांतरित करणे आवश्यक आहे, जे एक लहान क्रॉससारखे दिसते. आम्ही क्लॅम्प डावा माऊस बटण तयार करतो आणि एंटरप्राइझच्या कर्मचार्यांच्या नावांसह कॉलममध्ये त्यांच्या नंबरवर भरलेल्या पेशींच्या संख्येवर भरून काढा.
- आपण पाहू शकता की, निर्दिष्ट कृतीनंतर, सर्व नावे कॉपी श्रेणीमध्ये प्रदर्शित केल्या गेल्या आहेत आणि त्याच वेळी ते केवळ कॅपिटल अक्षरे पासून असतात.
- परंतु आता सर्व मूल्ये आपल्याला आवश्यक असलेल्या नोंदणीमध्ये आहेत. आम्हाला त्यांना टेबलमध्ये घालण्याची गरज आहे. हे करण्यासाठी, आम्ही फॉर्म्युला भरलेल्या सर्व सेल्सची वाटणी करतो. त्यानंतर, उजवे माऊस बटण हायलाइट करण्यावर क्लिक करा. उघडणार्या संदर्भ मेनूमध्ये "कॉपी" निवडा.
- त्यानंतर, आम्ही टेबलमधील कंपनीच्या कर्मचार्यांच्या नावावर कॉलमला हायलाइट करतो. उजव्या माऊस बटणासह समर्पित स्तंभावर क्लिक करा. संदर्भ मेनू लॉन्च आहे. "घाला पॅरामीटर्स" ब्लॉकमध्ये, "मूल्य" चिन्ह निवडा, जे संख्या असलेली चौरस म्हणून प्रदर्शित केली जाते.
- या कारवाईनंतर, आम्ही पाहतो, कॅपिटल अक्षरे लिहिण्याची रूपरेषित आवृत्ती स्त्रोत सारणीमध्ये समाविष्ट केली जाईल. आता आपण फॉर्म्युला भरलेल्या श्रेणी हटवू शकता कारण त्यास आवश्यक नाही. आम्ही ते हायलाइट करतो आणि उजव्या माऊस बटणावर क्लिक करतो. संदर्भ मेनूमध्ये, "स्वच्छ सामग्री" आयटम निवडा.

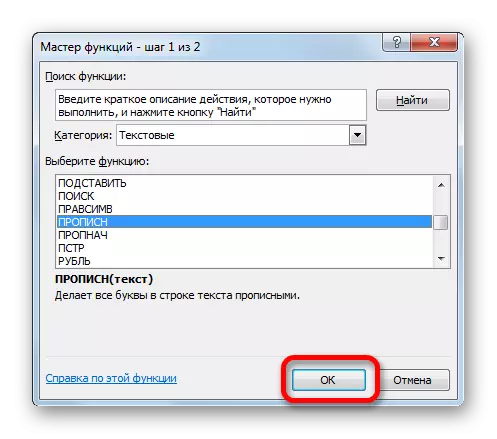
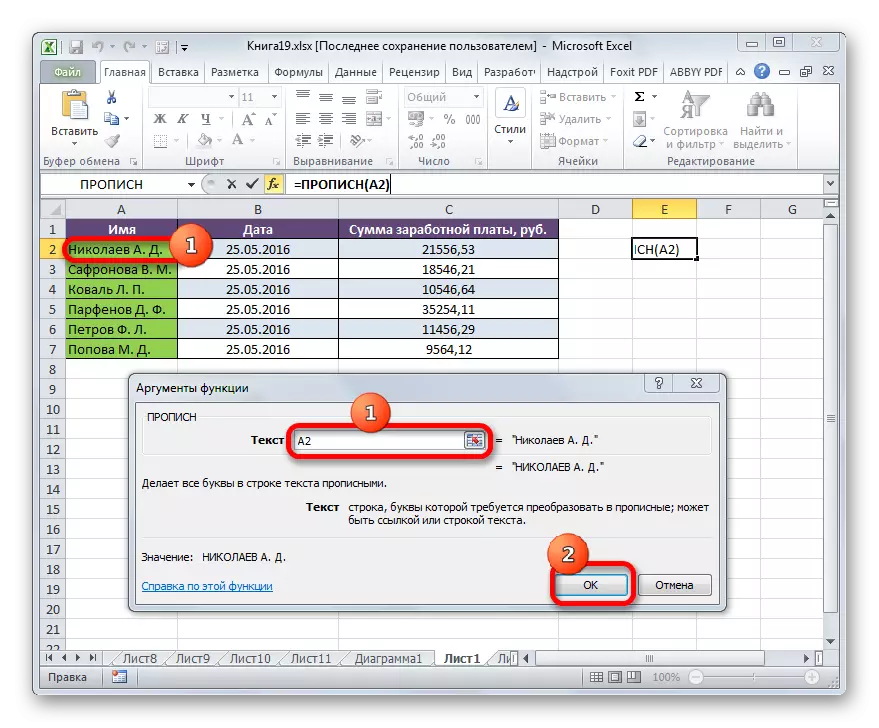

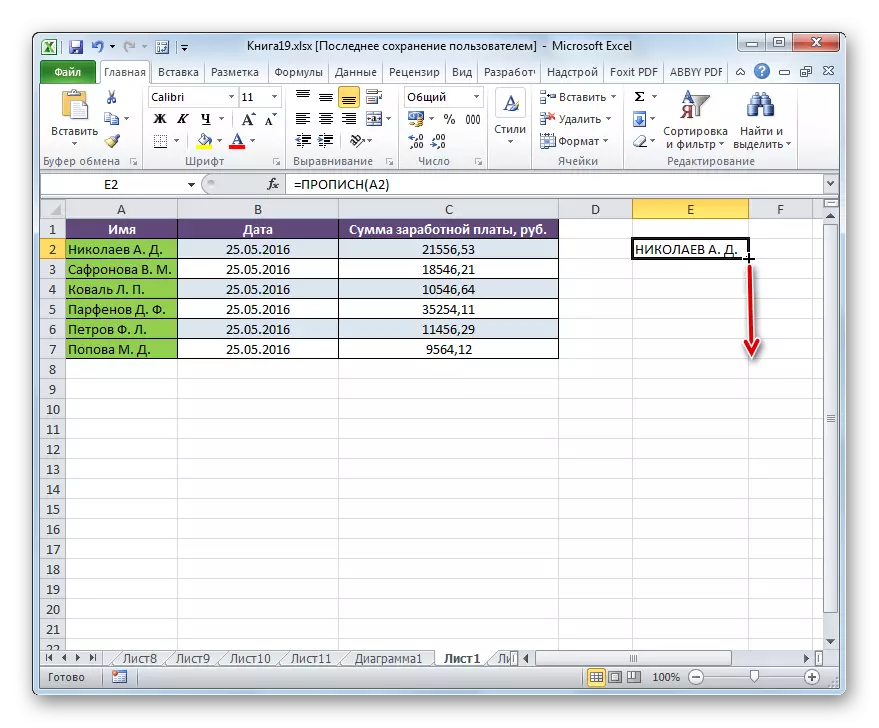
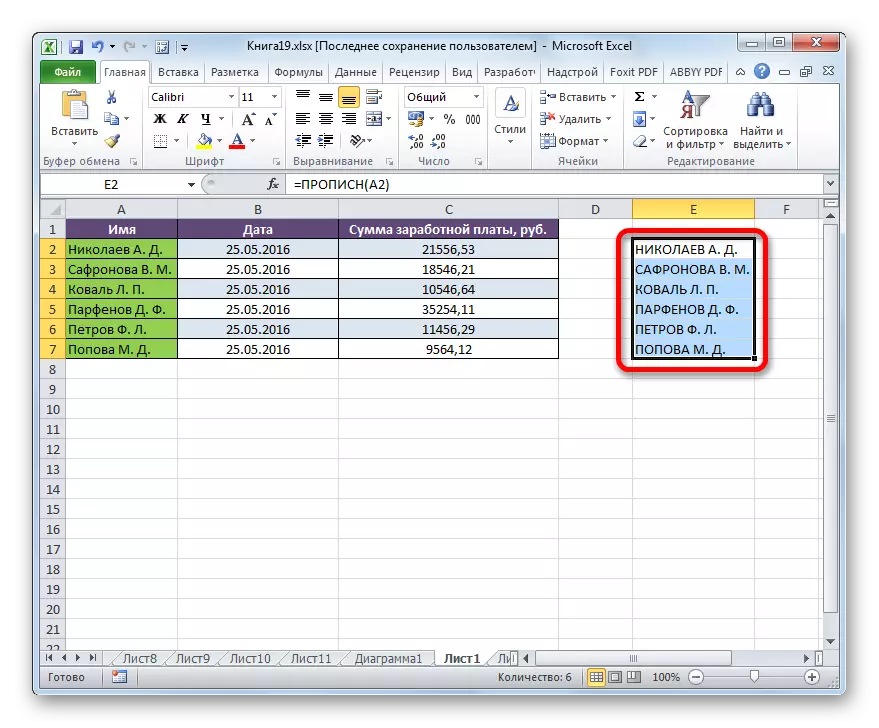
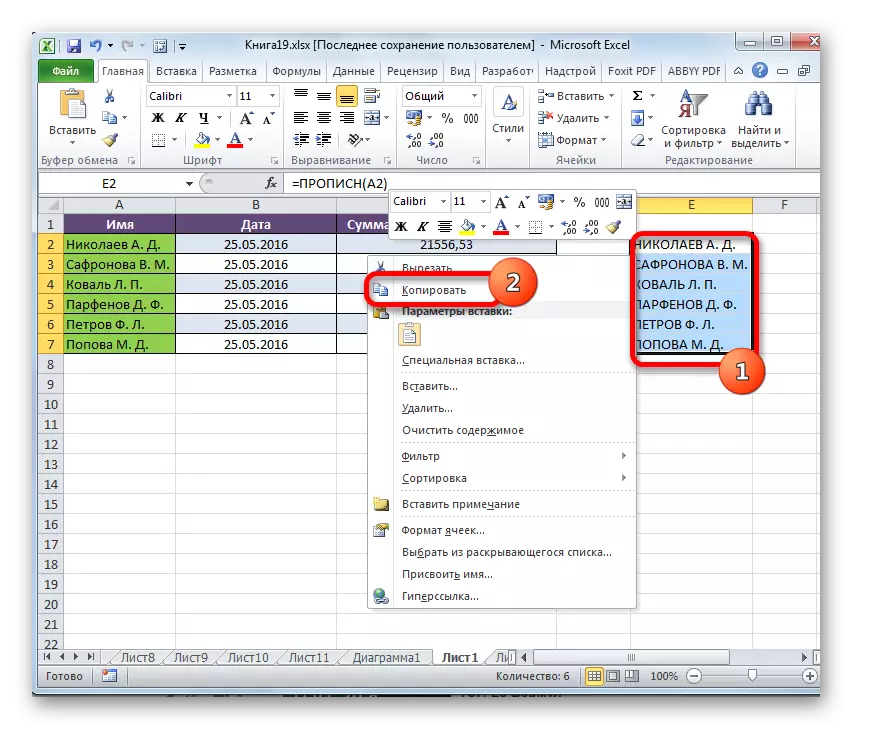
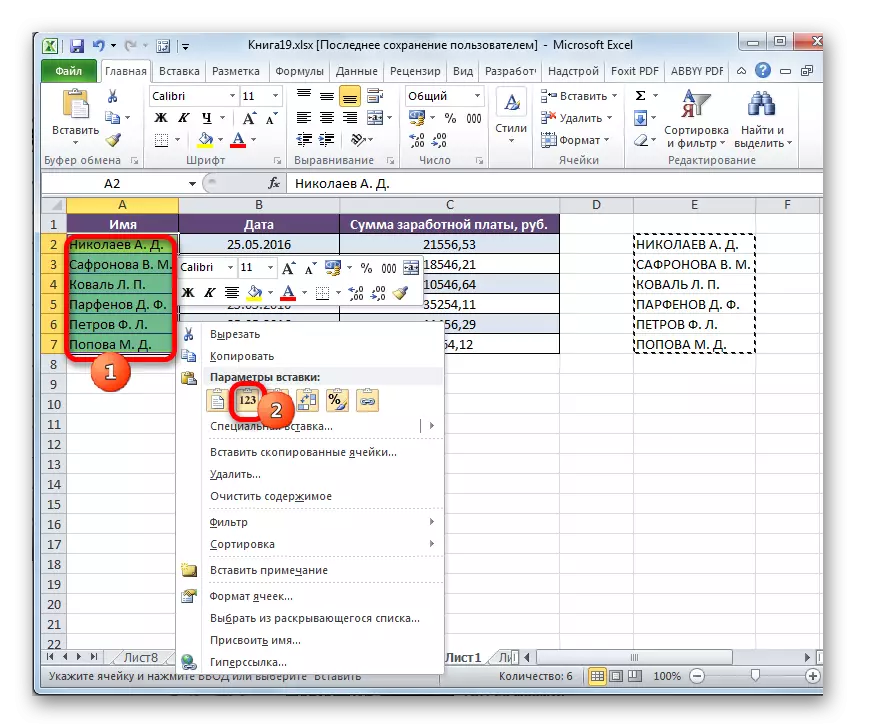

त्यानंतर, कर्मचार्यांच्या नावांच्या नावांच्या रूपांतरणासाठी टेबलवर काम पूर्ण केले जाऊ शकते.
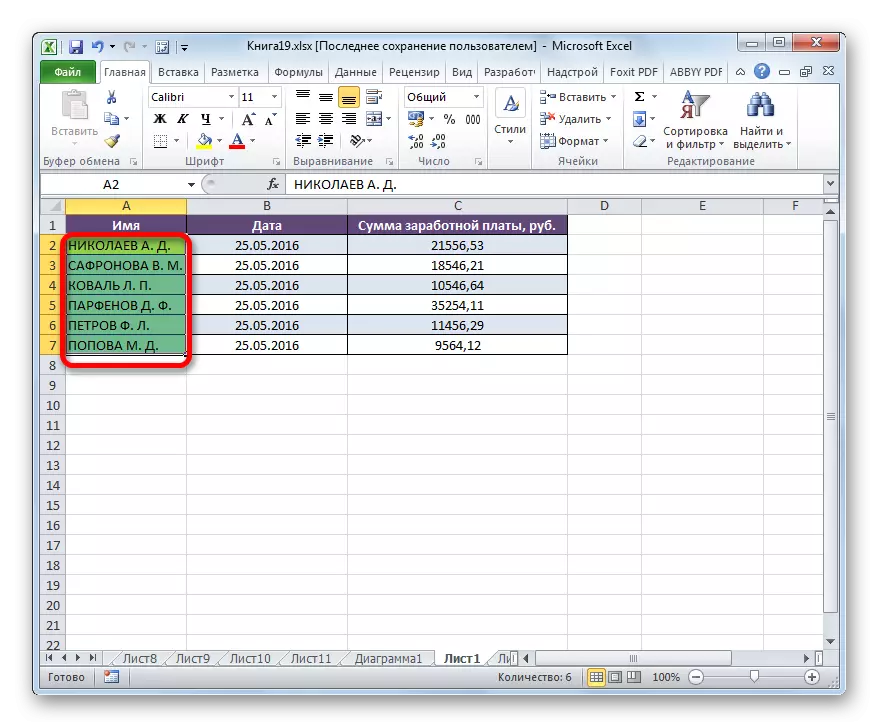
पाठः Excele मध्ये मास्टर ऑफ फंक्शन्स
पद्धत 2: मॅक्रो अनुप्रयोग
एक्सेलमधील कॅपिटलमध्ये लोअरकेस अक्षरे बदलण्यासाठी कार्य सोडवा मॅक्रोद्वारे देखील वापरला जाऊ शकतो. परंतु आपल्या प्रोग्रामच्या आपल्या आवृत्तीमध्ये मॅक्रोसह कार्य समाविष्ट करण्यापूर्वी, आपल्याला हे वैशिष्ट्य सक्रिय करण्याची आवश्यकता आहे.
- आपण मॅक्रोचे कार्य सक्रिय केल्यानंतर, आम्ही ज्या श्रेणीस शीर्षस्थानी अक्षरे बदलण्याची आवश्यकता आहे अशा श्रेणीला हायलाइट करतो. नंतर कीबोर्ड की Alt + F11 टाइप करणे.
- मायक्रोसॉफ्ट व्हिज्युअल बेसिक विंडो सुरू होते. खरं तर, मॅक्रोचे संपादक. आम्ही CTRL + जी संयोजनाची भरती करतो. जसे आपण पाहू शकता, तर कर्सर तळाशी फील्डवर जाईल.
- आम्ही खालील कोड या फील्डमध्ये प्रविष्ट करतो:
निवड मध्ये प्रत्येक सी साठी: c.value = ucase (सी): पुढील
नंतर एंटर की वर क्लिक करा आणि व्हिज्युअल मूलभूत विंडो बंद करा मानक मार्गाने बंद करा, म्हणजे, त्याच्या वरच्या उजव्या कोपर्यात क्रॉसच्या स्वरूपात बंद होणारी बटण क्लिक करून.
- जसे आपण पाहतो, उपरोक्त मालिपुलेशन केल्यानंतर, समर्पित श्रेणीतील डेटा रूपांतरित केला जातो. आता त्यांना पूर्णपणे कॅपिटल अक्षरे आहेत.

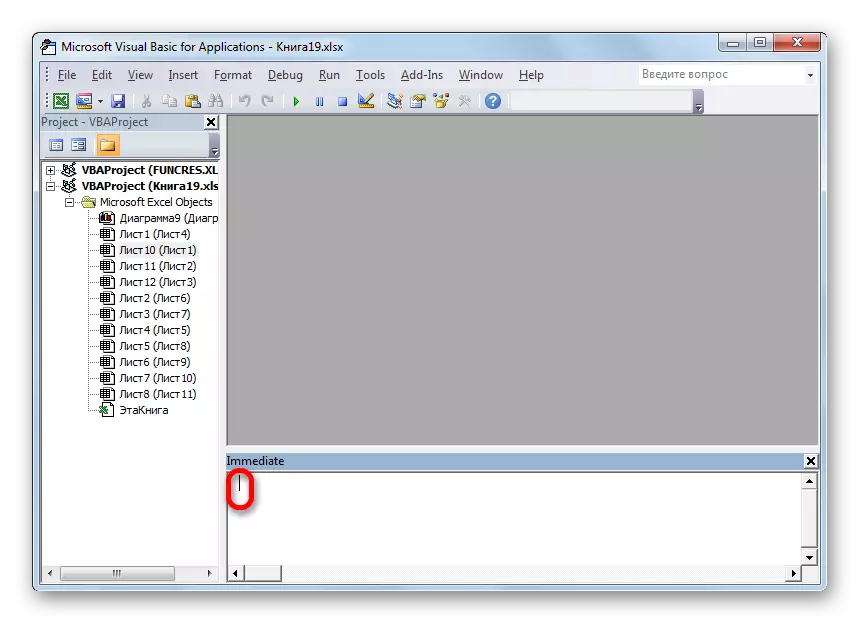
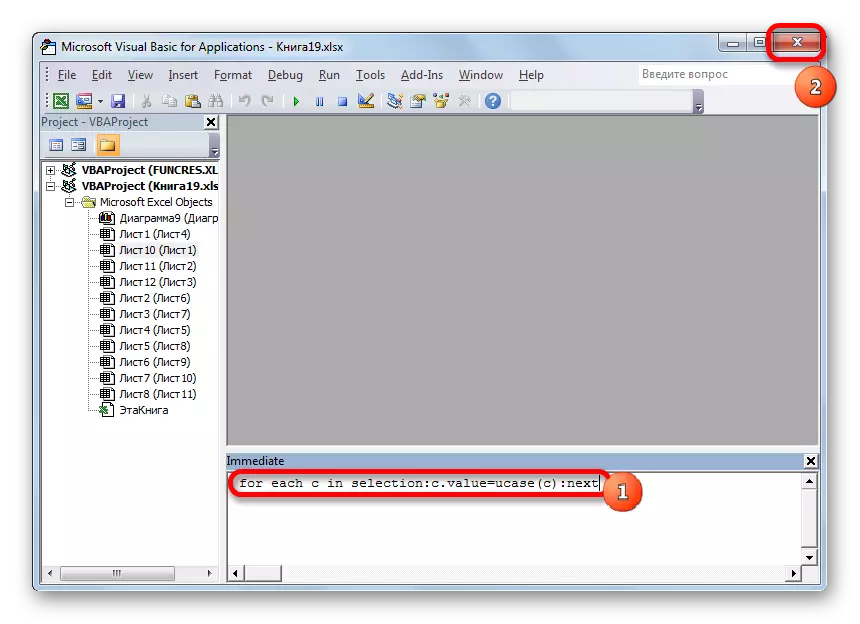

पाठः एक्सेल मध्ये मॅक्रो कसा तयार करावा
कीबोर्डमधून पुन्हा आपल्या मॅन्युअल परिचयाने आपल्या मॅन्युअल परिचयाने कमी होण्याऐवजी, आपल्या मॅन्युअल परिचयाने कमी होण्याऐवजी सर्व अक्षरे मजकुरात असलेल्या सर्व अक्षरे मजकूरात रूपांतरित करण्यासाठी, वगळता दोन मार्ग आहेत. त्यापैकी पहिल्यांदा फंक्शनचा वापर नोंदणीकृत आहे. दुसरा पर्याय अगदी सोपे आणि वेगवान आहे. परंतु ते मॅक्रोवर आधारित आहे, म्हणून हे साधन आपल्या प्रोग्राममध्ये सक्रिय केले जावे. परंतु मॅक्रोसचे मिश्रण घुसखोरांसाठी ऑपरेटिंग सिस्टमच्या कमकुवततेच्या अतिरिक्त बिंदूची निर्मिती आहे. म्हणून प्रत्येक वापरकर्त्याने स्वत: चा निर्णय घेतो, कोणता निर्दिष्ट मार्ग लागू करणे चांगले आहे.
