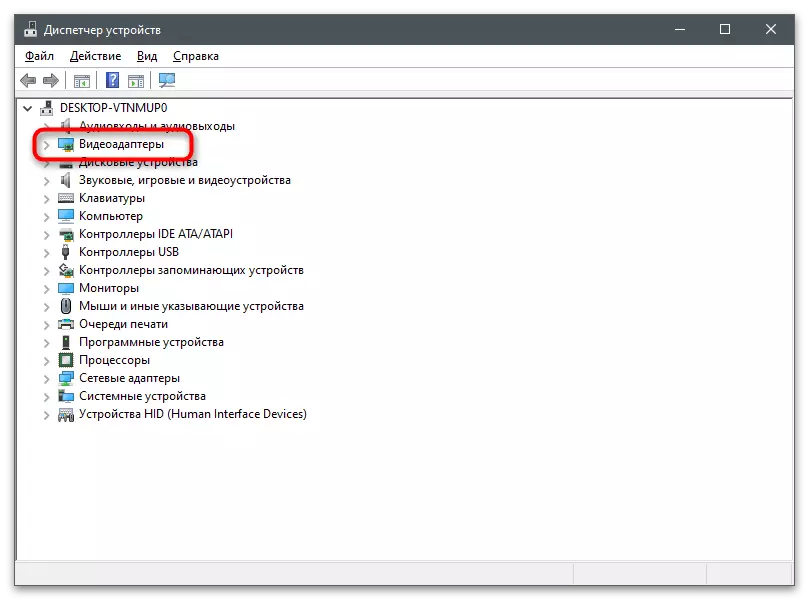NVIDIA नियंत्रण पॅनेलमध्ये टॅबची कमतरता "प्रदर्शन" च्या अभावाचे कारण
सर्वप्रथम, आपल्याला Nvidia कंट्रोल पॅनलमधील काही संगणकांवर सर्व उपलब्ध पर्याय दर्शविल्या जातात आणि इतरांवर "प्रदर्शन" आणि "3 डी" टॅब नाहीत. पुढील स्क्रीनशॉटमध्ये, आपल्याला डाव्या उपखंडावर सर्व कार्यांचे पूर्ण प्रदर्शन दिसेल.

बर्याच बाबतीत, एकत्रित ग्राफिक्स देखील लॅपटॉपवर उपस्थित आहेत. केवळ प्रोग्रामसाठी जबाबदार प्रोग्राम आणि डिस्पले पॅरामीटर्स कॉन्फिगर करण्याची भूमिका गृहीत धरते आणि आपण इंटेल किंवा एएमडी एचडी ग्राफिक्स कंट्रोल पॅनलवर कॉल करून ग्राफिकल मेनूद्वारे बदलू शकता.
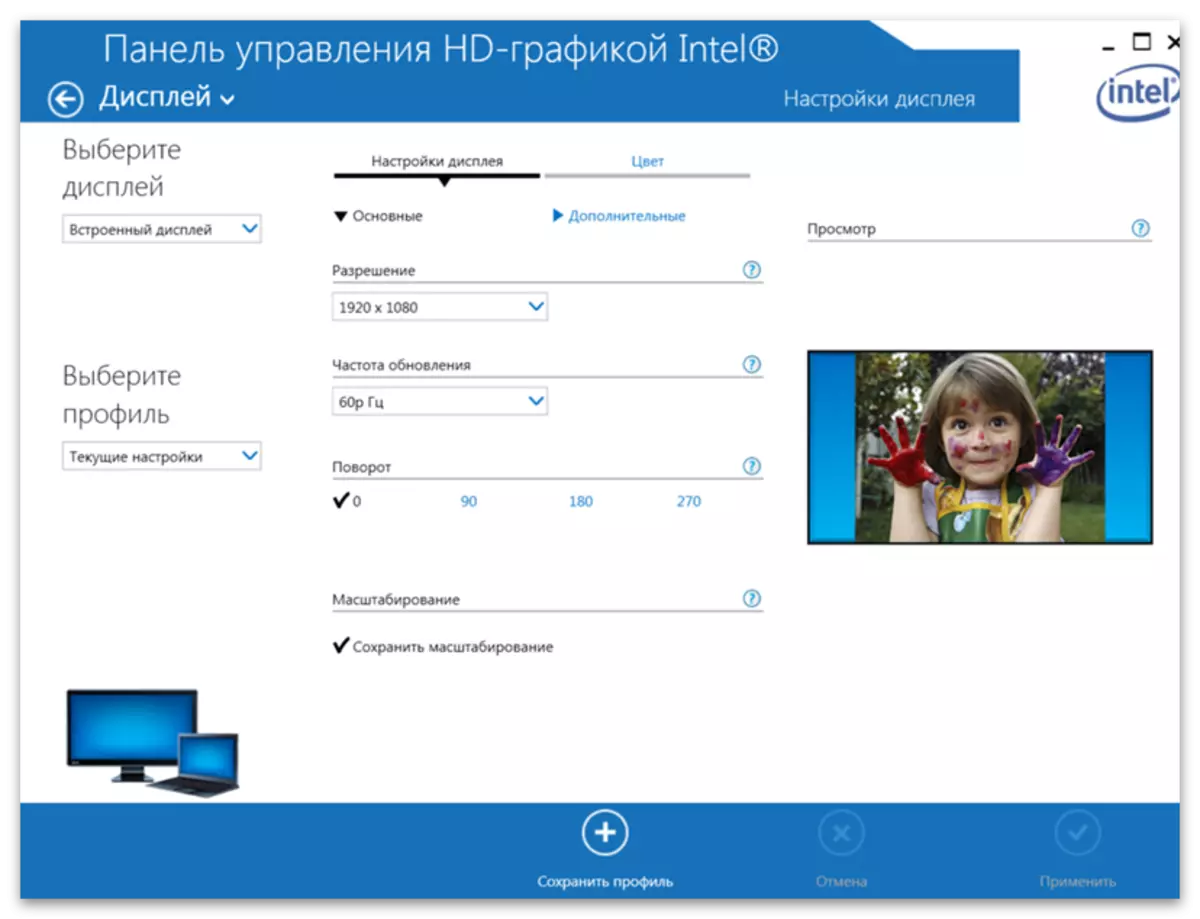
या कारणास्तव, एनव्हीडीयाच्या प्रोग्रामने असे म्हटले आहे की टॅब जोडण्यासाठी आणि संपादनासाठी अनुपलब्ध आहेत. यापासून आम्ही निष्कर्ष काढू शकतो की लॅपटॉप मालकांमध्ये बहुतेकदा समस्या दिसून येते, परंतु ते स्थिर संगणकावर होते. पुढे, आम्ही या समस्येचे निराकरण करण्याचे सर्व शक्य मार्ग सादर करू आणि आवश्यक असल्यास, आपण प्रथमपासून प्रारंभ करणे आवश्यक आहे.
पद्धत 1: BIOS मध्ये ग्राफिक्स स्विच करणे
मुख्य ग्राफिक्स म्हणून एक स्वतंत्रपणे वापरण्यासाठी आपण एक लॅपटॉप किंवा संगणकास सक्ती केल्यास, पॅरामीटर्स रीसेट केले जातील आणि संभाव्य दिसून येईल की पूर्वी बाकी टॅब कंट्रोल पॅनलमध्ये प्रदर्शित होतील. तथापि, जसे की संबंधित पॅरामीटर बायोस किंवा यूईएफआयमध्ये उपस्थित असल्यासच हे करणे शक्य आहे. खालील दुव्यावरील लेखातील त्याच्या शोध आणि कॉन्फिगरेशनबद्दल वाचा.
अधिक वाचा: डिस्क्रेट व्हिडिओ कार्ड चालू करा

पद्धत 2: अधिकृत साइटवरून ड्राइव्हर स्थापित करणे
हे आणि खालील पद्धती थेट व्हिडिओ कार्ड ड्राइव्हरच्या स्थापनेशी संबंधित आहेत. क्रियांच्या कार्यप्रदर्शनादरम्यान संगणकाच्या पुढील रीबूटमध्ये एक काळा स्क्रीन दिसेल. या प्रकरणात, आपल्याला खालील सामग्रीवरील सूचना वापरणे, पूर्वी स्थापित ड्राइव्हर काढून टाकणे आणि त्याऐवजी योग्य स्थापित करणे आवश्यक आहे.
अधिक वाचा: ड्रायव्हर्स स्थापित केल्यानंतर काळ्या स्क्रीनच्या आगमनासह समस्या सोडवणे
ही शिफारस वर्तमान ड्रायव्हर हटविणे आहे, जे जेव्हा आपण प्रथम ऑपरेटिंग सिस्टम सुरू करता तेव्हा स्वयंचलितपणे जोडले जाऊ शकते आणि अधिकृत वेबसाइटवरून लॅपटॉपची स्थापना शिफारस केली जाते. आम्ही लेनोवो लॅपटॉपच्या उदाहरणावर मॅन्युअलचे विश्लेषण करू, आणि आपल्याला केवळ प्रत्येक चरणावर लक्ष केंद्रित करणे आवश्यक आहे आणि खरेदी केलेल्या मॉडेलच्या निर्मात्याच्या वेबसाइटवर संबंधित विभागांचे शोध घेणे आवश्यक आहे (किंवा आपण आमच्या वेबसाइटवर शोध मध्ये त्याचे नाव लिहू शकता ड्राइव्हर्स स्थापित करण्यासाठी तपशीलवार सूचना शोधा).
- सुरुवातीला, आपण आधीपासून स्थापित NVIDIA ड्राइव्हरपासून मुक्त व्हावे, कारण दुसरी आवृत्ती डाउनलोड करताना ते बदलले जाणार नाही (जर ते फक्त नवीन नसेल तर). "प्रारंभ" आणि संदर्भ मेनूमधून उजवे-क्लिक करा, "डिव्हाइस व्यवस्थापक" निवडा.
- "व्हिडिओ अॅडॉप्टर" विभाग विस्तृत करा, जेथे सर्व कनेक्ट ग्राफिक डिव्हाइसेस प्रदर्शित होतात.
- एक स्वतंत्र व्हिडिओ कार्ड निवडा (प्रोसेसरमध्ये ग्राफिक प्रोसेसरसह गोंधळलेले नाही), आयटी पीसीएमवर क्लिक करा आणि "डिव्हाइस हटवा" वर क्लिक करा.
पूर्ण झाल्यानंतर, इंस्टॉलर प्रोग्राम कॉम्प्यूटरला रीबूटवर पाठवेल, ज्यास आपण पुढील सत्र सुरू करता तेव्हा, Nvidia नियंत्रण पॅनेल चालवा आणि पूर्वी गहाळ टॅबसाठी तपासा.
पद्धत 3: Nvidia पासून ड्राइव्हर्स डाउनलोड करा
प्रतिष्ठापीत ड्राइव्हरचे खालील आवृत्ती अधिकृत NVidia वेबसाइटवरून सॉफ्टवेअर किट डाउनलोड आहे. म्हणून आपण ग्राफिक्स अनुप्रयोगाची नवीनतम आवृत्ती मिळवू शकता जी घटकांच्या स्थितीचे पालन करेल आणि सेटिंग्जमध्ये प्रवेश प्रदान करेल.
- वर्तमान ग्राफिक्स अडॅप्टर ड्रायव्हर काढून टाकण्यासाठी मागील ग्राफिक्स अडॅप्टर ड्रायव्हर काढून टाकण्यासाठी आणि डाउनलोड पेजवरुन व्हिडिओ कार्ड संगणकात इंस्टॉल केलेल्या मॉडेलनुसार फील्ड भरा.
अधिक वाचा: लॅपटॉपवरील व्हिडिओ कार्ड मॉडेलची परिभाषा
- कृपया लक्षात ठेवा की मोबाइल मॉडेल हे आहेत जे लॅपटॉपमध्ये स्थापित आहेत - त्यांच्या शीर्षकाने पत्र एम आणि नोटबुक ब्रॅकेट्समध्ये शिलालेख.
- टेबल भरल्यानंतर "शोध" वर क्लिक करा.
- योग्य बटणावर क्लिक करून आढळणारा ड्रायव्हर लोड करा.
- प्राप्त केलेली एक्झिक्यूटेबल फाइल चालवा आणि सॉफ्टवेअर ऑपरेटिंग सिस्टमवर सेट करा, त्यानंतर आपण ते रीबूट करता.
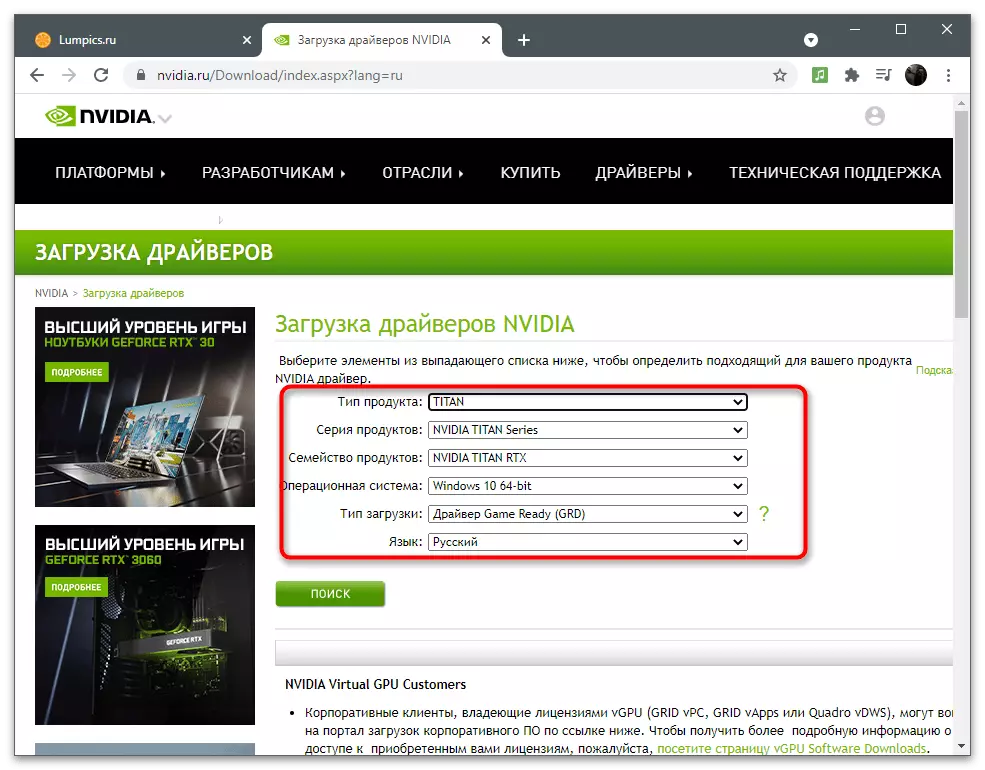


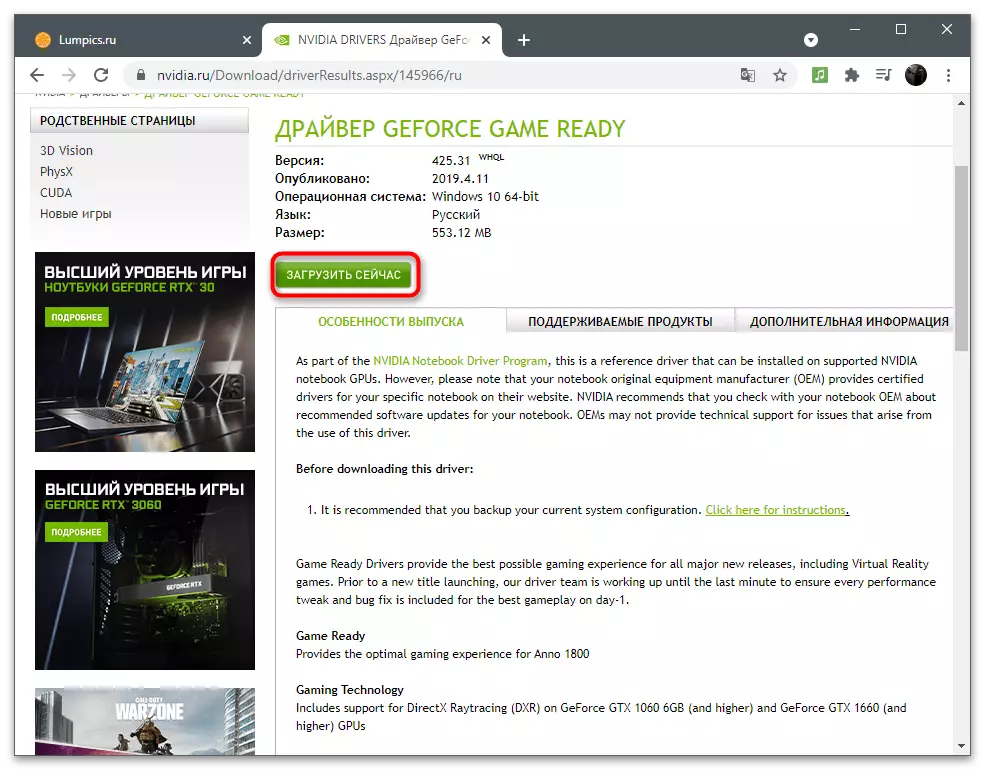
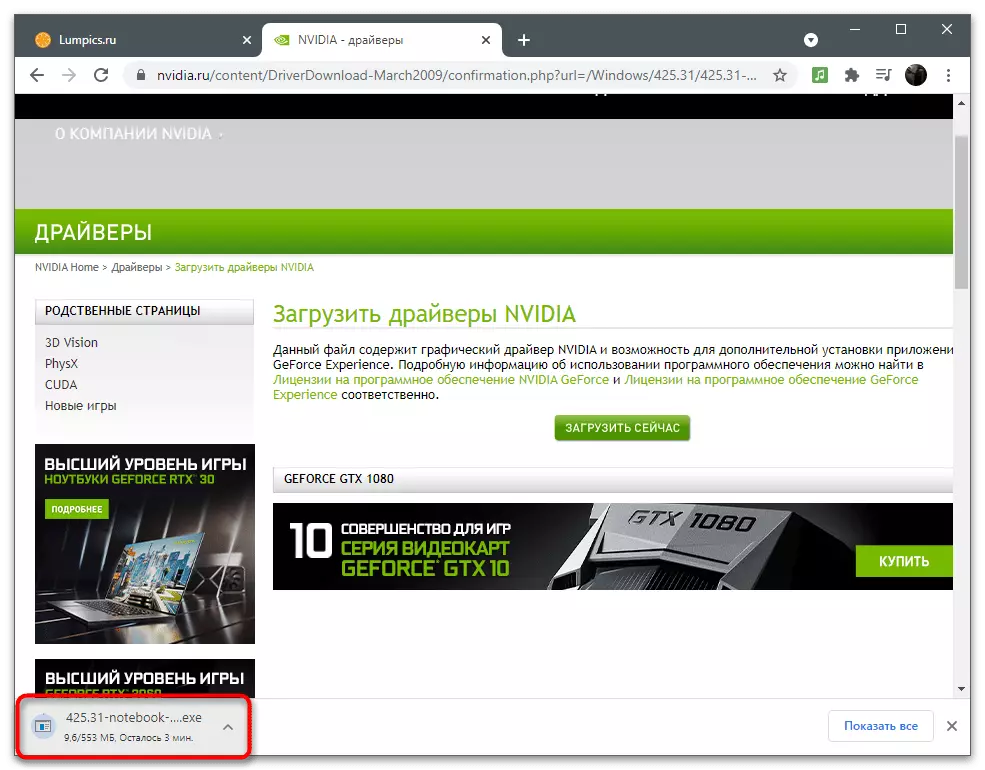
पद्धत 4: मायक्रोसॉफ्ट स्टोअर कडून NVIDia कंट्रोल पॅनल डाउनलोड करा
विंडोज 10 मध्ये तयार केलेल्या स्टोअरमध्ये एनव्हीडीआयए कंट्रोल पॅनेल अनुप्रयोग जोडला जातो, ते अद्याप स्थापित केलेले नसल्यास मुक्तपणे डाउनलोड केले जाऊ शकते. ही पद्धत घटक अद्यतनित करणे उपयुक्त आहे, परंतु ते डाउनलोड करणे शक्य आहे याची खात्री करा, ते पॉप पृष्ठावर स्विच केल्यानंतरच शक्य होईल.
- "प्रारंभ" आणि शोध बारद्वारे उघडा, मायक्रोसॉफ्ट स्टोअर शोधा.
- स्टोअरमध्ये, एनव्हीडीआयए नियंत्रण पॅनेल शोधा आणि अनुप्रयोग पृष्ठावर जा.
- "हे उत्पादन सेट केलेले" शासक असल्यास ते मिळवा आणि स्थापित करा.
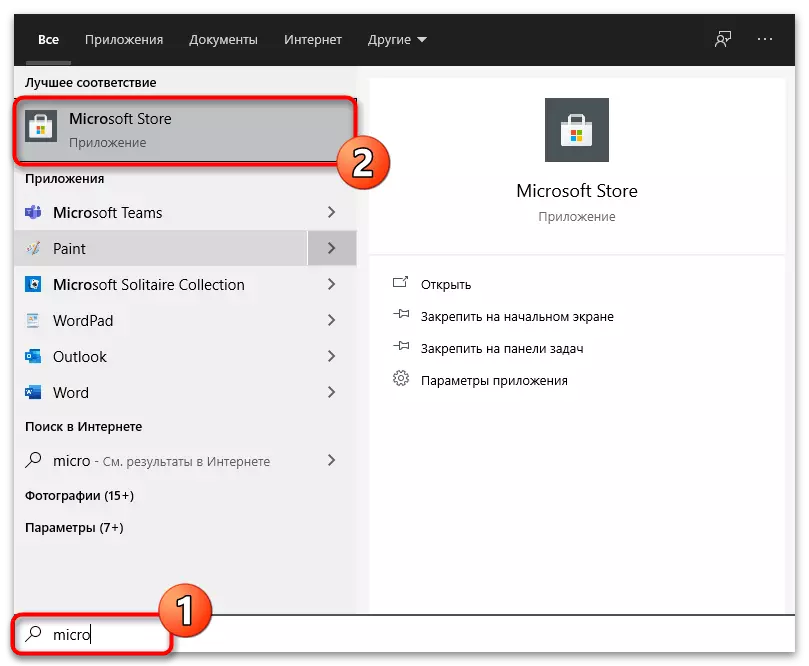


स्टोअर घटक ऑपरेटिंग सिस्टममध्ये आधीपासूनच जोडलेले असल्यास आपण नियंत्रण पॅनेल प्री-हटविण्याचा प्रयत्न करू शकता. हे ड्रायव्हरवर नकारात्मकपणे प्रभावित होऊ नये, म्हणून केलेल्या कृती पूर्णपणे सुरक्षित आहेत:
- प्रारंभ मेनूमधील गिअर चिन्हावर क्लिक करून "पॅरामीटर्स" अनुप्रयोग चालवा.
- "अनुप्रयोग" विभाग उघडा.
- त्यांच्यापैकी nvidia नियंत्रण पॅनेल शोधा आणि विस्थापित करण्यासाठी हटवा बटणावर क्लिक करा.

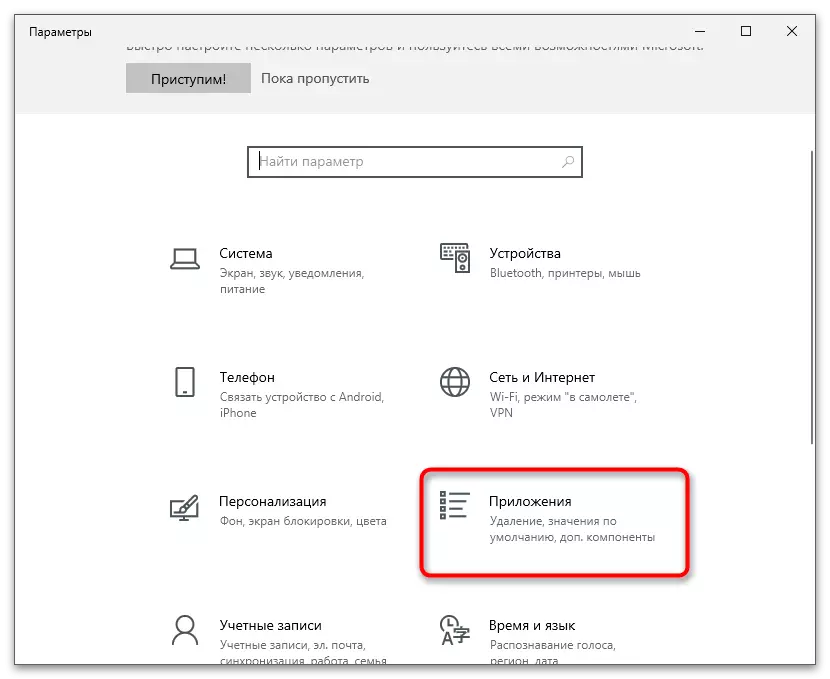

पद्धत 5: नियंत्रण पॅनेल पॅरामीटर्स रीसेट करा
हे पद्धत विशेषतः टॅबच्या कमतरतेच्या समस्येच्या समस्येच्या समस्येच्या समस्येच्या समस्येच्या समस्येच्या समस्येच्या समस्येवर अनपेक्षितपणे समोरासमोर आहे, परंतु आधीपासूनच कंट्रोल पॅनलमध्ये प्रदर्शित होते. विंडोजमध्ये निराकरण करण्यासाठी, अंगभूत साधन आहे जे आपल्याला डीफॉल्ट स्थितीवर अनुप्रयोग पॅरामीटर्स रीसेट करण्यास अनुमती देते.
- अनुप्रयोग "पॅरामीटर्स" आणि "अनुप्रयोग" विभागात असताना, "NVIDIA नियंत्रण पॅनेल" शोधा, डाव्या माऊस बटणासह ओळ वर क्लिक करा आणि "प्रगत सेटिंग्ज" पंक्तीवर क्लिक करा.
- प्रथम फिट बटण क्लिक करा.
- ट्रॅक, "रीसेट" वापरा.
- दोन्ही आयटम उलट तपासणीसाठी प्रतीक्षा करा, ही विंडो बंद करा आणि नियंत्रण पॅनेल चालवा.

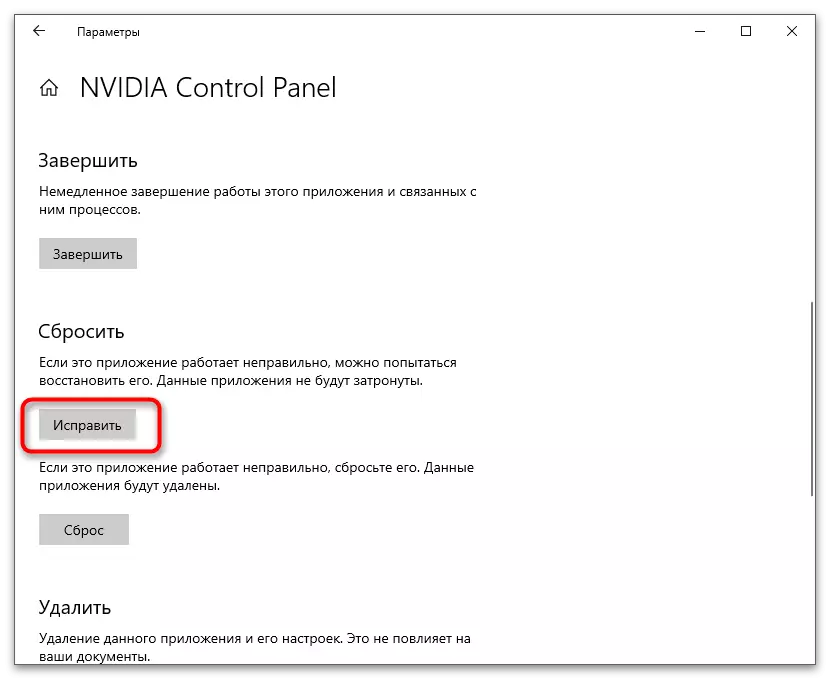


पद्धत 6: दुसरा डिस्प्ले डिस्कनेक्ट करा
दुसर्या वापरकर्त्यांना दुसर्या मॉनिटर डिस्कनेक्ट केल्यानंतर किंवा मुख्य मापदंडांद्वारे सिस्टम अनुप्रयोगाद्वारे स्विच केल्यानंतर "प्रदर्शन" नसलेल्या टॅबच्या अभावामध्ये समस्या आहे. त्यानुसार, आपण एकाधिक प्रतिमा आउटपुट डिव्हाइसेस वापरल्यास केवळ खालील सूचना कार्यान्वित करतात.
- "प्रारंभ" उघडा आणि "पॅरामीटर्स" वर जा.
- "सिस्टम" प्रथम विभाग निवडा.
- "एकाधिक डिस्प्ले" शोधा ब्लॉक आणि त्याची सेटिंग्ज तपासा. दुसरा मॉनिटर डिस्कनेक्ट करा किंवा स्क्रीन कनेक्ट करण्यासाठी स्क्रीन काढून आणि स्क्रीन काढून मुख्य एकावर स्विच करा.



- वर्तमान ग्राफिक्स अडॅप्टर ड्रायव्हर काढून टाकण्यासाठी मागील ग्राफिक्स अडॅप्टर ड्रायव्हर काढून टाकण्यासाठी आणि डाउनलोड पेजवरुन व्हिडिओ कार्ड संगणकात इंस्टॉल केलेल्या मॉडेलनुसार फील्ड भरा.