
पॉवरपॉईंटच्या विशिष्ट आवृत्तीसह, मजकूर विंडो "सामग्री क्षेत्र" मध्ये बदलली आहे. हे प्लॉट आता पूर्णपणे संभाव्य फायली समाविष्ट करण्यासाठी वापरली जाते. एक क्षेत्रामध्ये घाला आपण केवळ एक ऑब्जेक्ट करू शकता. परिणामी, प्रतिमेसह मजकूर एक फील्डमध्ये सहकार्य करू शकत नाही. परिणामी, यापैकी दोघे विसंगत झाले. त्यापैकी एक नेहमी एकमेकांच्या दृष्टीकोनातून किंवा समोरच्या मागे असावा. एकत्र - कोणत्याही प्रकारे. म्हणून, समान वैशिष्ट्य मजकूर मधील चित्र सेट करीत आहे, उदाहरणार्थ, मायक्रोसॉफ्ट वर्डमध्ये, पॉवरपॉईंटमध्ये. परंतु ही माहिती प्रदर्शित करण्यासाठी एक मनोरंजक व्हिज्युअल मार्ग सोडून देण्याचे कारण नाही.
पद्धत 1: मॅन्युअल फ्रेमिंग मजकूर
पहिला पर्याय म्हणून, आपण घातलेल्या फोटोच्या सभोवतालच्या मजकुराची मॅन्युअल वितरण विचारात घेऊ शकता. उपचार प्रक्रिया, परंतु इतर पर्याय समाधानी नसल्यास - का नाही?
- प्रथम आपल्याला इच्छित स्लाइडमध्ये एक फोटो घातलेला असणे आवश्यक आहे.
- आता आपल्याला प्रेझेंटेशन कॅपमध्ये "घाला" टॅबवर जाण्याची आवश्यकता आहे.
- येथे आम्हाला "शिलालेख" बटणामध्ये स्वारस्य आहे. हे आपल्याला मजकूर माहितीसाठी मनमानी क्षेत्र काढण्याची परवानगी देते.
- हे केवळ फोटोच्या सभोवतालचे समान शेतात काढण्यासाठीच राहते जेणेकरून स्ट्रीमिंगचा प्रभाव मजकूरासह तयार केला गेला आहे.
- मजकूर प्रक्रियेत आणि क्षेत्र निर्मितीच्या शेवटी प्रविष्ट केला जाऊ शकतो. एक फील्ड तयार करण्याचा सर्वात सोपा मार्ग, त्यास कॉपी करा आणि नंतर वारंवार पेस्ट करा आणि नंतर फोटोच्या आसपास त्याची योजना आहे. हे अंदाजे हॅचेस मदत करेल जे शिलालेख एकमेकांना परवानगी देतात.
- प्रत्येक क्षेत्र कॉन्फिगर करणे चांगले असेल तर ते मायक्रोसॉफ्ट वर्डमधील योग्य वैशिष्ट्यासारखेच असेल.


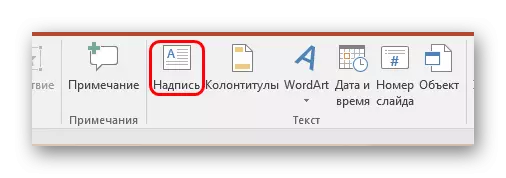



पद्धत मुख्य ऋण लांब आणि कंटाळवाणा आहे. आणि सहजतेने मजकूर ठेवणे नेहमीच शक्य नाही.
पद्धत 2: पार्श्वभूमीत फोटो
हा प्रकार थोडासा सोपा आहे, परंतु त्यास काही अडचणी देखील असू शकतात.
- आम्ही स्लाइड फोटोमध्ये तसेच मजकूर माहिती असलेल्या सामग्रीच्या क्षेत्रामध्ये समाविष्ट करण्याची आवश्यकता आहे.
- आता आपल्याला उजव्या बटणासह प्रतिमेवर क्लिक करणे आवश्यक आहे आणि पॉप-अप मेनूमध्ये "पार्श्वभूमीवर" पर्याय निवडा. विंडो उघडताना, पर्याय असलेल्या विंडो समान पर्याय निवडा.
- त्यानंतर आपल्याला फोटोच्या क्षेत्रात फोटो हलवावा लागेल जेथे प्रतिमा असेल. किंवा आपण उलट करू शकता, सामग्री सामग्री ड्रॅग. या प्रकरणात, ते माहिती मागे असेल.
- आता ते मजकूर संपादित करणे राहते जेणेकरून त्या ठिकाणी ज्या ठिकाणी फोटो पार्श्वभूमीवर स्थित होते त्या ठिकाणी. आपण हे "स्पेस" बटण वापरण्यासारखे आणि टॅब वापरुन करू शकता.




परिणामी, चित्रभोवती प्रवाह करण्याचा हा एक चांगला पर्याय असेल.
गैर-मानक स्वरूपाची प्रतिमा तयार करण्याचा प्रयत्न करताना अडचणी उद्भवल्यास अडचणी उद्भवल्यास समस्या उद्भवू शकतात. जवळ येऊ शकता. पुरेसे इतर त्रास देखील आहेत - मजकूर जास्त पार्श्वभूमीवर विलीन होऊ शकतो, फोटो इतर महत्वाच्या स्थिर सजावट घटकांकडे असू शकतो आणि असेच.
पद्धत 3: संपूर्ण प्रतिमा
शेवटची सर्वात योग्य पद्धत, जी अगदी सोपा आहे.
- आपल्याला आवश्यक मजकूर आणि प्रतिमा शब्द शीटमध्ये आणि आधीपासूनच सुव्यवस्थित चित्रे समाविष्ट करणे आवश्यक आहे.
- शब्द 2016 मध्ये, विशेष खिडकीच्या पुढील फोटो निवडताना हे वैशिष्ट्य त्वरित उपलब्ध होऊ शकते.
- या अडचणी असल्यास, आपण पारंपारिक मार्ग वापरू शकता. हे करण्यासाठी, आपल्याला इच्छित फोटो हायलाइट करणे आवश्यक आहे आणि "स्वरूप" टॅबमध्ये प्रोग्राम हेडरवर जा.
- येथे आपल्याला "मजकूर अभ्यास मजकूर" बटणावर क्लिक करणे आवश्यक आहे
- ते "contour" किंवा "माध्यमातून" पर्याय निवडण्यासाठी राहते. जर फोटोमध्ये एक मानक आयताकृती आकार असेल तर "स्क्वेअर" योग्य आहे.
- प्राप्त झालेले परिणाम स्क्रीनशॉटच्या स्वरूपात प्रस्तुत केले जाऊ शकते आणि सादर केले जाऊ शकते.

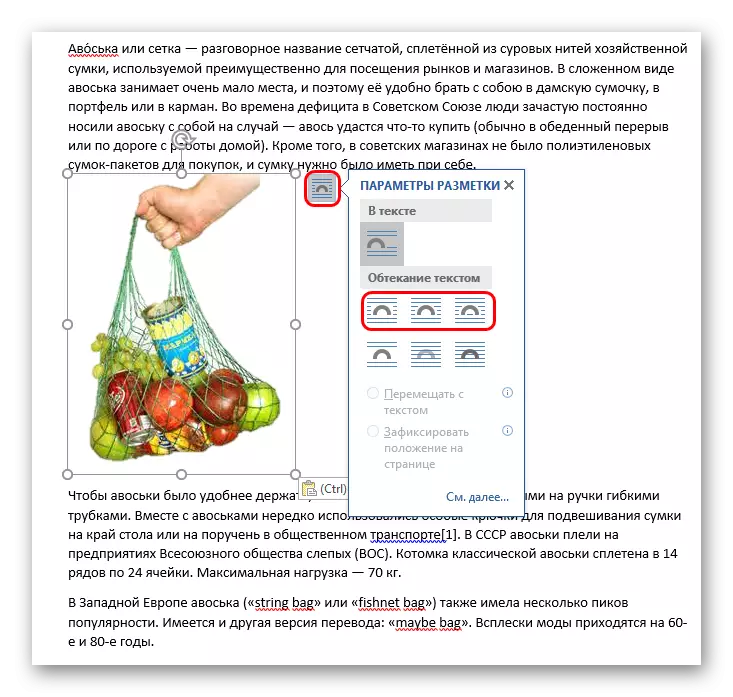





येथे येथे समस्या आहेत. प्रथम, आपल्याला पार्श्वभूमीवर कार्य करावे लागेल. स्लाइड्समध्ये पांढर्या किंवा मोनोफोनिक पार्श्वभूमी असल्यास, ते पुरेसे असेल. समस्या जटिल प्रतिमांसह येते. दुसरे म्हणजे, हा पर्याय मजकूर संपादन प्रदान करीत नाही. आपल्याला काहीतरी शासन करायचे असल्यास, त्याला फक्त एक नवीन स्क्रीनशॉट बनविणे आवश्यक आहे.
अधिक वाचा: एमएस वर्डप्रमाणे, मजकूरासह प्रवाहित चित्रे तयार करा
याव्यतिरिक्त
- फोटोमध्ये पांढर्या अनावश्यक पार्श्वभूमी असल्यास, त्यास मिटविण्याची शिफारस केली जाते जेणेकरून अंतिम आवृत्ती चांगली दिसते.
- प्रवाह कॉन्फिगर करण्यासाठी प्रथम मार्ग वापरताना, परिणामी परिणाम हलविणे आवश्यक असू शकते. हे करण्यासाठी, आपल्याला रचना प्रत्येक घटक स्वतंत्रपणे हलविण्याची आवश्यकता नाही. सर्व एकत्र वाटप करणे पुरेसे आहे - आपल्याला हे सर्व जवळील माऊस बटणावर क्लिक करणे आणि बटण सोडल्याशिवाय फ्रेममध्ये वाटप करणे आवश्यक आहे. सर्व वस्तू एकमेकांना सापेक्ष ठेवतात.
- तसेच, ही पद्धती मजकूर आणि इतर घटकांमध्ये प्रवेश करण्यास मदत करू शकतात - सारणी, चार्ट, व्हिडिओ (ते काढलेल्या ट्रिमिंगसह क्लिप वापरण्याचा प्रयत्न करणे उपयुक्त ठरू शकतात) इत्यादी.
हे मान्य करणे आवश्यक आहे की ही पद्धती सादरीकरणासाठी पूर्णपणे आदर्श नसते आणि हस्तशिल्प आहेत. परंतु मायक्रोसॉफ्टमधील विकसक पर्यायांसह आले नाहीत तर निवडणे आवश्यक नाही.
