
कधीकधी असे होते की विंडोज 10 सिस्टीम स्थापित केल्यानंतर, आपल्याला आढळते की इंटरफेस भाषा आपल्या स्वारस्यांशी जुळत नाही. आणि प्रश्न पूर्णपणे नैसर्गिकरित्या उद्भवतो, स्थापित कॉन्फिगरेशन दुसर्या वापरकर्त्यास अधिक स्वीकारार्ह स्थानिकीकरणासह बदलणे शक्य आहे.
विंडोज 10 मध्ये सिस्टम भाषा बदलणे
आम्ही सिस्टम सेटिंग्ज कशी बदलावी आणि अतिरिक्त भाषा पॅक कसे स्थापित करावे याचे विश्लेषण करतो जे भविष्यात वापरले जाईल.एक भाषा आवृत्तीमध्ये Windows 10 ऑपरेटिंग सिस्टम स्थापित नसेल तरच आपण स्थानिकीकरण बदलण्यास सक्षम असाल हे लक्षात घेण्यासारखे आहे.
इंटरफेसची भाषा बदलण्याची प्रक्रिया
उदाहरणार्थ, चरण द्वारे चरण, भाषा सेटिंग्ज बदलण्याची प्रक्रिया रशियन मध्ये बदलण्याची प्रक्रिया विचारात घ्या.
- सर्वप्रथम, आपल्याला जोडण्यासाठी आवश्यक असलेल्या भाषेसाठी आपल्याला पॅकेज डाउनलोड करणे आवश्यक आहे. या प्रकरणात, हे रशियन आहे. हे करण्यासाठी, आपण नियंत्रण पॅनेल उघडणे आवश्यक आहे. विंडोज 10 च्या इंग्रजी आवृत्तीमध्ये असे दिसते: "प्रारंभ -> नियंत्रण पॅनेल" बटणावर उजवे क्लिक करा.
- "भाषा" विभाग शोधा आणि त्यावर क्लिक करा.
- पुढे, "एक भाषा जोडा" क्लिक करा.
- सूचीतील रशियन भाषा शोधा (किंवा आपण स्थापित करू इच्छिता) आणि "जोडा" बटणावर क्लिक करा.
- त्यानंतर, आपण सिस्टमसाठी स्थापित करू इच्छित असलेल्या लोकसंख्येच्या विरूद्ध पर्याय क्लिक करा.
- निवडलेला भाषा संकुल डाउनलोड करा आणि स्थापित करा (आपल्याला इंटरनेट आणि प्रशासक अधिकारांशी कनेक्ट करणे आवश्यक आहे).
- "पर्याय" बटण पुन्हा दाबा.
- मुख्यपृष्ठ म्हणून डाउनलोड केलेले स्थानिकीकरण स्थापित करण्यासाठी "ही प्राथमिक भाषा बनवा" वर क्लिक करा.
- शेवटी, "लॉग ऑफ आता" बटण दाबा जेणेकरून प्रणाली इंटरफेस आणि नवीन सेटिंग्ज लागू झाली.
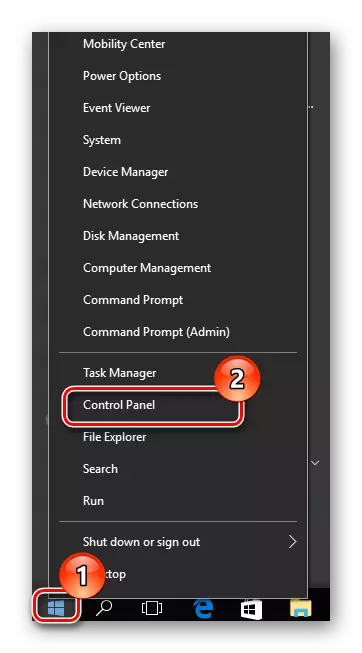
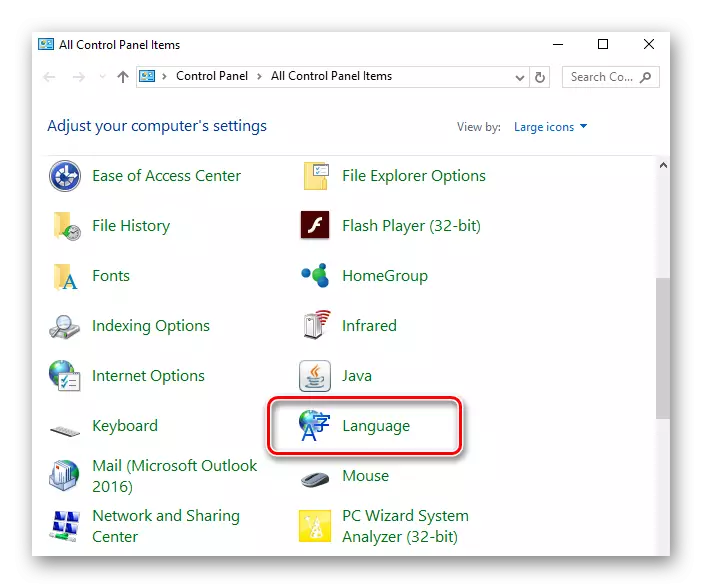

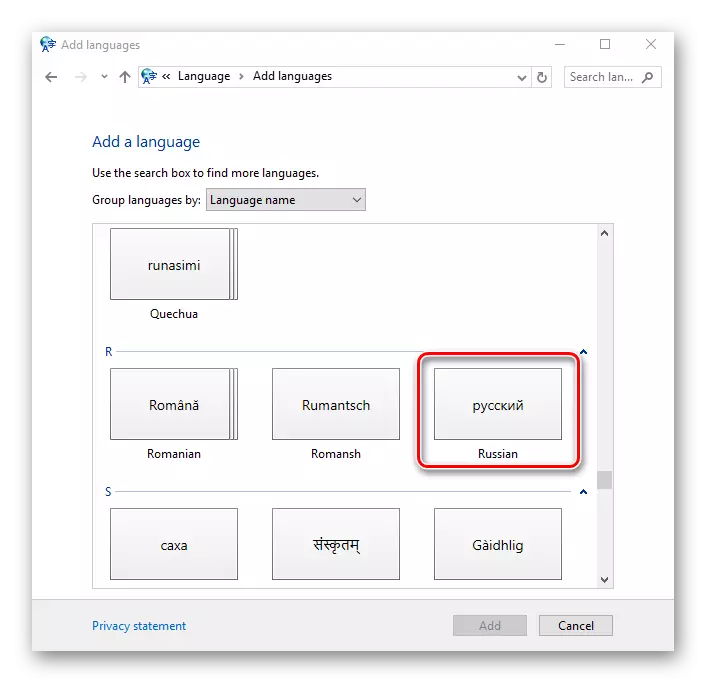
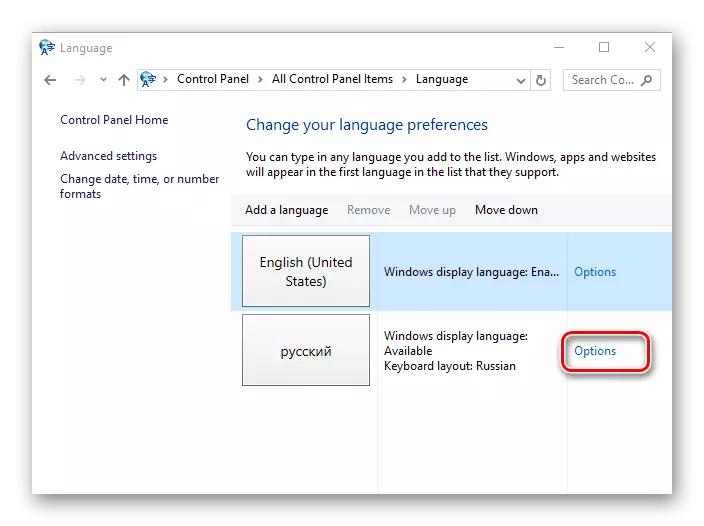
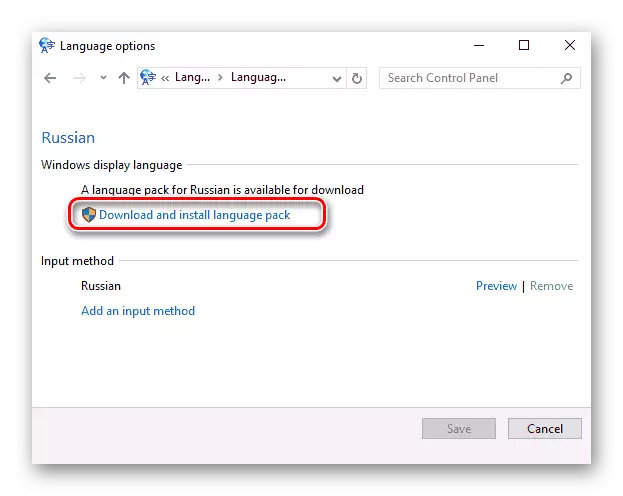
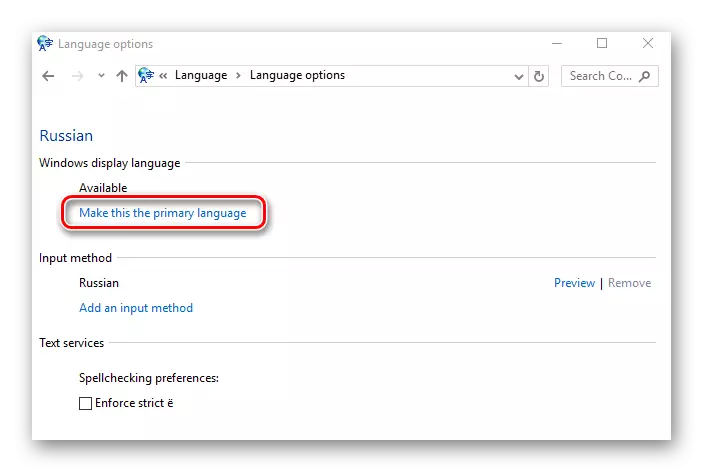

स्पष्टपणे, आपल्यासाठी पुरेसे विंडोज विंडोज 10 सोयीस्कर स्थापित करणे सोपे आहे, म्हणून मानक सेटिंग्ज मर्यादित करू नका, कॉन्फिगरेशन (वाजवी उपायांमध्ये) आणि आपल्या ओएस आपल्यास सोयीस्कर असल्याचे दिसून येईल!
