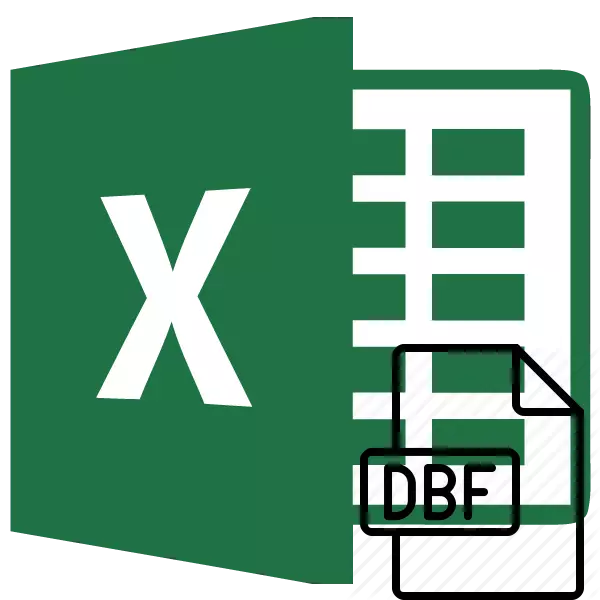
संरचित डेटाच्या सर्वात लोकप्रिय स्टोरेज स्वरूपांपैकी एक डीबीएफ आहे. हे स्वरूप सार्वभौमत्वाद्वारे वेगळे आहे, म्हणजे ते अनेक डीबीएमएस सिस्टम आणि इतर प्रोग्राम्सद्वारे समर्थित आहे. हे केवळ डेटा स्टोरेज घटक म्हणूनच नव्हे तर अनुप्रयोगांमधील एक्सचेंज करण्याच्या साधनांचा वापर केला जातो. म्हणून, एक्सेल सारणी प्रोसेसरमध्ये या विस्तारासह फायली उघडण्याचा प्रश्न अगदी समर्पक होतो.
एक्सेलमध्ये डीबीएफ फायली उघडण्याचे मार्ग
आपल्याला माहित असणे आवश्यक आहे की डीबीएफ स्वरूपात अनेक सुधारणा आहेत:- डीबेस II;
- डीबेज III;
- डबेस चौथा;
- फॉक्सप्रो एट अल.
दस्तऐवज प्रकार त्याच्या उघडण्याच्या कार्यक्रमाच्या शुद्धतेवर देखील प्रभाव पाडतो. परंतु हे लक्षात घेतले पाहिजे की एक्सेल जवळजवळ सर्व प्रकारच्या डीबीएफ फायलींसह योग्य ऑपरेशनला समर्थन देते.
असे म्हटले पाहिजे की बहुतेक बाबतीत एक्सेल कॉपी बर्याच यशस्वीरित्या यशस्वीरित्या, हे या दस्तऐवज उघडते कारण हा प्रोग्राम उघडेल, उदाहरणार्थ, त्याचे "मूळ" स्वरूप xls. परंतु मानक साधनांसह डीबीएफ स्वरूपात फायली जतन करण्यासाठी, एक्सेल 2007 आवृत्ती नंतर थांबविले. तथापि, एक वेगळा धडे हा विषय आहे.
पाठः डीबीएफमध्ये एक्सेलचे भाषांतर कसे करावे
पद्धत 1: विंडो उघडण्याच्या विंडोद्वारे प्रारंभ करा
एक्सेलमधील डीबीएफ विस्तारासह दस्तऐवज उघडण्यासाठी सर्वात सोपा आणि अंतर्ज्ञानी पर्यायांपैकी एक म्हणजे विंडो उघडण्याच्या विंडोद्वारे सुरू करणे.
- एक्सेल प्रोग्राम चालवा आणि फाइल टॅबवर जा.
- उपरोक्त टॅबमध्ये प्रवेश केल्यानंतर, विंडोच्या डाव्या बाजूला असलेल्या मेनूमधील "ओपन" आयटमवर क्लिक करा.
- मानक दस्तऐवज उघडणे उघडणे उघडते. आम्ही त्या डिरेक्टरीकडे हार्ड डिस्क किंवा शिफ्ट वाहक वर हलवितो, जेथे कागदपत्र उघडण्यासाठी स्थित आहे. फाइल विस्तारांमधील खिडकीच्या उजव्या बाजूला, "डीबेस (* .dbf) फायली" किंवा "* *. *)" वर स्विच सेट करा. हा एक अतिशय महत्वाचा मुद्दा आहे. बरेच वापरकर्ते फाइल उघडू शकत नाहीत कारण ते ही आवश्यकता पूर्ण करीत नाहीत आणि निर्दिष्ट विस्तार असलेल्या घटक ते दृश्यमान नसतात. त्यानंतर, या कॅटलॉगमध्ये ते उपस्थित असल्यास डब्ल्यूबीएफ दस्तऐवज विंडोमध्ये प्रदर्शित केले जावे. आम्ही ज्या दस्तऐवजावर चालवू इच्छित आहात त्या दस्तऐवजाची वाटणी करतो आणि खिडकीच्या खालच्या उजव्या कोपर्यात "ओपन" बटणावर क्लिक करा.
- शेवटच्या कृतीनंतर, निवडलेल्या डीबीएफ दस्तऐवज पत्रकावरील एक्सेल प्रोग्राममध्ये लॉन्च केले जाईल.
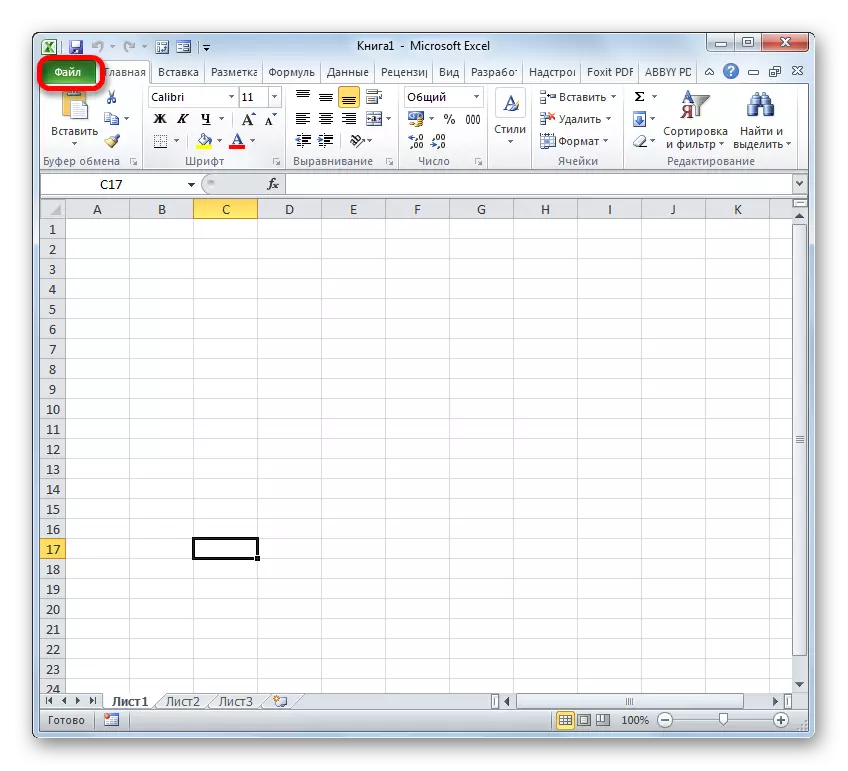
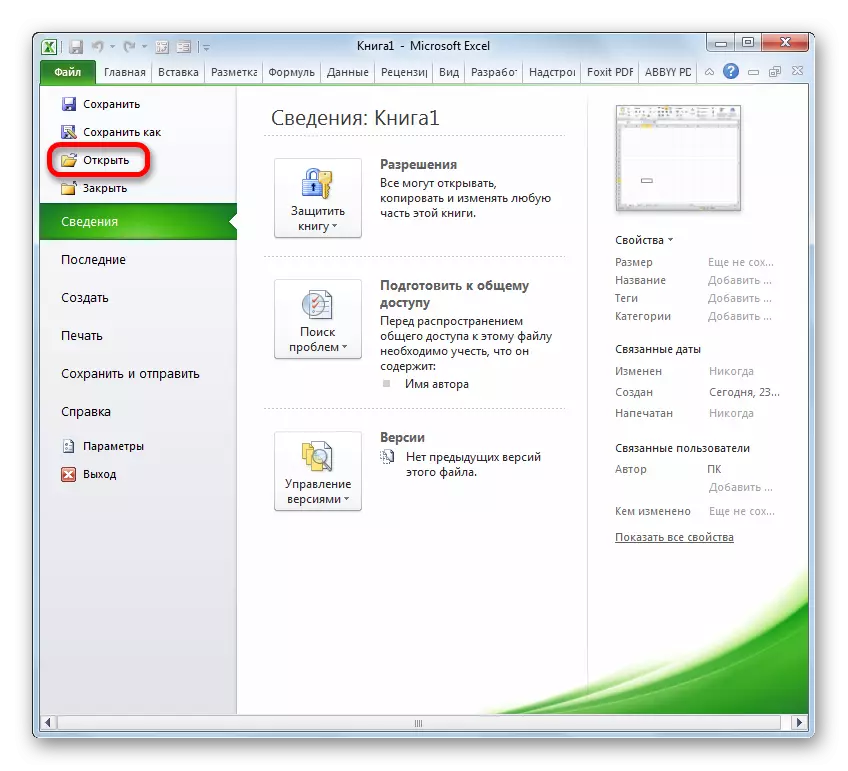
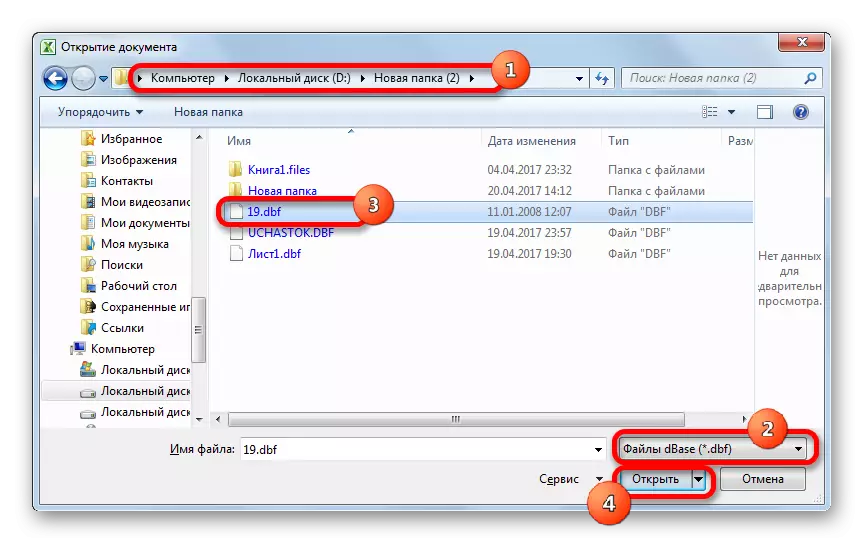
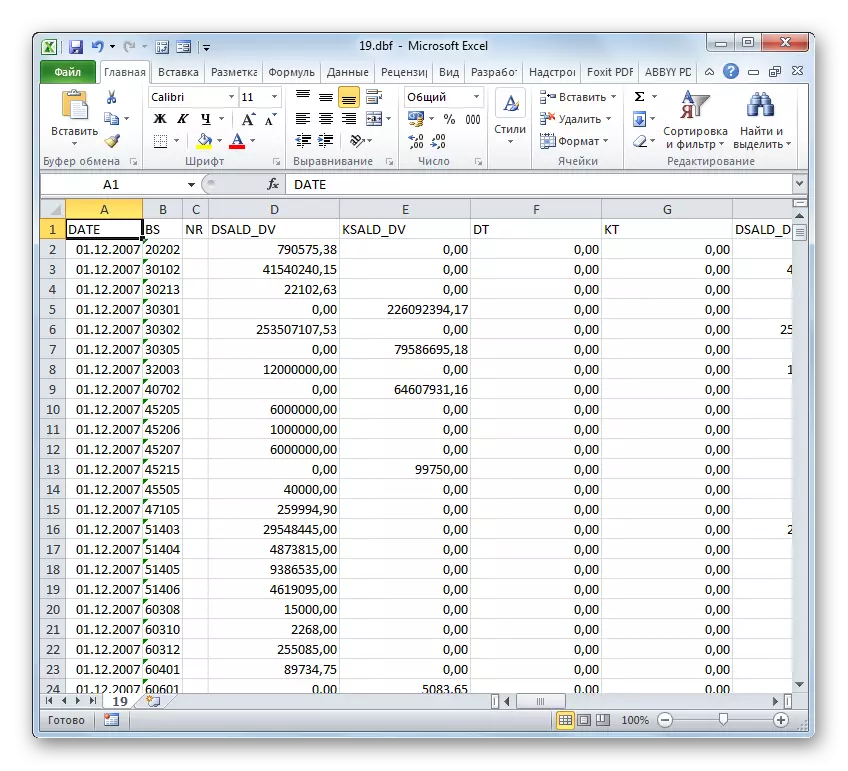
पद्धत 2: उघडणे डबल-क्लिक करा
तसेच दस्तऐवज उघडण्यासाठी एक लोकप्रिय मार्ग म्हणजे संबंधित फाइलसह डाव्या माऊस बटणासह डबल-क्लिक करून लॉन्च आहे. परंतु खरं तर डीफॉल्टनुसार, जर सिस्टीम सेटिंग्जमध्ये निर्गमन न केल्यास, एक्सेल प्रोग्राम डीबीएफ विस्ताराशी संबंधित नाही. त्यामुळे, अतिरिक्त manipulations शिवाय, अशा प्रकारे कार्य करत नाही. चला ते कसे करता येईल ते पाहूया.
- म्हणून, आम्ही डीबीएफ स्वरूप फाइलसह डावे माऊस बटण डबल क्लिक करते, जे आपण उघडू इच्छितो.
- जर सिस्टम सेटिंग्जमध्ये या संगणकावर, डीबीएफ स्वरूप कोणत्याही प्रोग्रामशी संबंधित नाही, विंडो सुरू होईल, जी फाइल उघडली जाऊ शकत नाही याची नोंद केली जाणार नाही. हे कारवाईसाठी पर्याय ऑफर करेल:
- इंटरनेटवरील अनुरूप शोधा;
- स्थापित प्रोग्राम्सच्या सूचीमधून प्रोग्राम निवडा.
हे समजले जाते की मायक्रोसॉफ्ट एक्सेल टॅब्यूलर प्रोसेसर आधीच स्थापित आहे, आम्ही दुसर्या स्थितीत स्विच पुन्हा व्यवस्थित करणे आणि विंडोच्या तळाशी "ओके" की वर क्लिक करा.
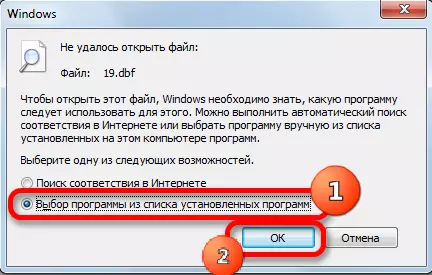
हा विस्तार आधीपासून दुसर्या प्रोग्रामशी संबंधित असल्यास, परंतु आम्हाला ते एक्सेलमध्ये चालवायचे आहे, तर आम्ही थोड्या वेगळ्या पद्धतीने करतो. दस्तऐवजाच्या नावावर क्लिक करा. संदर्भ मेनू लॉन्च आहे. त्यात "मदत सह उघडा" स्थिती निवडा. दुसरी यादी उघडते. जर "मायक्रोसॉफ्ट एक्सेल" नाव असेल तर, आपल्याला असे नाव सापडले नाही तर त्यावर क्लिक करा, आम्ही "प्रोग्राम निवडा ..." आयटमद्वारे जातो.
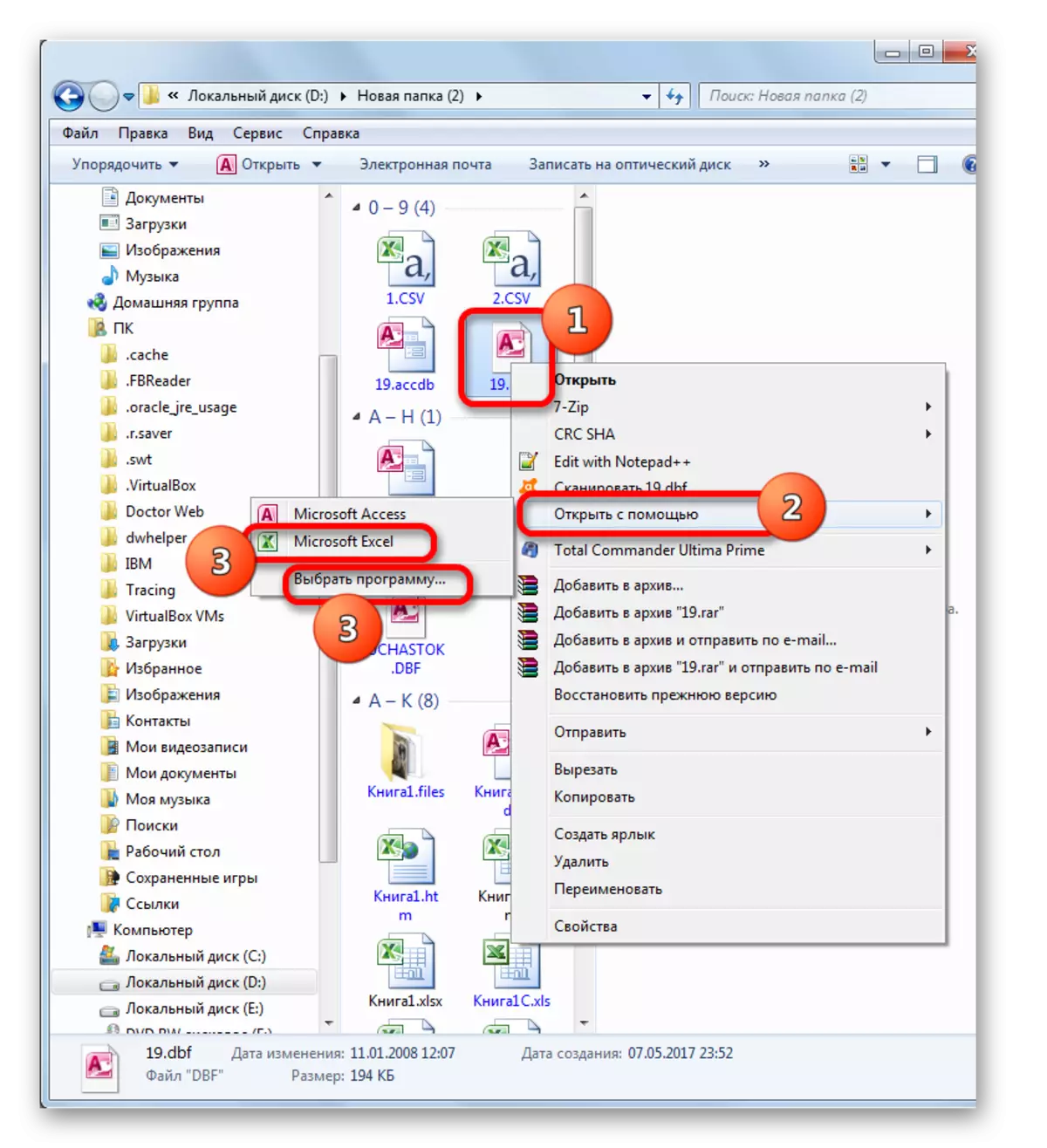
दुसरा पर्याय आहे. दस्तऐवजाच्या नावावर क्लिक करा. शेवटच्या कृतीनंतर उघडणार्या यादीत, "गुणधर्म" स्थिती निवडा.
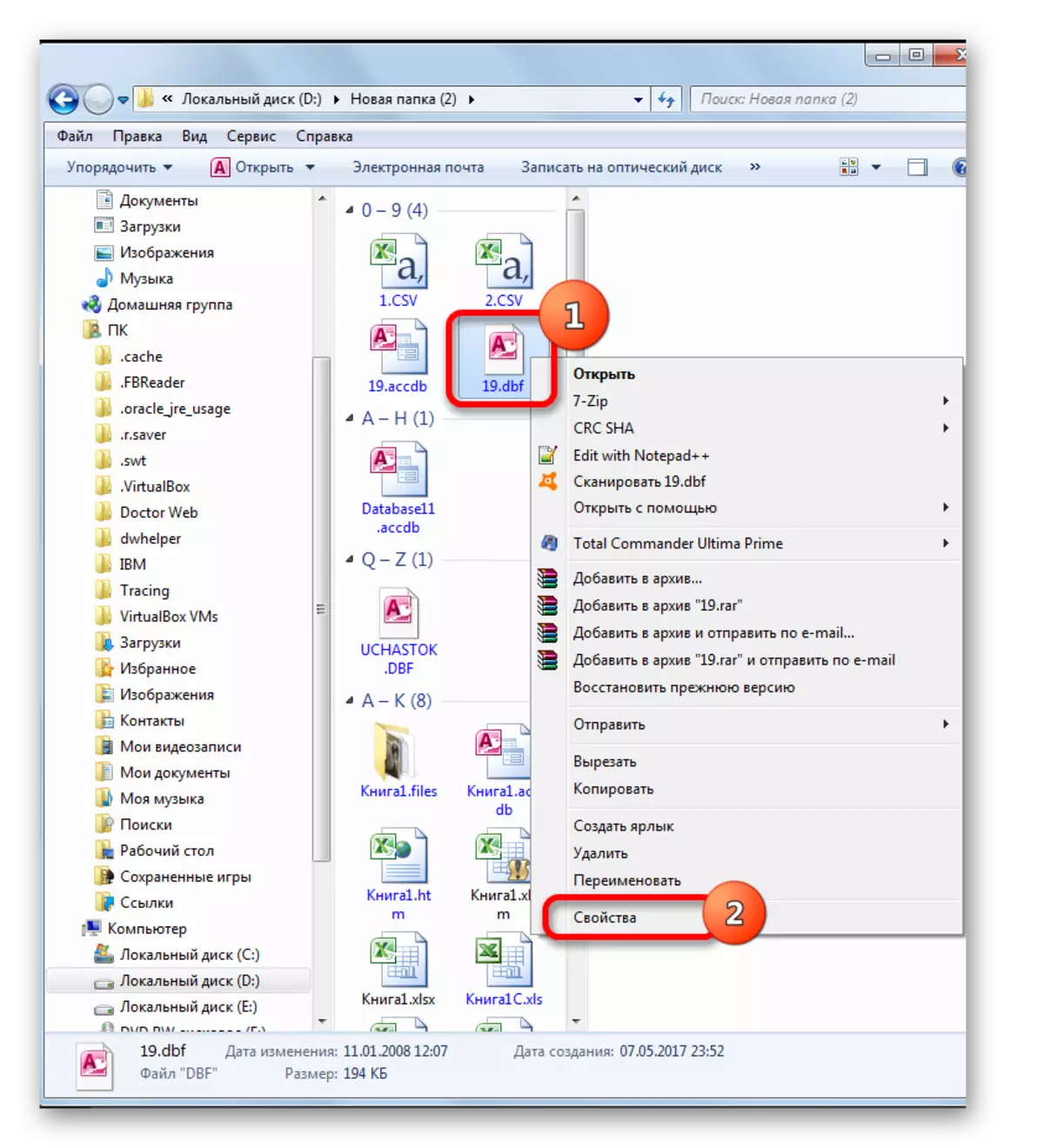
"गुणधर्म" विंडो चालविण्यामध्ये, आम्ही लॉन्च काही इतर टॅबमध्ये घडल्यास, "सामान्य" टॅबवर जातो. अनुप्रयोग पॅरामीटर जवळ, "संपादन ..." बटणावर क्लिक करा.
- आपण तीनपैकी कोणतेही पर्याय निवडता तेव्हा फाइल उघडण्याचे विंडो सुरू होते. पुन्हा, जर खिडकीच्या शीर्षस्थानी शिफारस केलेल्या प्रोग्रामच्या यादीमध्ये "मायक्रोसॉफ्ट एक्सेल" नाव असेल तर त्यावर क्लिक करा आणि उलट प्रकरणात आम्ही "विहंगावलोकन ..." बटणावर क्लिक करा. खिडकी
- प्रोग्राम स्थान निर्देशिकेतील अंतिम कारवाईच्या घटनेत, "मदतीसह उघडा ..." विंडोवर विंडो उघडेल. एक्सेल प्रोग्राम लॉन्च फाइल असलेल्या फोल्डरमध्ये जाणे आवश्यक आहे. या फोल्डरवरील मार्गाचा अचूक पत्ता, आपण स्थापित केलेल्या एक्सेल आवृत्तीवर किंवा मायक्रोसॉफ्ट ऑफिस पॅकेजच्या आवृत्तीवरून अवलंबून आहे. सामान्य पथ नमुना असे दिसेल:
सी: \ प्रोग्राम फायली मायक्रोसॉफ्ट ऑफिस \ कार्यालय #
"#" चिन्हाच्या ऐवजी आपल्याला आपल्या ऑफिस उत्पादनाची आवृत्ती संख्या पुनर्स्थित करणे आवश्यक आहे. म्हणून एक्सेल 2010 साठी तो "14" क्रमांक असेल आणि फोल्डरचा अचूक मार्ग यासारखे दिसेल:
सी: \ प्रोग्राम फायली मायक्रोसॉफ्ट ऑफिस \ Office14
एक्सेल 2007 साठी, एक्सेल 2013 - "15", एक्सेल 2016 - "16" साठी, "12" असेल.
म्हणून, आम्ही उपरोक्त निर्देशिकेकडे जाईन आणि "excel.exe" नावासह फाइल शोधत आहोत. आपण सिस्टममध्ये विस्तार प्रदर्शन चालवत नसल्यास, त्याचे नाव "एक्सेल" सारखेच दिसेल. आम्ही हे नाव प्रसारित करतो आणि "ओपन" बटणावर क्लिक करतो.
- त्यानंतर, आम्ही स्वयंचलितपणे प्रोग्राम सिलेक्शन विंडोवर हस्तांतरित केले जाऊ शकते. यावेळी "मायक्रोसॉफ्ट ऑफिस" हे नाव निश्चितपणे येथे प्रदर्शित केले जाईल. जर वापरकर्त्यास या अनुप्रयोगास डीबीएफ ड्युअल द्वारे डीबीएफ दस्तऐवज उघडण्याची इच्छा असेल तर आपल्याला याची खात्री करुन घ्यावी लागेल की "या प्रकारच्या सर्व फायलींसाठी निवडलेला प्रोग्राम वापरा" चेक मार्क आहे. जर आपण एक्सेलमध्ये फक्त एकच एक ओपन डीबीएफ दस्तऐवज नियोजन करत असाल आणि नंतर आपण या प्रकारच्या फायली दुसर्या प्रोग्राममध्ये उघडणार आहात, त्यानंतर उलट, हे चेक चिन्ह काढले पाहिजे. सर्व निर्दिष्ट सेटिंग्ज बनविल्यानंतर, "ओके" बटणावर क्लिक करा.
- त्यानंतर, डीबीएफ दस्तऐवज एक्सेल प्रोग्राममध्ये चालविला जाईल आणि जर वापरकर्त्याने प्रोग्राम सिलेक्शन विंडोमध्ये योग्य ठिकाणी टिक सेट केले असेल, तर आता या विस्ताराची फाइल डावीकडे डबल क्लिक केल्यानंतर स्वयंचलितपणे एक्सेलमध्ये उघडेल माऊस बटण
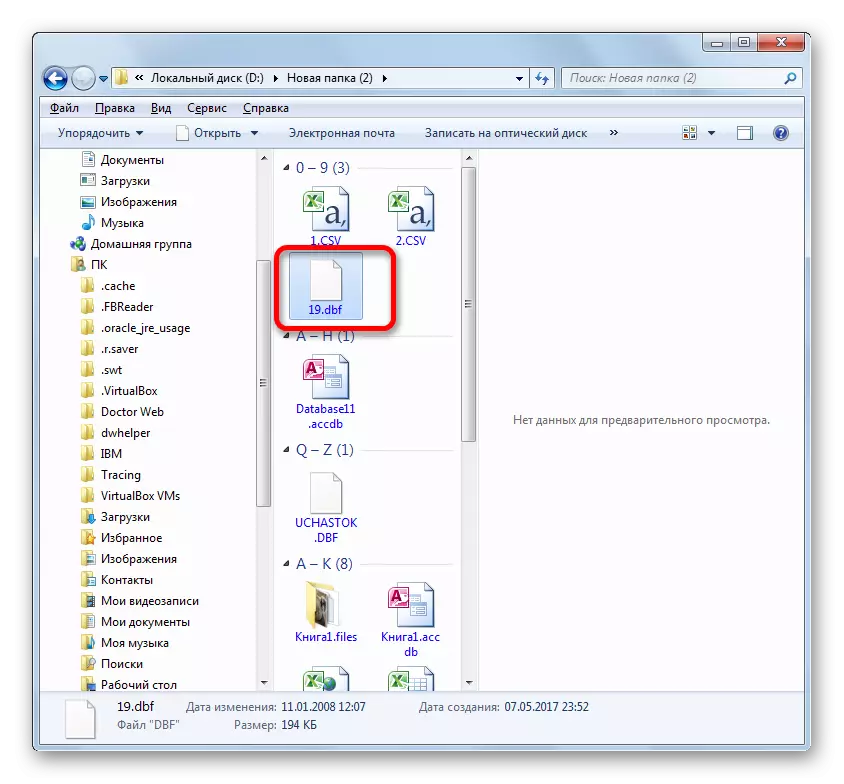
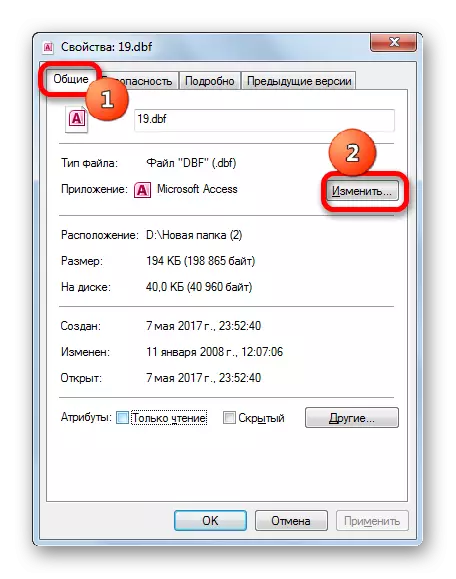
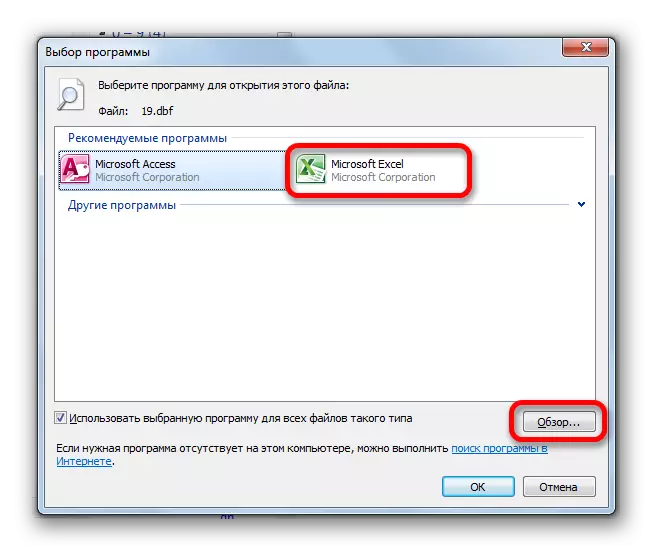
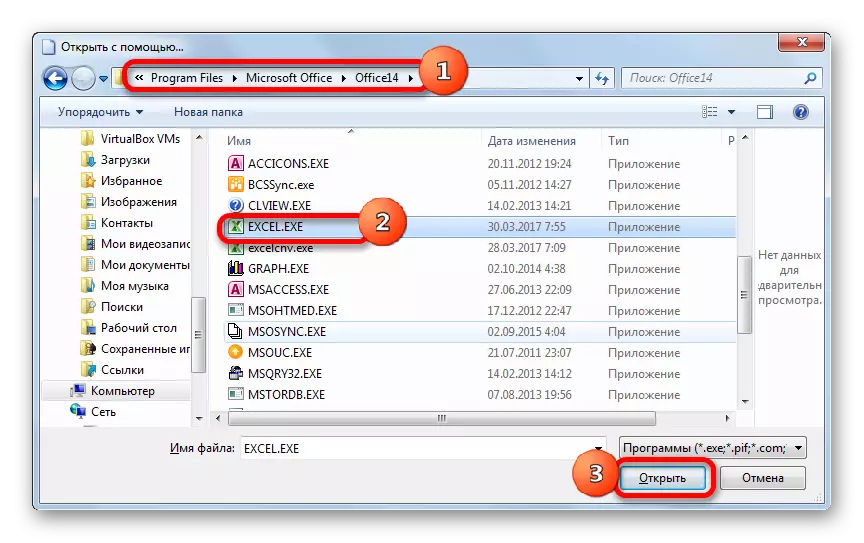
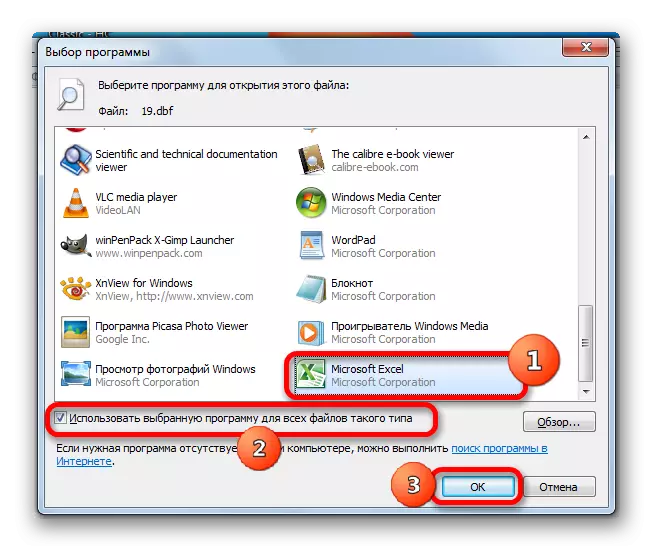
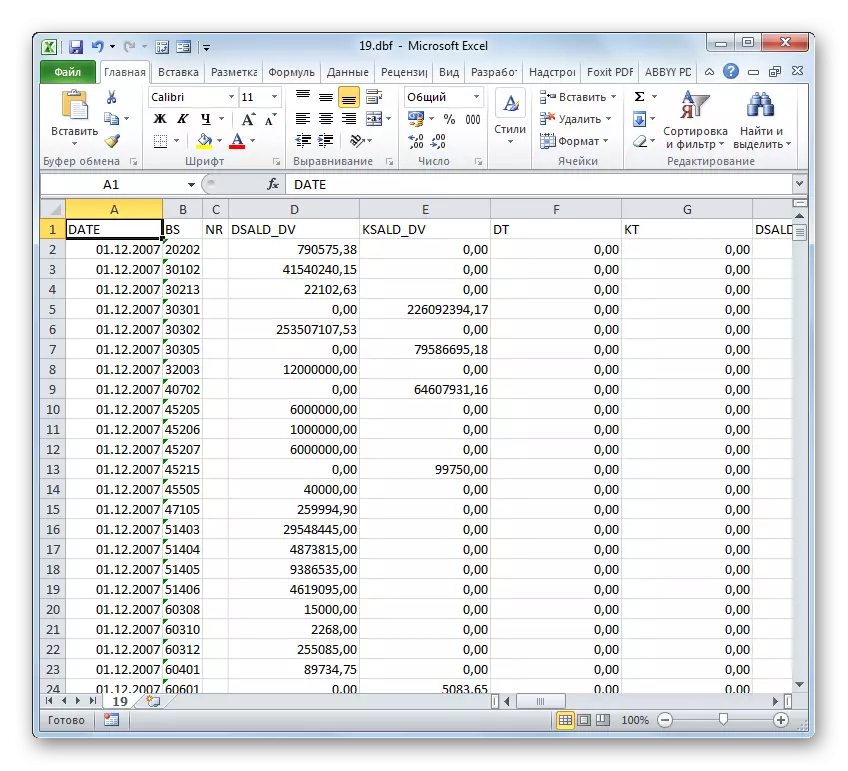
आपण पाहू शकता की एक्सेलमध्ये डीबीएफ फायली उघडा सोप्या आहेत. परंतु, दुर्दैवाने, बर्याच नवशिके वापरकर्ते गोंधळलेले आहेत आणि ते कसे करावे हे माहित नाही. उदाहरणार्थ, त्यांना एक्सेल इंटरफेसद्वारे दस्तऐवजाच्या उघड्या विंडोमध्ये योग्य स्वरूप सेट करण्याचा अंदाज नाही. काही वापरकर्त्यांसाठी डावे माऊस बटणावर डबल-क्लिक करून डीबीएफ दस्तऐवजांचे उद्घाटन आहे, कारण यासाठी आपल्याला प्रोग्राम सिलेक्शन विंडोद्वारे काही सिस्टम सेटिंग्ज बदलण्याची आवश्यकता आहे.
