
कधीकधी आपल्याला हवे असलेल्या स्वरूपात दस्तऐवज प्राप्त करणे आवश्यक आहे. ही फाइल वाचण्यासाठी किंवा दुसर्या स्वरूपात अनुवाद करण्याचे मार्ग शोधणे हे एकतर राहते. याचा अर्थ दुसरा पर्याय विचारणे म्हणजे अधिक तपशीलामध्ये बोलणे होय. विशेषत: जेव्हा पीडीएफ फायलींना PowerPoint मध्ये अनुवादित केले जाते.
पॉवरपॉईंटमध्ये पीडीएफ रूपांतरण
रुपांतरण एक उदाहरण येथे पाहिले जाऊ शकते:पाठ: पीडीएफमध्ये PowerPoint भाषांतरित कसे करावे
दुर्दैवाने, या प्रकरणात, प्रेझेंटेशन प्रोग्राम पीडीएफ उघडण्याचे कार्य प्रदान करीत नाही. आपल्याला फक्त तृतीय पक्ष सॉफ्टवेअर वापरणे आवश्यक आहे, जे हे स्वरूप इतरांना रूपांतरित करण्यास माहिर आहे.
पुढे, आपण पीडीएफ पॉवरपॉईंटमध्ये तसेच त्यांच्या कामाच्या तत्त्वावर रूपांतरित करण्यासाठी प्रोग्रामची एक लहान सूची वाचू शकता.
पद्धत 1: नायट्रो प्रो
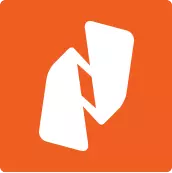
पीडीएफसह कार्य करण्यासाठी तुलनेने लोकप्रिय आणि कार्यात्मक साधने, अशा फाइल्समध्ये एमएस ऑफिस ऍप्लिकेशन ऍप्लिकेशन ऍप्लिकेशन फॉर्मेट्समध्ये रूपांतरित करणे.
नायट्रो प्रो डाउनलोड करा.
येथे सादर केलेल्या प्रेझेंटेशनवर पीडीएफ भाषांतरित करणे खूप सोपे आहे.
- सुरू करण्यासाठी, आपण इच्छित फाइल प्रोग्रामवर डाउनलोड करणे आवश्यक आहे. हे करण्यासाठी, आपण इच्छित फाईलला अनुप्रयोग विंडोवर ड्रॅग करू शकता. आपण हे मानक मार्गाने देखील बनवू शकता - "फाइल" टॅबवर जा.
- उघडणार्या मेनूमध्ये, उघडा निवडा. दिशानिर्देशांची यादी बाजूला दिसेल जिथे आपण योग्य फाइल शोधू शकता. शोध संगणकावर दोन्हीवर आणि विविध क्लाउड स्टोरेज सुविधांमध्ये - ड्रॉपबॉक्स, OneDrive इत्यादी. वांछित निर्देशिका निवडल्यानंतर, पर्याय प्रदर्शित केले जातील - उपलब्ध फायली, नेव्हिगेशन मार्ग इत्यादी. हे आपल्याला आवश्यक पीडीएफ ऑब्जेक्ट्स प्रभावीपणे शोधण्यास अनुमती देते.
- परिणामी, इच्छित फाइल प्रोग्राममध्ये लोड होईल. आता येथे पाहिले जाऊ शकते.
- रूपांतर सुरू करण्यासाठी, आपल्याला "रूपांतरण" टॅबवर जाण्याची आवश्यकता आहे.
- येथे आपल्याला "PowerPoint मध्ये" आयटम निवडण्याची आवश्यकता असेल.
- रूपांतरण विंडो उघडते. येथे आपण सेटिंग्ज बनवू आणि सर्व डेटा सत्यापित करू शकता तसेच निर्देशिका निर्दिष्ट करा.
- सेव्ह पथ निवडण्यासाठी, आपल्याला "अधिसूचना" क्षेत्राचा संदर्भ घ्यावा लागेल - आपल्याला पत्ता पॅरामीटर निवडणे आवश्यक आहे.

- डीफॉल्टनुसार, "स्त्रोत फाइलसह फोल्डर" येथे निर्दिष्ट केले आहे - रूपांतरित केलेली सादरीकरण तेथे जतन केले जाईल, जेथे पीडीएफ दस्तऐवज स्थित आहे.
- "निर्दिष्ट फोल्डर" "विहंगावलोकन" बटण अनलॉक करतो जेणेकरून ब्राउझरमध्ये डॉक्युमेंट सेव्ह करायचे ते फोल्डर निवडा.
- "प्रक्रियेत विचारा" म्हणजे रुपांतरण प्रक्रिया पूर्ण झाल्यानंतर ही समस्या सेट केली जाईल. हे लक्षात घेण्यासारखे आहे की संगणक कॅशेमध्ये रूपांतरण होईल म्हणून हे एक पर्याय लोड करेल.
- रुपांतरण प्रक्रिया कॉन्फिगर करण्यासाठी, "पॅरामीटर्स" बटण क्लिक करा.
- एक विशेष विंडो उघडेल, जिथे सर्व शक्य सेटिंग्ज योग्य श्रेणींद्वारे क्रमवारी लावल्या जातात. हे लक्षात घेण्यासारखे आहे की विविध पॅरामीटर्स येथे खूप आहेत, म्हणून योग्य ज्ञान आणि थेट गरजाशिवाय येथे स्पर्श करणे योग्य नाही.
- हे सर्व शेवटी, आपण रुपांतरण प्रक्रिया सुरू करण्यासाठी "रूपांतरण" बटण क्लिक करणे आवश्यक आहे.
- पीपीटी मध्ये अनुवादित दस्तऐवज पूर्वी निर्दिष्ट फोल्डरमध्ये असेल.
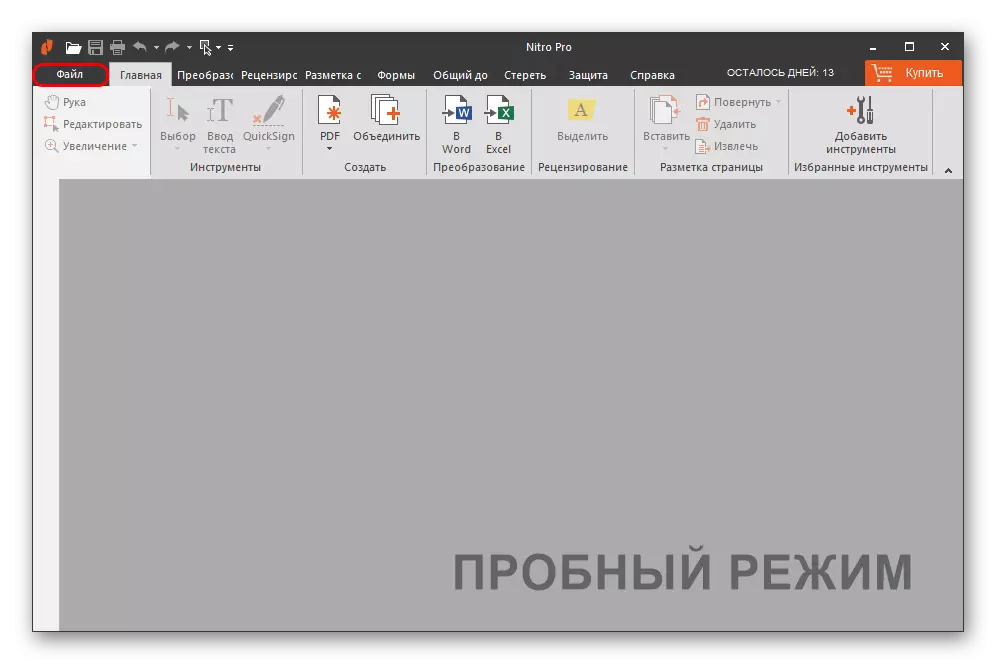
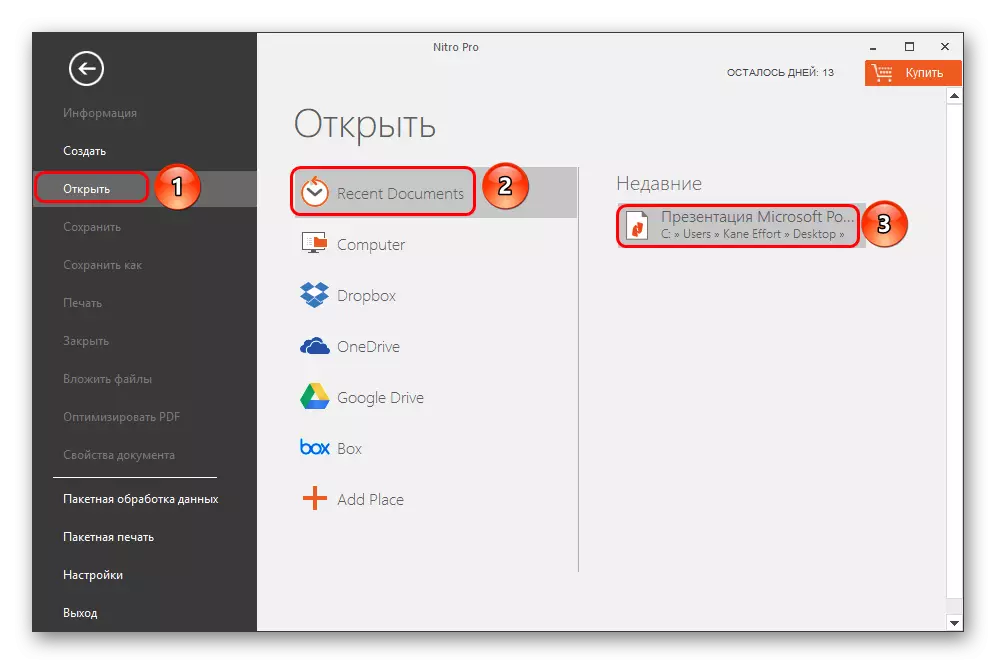
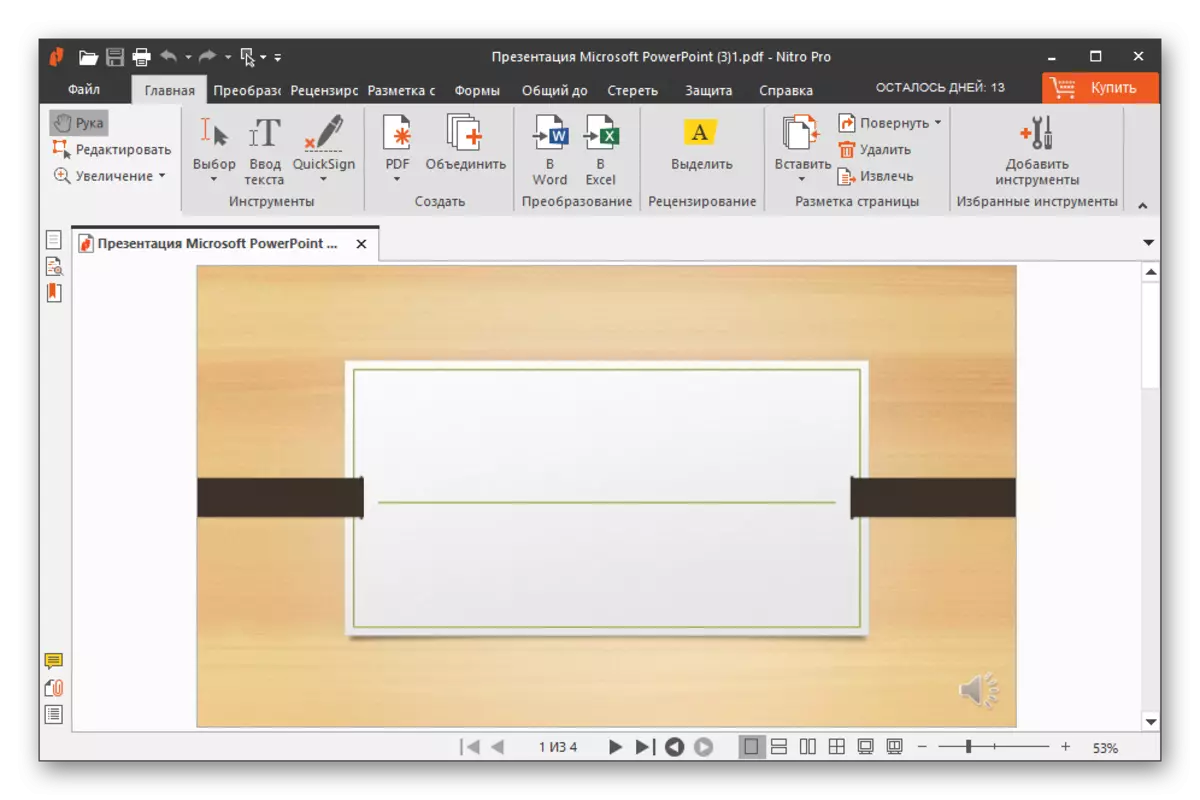
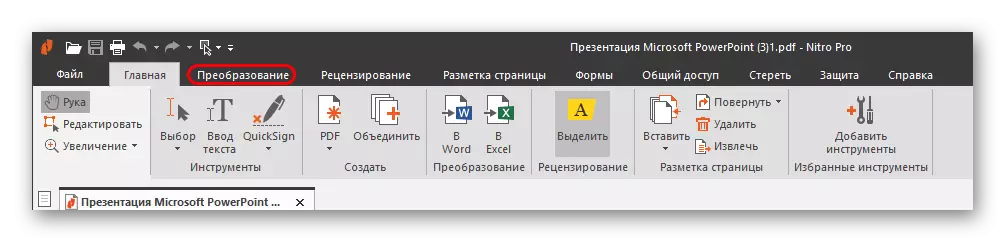

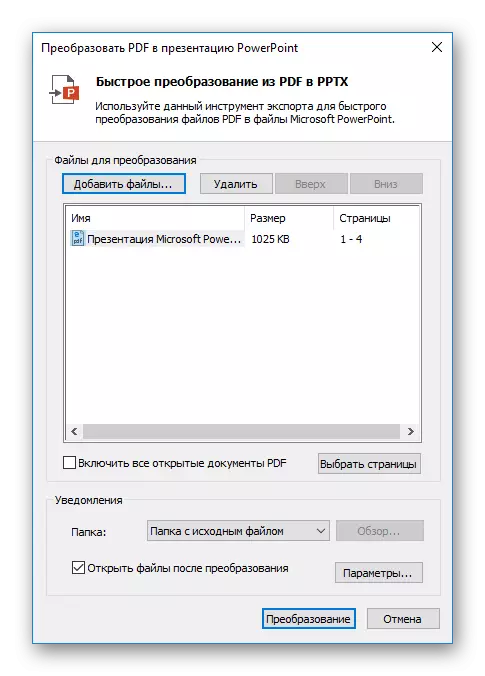
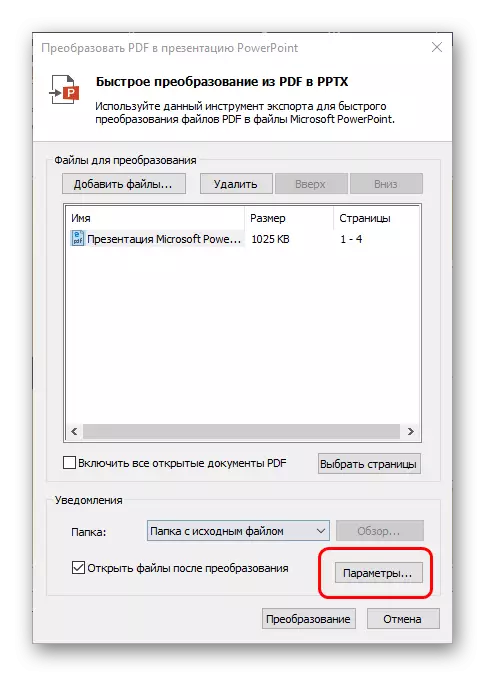
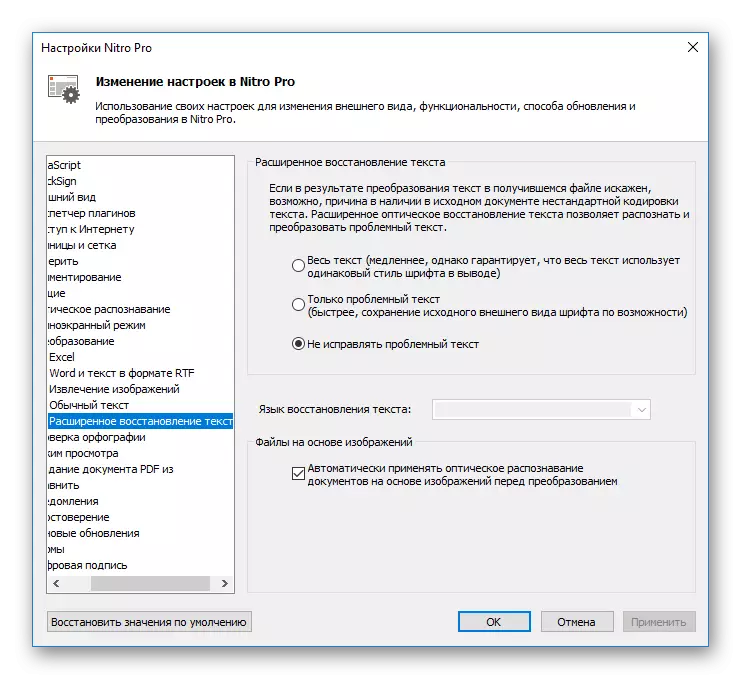
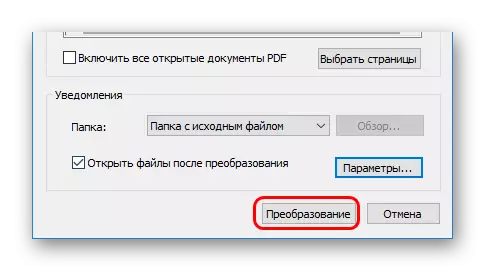
हे लक्षात घेण्यासारखे आहे की या प्रोग्रामचे मुख्य नुकसान म्हणजे ते ताबडतोब व्यवस्थेमध्ये सतत प्रयत्न करते जेणेकरून त्याच्या डीफॉल्टसह, पीडीएफ आणि पीपीटी दस्तऐवज उघडले आहेत. ते खूपच त्रास देते.
पद्धत 2: एकूण पीडीएफ कनवर्टर
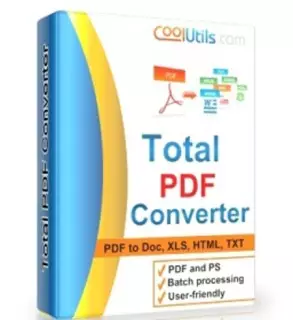
पीडीएफच्या सर्व प्रकारच्या स्वरूपात रुपांतरणासह कार्य करण्यासाठी एक अतिशय सुप्रसिद्ध प्रोग्राम. हे PowerPoint सह देखील कार्य करते, म्हणून त्याबद्दल लक्षात ठेवणे अशक्य होते.
एकूण पीडीएफ कनवर्टर डाउनलोड करा
- प्रोग्रामच्या कार्यरत विंडोमध्ये, ब्राउझर त्वरित दृश्यमान आहे, ज्यामध्ये आवश्यक पीडीएफ फाइल सापडली पाहिजे.
- निवडल्यानंतर, आपण दस्तऐवज उजवीकडे पाहू शकता.
- आता ते पर्पल चिन्हासह "पीपीटी" बटण दाबा.
- रुपांतरण सेट करण्यासाठी त्वरित एक विशेष विंडो उघडा. वेगवेगळ्या सेटिंग्जसह तीन टॅब दर्शविले जातात.
- "कुठे" स्वत: साठी म्हणतो: येथे आपण नवीन फाइलचा अंतिम मार्ग कॉन्फिगर करू शकता.
- "फिरवा" आपल्याला अंतिम दस्तऐवजामध्ये माहिती बदलण्याची परवानगी देते. पीडीएफ पृष्ठे आवश्यक नसल्यास हे उपयुक्त आहे.
- "रूपांतर करणे प्रारंभ करा" ही सेटिंग्जची संपूर्ण यादी दर्शविते ज्यासाठी प्रक्रिया घडेल, परंतु सूची म्हणून, सूचीच्या शक्यतेशिवाय.
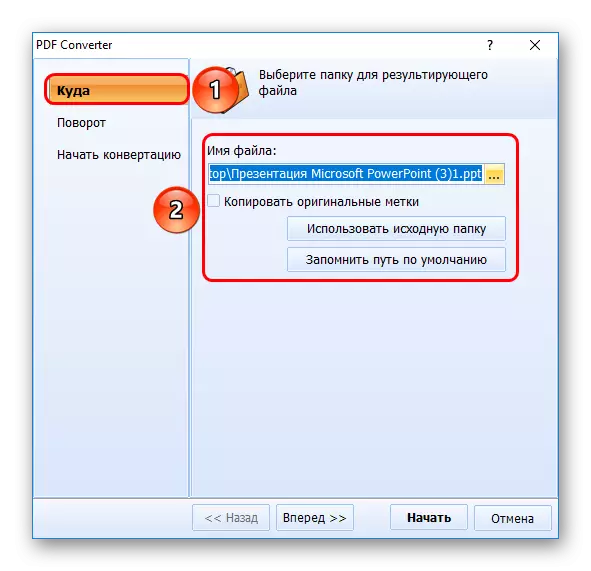
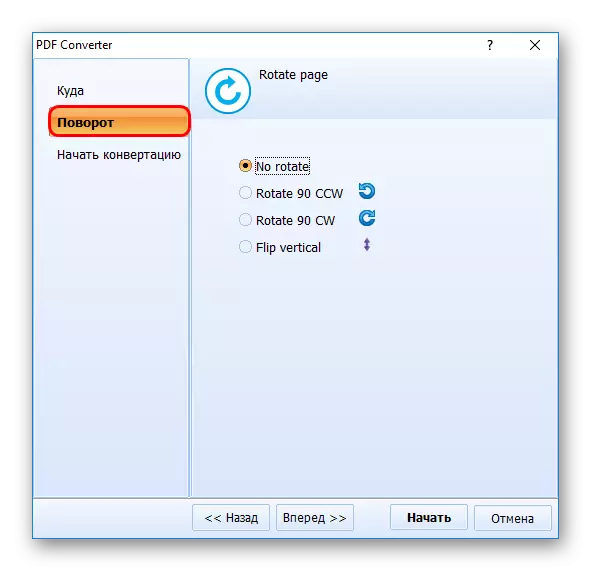
- "प्रारंभ" बटण क्लिक करणे अवस्थेत आहे. त्यानंतर, रुपांतरण प्रक्रिया होईल. शेवटी शेवटी, फोल्डर स्वयंचलितपणे अंतिम फाईलसह उघडेल.

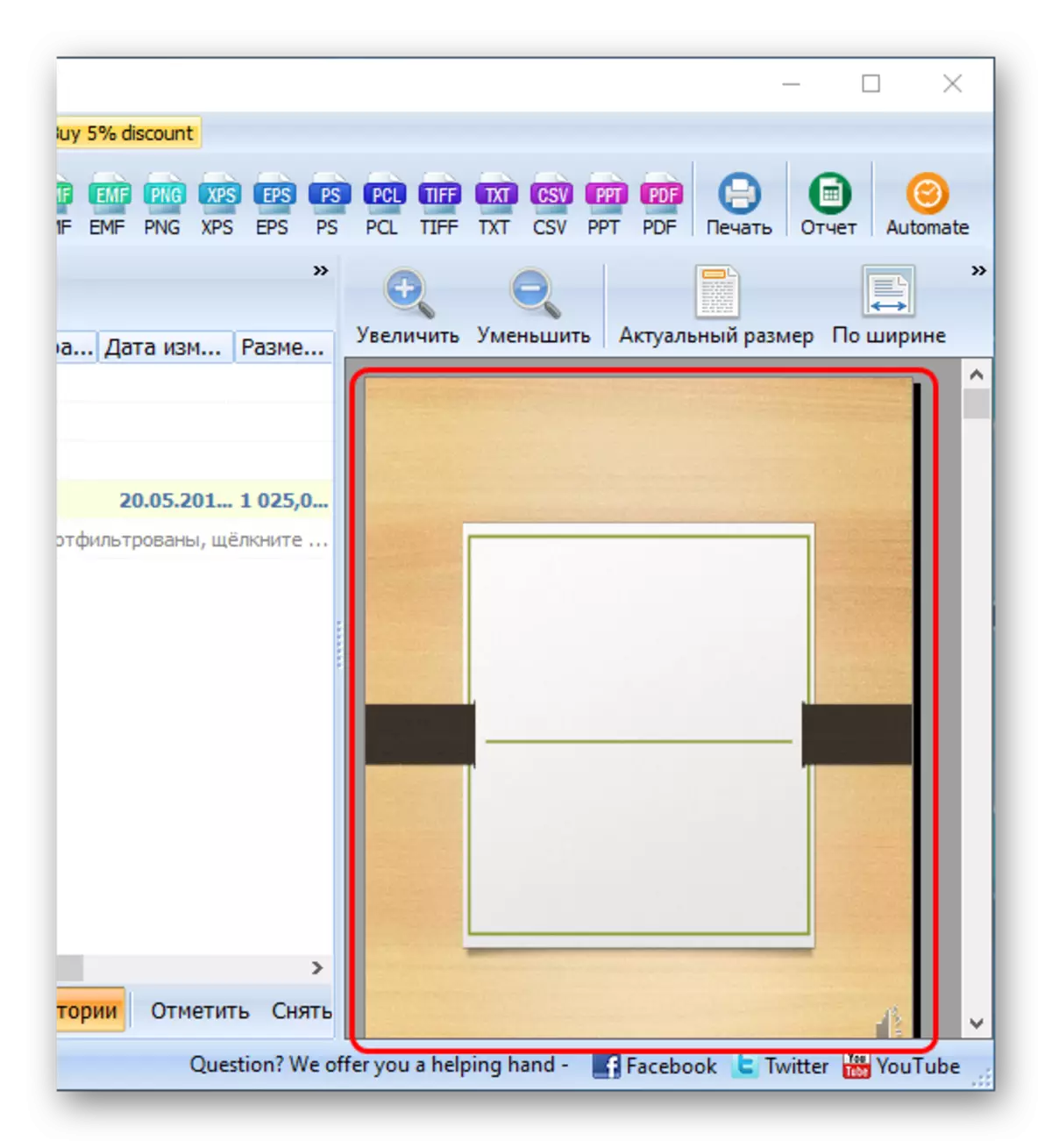
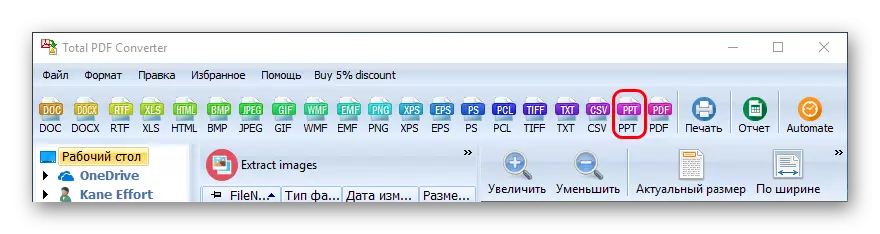
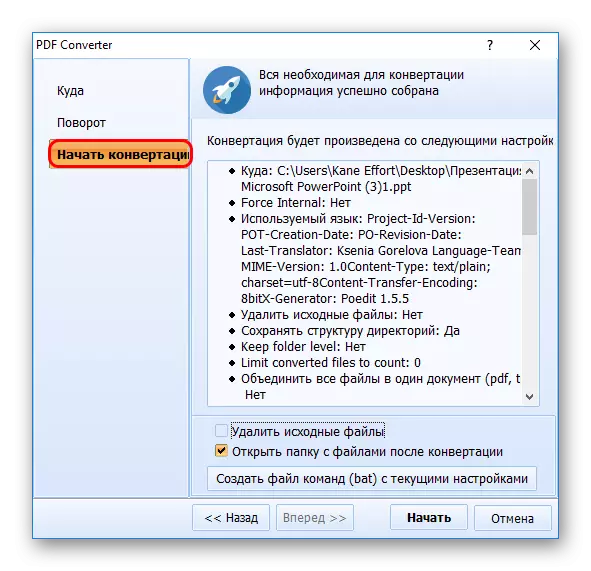

या पद्धतीचे स्वतःचे minuses आहे. मुख्य एक - बर्याचदा प्रोग्राम स्त्रोतामध्ये घोषित केलेल्या अंतिम दस्तऐवजाच्या पृष्ठांचे आकार समायोजित करीत नाही. म्हणून, SLIEDS पांढर्या पट्ट्यांसह बाहेर येतात, सहसा मानक पृष्ठ आकार पीडीएफमध्ये जतन केले नसल्यास.
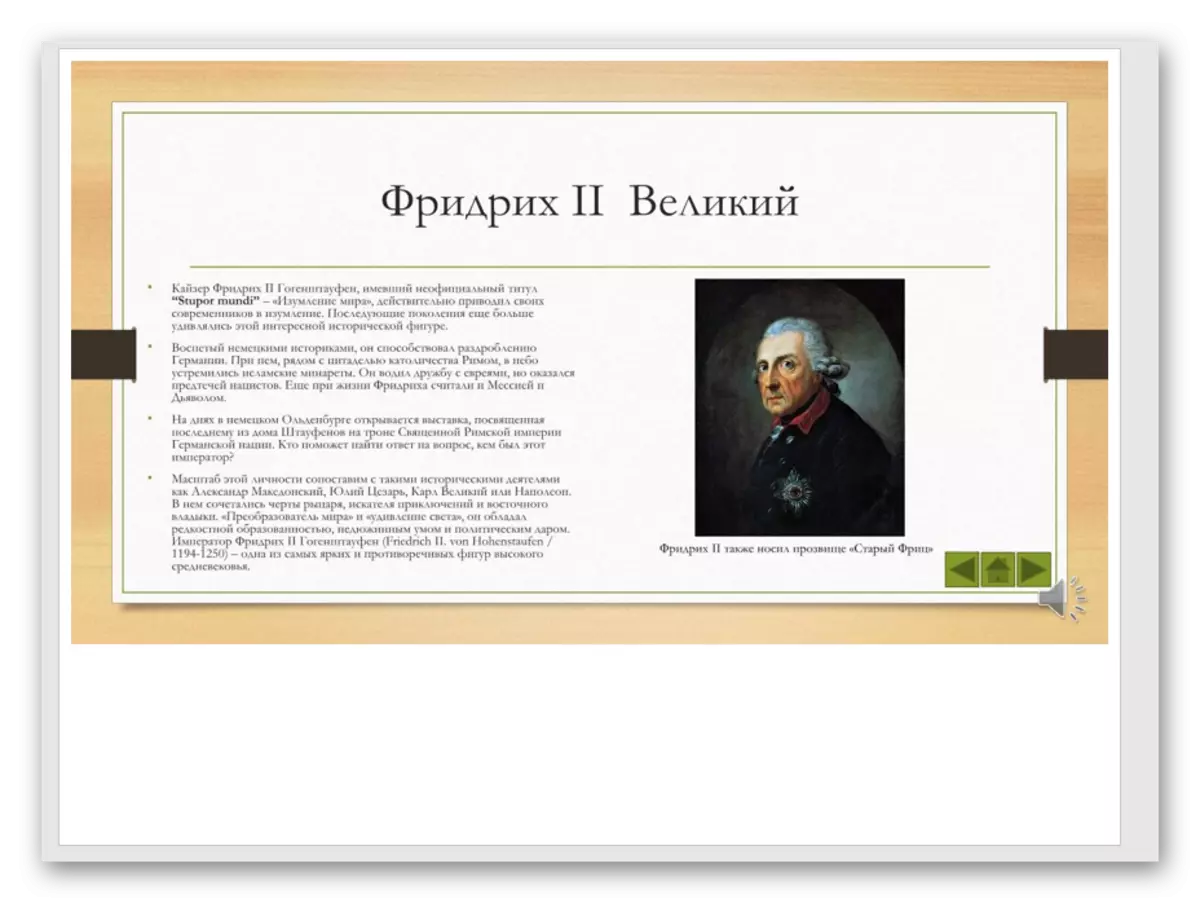
पद्धत 3: abble2extract

कमी लोकप्रिय अनुप्रयोग नाही, जो त्यास रूपांतरित करण्यापूर्वी पूर्व-संपादन पीडीएफसाठी देखील आहे.
Abble2extract डाउनलोड करा
- आपल्याला आवश्यक फाइल जोडण्याची आवश्यकता आहे. हे करण्यासाठी, "उघडा" बटण क्लिक करा.
- एक मानक ब्राउझर उघडेल, ज्यामध्ये आपल्याला आवश्यक पीडीएफ दस्तऐवज शोधण्याची आवश्यकता असेल. उघडल्यानंतर ते अभ्यास करता येते.
- प्रोग्राम दोन मोडमध्ये कार्य करतो जो डावीकडील चौथा बटण बदलतो. हे एकतर "संपादन" किंवा "रूपांतरित" आहे. फाइल डाउनलोड केल्यानंतर, रुपांतरण मोड स्वयंचलितपणे कार्य करतो. दस्तऐवज बदलण्यासाठी, आपल्याला साधन पॅनेल चालविण्यासाठी या बटणावर क्लिक करणे आवश्यक आहे.
- रूपांतरित करण्यासाठी, आपल्याला रूपांतरित मोडमध्ये आवश्यक डेटा निवडणे आवश्यक आहे. हे प्रत्येक विशिष्ट स्लाइडवर डावे माऊस बटण द्वारे केले जाते किंवा प्रोग्राम कॅपमध्ये टूलबारवरील "सर्व" बटण दाबून केले जाते. हे रूपांतरणासाठी सर्व डेटा निवडेल.
- आता ते सर्व रूपांतर काय आहे ते निवडण्यासाठी राहते. प्रोग्राम हेडरच्या त्याच ठिकाणी आपल्याला "पॉवरपॉईंट" मूल्य निवडणे आवश्यक आहे.
- ब्राउझर उघडेल, ज्यामध्ये रूपांतरित फाइल जतन केली जाईल ती जागा निवडावी लागेल. रुपांतरणाच्या शेवटी लगेचच अंतिम दस्तऐवज स्वयंचलितपणे सुरू होईल.
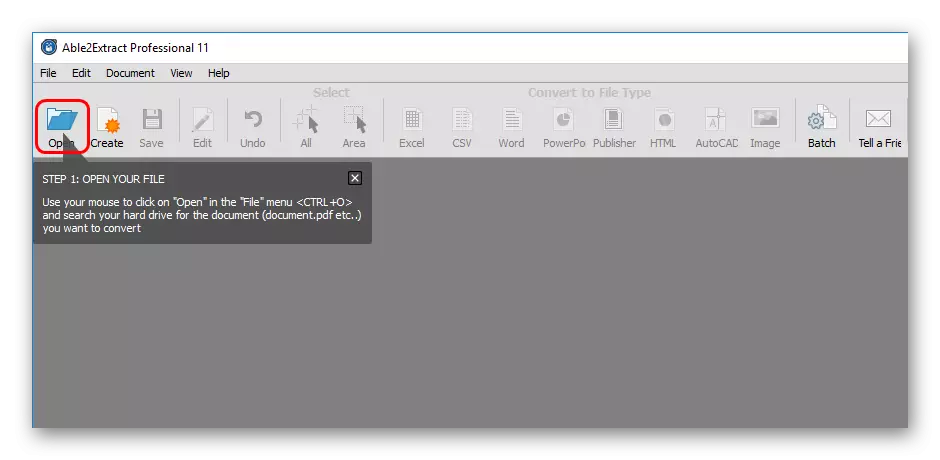
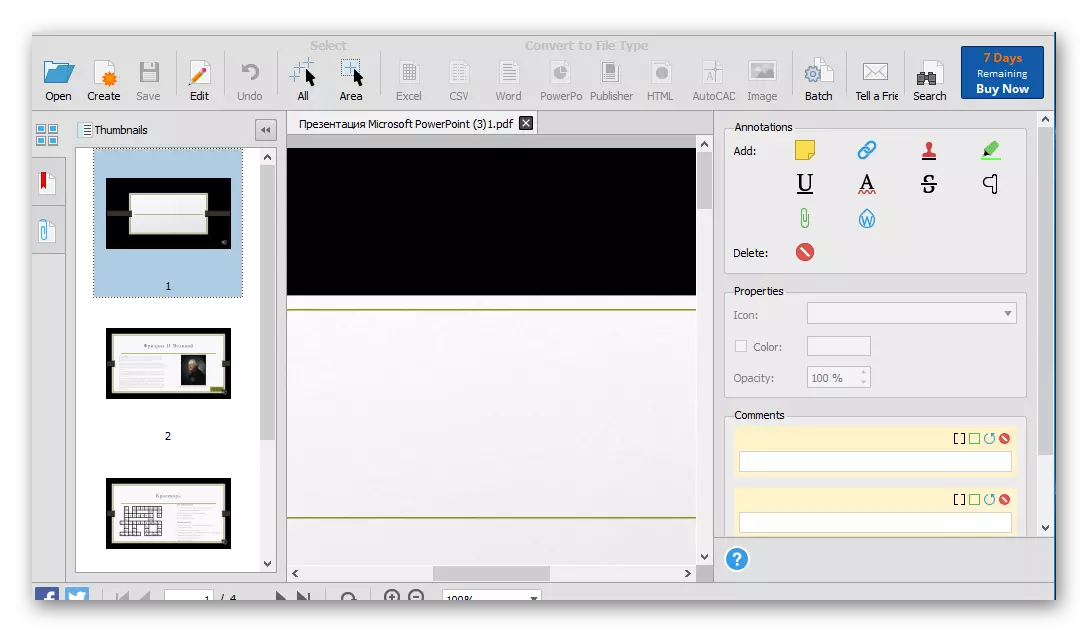
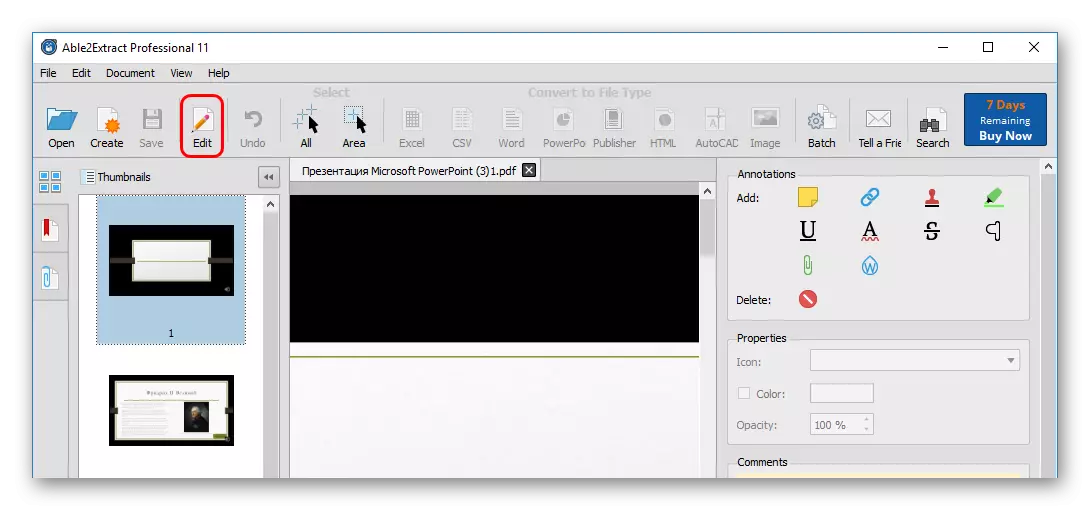

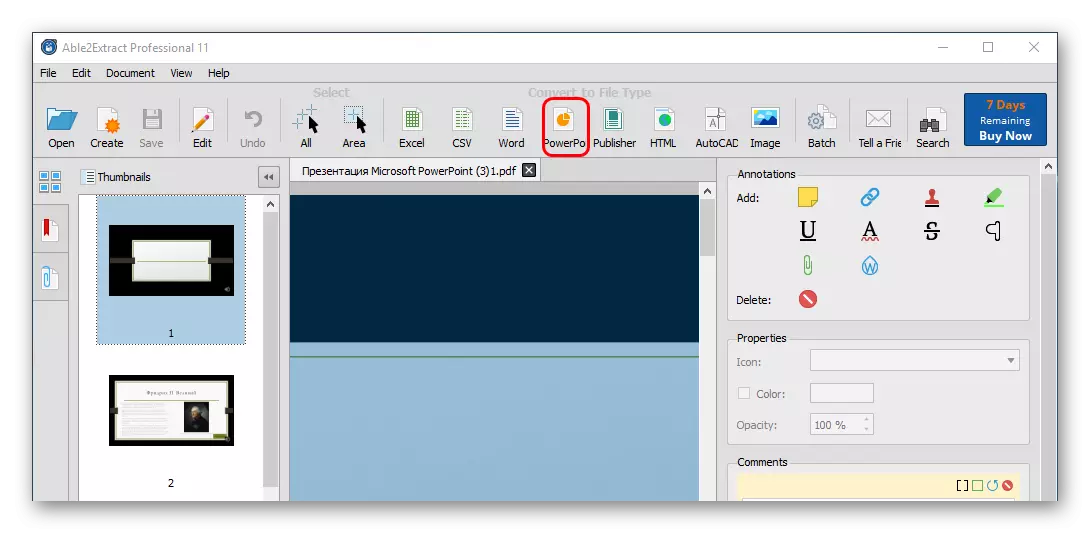
कार्यक्रमात अनेक समस्या आहेत. प्रथम, मुक्त आवृत्ती एका वेळी 3 पृष्ठांवर रूपांतरित करू शकते. दुसरे म्हणजे, पीडीएफ पृष्ठे अंतर्गत स्लाइड्सचे स्वरूप केवळ सानुकूलित करत नाही, परंतु बर्याचदा दस्तऐवजाचे रंग गेमट देखील विकृत करते.

तिसरे म्हणजे, ते 2007 पासून पॉवरपॉईंट स्वरूपाचे रूपांतर करते, जे काही सुसंगतता समस्या आणि सामग्री विकृत करू शकते.
मुख्य फायदा हा चरण-दर-चरण प्रशिक्षण आहे, जो प्रत्येक प्रोग्राम लॉन्चसह समाविष्ट केला जातो आणि सुरक्षितपणे रूपांतरित करण्यात मदत करते.
निष्कर्ष
शेवटी, हे लक्षात घ्यावे की बर्याच मार्गांनी अद्यापही आदर्श पासून तुलनेने दूरस्थपणे दूर करणे. तरीही, हे सादरीकरण संपादित करणे आवश्यक आहे जेणेकरून ते चांगले दिसते.
