
हे ज्ञात आहे की नेहमीच्या स्थितीत, एक्सेल प्रोग्राममधील स्तंभ शीर्षलेखांनी लॅटिन वर्णमाला पत्रांद्वारे दर्शविलेले केले आहे. परंतु, एका क्षणी, वापरकर्ता ओळखू शकतो की आता कॉलम नंबरद्वारे दर्शविल्या जातात. हे अनेक कारणास्तव होऊ शकते: विविध प्रकारचे प्रोग्राम गैरवर्तन, स्वतःचे अनपेक्षित क्रिया, अन्य वापरकर्त्याद्वारे हेतुपुरस्सर स्विचिंग प्रदर्शन इ. परंतु, कशामुळे असे घडते, जेव्हा समान परिस्थिती येते तेव्हा, मानक राज्यात स्तंभांच्या नावांचे प्रदर्शन परत करणे प्रासंगिक होते. एक्सेलमधील अक्षरे मध्ये संख्या कशी बदलावी ते शोधून काढू.
बदल पर्याय प्रदर्शित करते
समन्वय पॅनेलमध्ये नेहमीच्या मनात आणण्यासाठी दोन पर्याय आहेत. त्यापैकी एक एक्सेल इंटरफेसद्वारे केला जातो आणि दुसरा कोड वापरून स्वतःला कमांड कमांड दर्शवितो. दोन्ही पद्धती अधिक तपशील लक्षात घ्या.
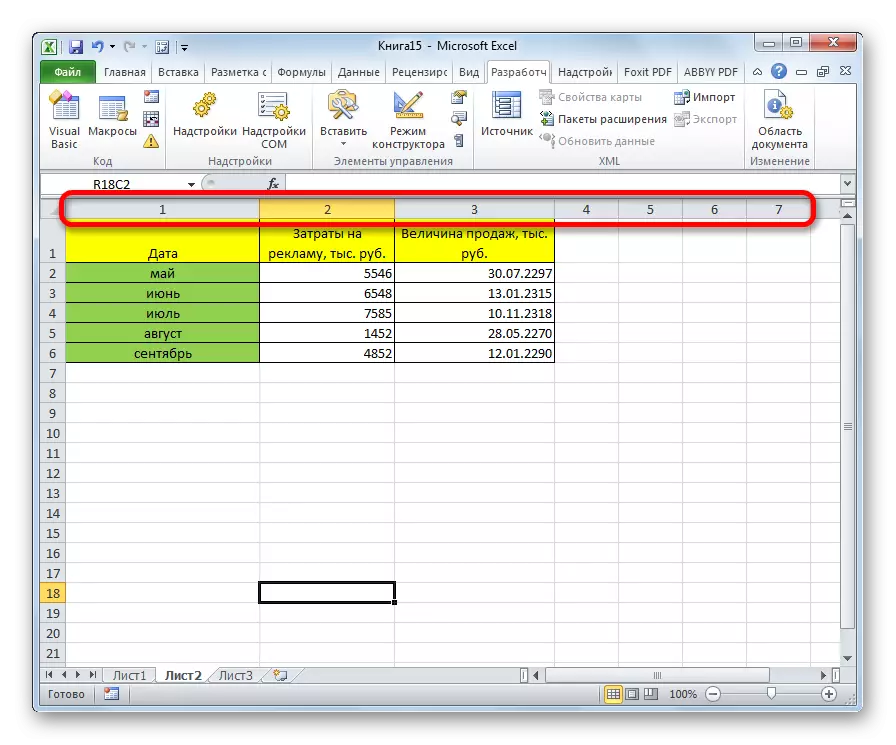
पद्धत 1: प्रोग्राम इंटरफेस वापरणे
प्रति अक्षरे असलेल्या कॉलमच्या नावांचे प्रदर्शन बदलण्याचा सर्वात सोपा मार्ग म्हणजे थेट कार्यक्रम साधने वापरणे.
- आम्ही "फाइल" टॅबवर संक्रमण करतो.
- आम्ही "पॅरामीटर्स" विभागाकडे जातो.
- उघडणार्या प्रोग्राम पॅरामीटर्सच्या कार्यक्रमात "फॉर्म्युला" उपविभागावर जा.
- विंडोच्या मध्य भागात स्विच केल्यानंतर, आम्हाला "फॉर्म्युलासह कार्य" सेटिंग्ज ब्लॉक आढळते. R1C1 लिंक शैली पॅरामीटर बद्दल टिक काढा. विंडोच्या तळाशी "ओके" बटणावर क्लिक करा.

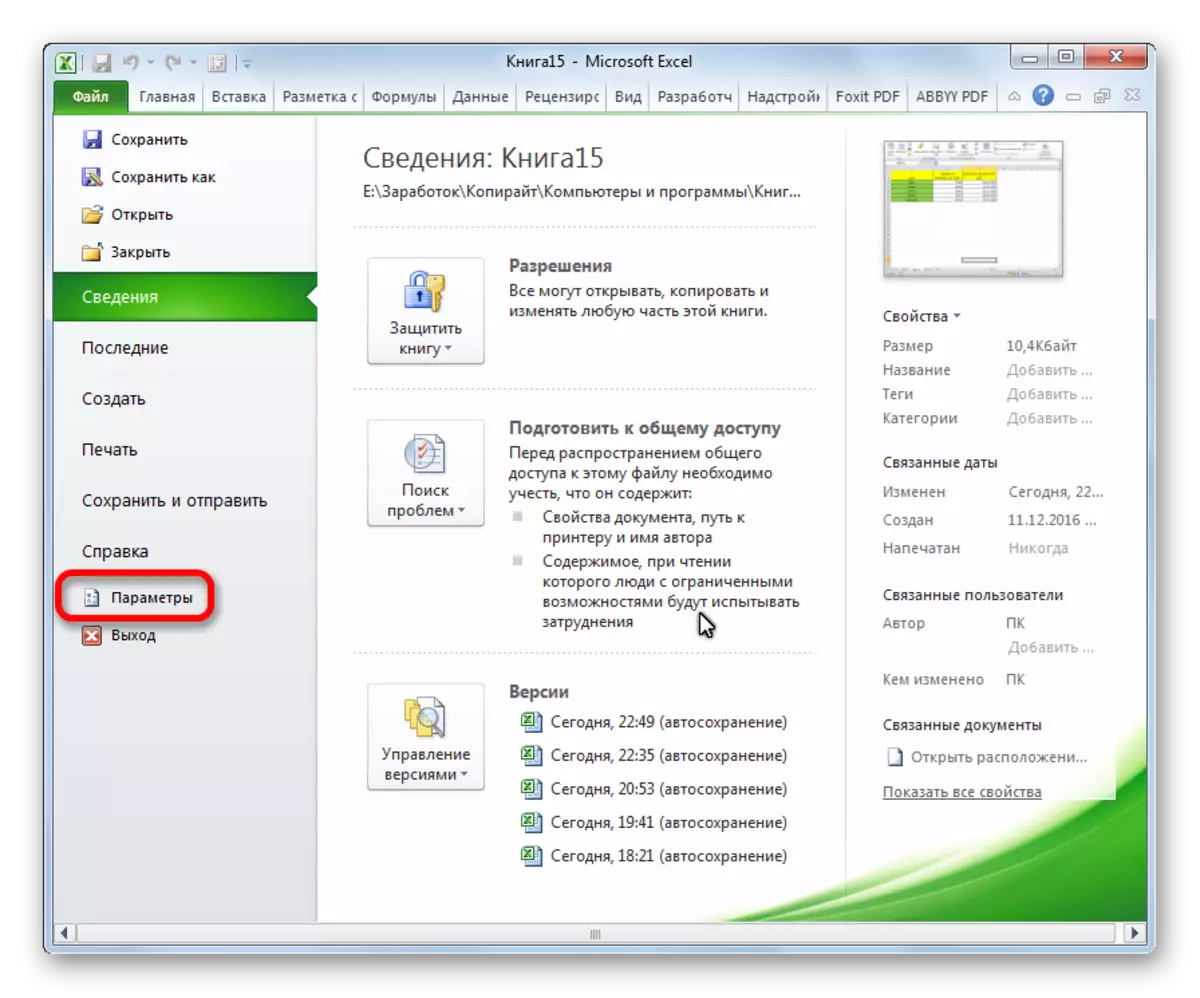
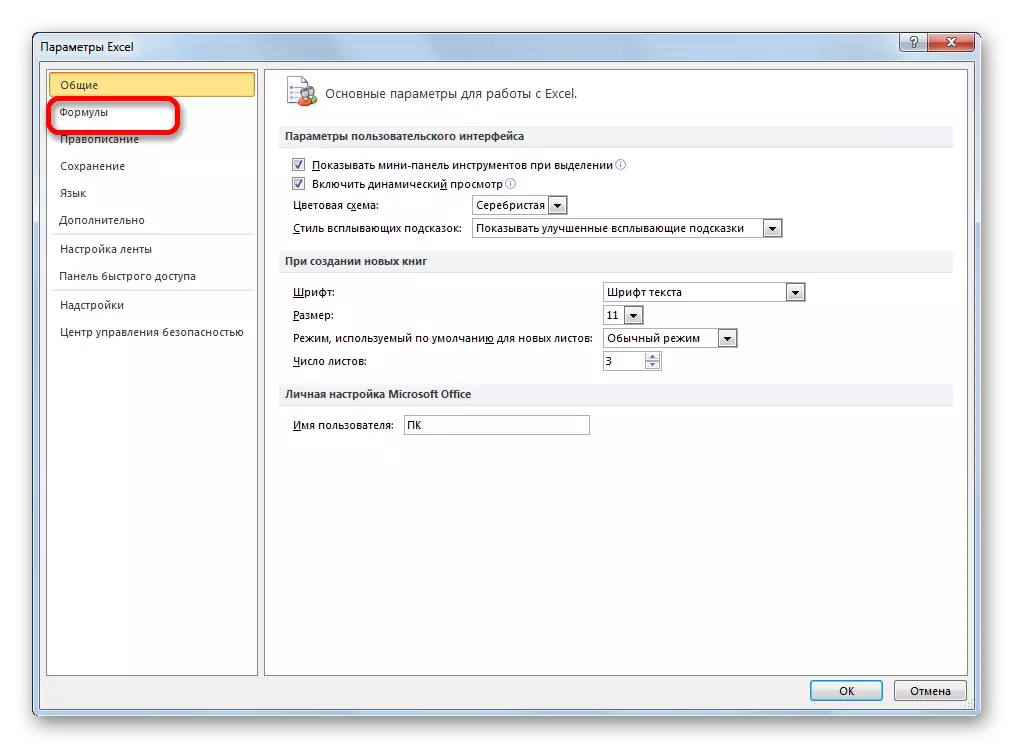
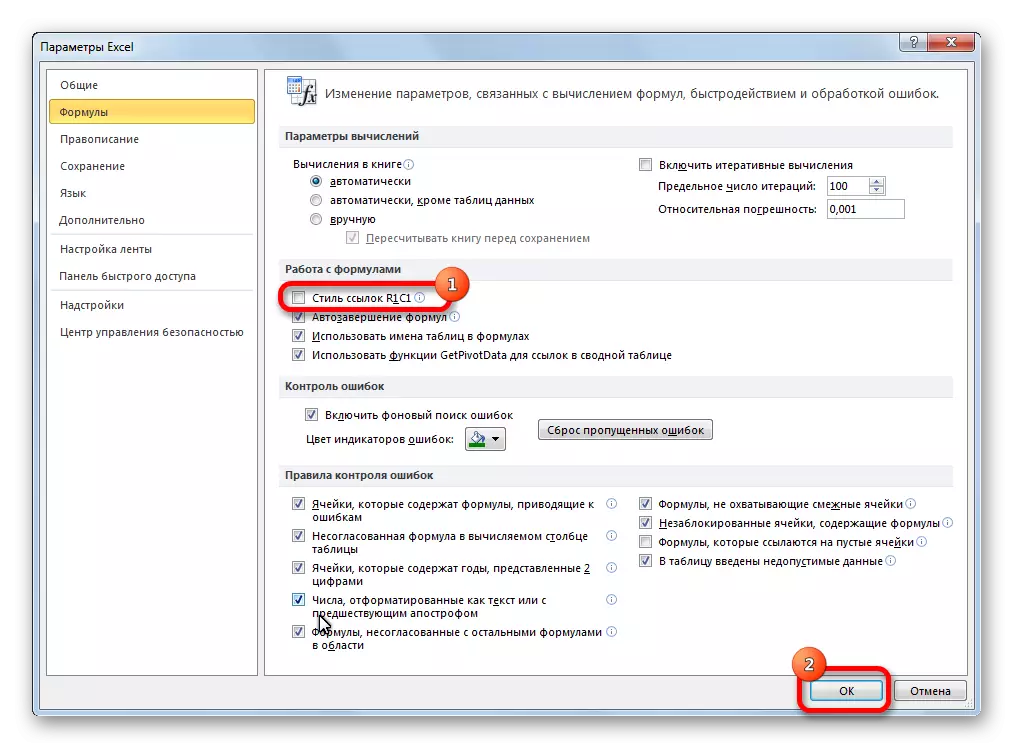
आता समन्वय पॅनेलवरील कॉलमचे नाव आमच्यासाठी सामान्य देखावा घेईल, म्हणजेच ते अक्षरे चिन्हांकित केले जातील.
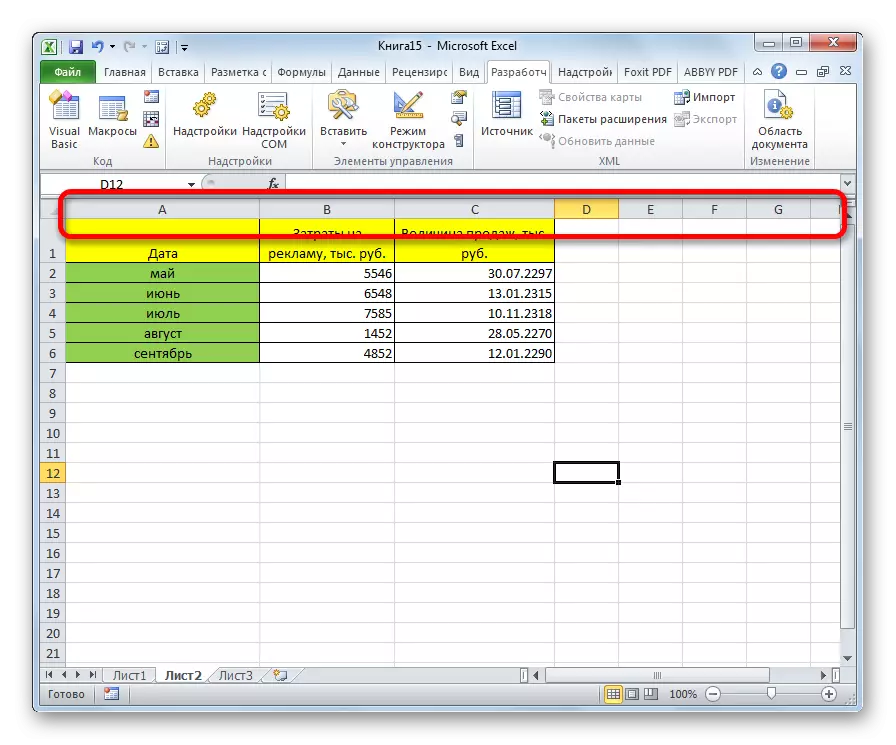
पद्धत 2: मॅक्रो वापर
समस्येचे निराकरण म्हणून दुसरे पर्याय मॅक्रोचा वापर समाविष्ट आहे.
- टेपवर विकसक मोड सक्रिय केल्यास ते अक्षम केले जाऊ शकते. हे करण्यासाठी, "फाइल" टॅबवर जा. पुढे, आम्ही "पॅरामीटर्स" शिलालेखावर क्लिक करतो.
- उघडलेल्या विंडोमध्ये, रिबन सेटअप आयटम निवडा. विंडोच्या उजवीकडे, आम्ही "विकसक" आयटम जवळ एक टिक सेट केले. "ओके" बटणावर क्लिक करा. अशा प्रकारे, विकसक मोड सक्रिय आहे.
- विकसक टॅबवर जा. "कोड" सेटिंग्ज ब्लॉकमधील टेपच्या अगदी डाव्या किनार्यावर आम्ही "व्हिज्युअल बेसिक" बटणावर क्लिक करतो. आपण या क्रिया टेपवर देऊ शकत नाही, परंतु Alt + F11 कीबोर्डवरील कीबोर्ड की डायल करा.
- व्हीबीए एडिटर उघडते. Ctrl + G कीजचे संयोजन कीबोर्डवर क्लिक करा. उघडणार्या खिडकीत कोड प्रविष्ट करा:
Appply.referencestyle = xla1.
एंटर बटणावर क्लिक करा.
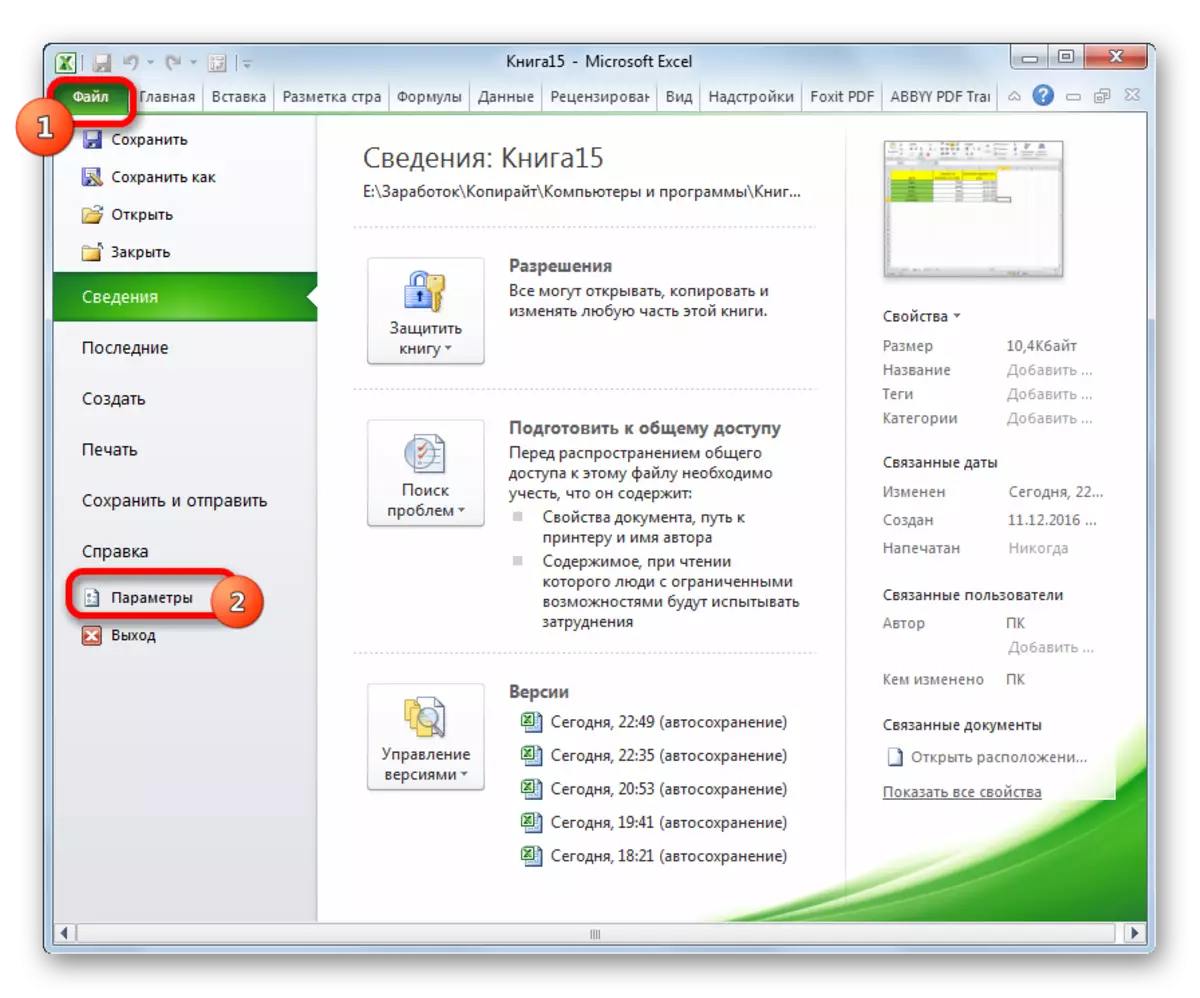

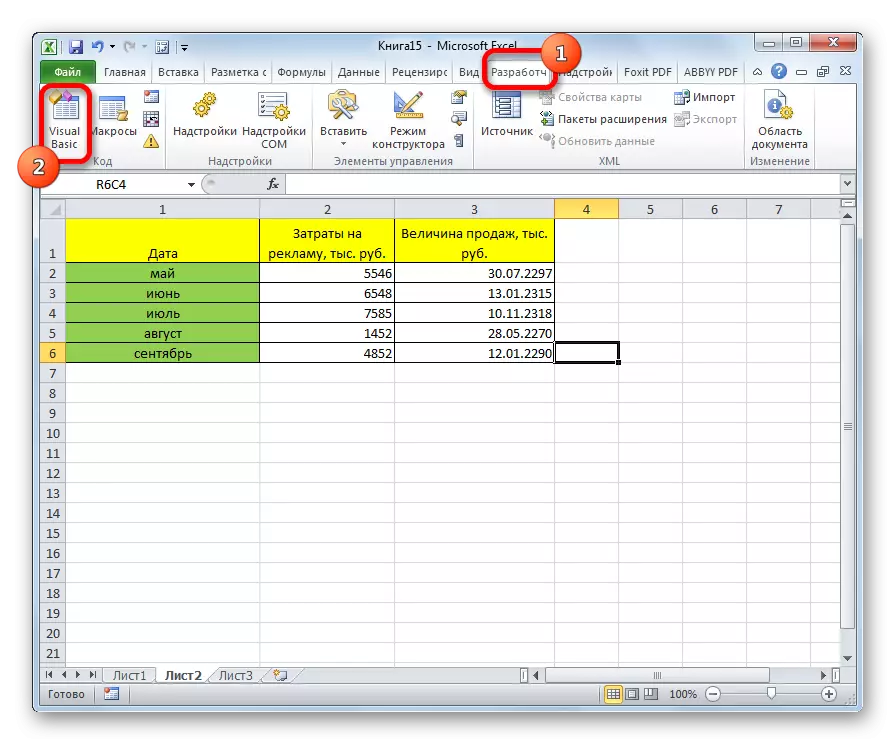
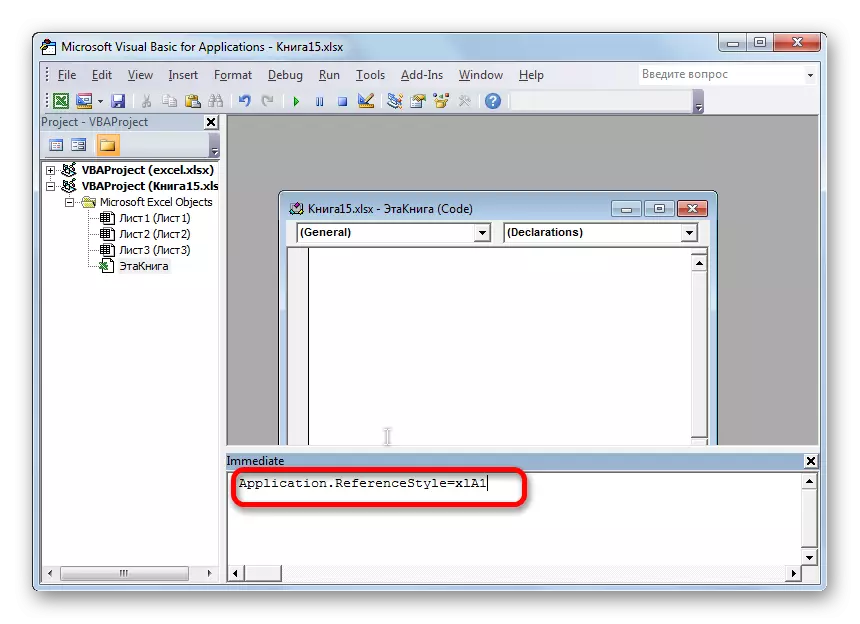
या कृतीनंतर, शीट स्तंभांच्या नावाचे अल्फाबेटिक प्रदर्शन परत येईल, अंकीय पर्याय बदलणे.
जसे की आपण पाहू शकता की, स्तंभांचे अनपेक्षित बदल अंकीय असलेल्या पत्रांमधून निर्देशित केले जाऊ नये म्हणून वापरकर्त्याच्या मृत समाप्तीमध्ये ठेवले जाऊ नये. एक्सेल पॅरामीटर्समध्ये बदल करून सर्वकाही परत येणे खूपच सोपे आहे. मॅक्रोचा वापर करणारा पर्याय केवळ काही कारणास्तव लागू होत असल्यासच लागू होतो आपण मानक मार्ग वापरू शकत नाही. उदाहरणार्थ, काही अपयशी झाल्यामुळे. अर्थात, आपण प्रयोगाच्या उद्देशासाठी हा पर्याय लागू करू शकता जेणेकरून अशा प्रकारचे स्विचिंग सराव कसे कार्य करते.
