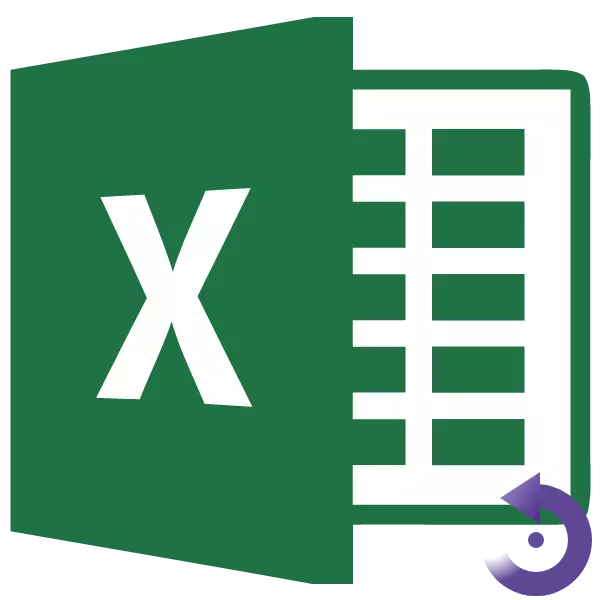
कधीकधी अशी परिस्थिती असते जेव्हा ती टेबल चालू करणे आवश्यक असते, तेच, ठिकाणी ओळी आणि स्तंभ बदला. नक्कीच, आपण आवश्यक असलेल्या सर्व डेटाला पूर्णपणे मारू शकता परंतु यास बराच वेळ लागू शकतो. सर्व वापरकर्त्यांना एक्सेल माहित नाही की हे टॅब्यूलर प्रोसेसर एक कार्य आहे जे या प्रक्रियेची स्वयंचलित मदत करेल. चला एक्सेलमध्ये स्तंभ कसे बनवतात ते तपशीलवार अभ्यास करूया.
ट्रान्सपोझिंग प्रक्रिया
XHEL मधील स्तंभ आणि ओळींच्या ठिकाणी बदल दर्शवितात. आपण ही प्रक्रिया दोन प्रकारे करू शकता: विशेष घाला आणि फंक्शन वापरून.पद्धत 1: विशेष घाला
एक्सेलमध्ये टेबलवर कसे प्रवृत्त करावे ते शोधा. विशेष अंतर्भूत वापरणे वापरकर्त्यांसाठी टेबल अॅरेचे सर्वात सोपा आणि सर्वात लोकप्रिय प्रकार आहे.
- आम्ही संपूर्ण टेबल माउस कर्सरसह हायलाइट करतो. त्यावर उजवे-क्लिक वर क्लिक करा. दिसत असलेल्या मेनूमध्ये, "कॉपी" आयटम निवडा किंवा कीबोर्डवर फक्त Ctrl + C संयोजन एक संयोजन निवडा.
- आम्ही एका रिक्त सेलवर किंवा दुसर्या शीटवर बनतो, जो नव्या कॉपी केलेल्या सारणीचा वरचा डावा सेल बनणे आवश्यक आहे. उजव्या माऊस बटणावर क्लिक करा. संदर्भ मेनूमध्ये, "विशेष घाला ..." आयटमद्वारे जा. दिसत असलेल्या अतिरिक्त मेनूमध्ये, समान नावासह आयटम निवडा.
- एक विशेष घाला कॉन्फिगरेशन विंडो उघडते. "ट्रान्सपेस" व्हॅल्यू विरूद्ध चेकबॉक्स स्थापित करा. "ओके" बटणावर क्लिक करा.
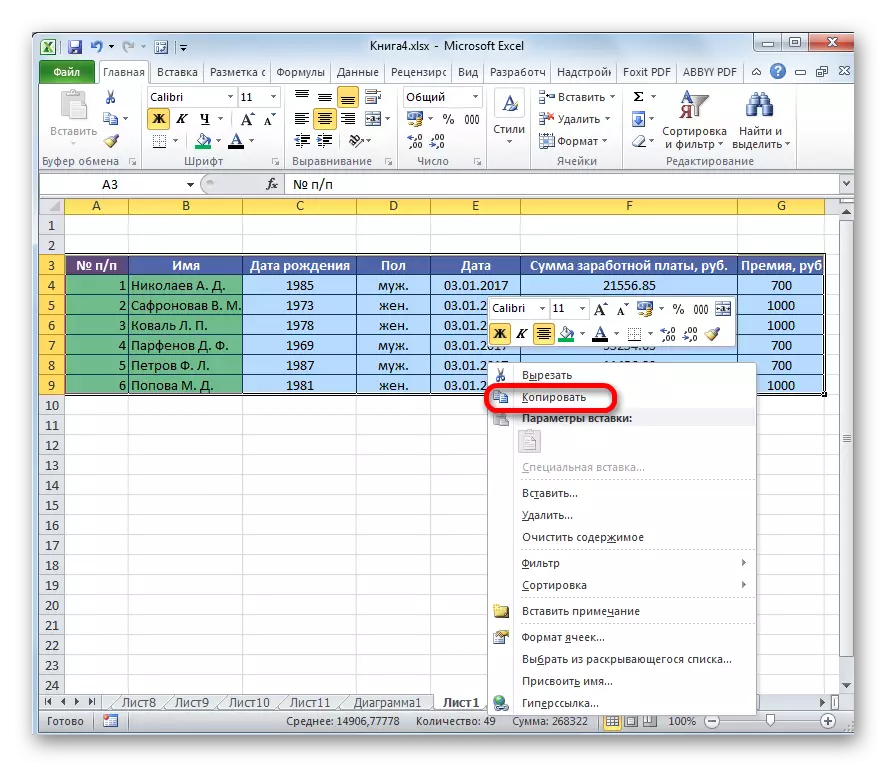
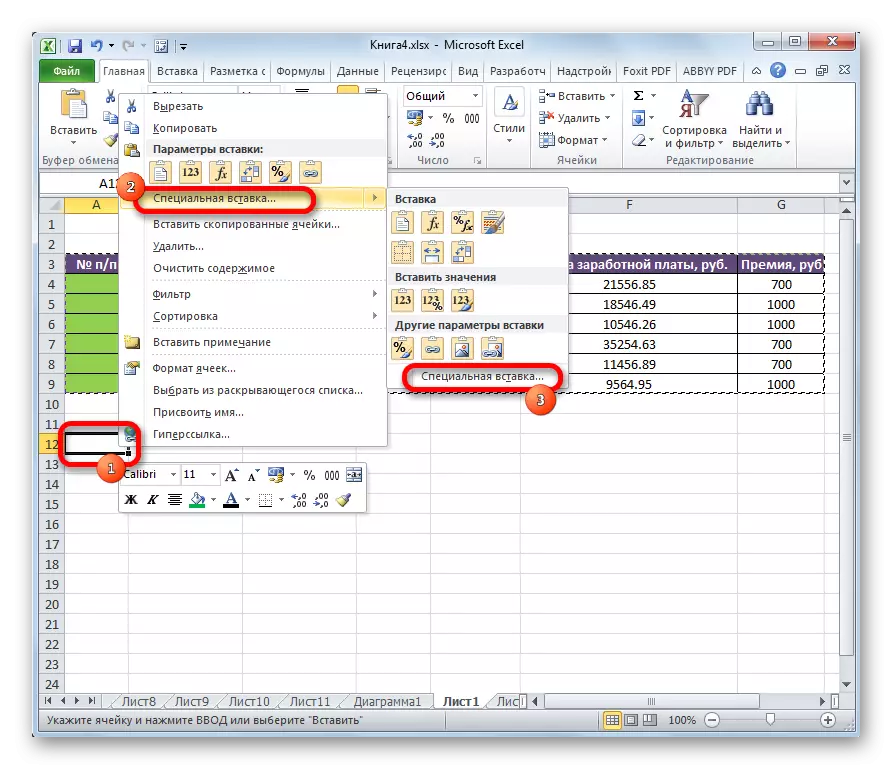
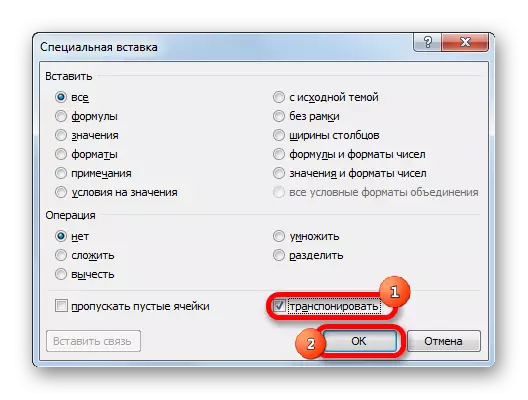
आपण पाहू शकता की, या क्रियांनंतर, स्त्रोत सारणी नवीन ठिकाणी कॉपी केली गेली, परंतु आधीच उलटा सेलसह.
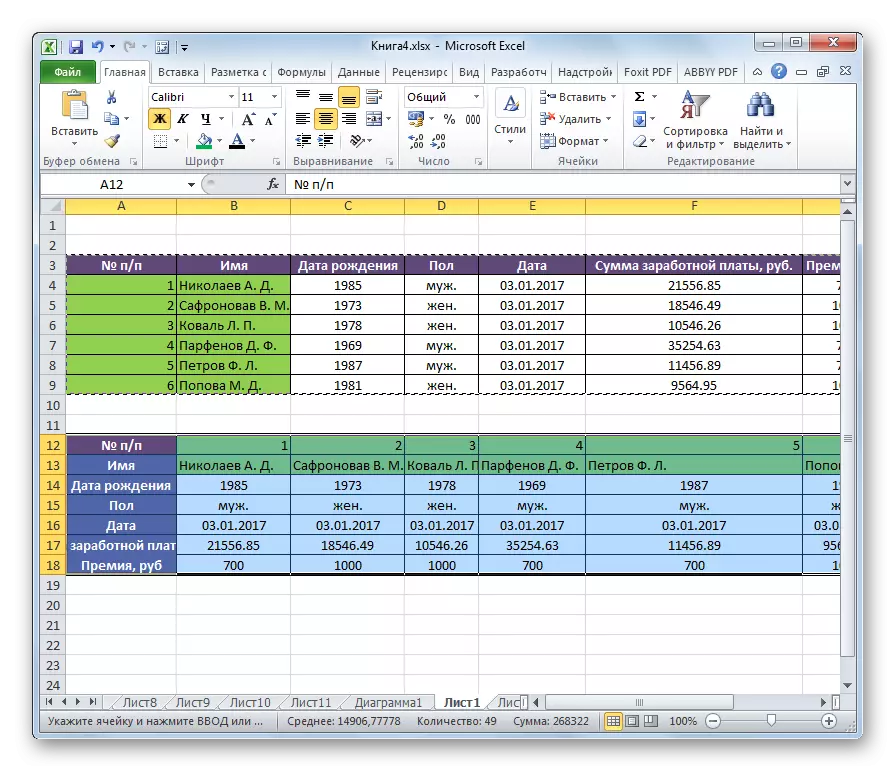
मग, कर्सर क्लिक करून आणि "हटवा ..." आयटम निवडून आपण मूळ सारणी हटवू शकता. परंतु आपण शीटमध्ये व्यत्यय आणल्यास हे करू शकत नाही.
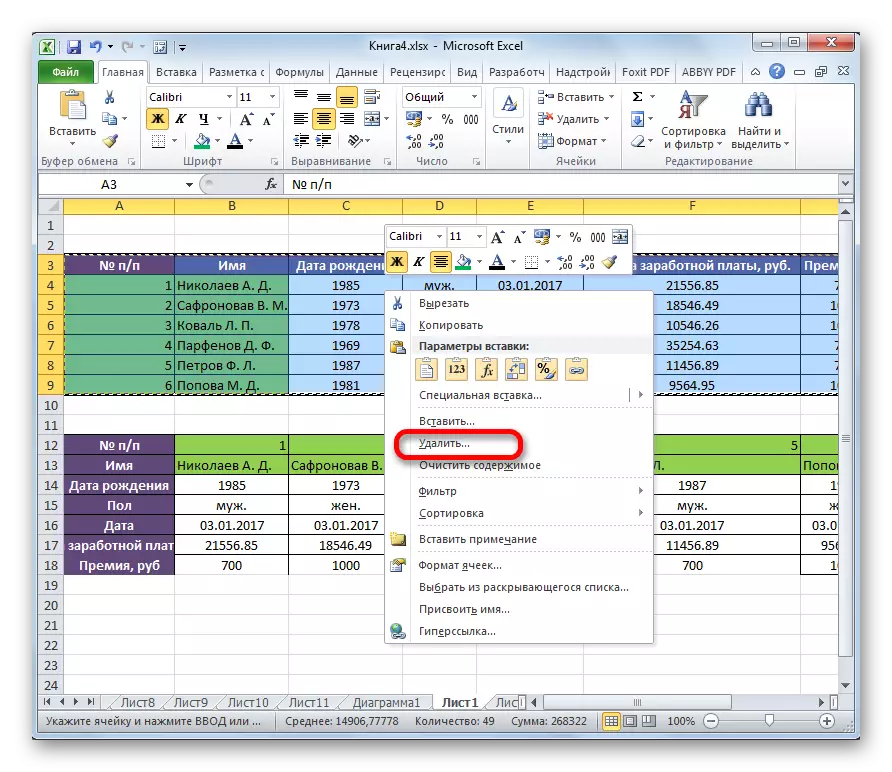
पद्धत 2: अनुप्रयोग कार्य
एक्सेलमध्ये बदलण्याची दुसरी पद्धत म्हणजे Trac च्या विशिष्ट कार्याचा वापर समाविष्ट आहे.
- स्त्रोत सारणीच्या अनुलंब आणि क्षैतिज श्रेणीच्या समान शीटवर क्षेत्र निवडा. फॉर्म्युला स्ट्रिंगच्या डाव्या बाजूला ठेवलेल्या "Insert फंक्शन" चिन्हावर क्लिक करा.
- विझार्ड उघडतो. सादर केलेल्या साधनांची यादी "ट्रान्स्प" नाव शोधत आहे. आढळल्यानंतर, आम्ही "ओके" बटण वाटतो आणि दाबा.
- युक्तिवाद विंडो उघडेल. या वैशिष्ट्यामध्ये फक्त एक युक्तिवाद आहे - "अॅरे". आम्ही कर्सर त्याच्या शेतात ठेवतो. हे खालीलप्रमाणे, आम्ही संपूर्ण टेबलची वाटणी करतो जी आम्हाला बदलू इच्छितो. समर्पित श्रेणीच्या पत्त्यानंतर फील्डमध्ये रेकॉर्ड केल्यावर, "ओके" बटणावर क्लिक करा.
- आम्ही कर्सर फॉर्म्युला स्ट्रिंगच्या शेवटी ठेवतो. कीबोर्डवर, आपण Ctrl + Shift + एंटर की संयोजन टाइप करता. ही क्रिया आवश्यक आहे जेणेकरून डेटा योग्यरित्या बदलला जातो, कारण आम्ही एक सेलशी व्यवहार करीत नाही, परंतु पूर्णांक अॅरेसह.
- त्यानंतर, कार्यक्रम पारंपारिक प्रक्रिया करतो, म्हणजेच सारणीमधील स्तंभ आणि ओळींमध्ये बदलते. पण हस्तांतरण स्वरूपित केल्याशिवाय केले गेले.
- आम्ही टेबल स्वरूपित करतो जेणेकरून त्यास स्वीकार्य दृश्य असेल.
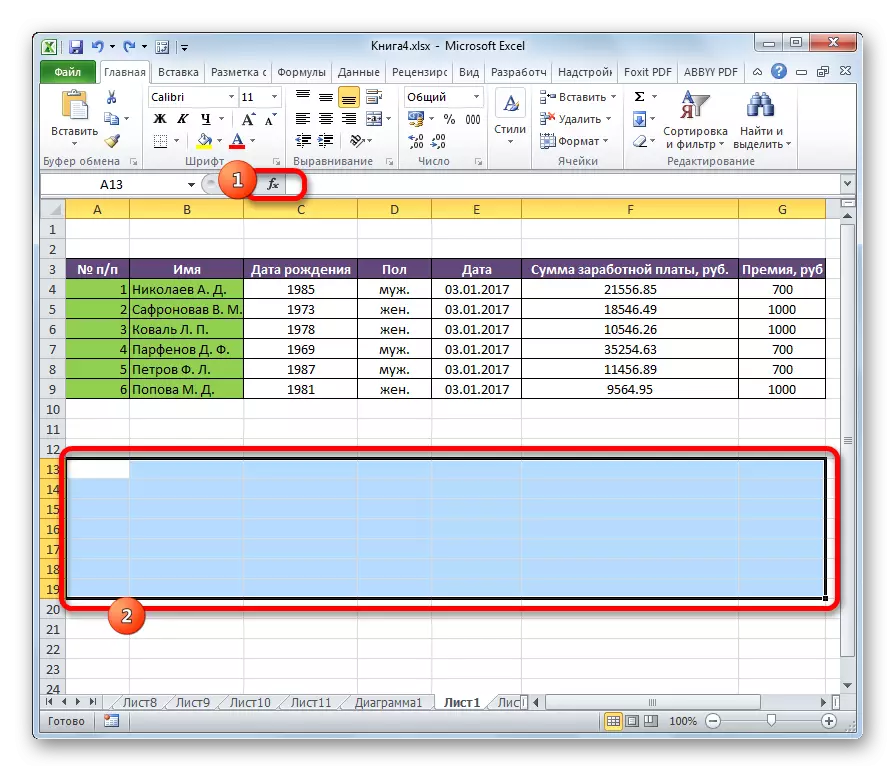
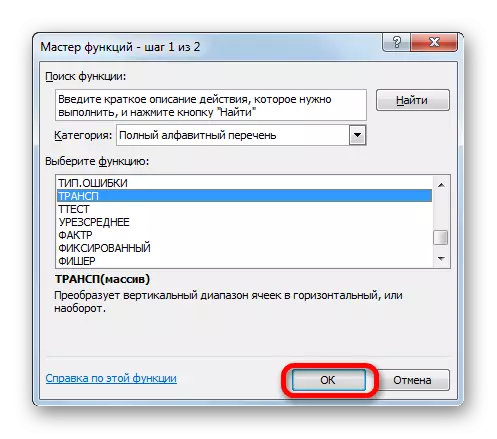
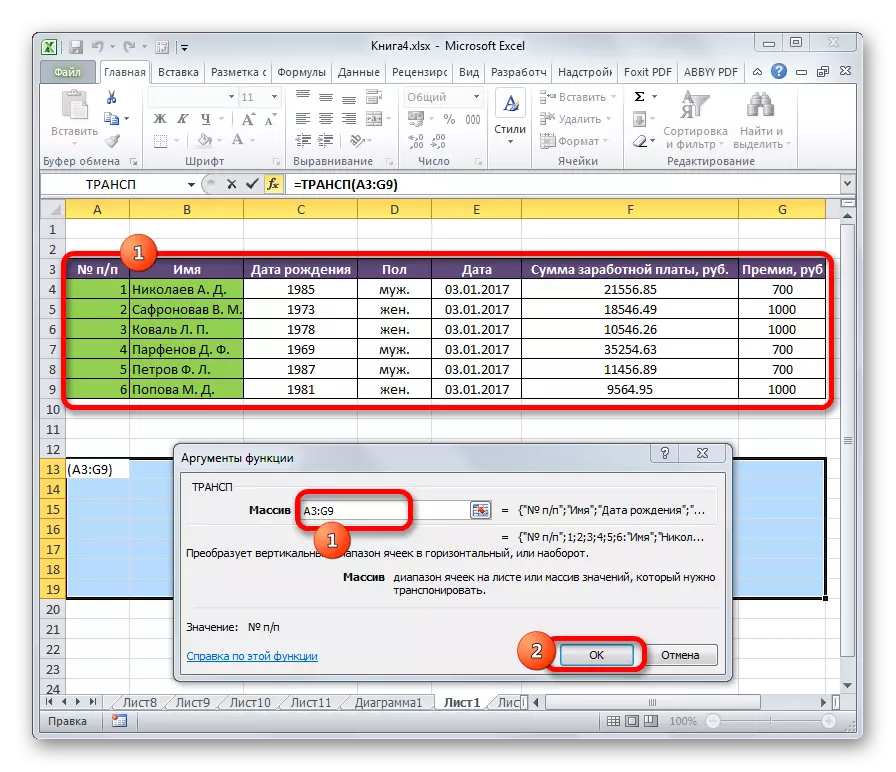
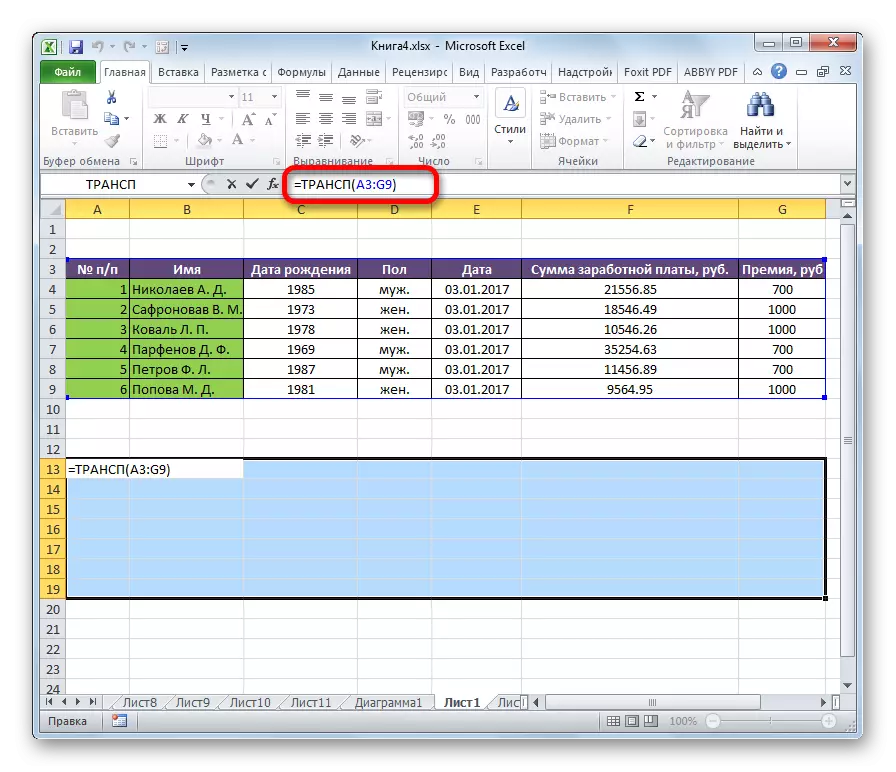
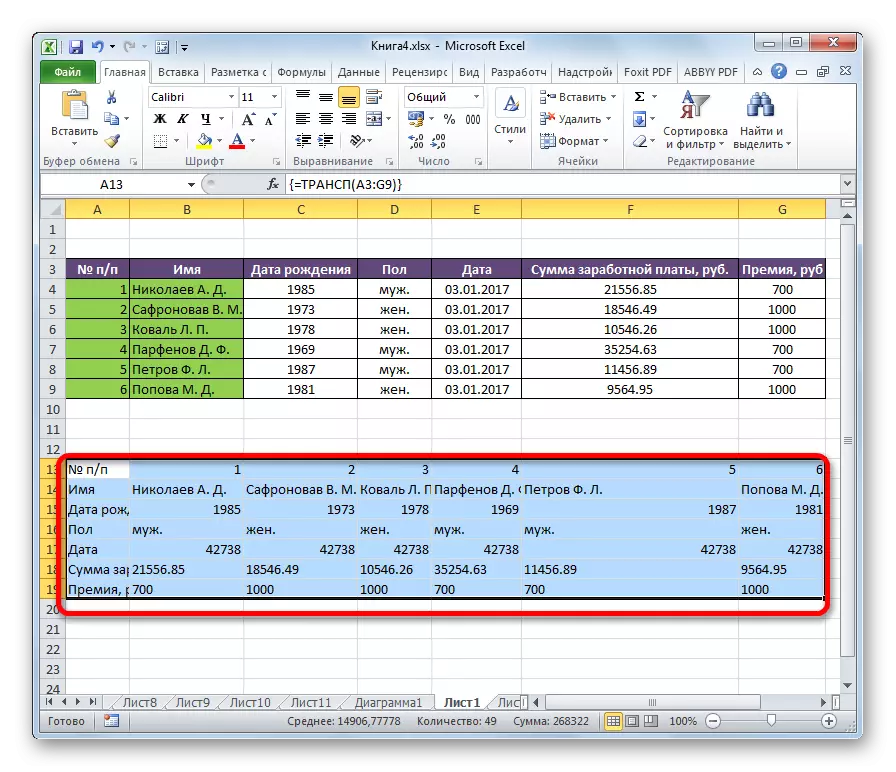
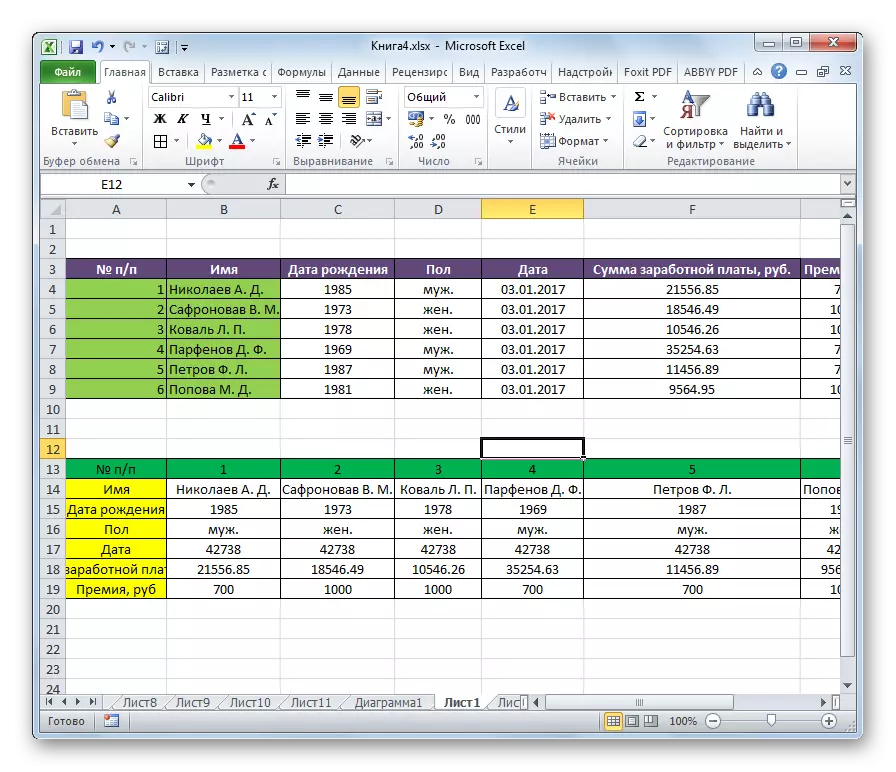
या ट्रान्सप्शन पद्धतीची वैशिष्ट्ये मागील एकाच्या तुलनेत, प्रारंभिक डेटा काढून टाकली जाऊ शकत नाही, म्हणून ट्रान्सपोज्ड श्रेणी हटवेल. शिवाय, प्राथमिक डेटामधील बदल त्यांच्या नवीन सारणीमध्ये समान बदल होऊ शकतात. म्हणून, ही पद्धत विशेषतः असोसिएटेड टेबल्ससह कार्य करण्यासाठी चांगली आहे. त्याच वेळी, पहिल्या पर्यायासाठी ते लक्षणीय अधिक कठीण आहे. याव्यतिरिक्त, या पद्धतीचा वापर करताना, स्त्रोत राखणे आवश्यक आहे, जे नेहमीच अनुकूल समाधान नसते.
आम्ही एक्सेलमध्ये स्तंभ आणि स्ट्रिंग कसे स्वॅप करावे ते शोधून काढले. टेबल चालू करण्याचे दोन मुख्य मार्ग आहेत. आपण संबंधित डेटा लागू करण्याचा किंवा नाही यावर काय अवलंबून आहे यावर अवलंबून आहे. अशी कोणतीही योजना नसल्यास, कार्य सोडविण्याचे प्रथम आवृत्ती वापरण्याची शिफारस केली जाते.
